How to Set Up a Smart Home Routine with Google Assistant
Routines allow you to execute several Google Home actions with one command. Here's how to get started.

Routines allow you to execute several Google Home actions with one command. For example, if you were to say, "Good morning," to your Google Home device, you could have it turn on your lights, read you the traffic and weather, and tell you about upcoming appointments.
Currently, only six Routine commands are available: Good Morning, Bedtime, I'm Leaving, I'm Home, Let's Go to Work and Let's Go Home. You can find a complete list of what all of these routines can do on Google's support page, but we're going to show you how to set one up.
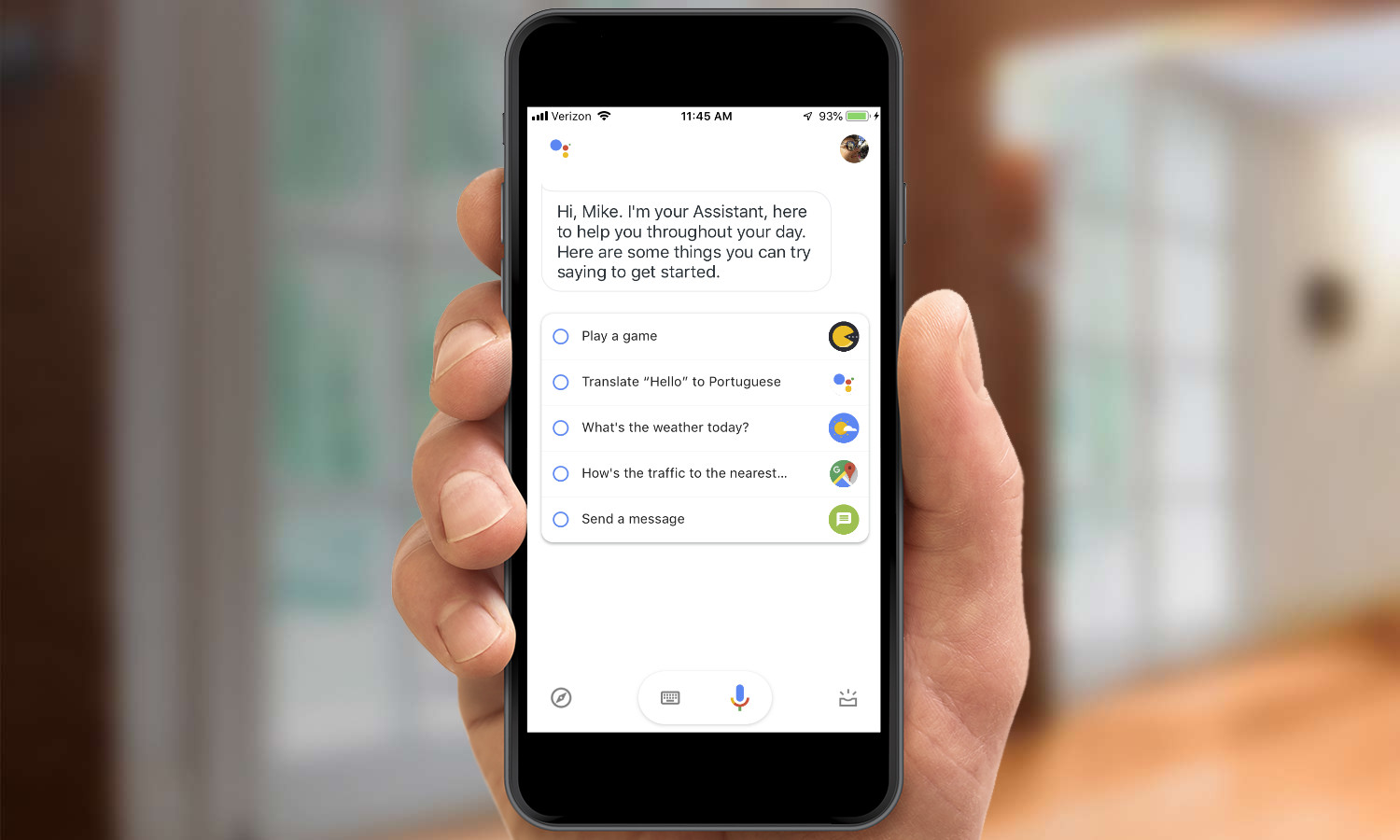
Open the Google Assistant app and press the icon in the upper right corner.
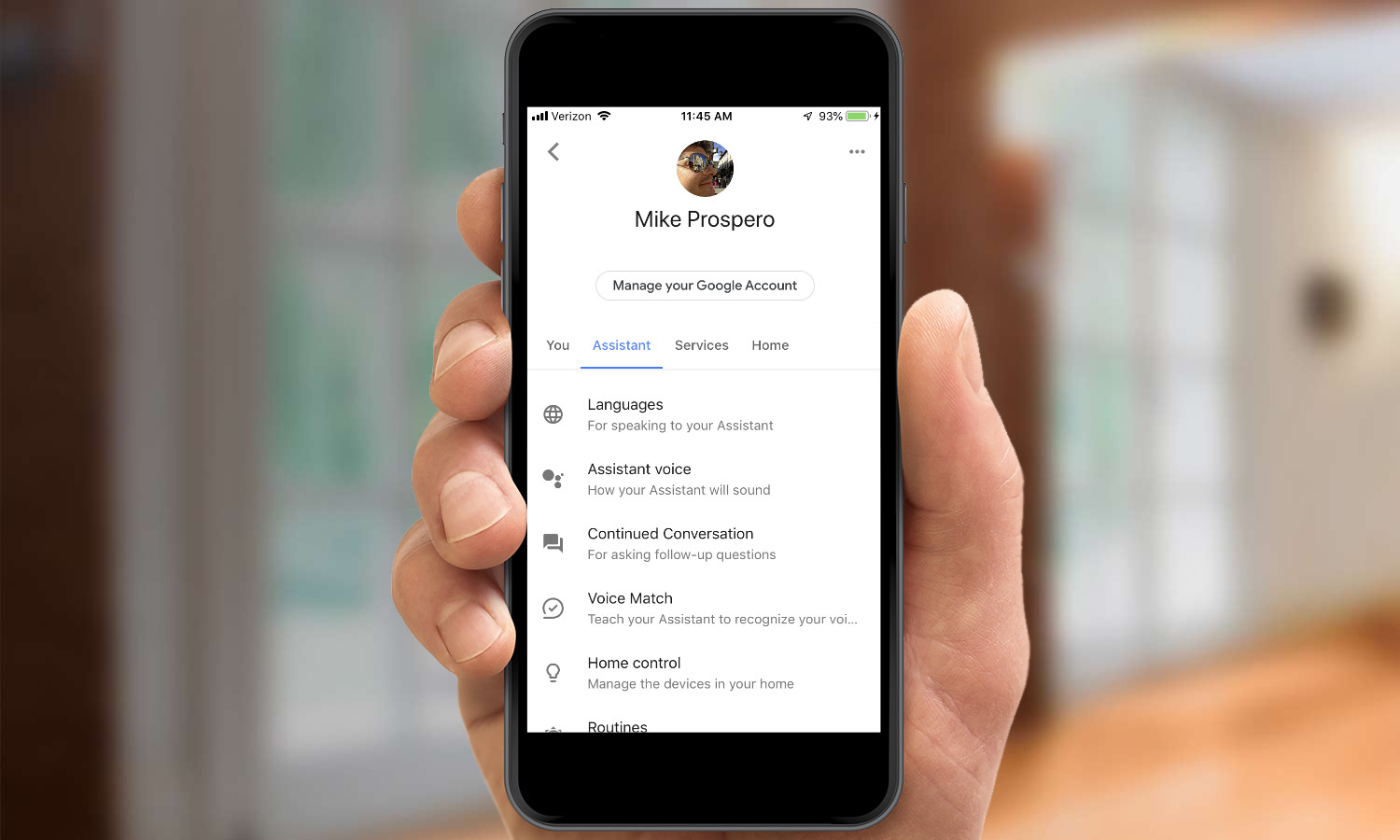
Select Assistant from the four tabs (You, Assistant, Services, Home)
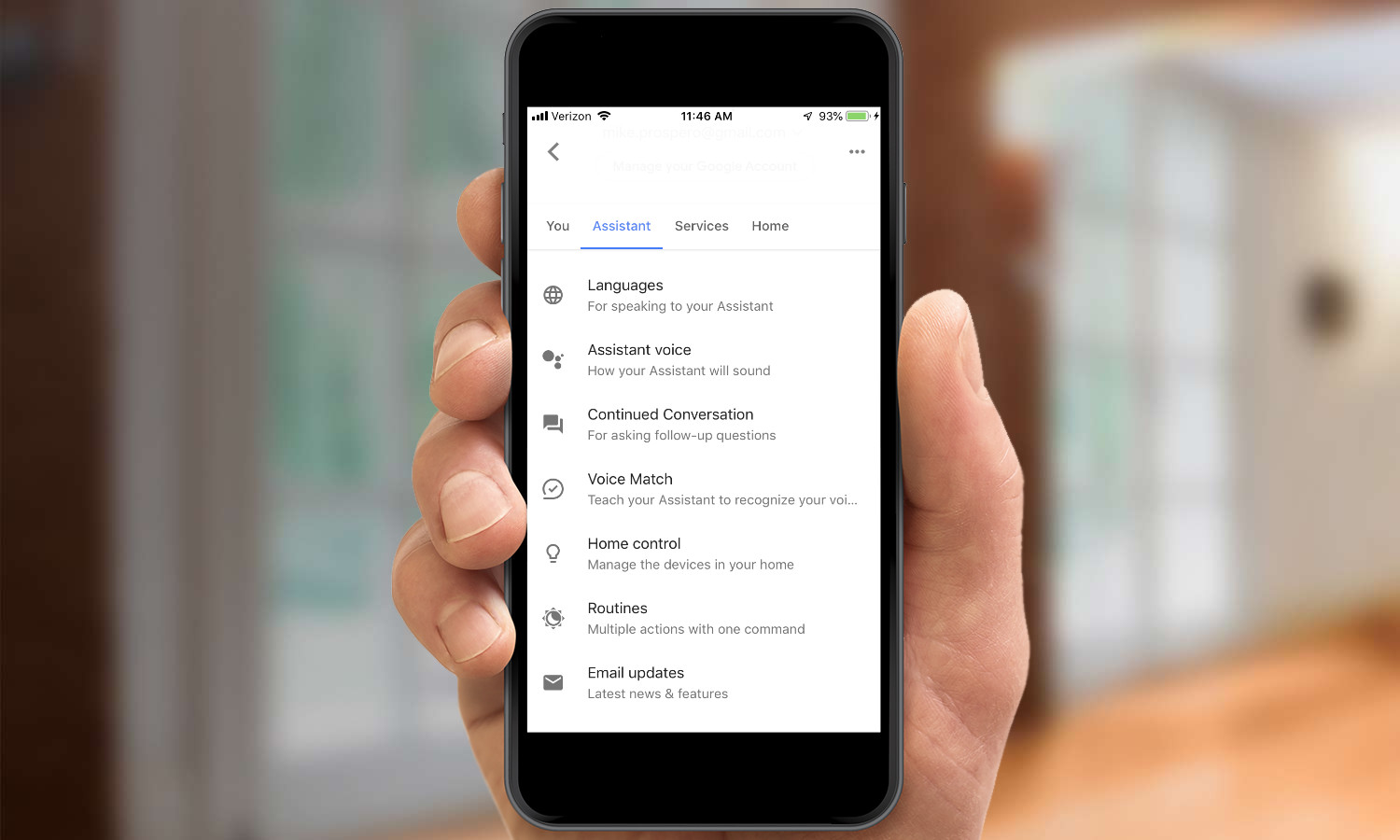
Scroll down and select Routines.
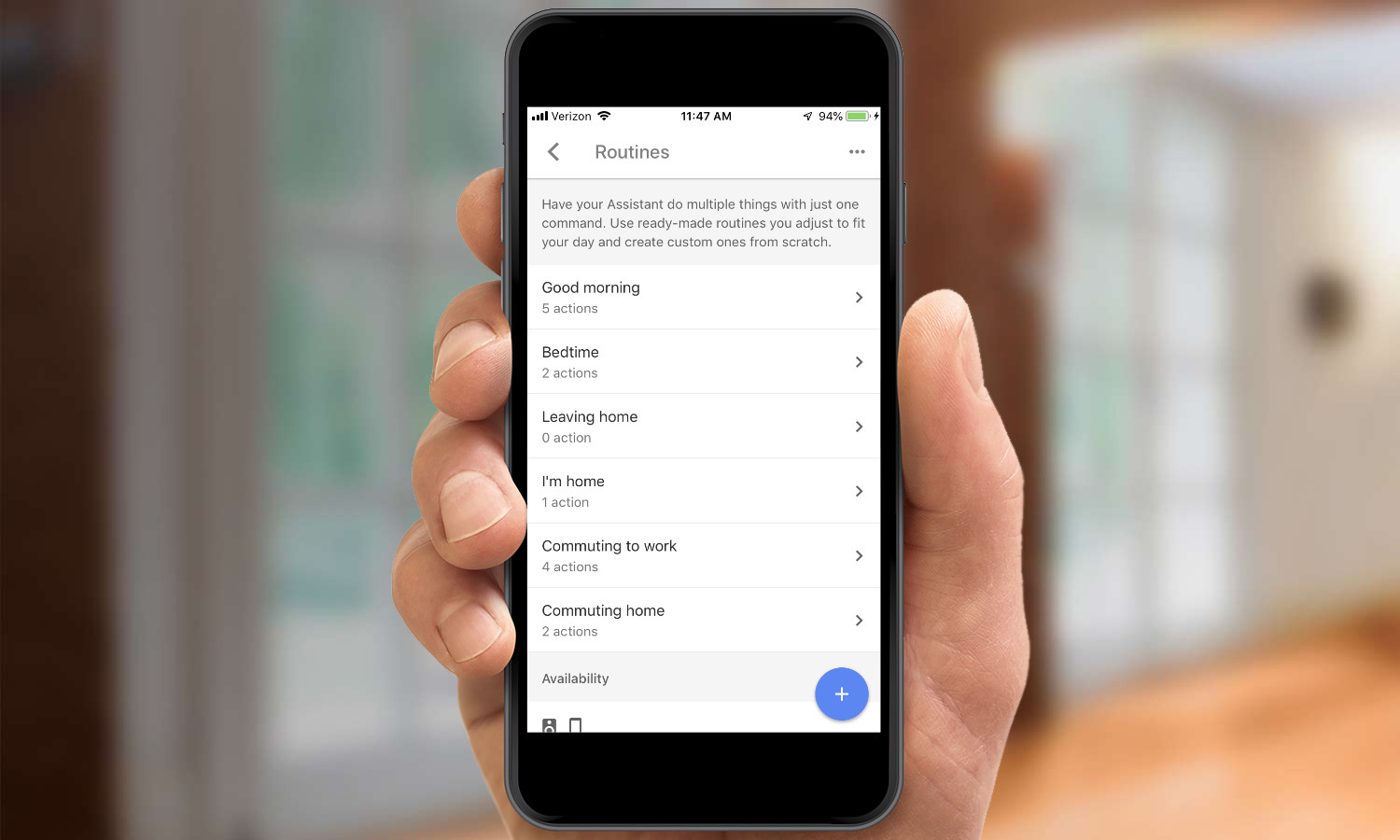
Select the "Plus" sign in the bottom left corner to create a new routine. Or, select one of Google's pre-made routines.
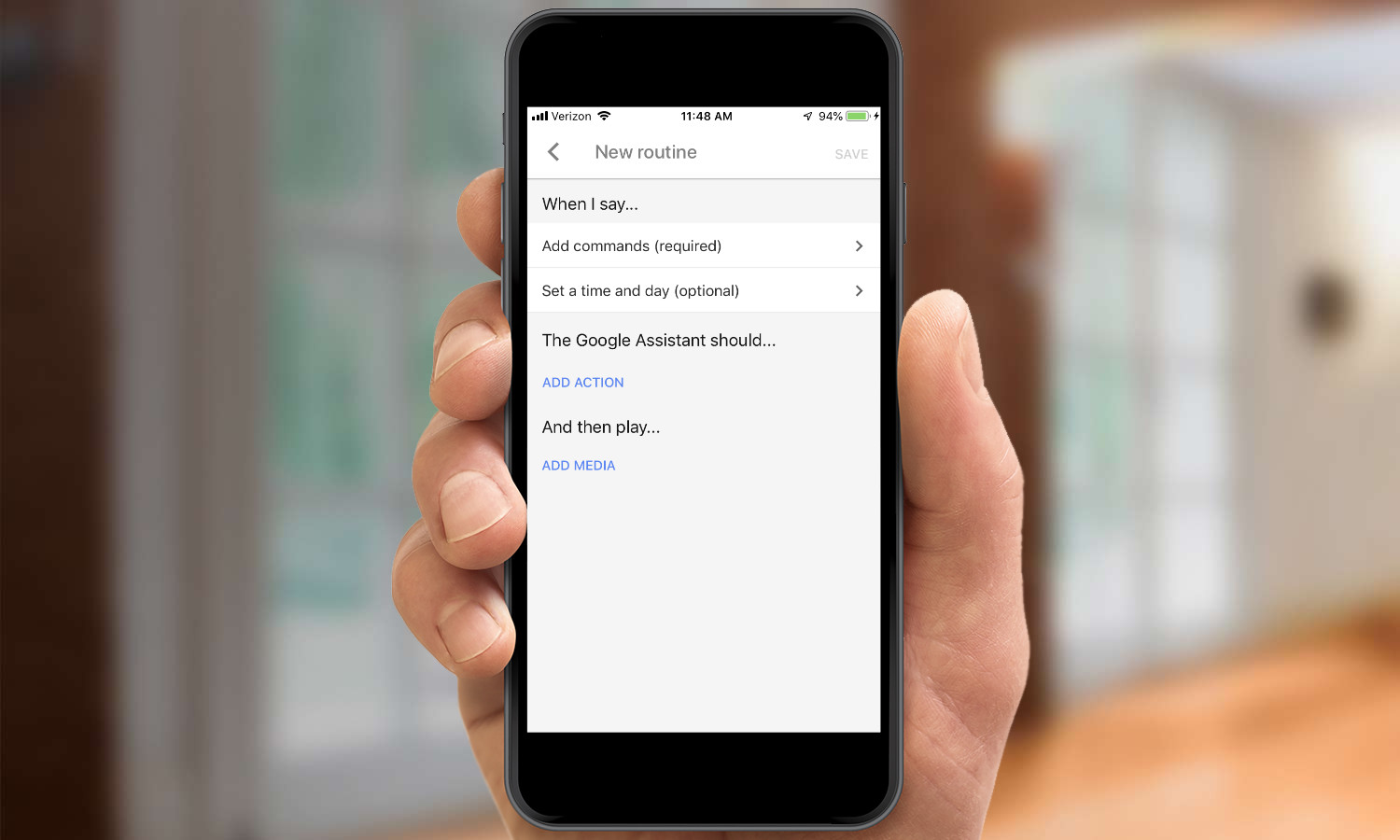
Select the trigger phrase you wish to use. You can pick from "Good morning," Tell me about my day," and "I'm up," or add your own phrase.
Sign up to get the BEST of Tom's Guide direct to your inbox.
Get instant access to breaking news, the hottest reviews, great deals and helpful tips.
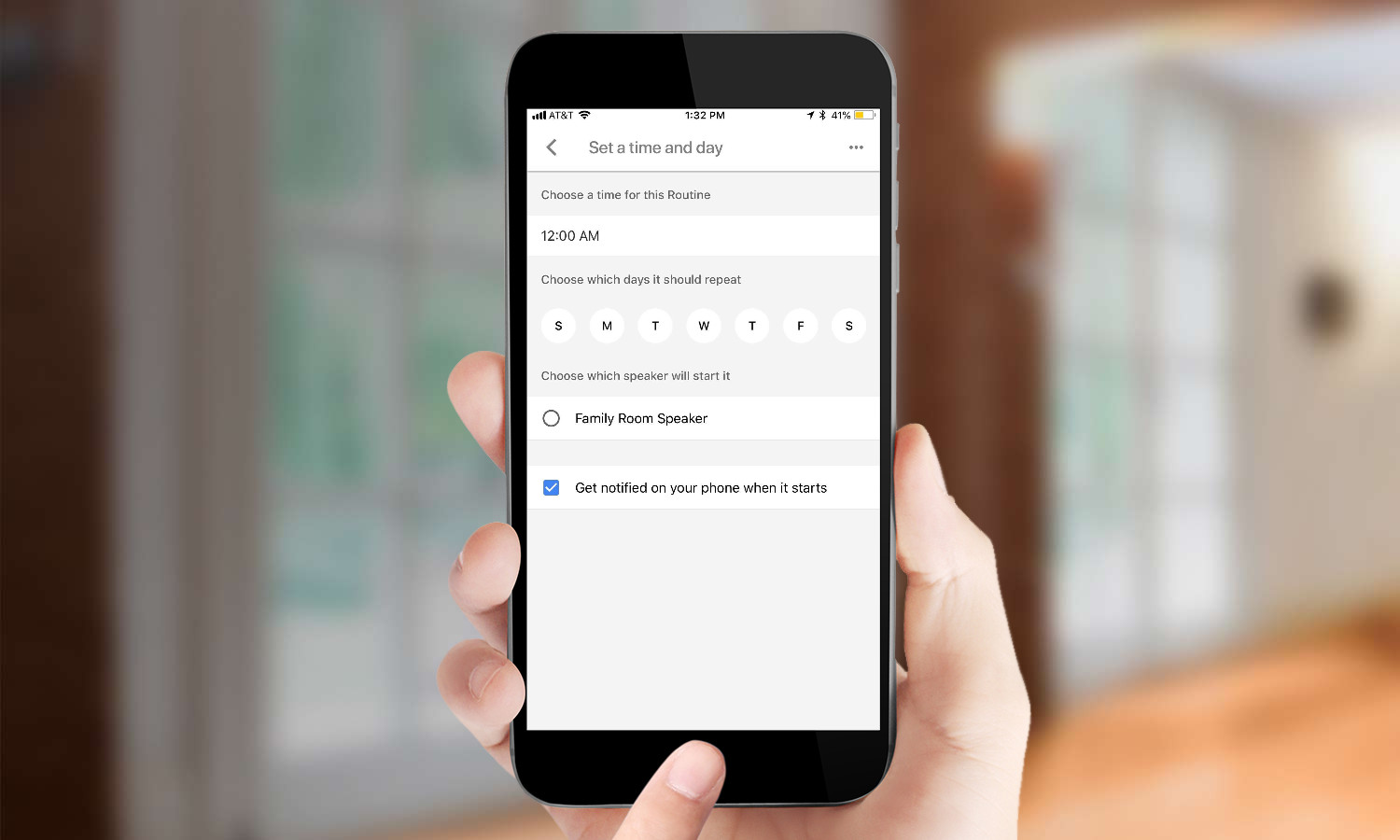
Schedule your routine. You can also select a time when the routine should activate, and the days when it will repeat.

Select the actions that Google Assistant should perform. If you have an Android phone, you can have the Assistant take the phone off silent mode.

Turn on (or off) smart home devices. If you have smart home devices linked to Google Home (such as smart lights or plugs), you can have this routine turn them on.
MORE: Best Google Home compatible devices
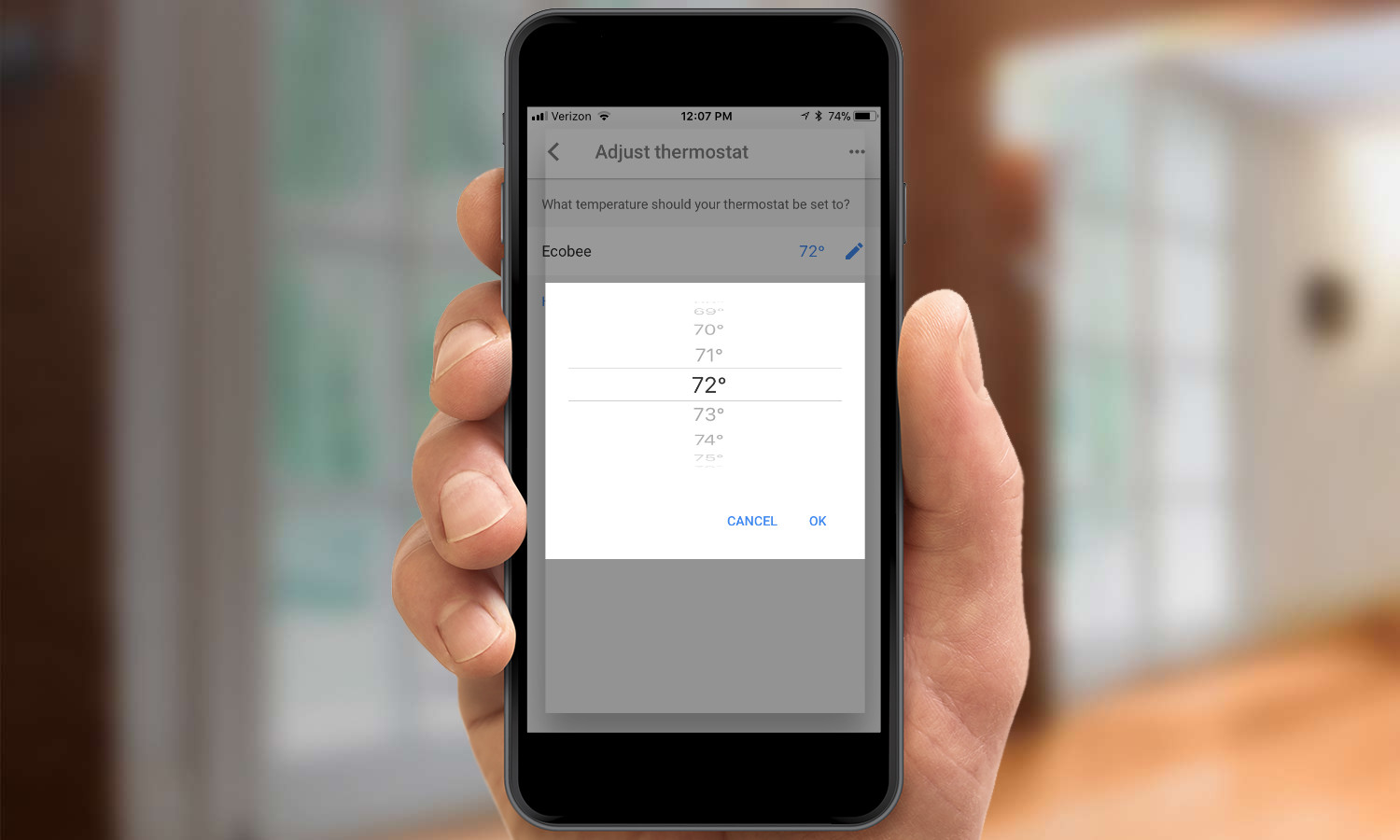
Adjust the thermostat. If you have a Nest, Ecobee or other Google Home-compatible thermostat, you can link it here and have the routine automatically adjust the temperature when you wake up.
MORE: Best smart thermostats
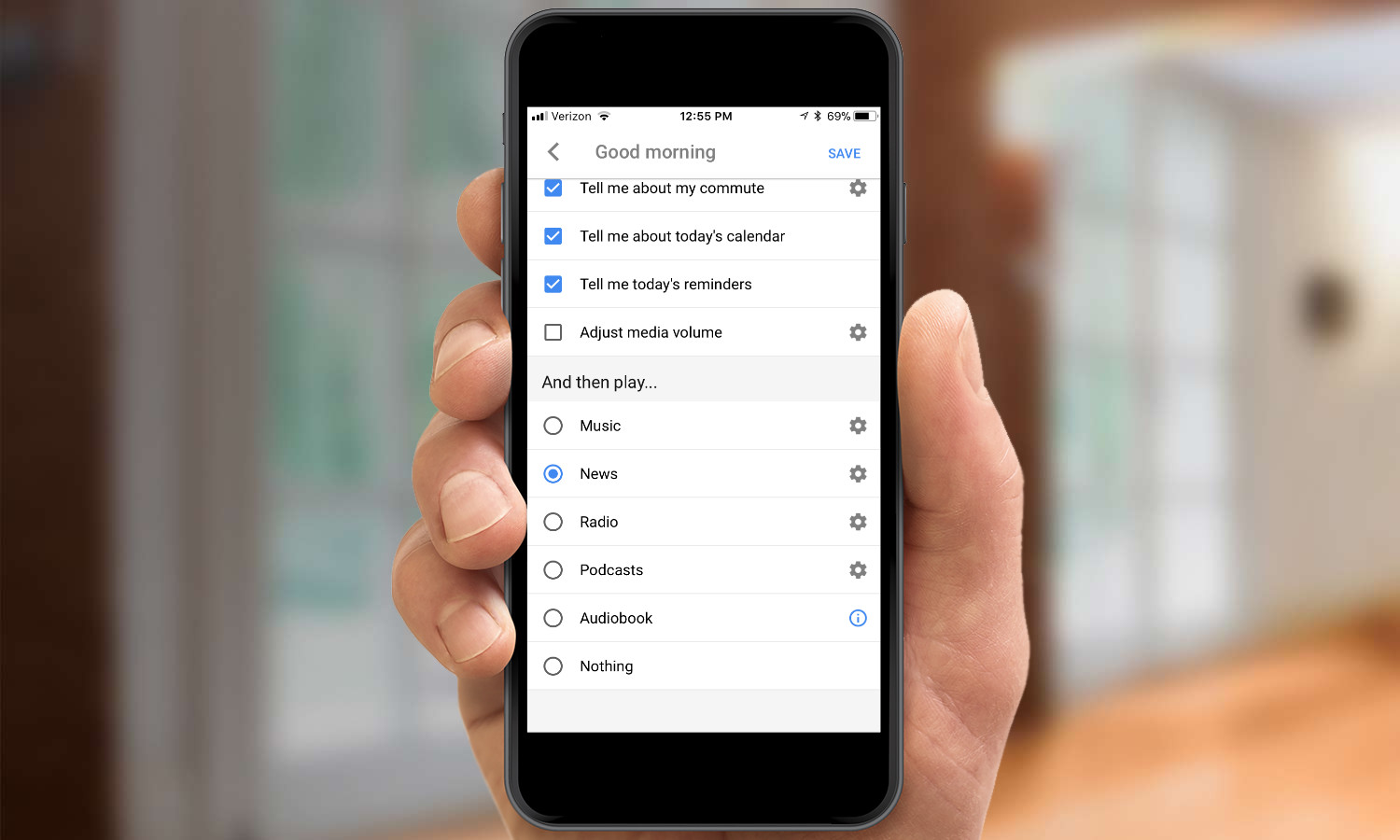
Next, select if you want to hear the weather, commute time, and your upcoming calendar appointments and reminders. For the Commute option, you can enter both your home and work addresses.
Adjust media Volume. If you want your Google Home device to play audio as part of your routine, you can set the volume ahead of time; that way, you're not jarred awake in the morning.
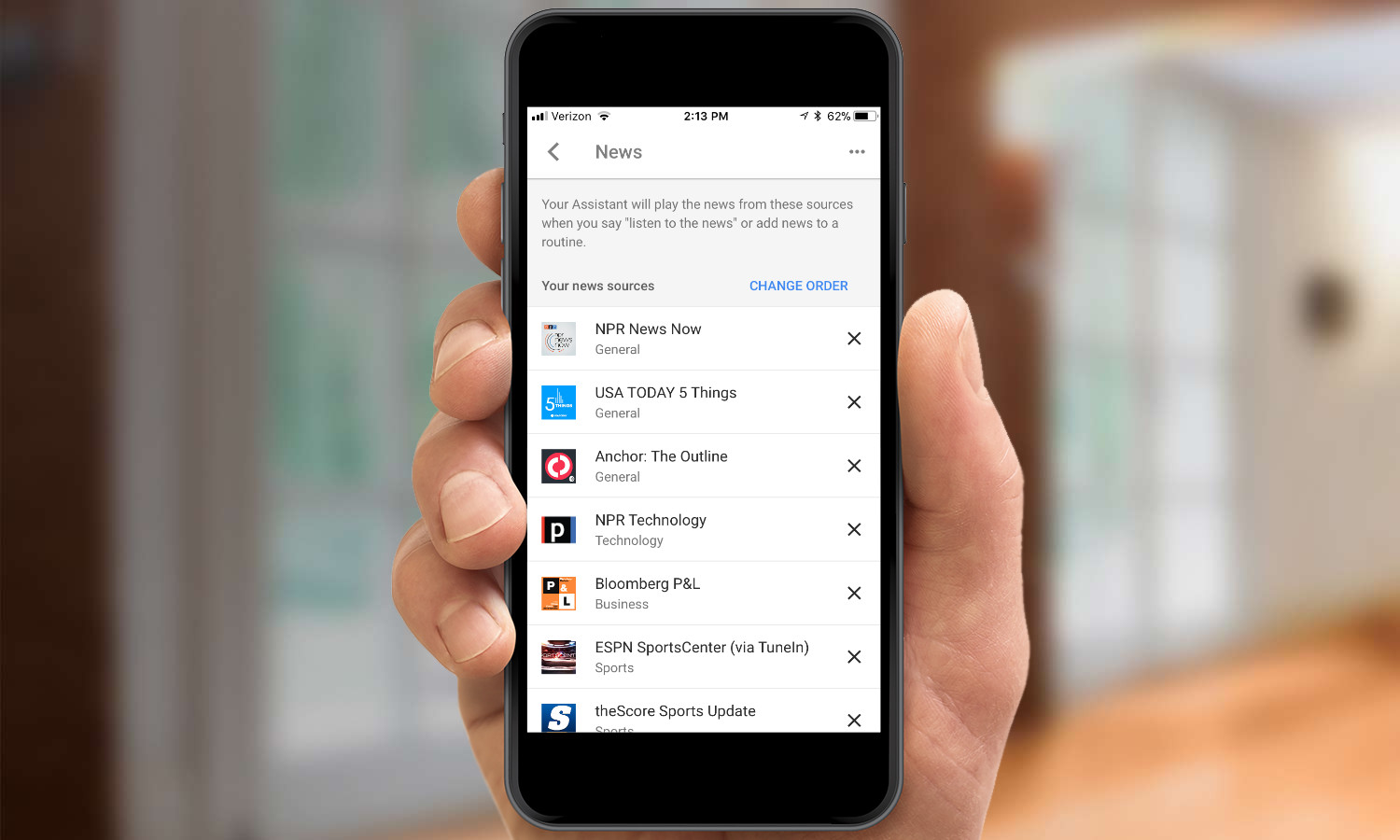
Select the music/news/radio/podcast of your choice. Here, you can select the type of music you want to play, the news source (or sources), radio stations, podcasts or audiobooks. Pictured are some of the news options available. However, you can select only one type of audio source to listen to; you can't pick both music and podcasts, for instance.
To set up additional routines, the steps are all fairly similar, so it should be pretty easy to automate all of these actions.
For more Google Assistant-related tips, tricks, and how-tos, check out our complete guide to Google Assistant.

Michael A. Prospero is the U.S. Editor-in-Chief for Tom’s Guide. He oversees all evergreen content and oversees the Homes, Smart Home, and Fitness/Wearables categories for the site. In his spare time, he also tests out the latest drones, electric scooters, and smart home gadgets, such as video doorbells. Before his tenure at Tom's Guide, he was the Reviews Editor for Laptop Magazine, a reporter at Fast Company, the Times of Trenton, and, many eons back, an intern at George magazine. He received his undergraduate degree from Boston College, where he worked on the campus newspaper The Heights, and then attended the Columbia University school of Journalism. When he’s not testing out the latest running watch, electric scooter, or skiing or training for a marathon, he’s probably using the latest sous vide machine, smoker, or pizza oven, to the delight — or chagrin — of his family.
