
What's cooler than using a remote control for your TV? Remote controlling your TV with your voice. While the Google Home Mini is compatible with Chromecast TVs and Chromecasts out of the box (for more, see How to Use Google Home Mini with Chromecast), you can also set it up to work with other TVs using an intermediary like Logitech's Harmony Hub. If you've got a Harmony Hub and a Google Home Mini set up, here's how to make them work together.

2. Open the Google Home app on your smartphone or tablet.
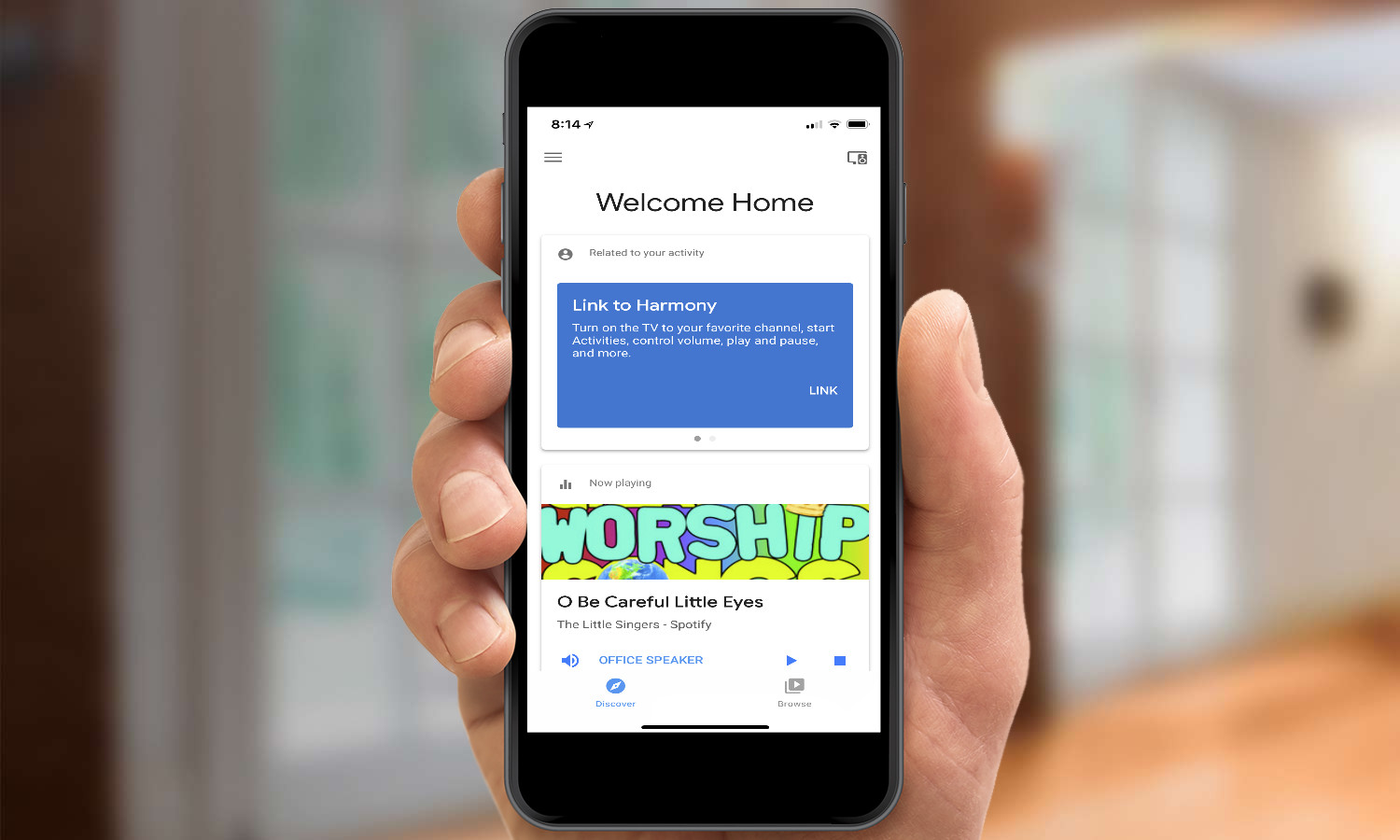
3. At the top of the list will be a card inviting you to link your Harmony account. (You may need to pull down from the top to refresh the list if you don't see it.) Tap Link.

4. On the following screen, choose your authentication method. You can log in with your Facebook account, Google account, or your email address, depending on how your Harmony account is set up.
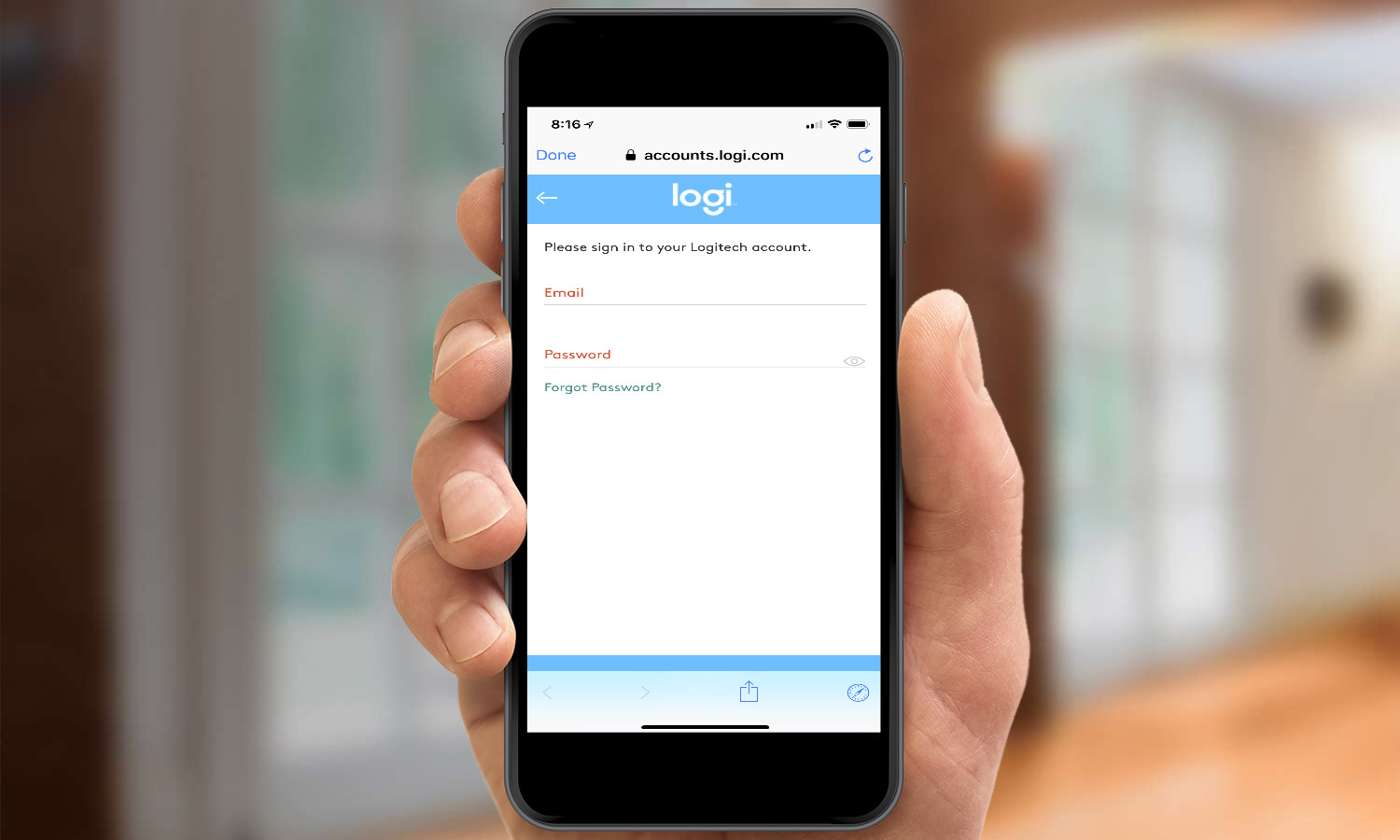
5. Enter your credentials, if required.
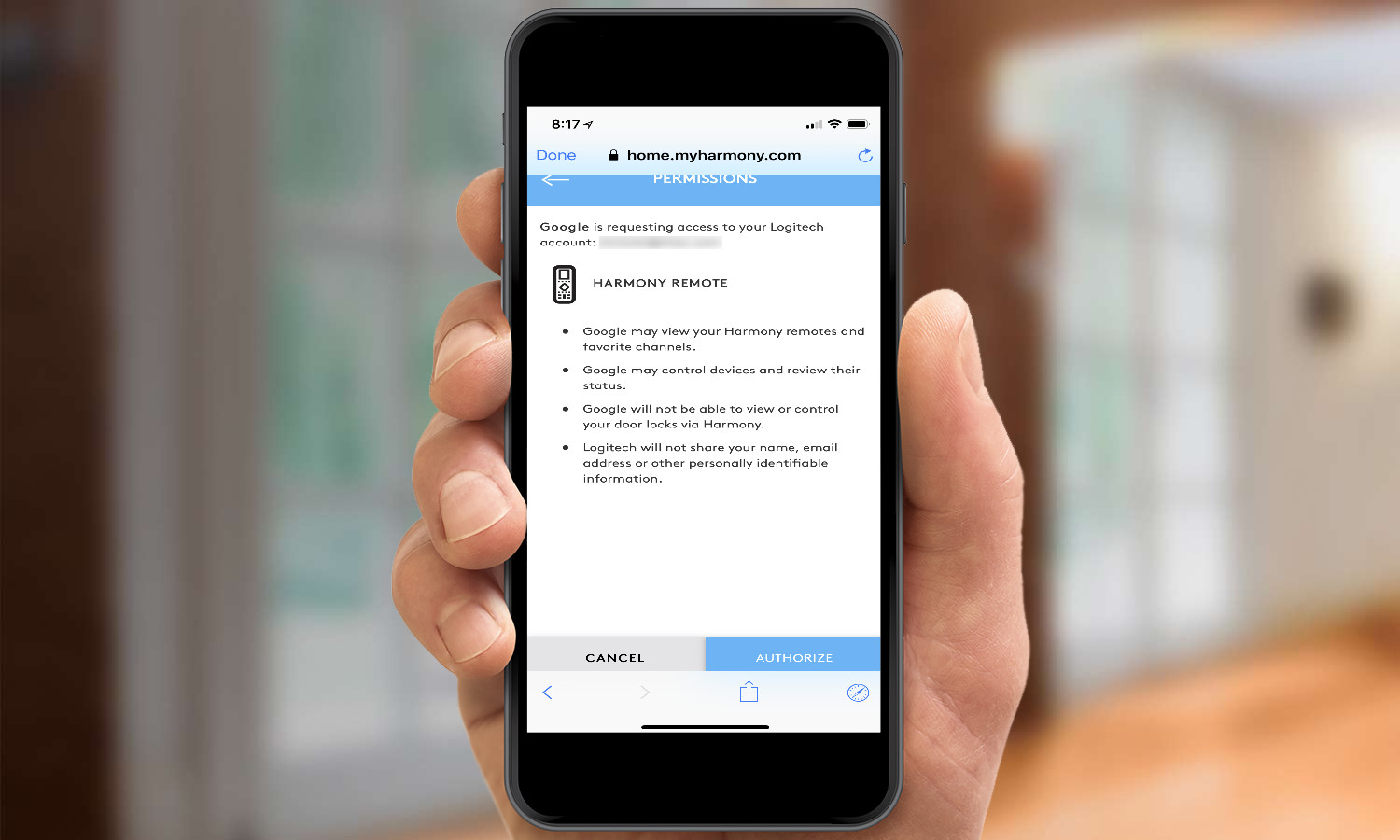
6. Allow Google access to your Logitech account; the screen should detail precisely which features Google will have access to. Read it over, then tap Authorize when you're satisfied.
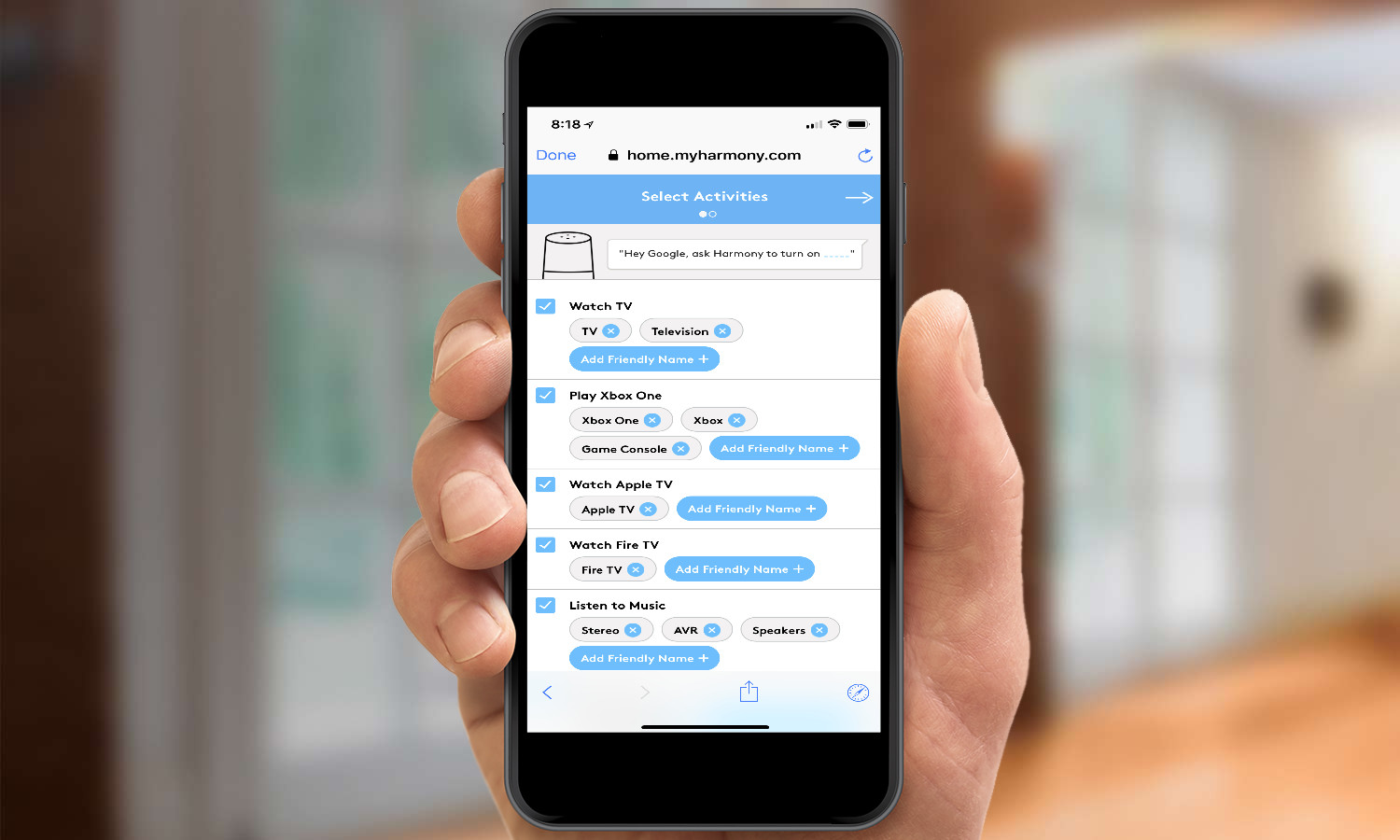
7. Based on the devices connected to your Harmony account, Logitech will compile a list of possible activities you can trigger by voice. You can also add a different name (i.e. "Living Room"" for your living room TV) for a device by tapping the Add Friendly Name button next to that activity. If you don't want to use Google Home with a specific activity, just deselect the checkbox next to that activity. When you're finished, tap the right-facing arrow in the top right corner.
Sign up to get the BEST of Tom's Guide direct to your inbox.
Get instant access to breaking news, the hottest reviews, great deals and helpful tips.
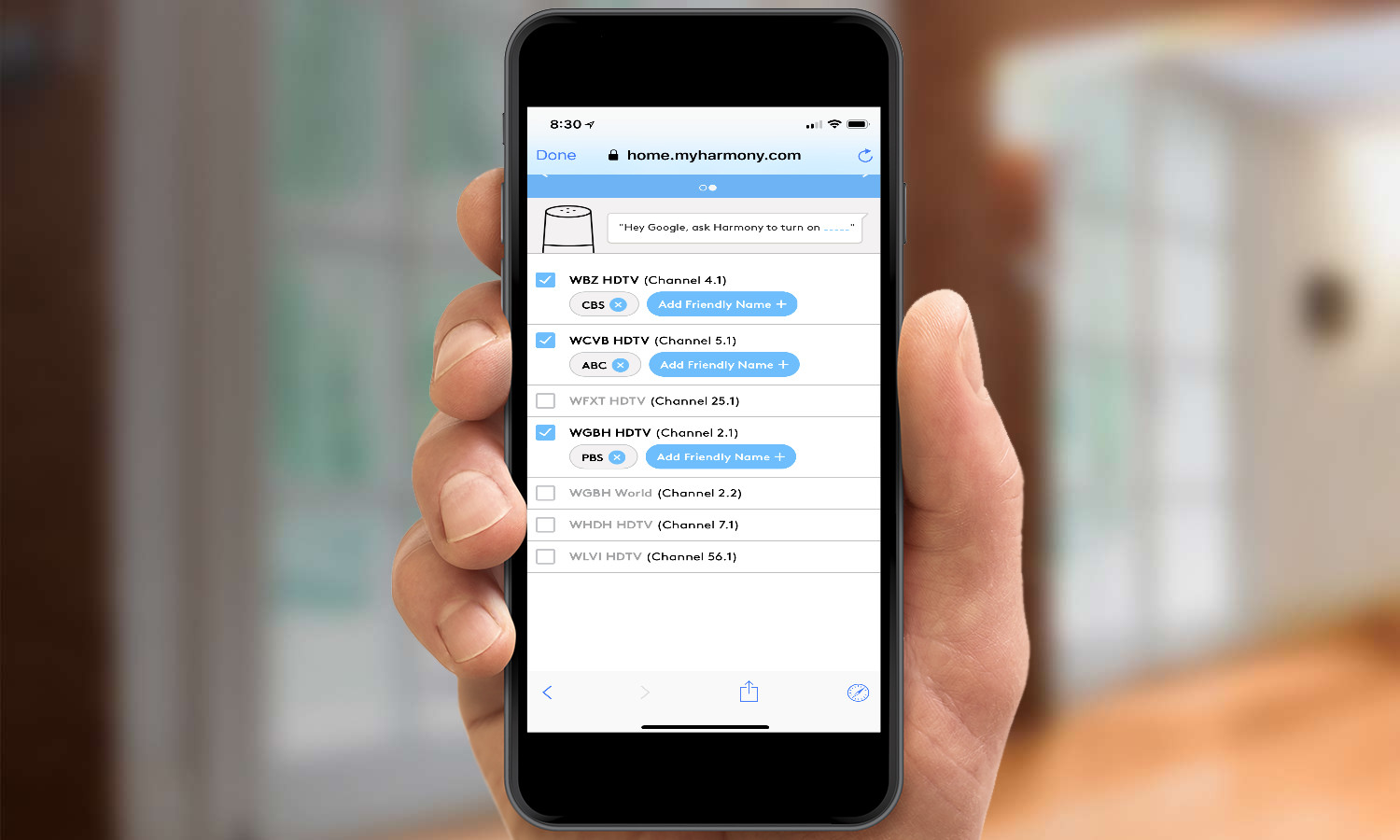
8. You can also set up Google Home to let you ask for specific TV stations by voice. You'll need to already have configured favorite TV channels via your Harmony app; you can then use this screen to give them friendly names, such as CBS, FOX, PBS, and so on. Tap Add Friendly Name to do so. When you're finished, tap the right-facing arrow in the top right corner.
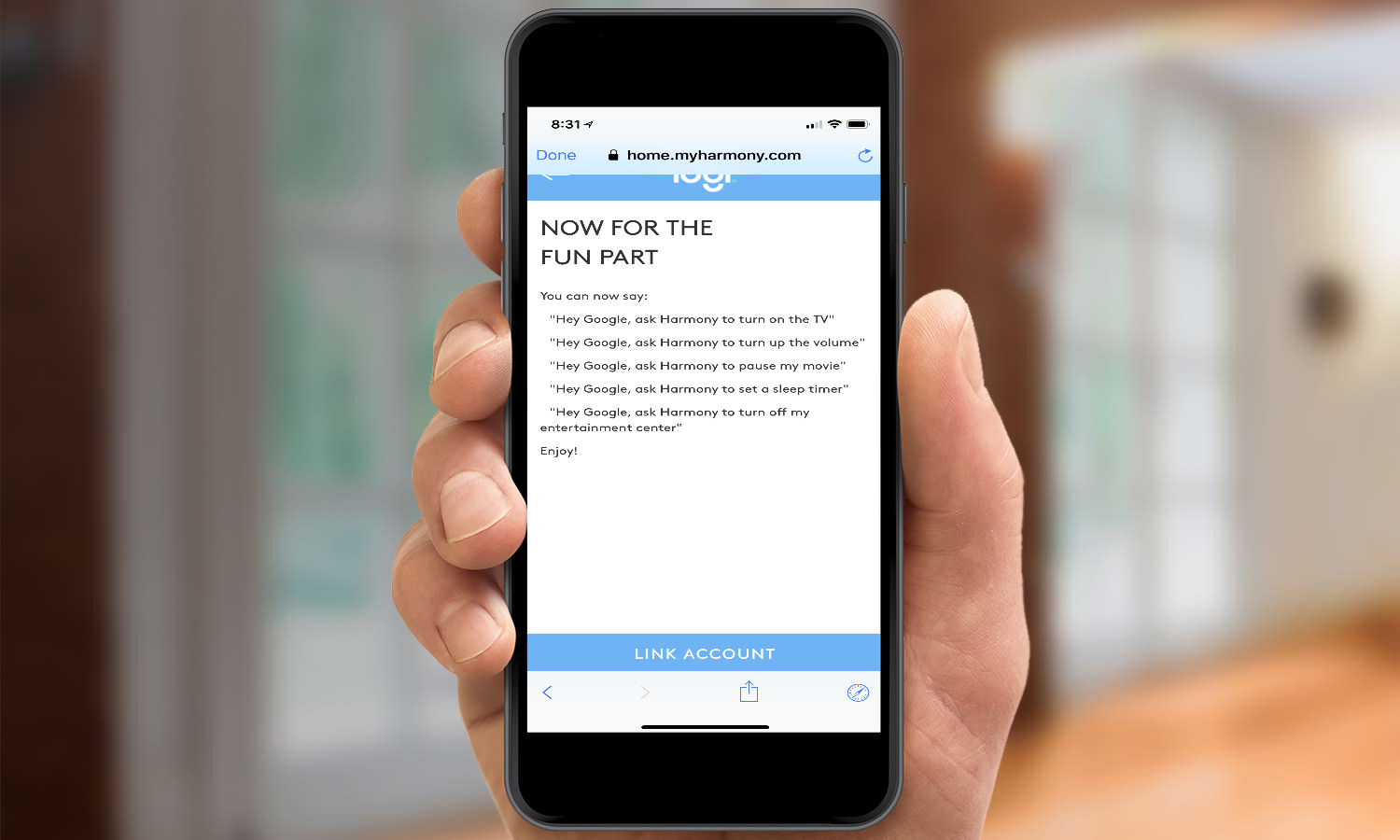
9. On the final screen, tap Link Account to complete the process.
10. You can now trigger configured activities by voice, saying "OK Google, ask Harmony to turn on TV" to turn on your TV. You can also ask Harmony to turn up or down the volume, skip forward or pause, go to certain channels, and, when you're done, turn the TV off.
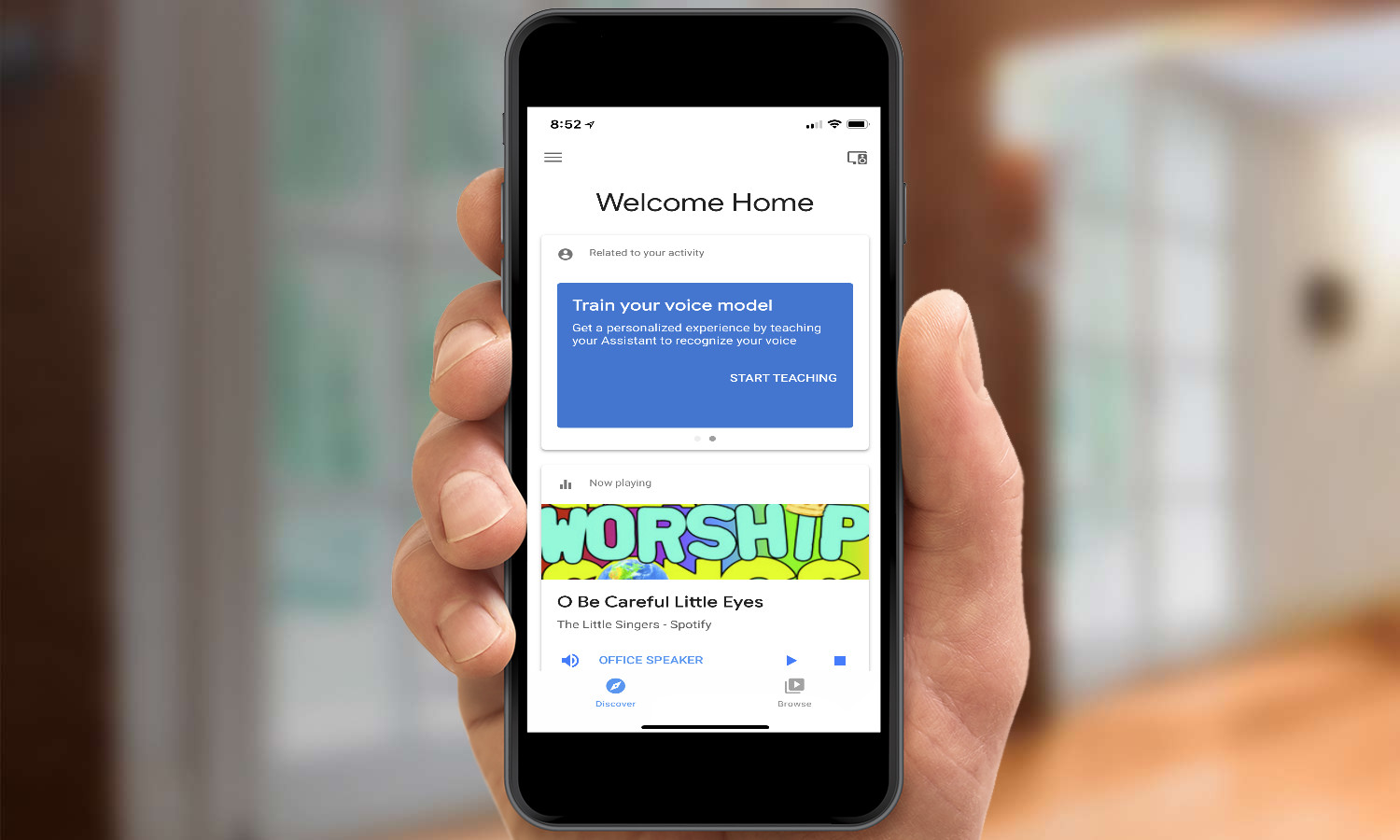
11. You can also configure shortcuts for these activitiesso you don't have to say "ask Harmony" every time. Tap the Menu button in the top left of the Google Home app.
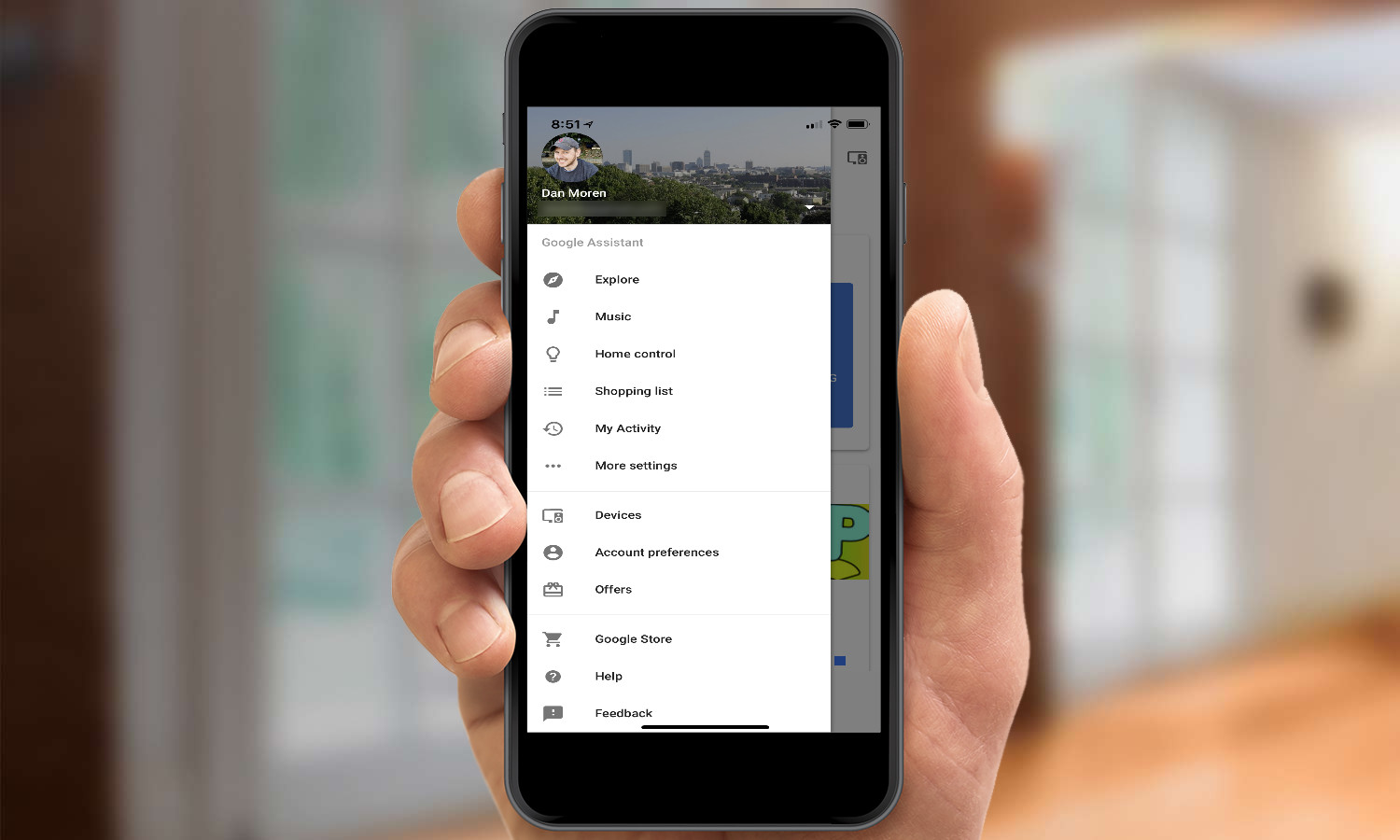
12. Tap More Settings.
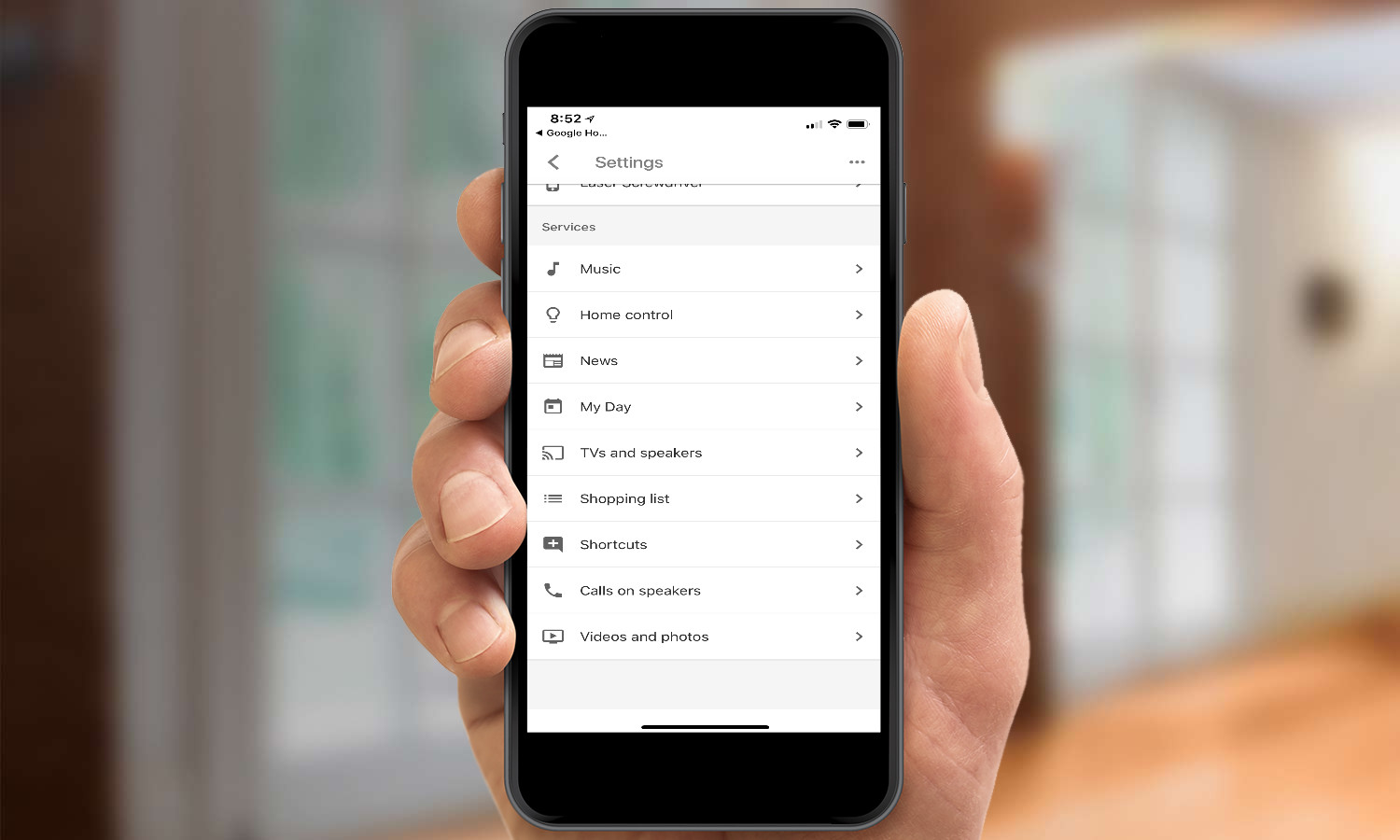
13. Scroll down and select Shortcuts.
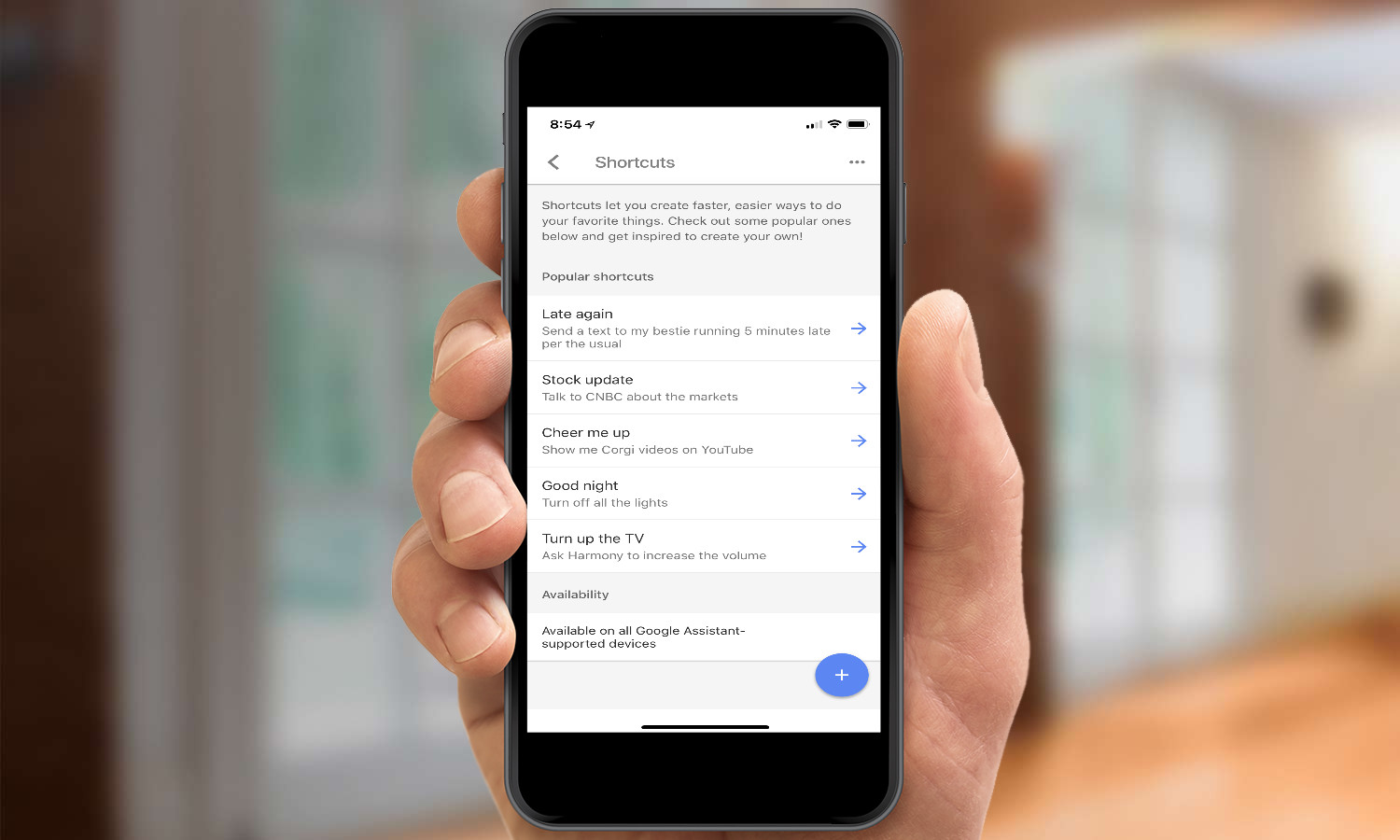
14. Tap the New Shortcut (+) button in the bottom right.
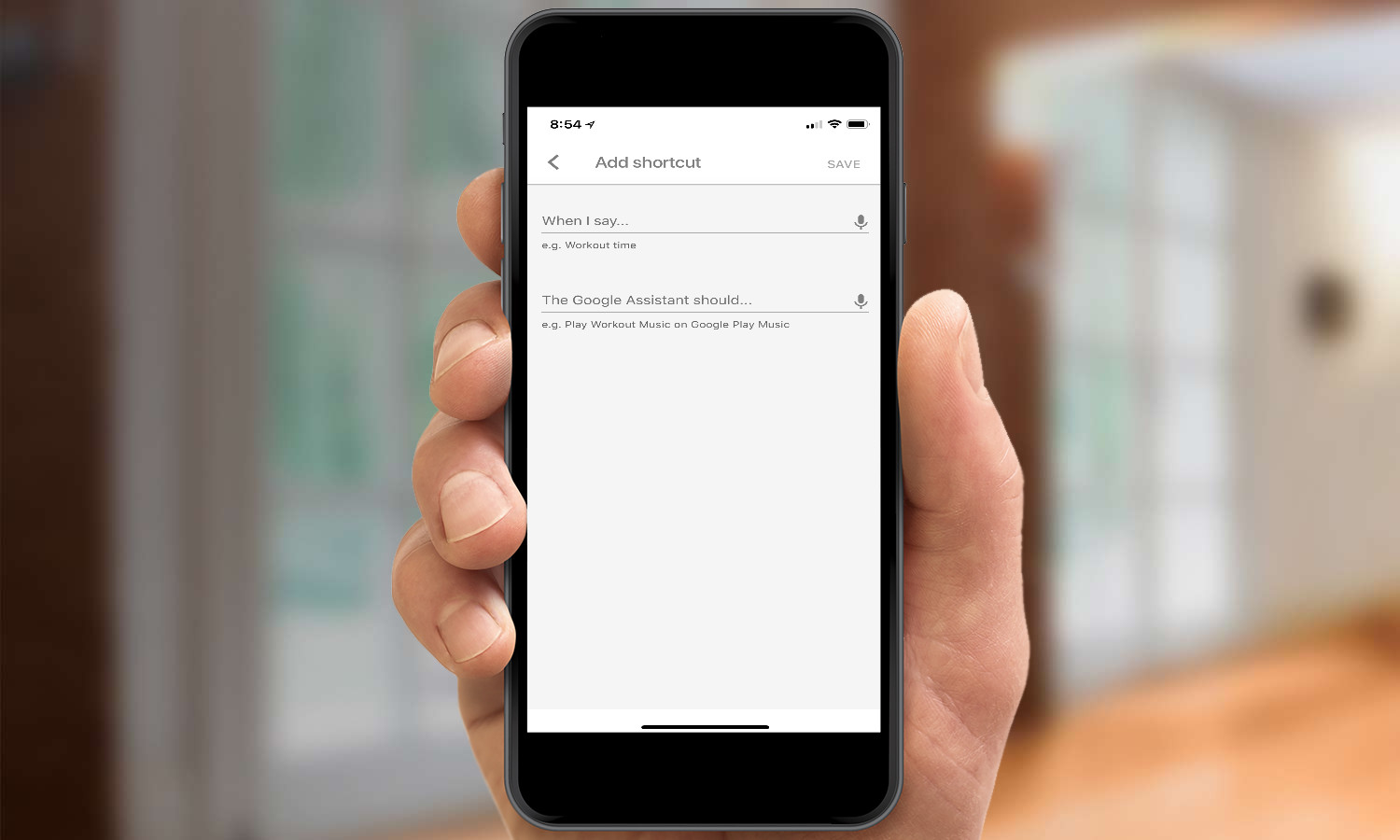
15. Tap the microphone next to the "When I Say" text field.

16. On this screen, tap the microphone button and say the shortcut you want to create. For example, "turn on the TV."
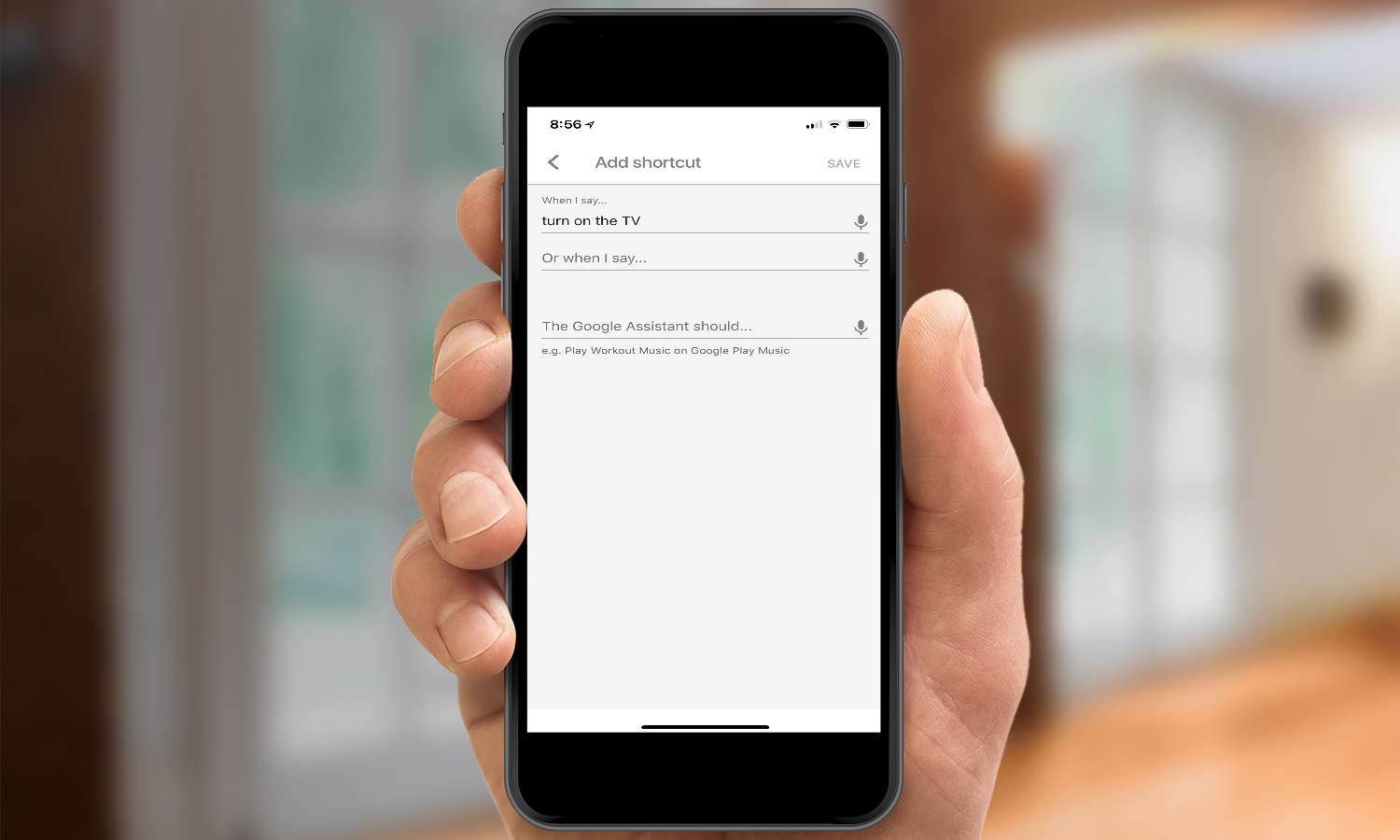
17. When you're back on the Add Shortcut screen, tap the microphone next to the "The Google Assistant should..." field.
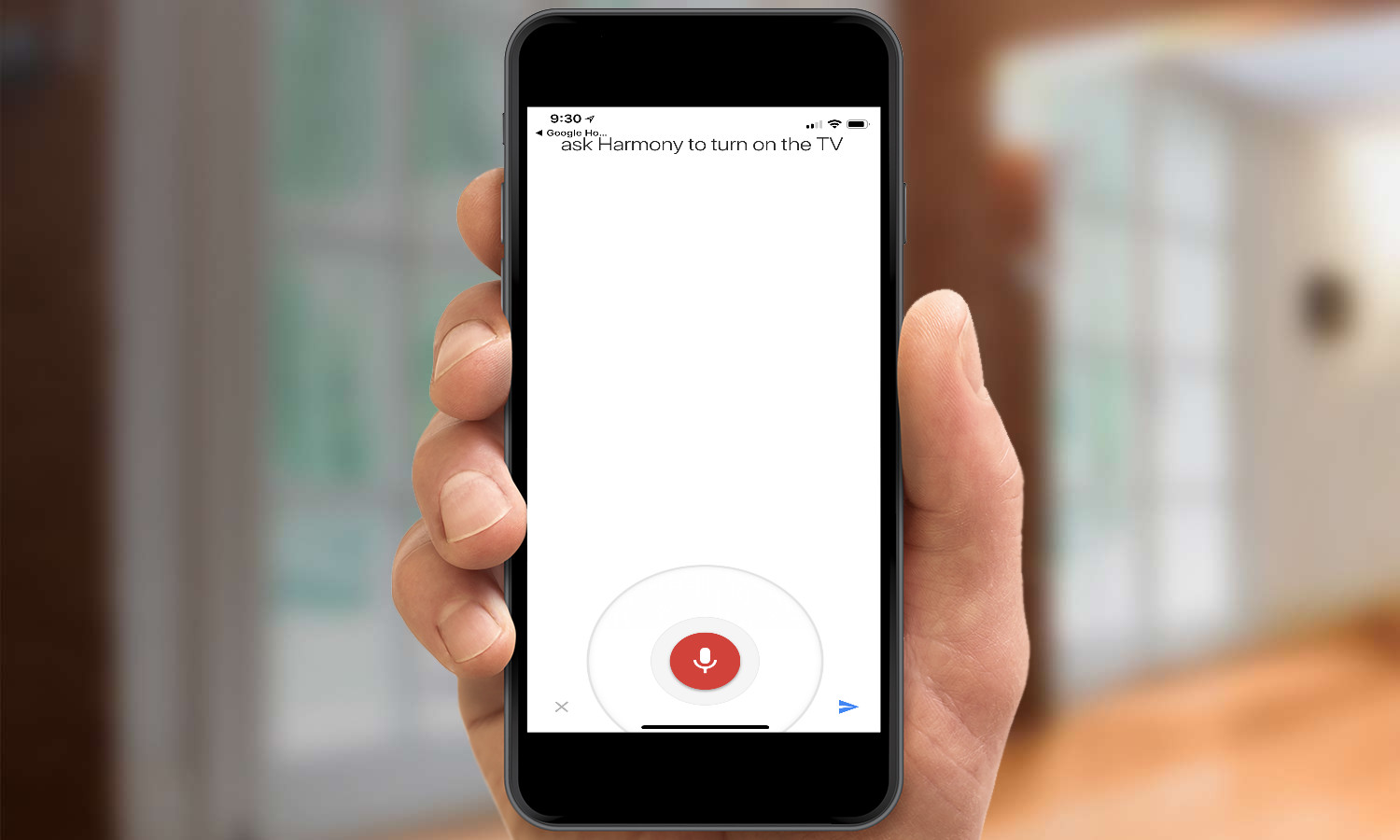
18. Tap the microphone and say the command you want the Google Home to perform when you say the shortcut. In this case "ask Harmony to turn on the TV."
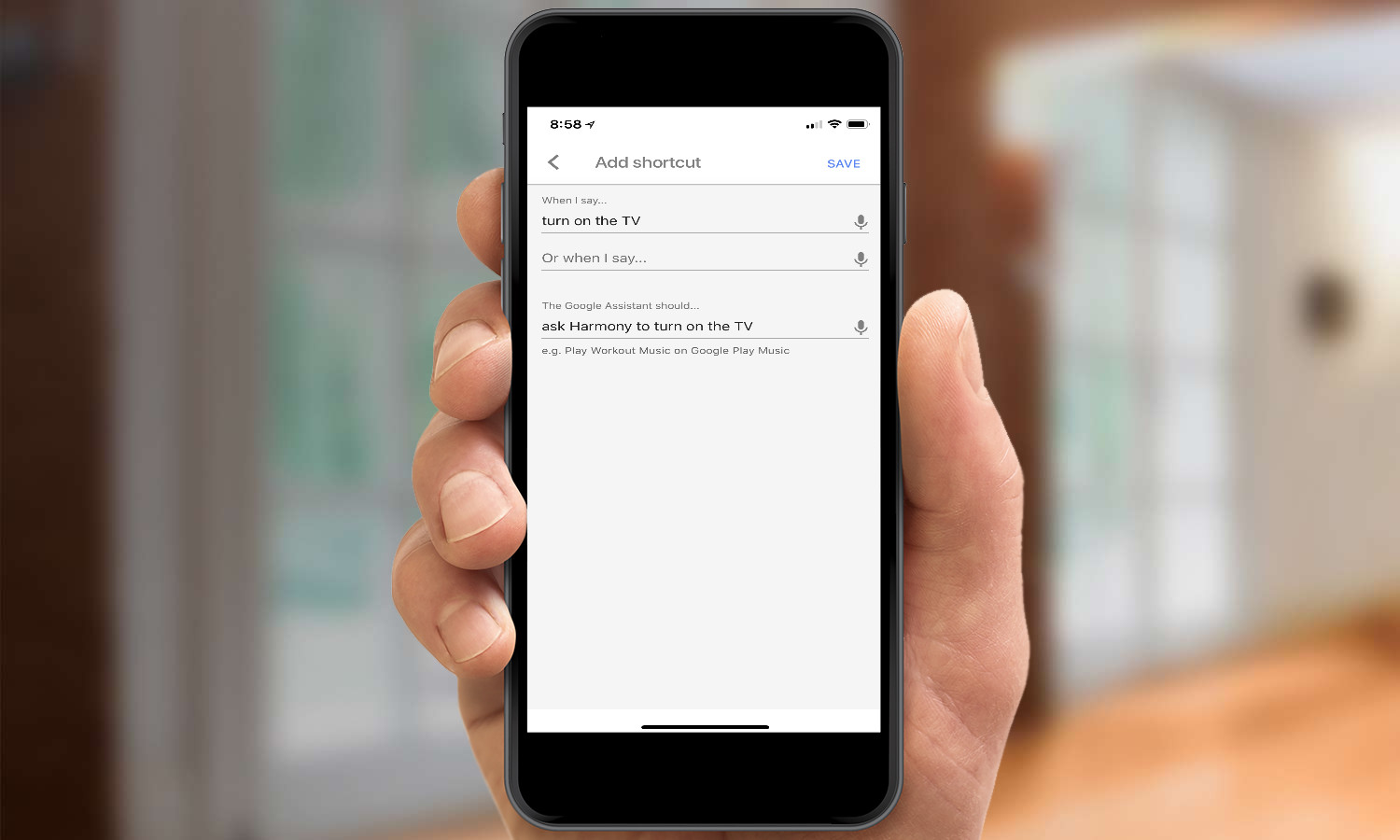
19. Tap Save.
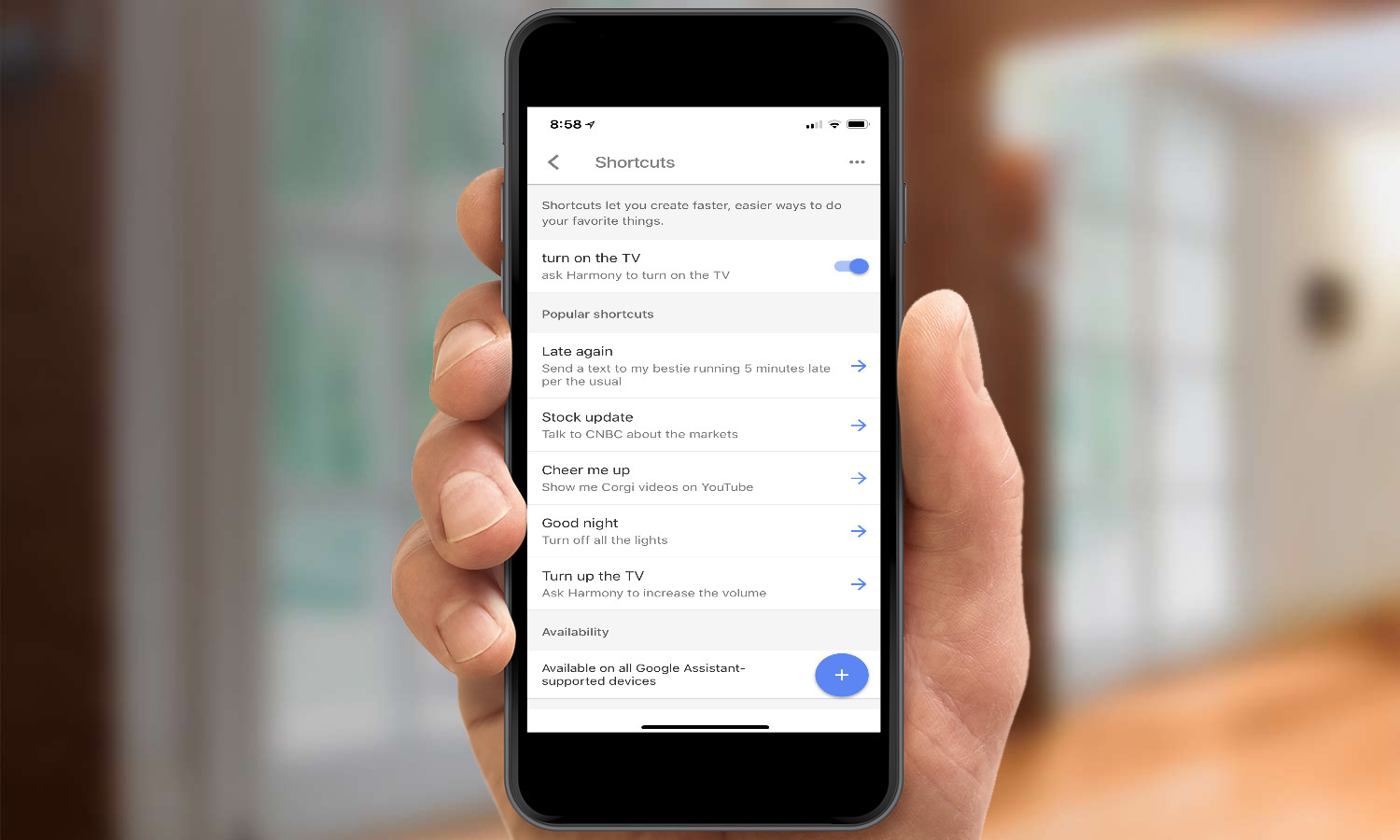
20. You can now say "OK Google, turn on the TV." To create a shortcut for another command, repeat steps 14 through 19. You can also add multiple shortcuts for a single command, if, for example, you wanted to be able to say "watch TV" instead of "turn on the TV."
Dan Moren is the author of multiple sci-fi books including The Caledonian Gamibt and The Aleph Extraction. He's also a long-time Mac writer, having worked for Macworld and contributed to the Six Colors blog, where he writes about all things Apple. His work has also appeared in Popular Science, Fast Company, and more
