How to lock down Google Drive files
Here's how to lock down Google Drive files to prevent others from copying, downloading or printing them

Knowing how to lock down Google Drive files allows you to maintain control of the content you share with other people. Although sharing and collaboration are part of what makes Google Drive such a great service, there are times when you want to protect your files even after you've shared them.
Perhaps you've sent someone a document or spreadsheet that contains private or sensitive information intended for their eyes only, or you don't trust someone not to pass off your hard work as their own.
The good news is that Google Drive lets you lock down your files, so that nobody can copy, download or print them without your permission. You can also prevent unauthorized people from editing your work.
- Read our guide to the best cloud storage services
- How to share a Google Drive folder
- How to change the background in Google Meet
To enable this feature, which Google calls "Information Rights Management," you'll need to access Google Drive through your desktop web browser — it can't be turned on via a Google mobile app.
Here's how to turn on Information Rights Management to lock down your files in Google Drive, and control what people can and can't do with the content you share.
How to lock down Google Drive files
1. Open, create or upload a Google Docs document, Google Sheets spreadsheet, or Google Slides presentation in Google Drive.
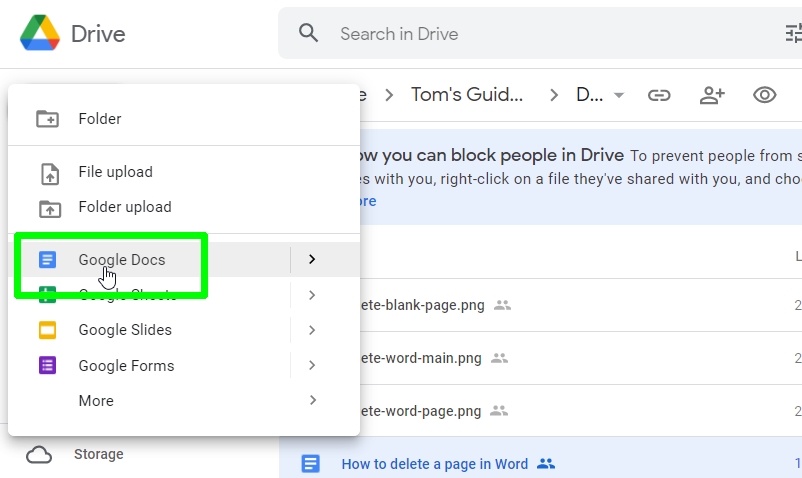
2. Click the Share button in the upper-right corner of the screen.
Sign up to get the BEST of Tom's Guide direct to your inbox.
Get instant access to breaking news, the hottest reviews, great deals and helpful tips.
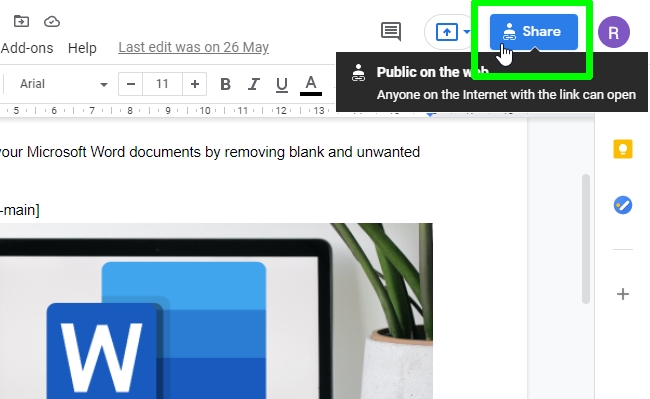
3. Click the "Share with people settings" gear icon in the top-right corner of the resulting pop-up dialogue box.

4. Uncheck the box labeled "Viewers and commenters can see the option to download, print, and copy."
You'll see a confirmation message that the setting has been updated.
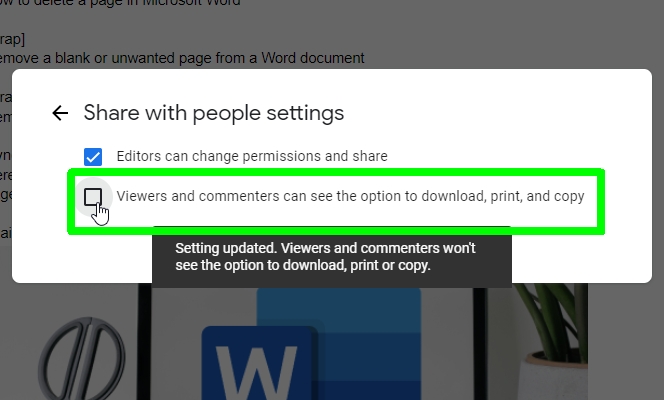
5. Click back to the previous box and click Change in the "Get link" section.
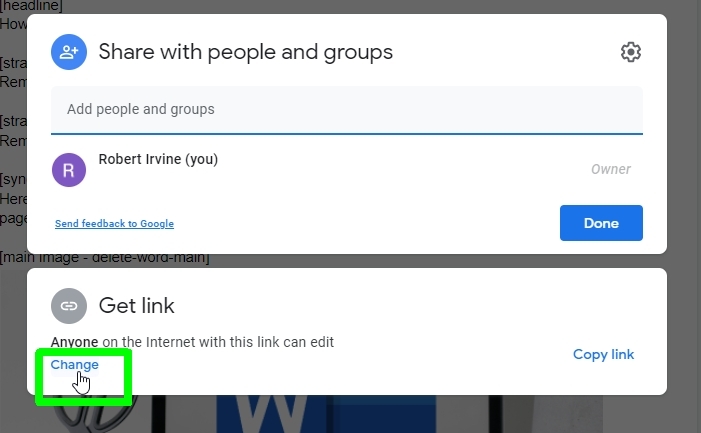
6. Click the first drop-down menu to specify who can open the file. Select "Restricted" to stop unauthorized people accessing the file.
If you want to let others view the file but not edit it, select "Anyone with this link" from the menu, then choose Viewer from the second drop-down.
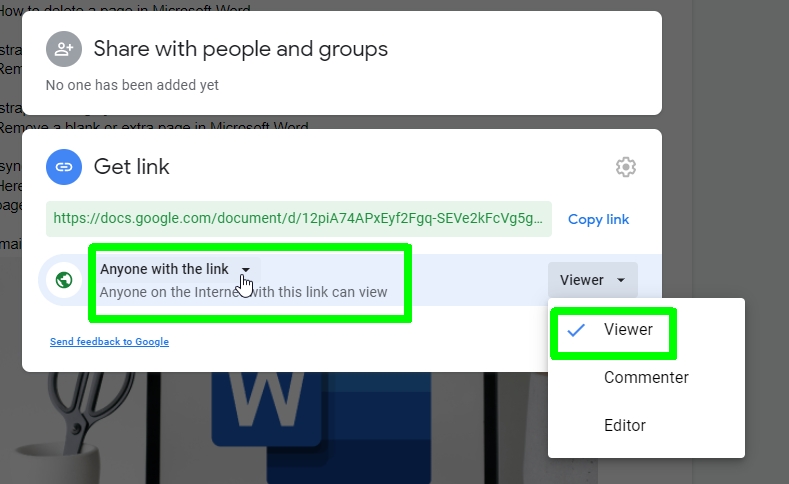
7. You can now either click Done to save your changes and exit, or enter the email addresses of the people you want to share the file with.
These should appear automatically as you type them, if Google already has the users' details.
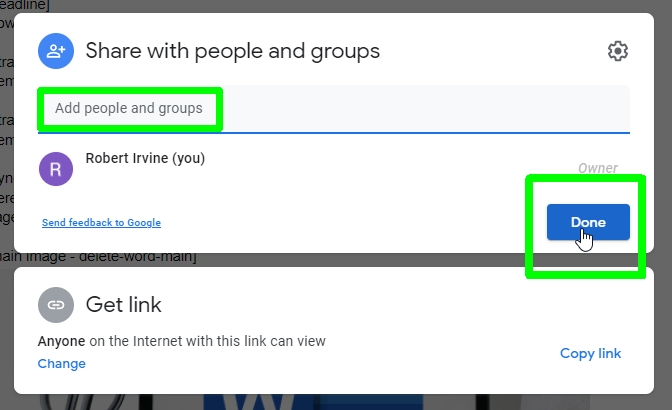
8. Enter a message if you want, then click Send to share the file. This will have your new permissions applied, so that nobody can copy, download, print or change its contents.
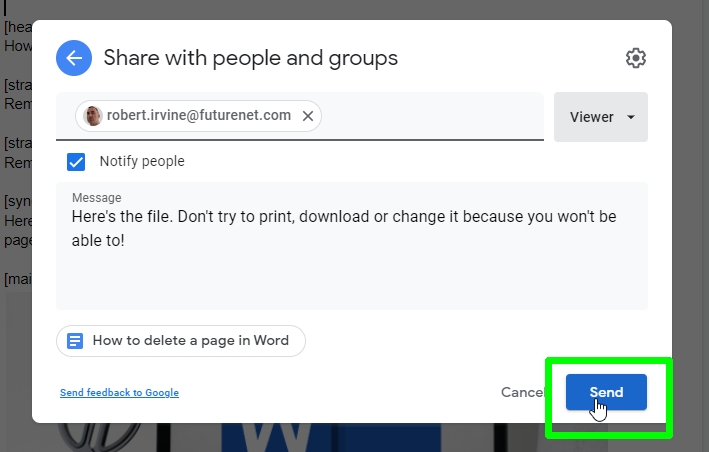
- More: How to delete Google Photos permanently
- Google Drive just got the copy and paste upgrade that will make your life easier.
Paul Wagenseil is a senior editor at Tom's Guide focused on security and privacy. He has also been a dishwasher, fry cook, long-haul driver, code monkey and video editor. He's been rooting around in the information-security space for more than 15 years at FoxNews.com, SecurityNewsDaily, TechNewsDaily and Tom's Guide, has presented talks at the ShmooCon, DerbyCon and BSides Las Vegas hacker conferences, shown up in random TV news spots and even moderated a panel discussion at the CEDIA home-technology conference. You can follow his rants on Twitter at @snd_wagenseil.
-
ggcmtoffice I have our employees log into a mutual email to get a Google Drive, they then edit the drive after saving it and then send it to a different email address. Sometimes though, they forget to save as before editing the document and overwrite it. Is there any way to set up the Google Document to only be able to save before editing. Thank youReply

