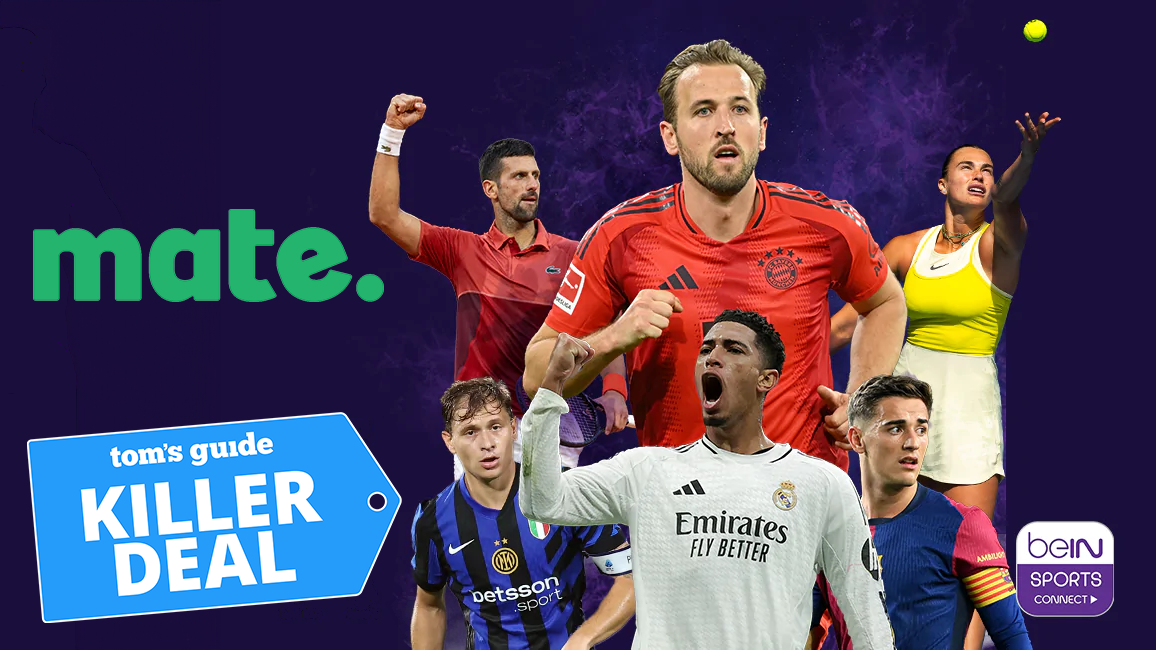What is Gmail Confidential Mode? (and how to use it)
Google's Confidential Mode, a protected email service, is pretty easy to use, but there are a few quirks you should know about.
Since 2018, the time of Gmail’s last redesign, personal account users have been able to activate ‘Confidential Mode’, a series of options intended to make your emails more secure.
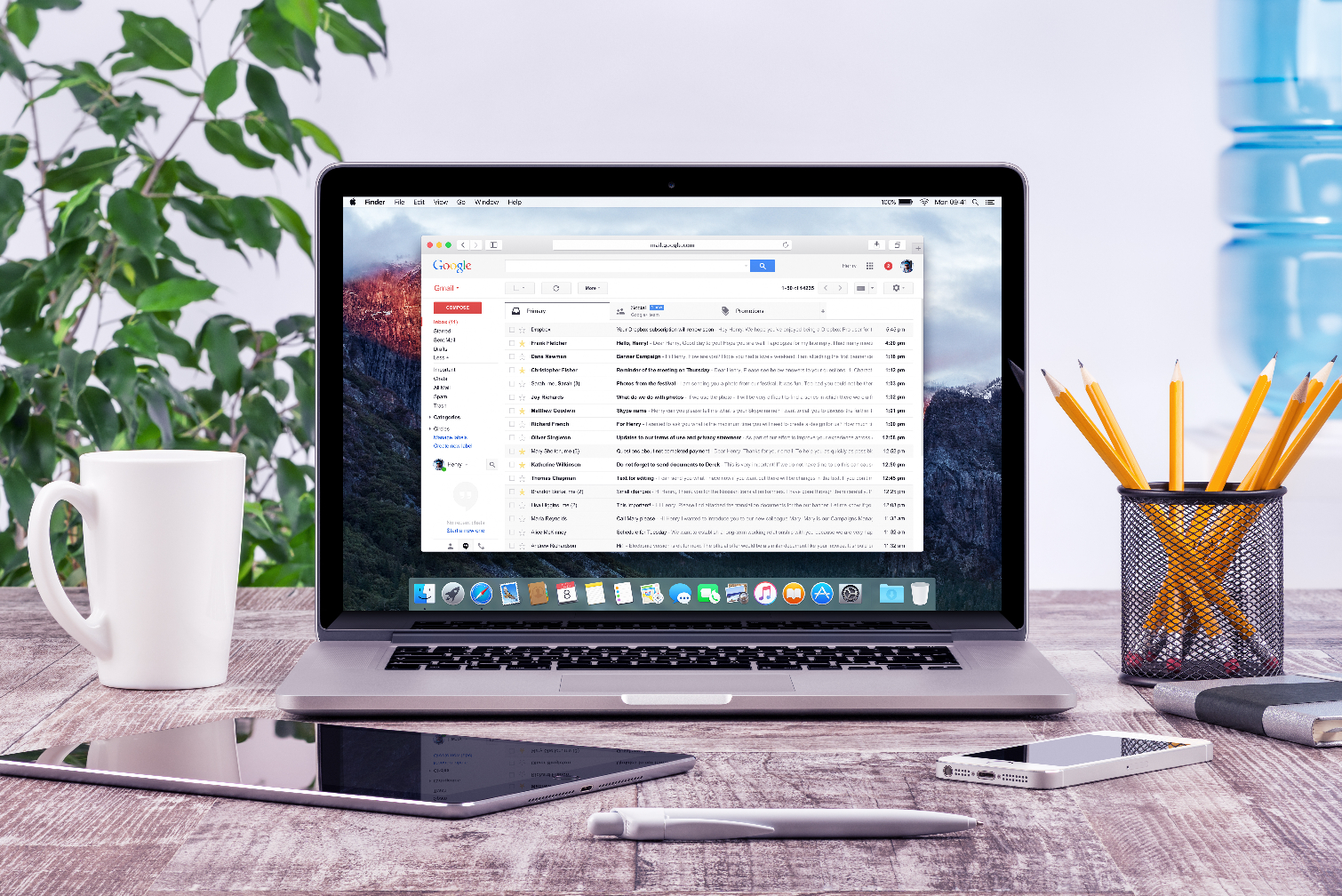
Among these options are making the email delete itself after a set period of time, limiting the recipient’s ability to copy, forward, print or download the contents, instantly revoking access or setting up an SMS verification lock, which sends the recipient a code they have to enter before reading what you’ve sent to them.
Users who have G Suite accounts for work will gain access to these features if your administrator allows it in its beta version now, or by default from June 25 when the update goes live, according to a Google blog update.
If you want to learn how to send and receive confidential emails with Gmail, we have a brief guide below.
Sending a Confidential Mode Email
First, you need to make sure you’ve got Confidential Mode enabled. To do this on the Gmail Android app, go to More (the three vertical dots in the corner of your screen) and select the relevant option. The process is the same on iOS devices, except your More icon will be three horizontal dots.
For PCs and Macs, start an email draft as normal and then select the padlock and clock icon, found in the row of icons to the right of the ‘Send’ button, to enable.
Sign up to get the BEST of Tom's Guide direct to your inbox.
Get instant access to breaking news, the hottest reviews, great deals and helpful tips.
You’ll be able to tell if Confidential Mode is enabled by the blue colored banner of the message window, as well as text warning you that the email is being protected.
Once that’s all done, you can then tweak the settings for expiry, content protection and SMS verification as you please before hitting send.
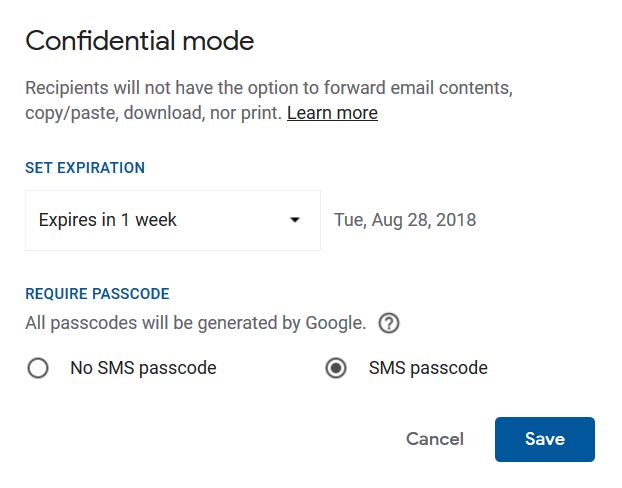
Sending Confidential Mode Emails to non-Gmail accounts and apps
Things are a bit different if you’re sending emails to someone who is not also using Gmail. The recipient without a Gmail address will have to go through an extra verification step before being able to read the email, even if the user didn’t set up SMS verification themselves.
MORE: 10 Helpful Gmail Features (and How to Use Them)
If you’re opening an email under these circumstances, you’ll find a link where your content should be. Click it, and you’ll be redirected to a page where Google will ask to send you a text or a second email containing the passcode you’ll need to access the email.
If you’re using an app other than Gmail on your phone to read your Gmail emails, it is also possible to read protected content. When you receive a Confidential Mode email, you’ll have to click a link which will ask you to log in with your Google account. After that you can read the email normally.
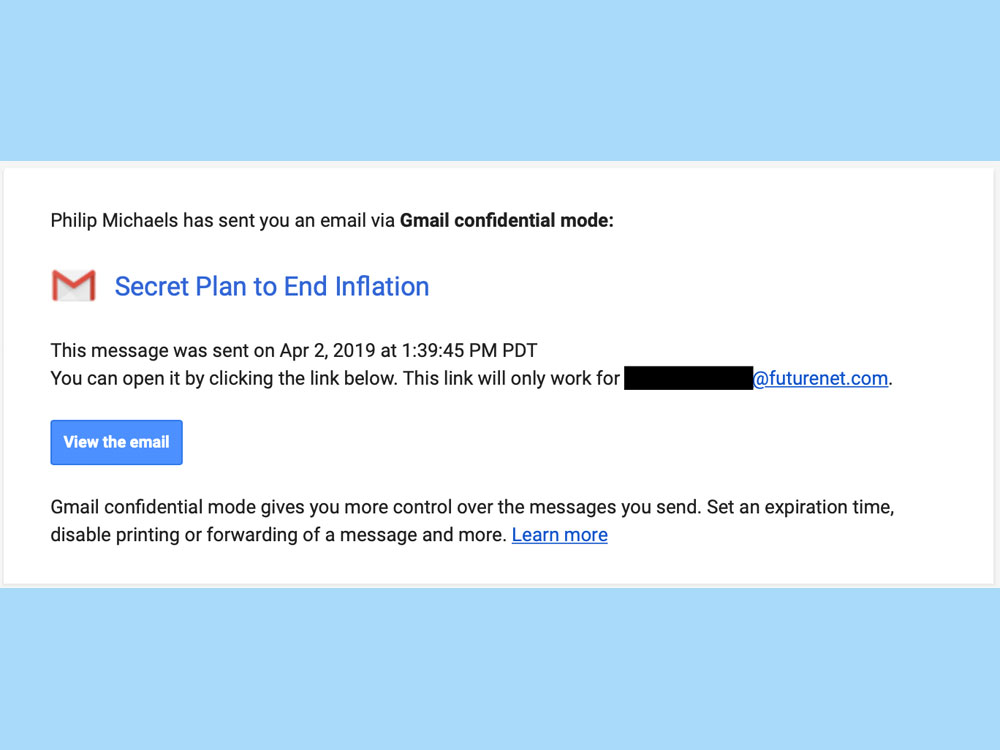
Removing Access to Confidential Mode Emails
To make an email you sent expire early, you simply have to navigate to the specific email in your Sent folder, then select the ‘Remove Access’ option (at the bottom of the screen on the app). This will immediately block the recipient from reading the email again, so make sure you’re certain they won’t need to check it again.

Richard is based in London, covering news, reviews and how-tos for phones, tablets, gaming, and whatever else people need advice on. Following on from his MA in Magazine Journalism at the University of Sheffield, he's also written for WIRED U.K., The Register and Creative Bloq. When not at work, he's likely thinking about how to brew the perfect cup of specialty coffee.