7 Samsung Galaxy S5 Security Tips to Keep You Safe
Your smartphone is your castle. Protect it! These seven tips for Samsung Galaxy S5 owners will help keep your phone and data safe.

Android devices give users a high degree of control and customization, especially compared to Apple's iOS devices, but that freedom comes at a price. Owners of every Android phone or tablet need to make sure their devices, and the important data stored on them, are safe and secure.
Samsung has added a few extra security protections of its own to its latest Android devices, including the Galaxy S5. Here are seven ways to use those features, as well as Android's own less-publicized protections, to lock down your Samsung Galaxy S5. Oh, and don't forget the best Android antivirus apps.
Enable an alphanumeric password
Enabling a password on your lock screen means that, except for emergency calls, features and information on your phone are accessible only to you. You'll also need to enable a password to encrypt your phone (detailed further below).
1. Tap the Settings app in the Apps menu.
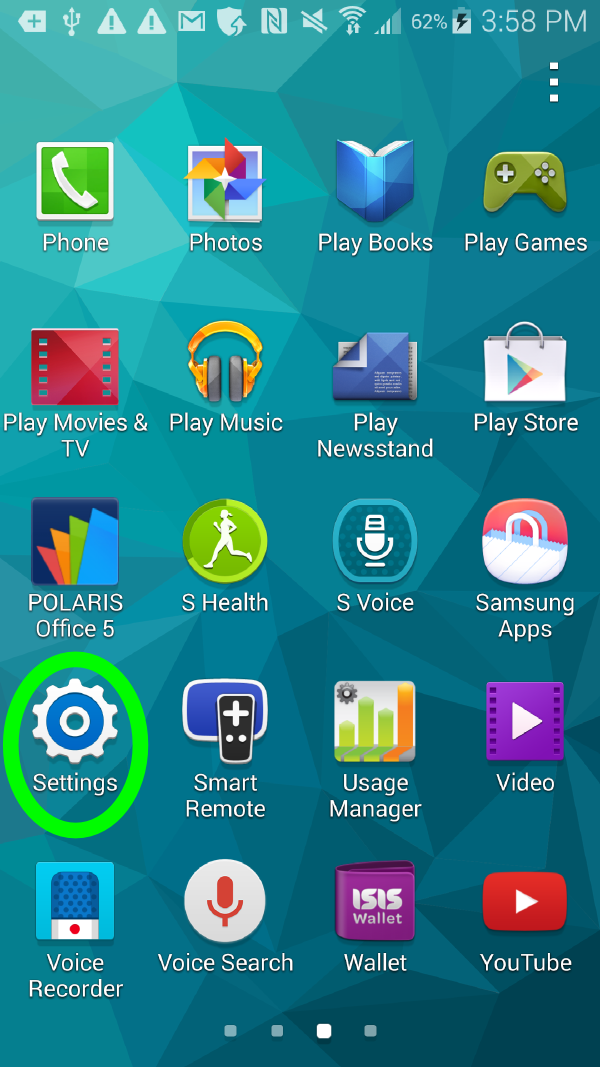
2. Tap Lock Screen.
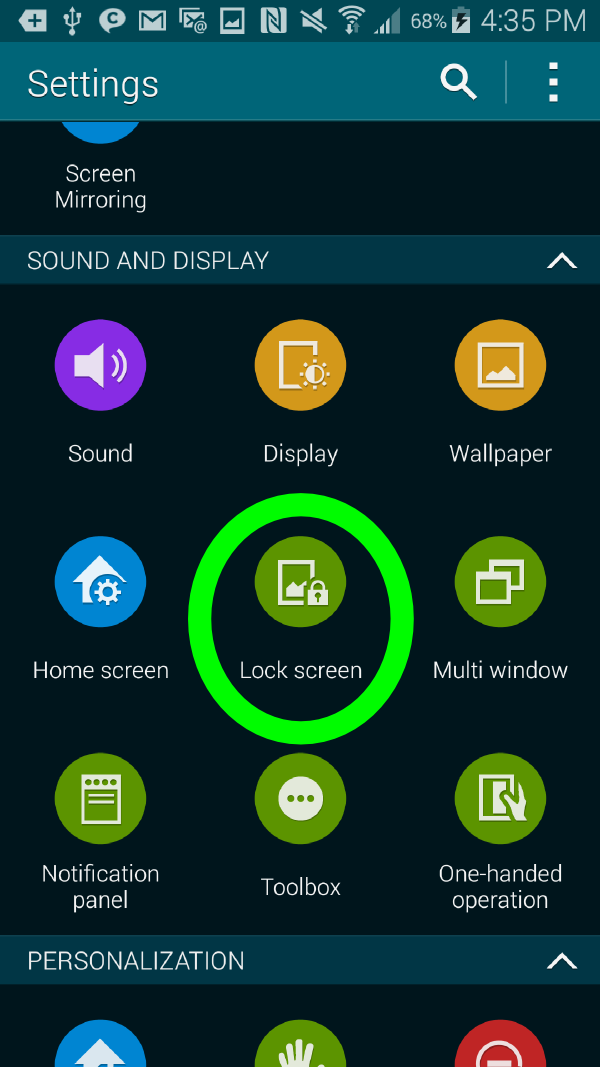
3. Tap Screen Lock at the top of the screen under Screen Security.
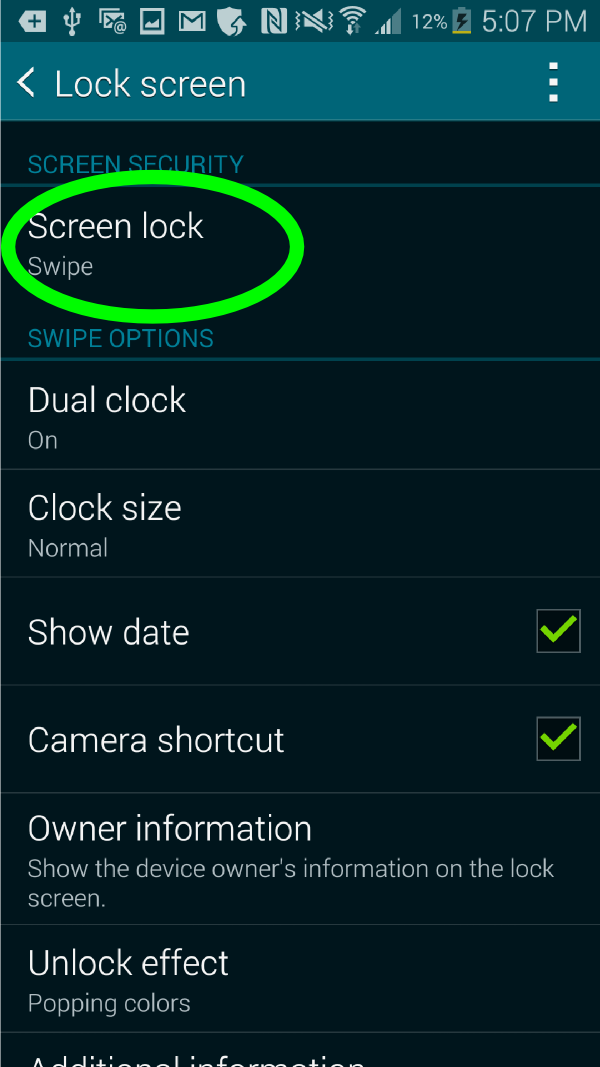
4. Choose Password.
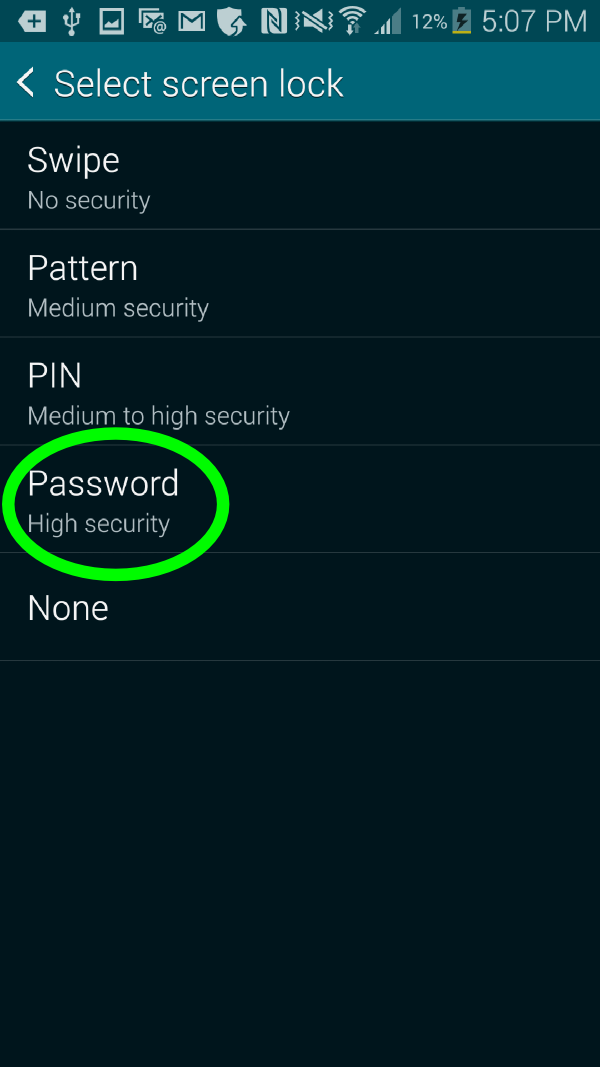
5. Enter a password in the text box provided. You'll want to choose a password that's at least eight characters long, with both upper- and lower-case letters. Longer passwords that include numbers and punctuation marks are even better.
MORE: Best Antivirus Software
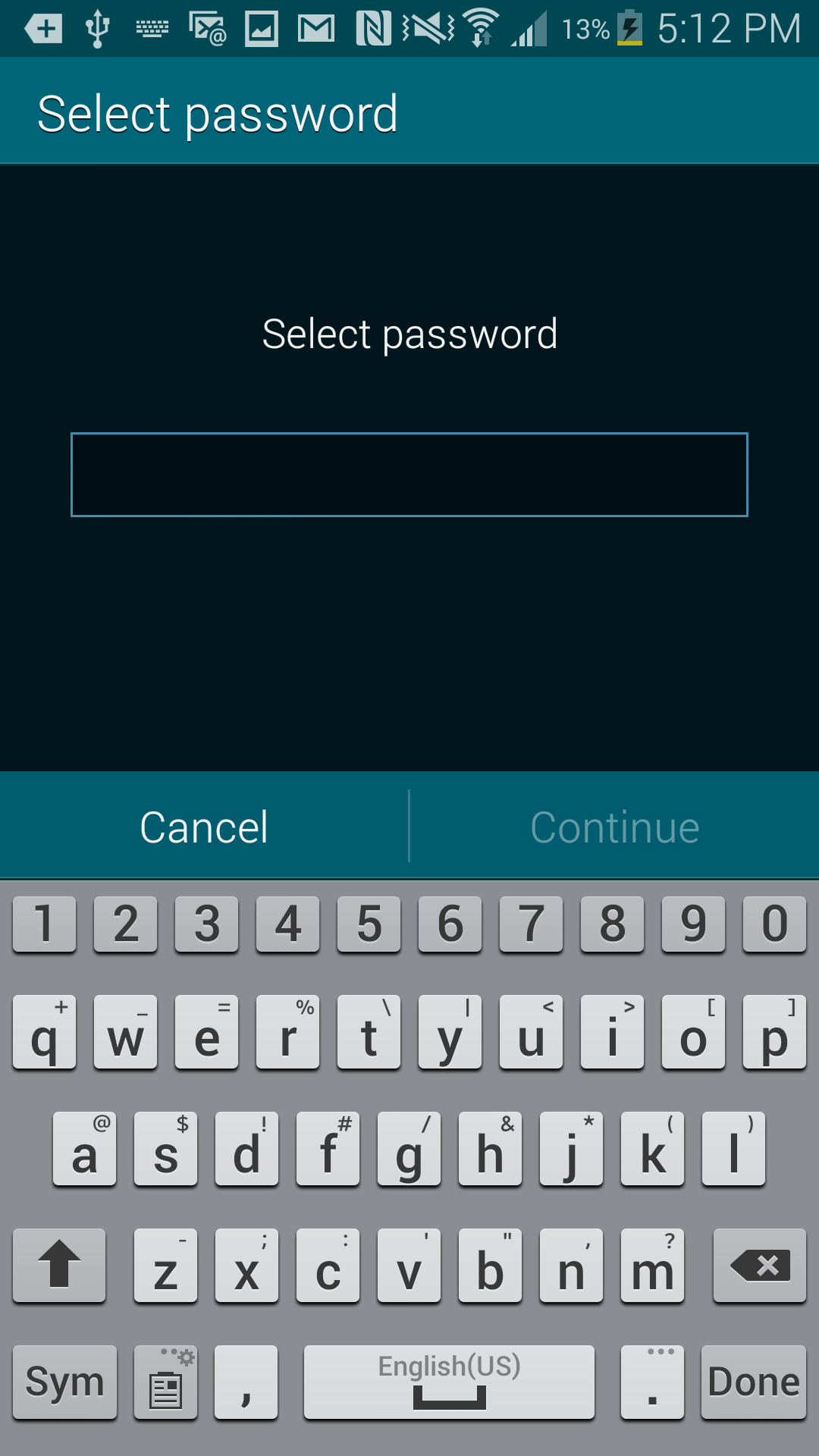
6. Re-enter the same password. Once you're finished, tap "Done" on the lower right-hand side of the phone.
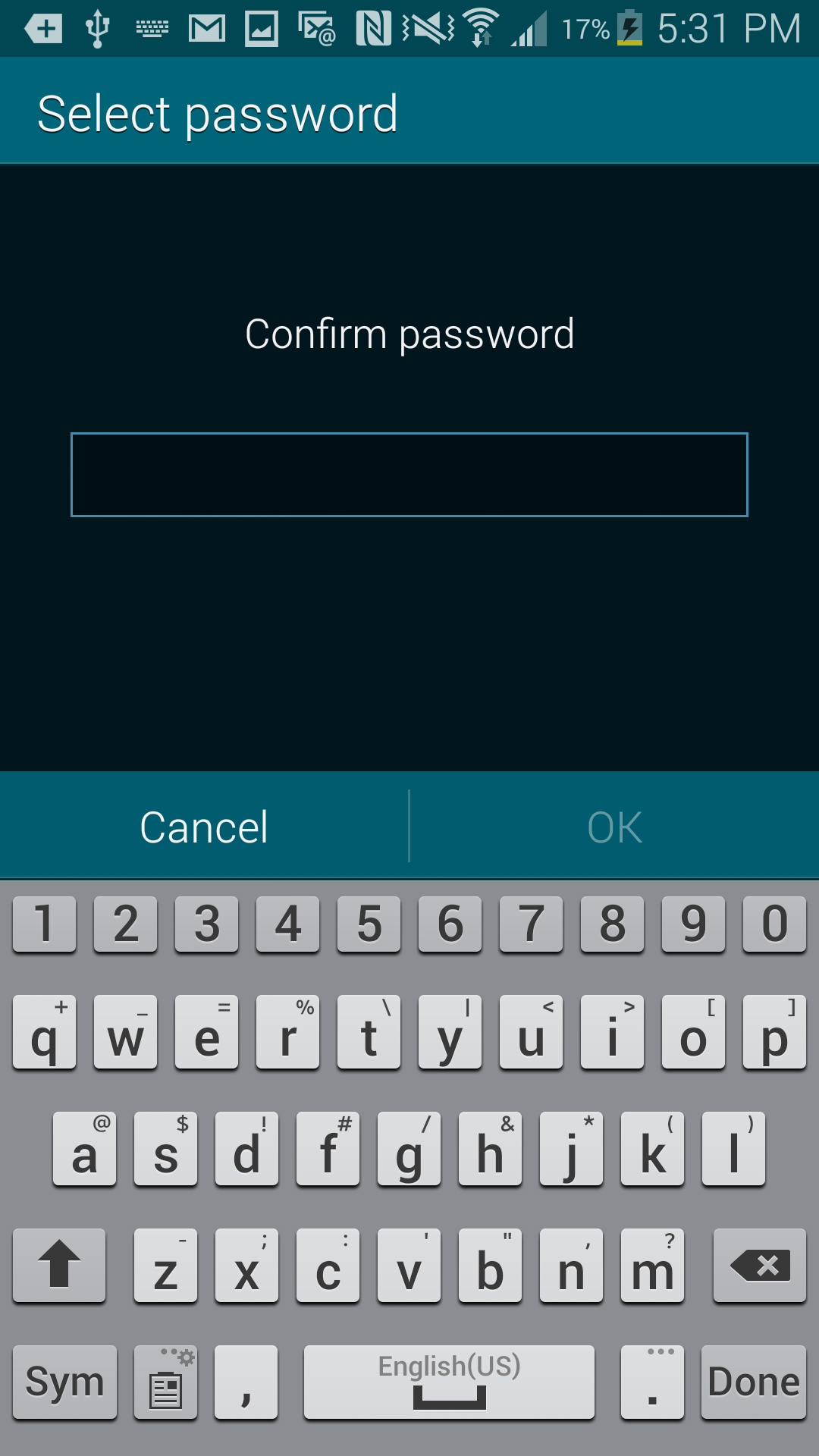
Install mobile antivirus software
Android malware is still relatively rare, but all Android users should use a free antivirus app to cover their bases. You can check out our top five Android antivirus apps and see how to download them by reading our Tom's Guide Android antivirus roundup.
Install and activate Find My Mobile
This Samsung anti-theft feature is an alternative to Google's own Android Device Manager, which is built into most Android devices. Both Find My Mobile and Android Device Manager let you remotely locate your phone via its onboard GPS chip, remotely lock the device with a passcode and remotely cause the device to emit a loud ring.
To use Samsung's solution, you'll need to have a Samsung account that is associated with your mobile device. (You can check to make sure you have a Samsung account associated with your Galaxy S5 by going to Settings > Accounts. Your Samsung account should be listed there.)
Also note that Find My Mobile isn't available on all carriers and in all countries. If you can't find the setting in your account, then we recommend you install a third-party anti-theft app. Check out our top five mobile security apps to make a decision.
First, here's how to sign up for a Samsung account, in case you don't have one already.
1. Go to www.samsung.com/us.support.account.
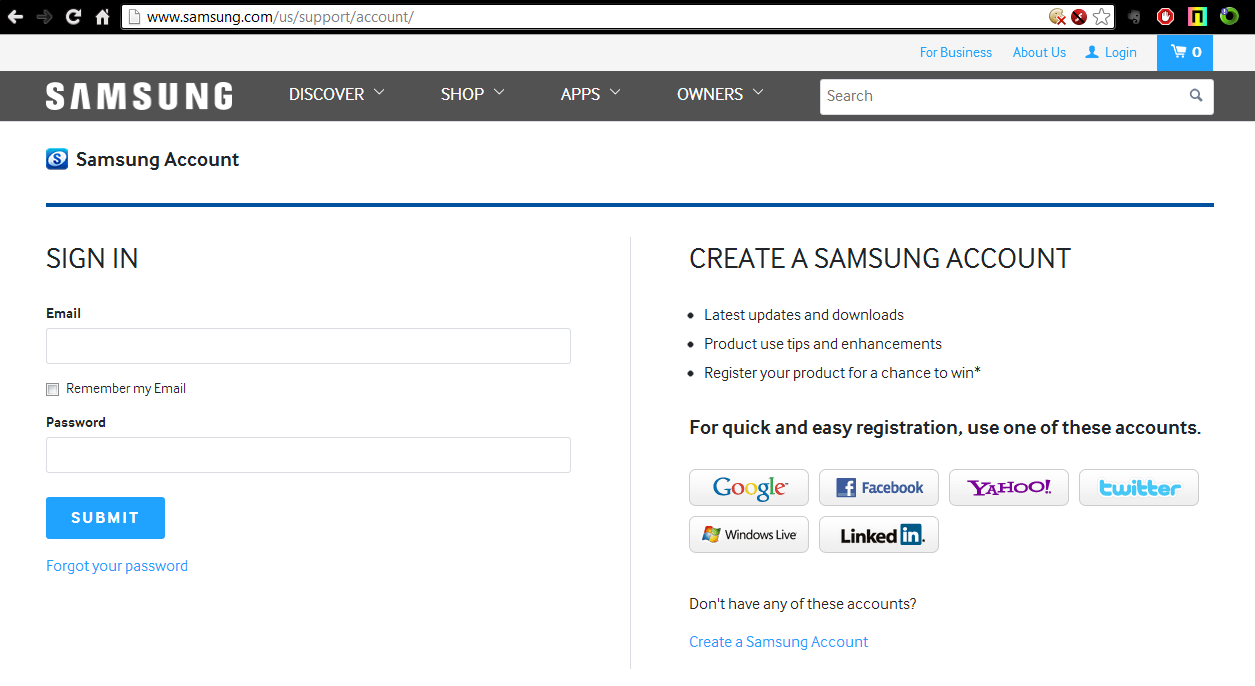
2. Click on "Create a Samsung Account" on the right side of the page. You can create a Samsung account by linking it to an existing account with Google, Facebook, Yahoo, Twitter, Windows Live or LinkedIn. Or, you can create an entirely separate Samsung account by continuing to follow these directions.

3. Enter the desired information on the next page. This includes your name, date of birth, email address, cell phone, zip code, and a password. The email you enter will serve as your Samsung ID username.
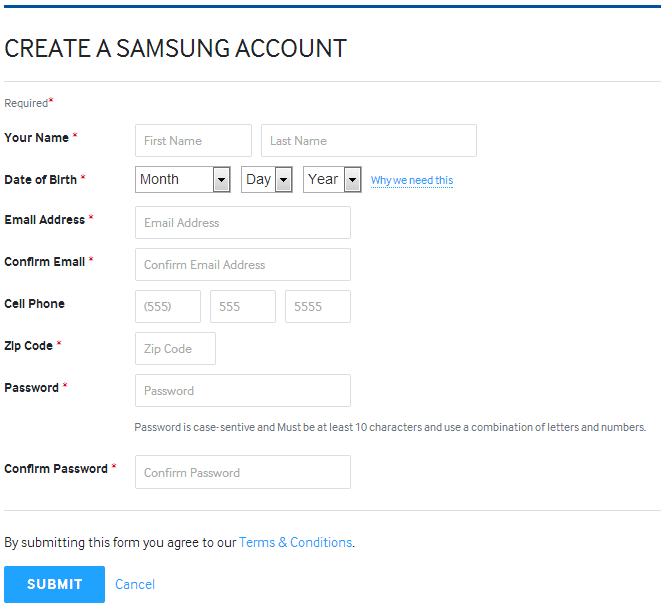
4. On the next page you can give some extra information: gender, marital status, income, type of residence, whether you own or rent, and your primary language. This is all optional. When you're done, click Continue.
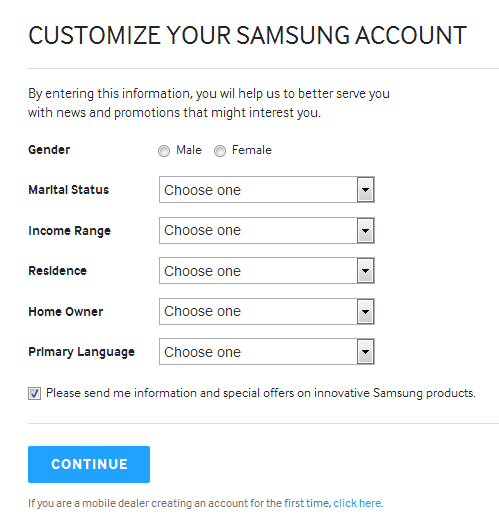
5. Register your Samsung device by clicking the blue Register button.
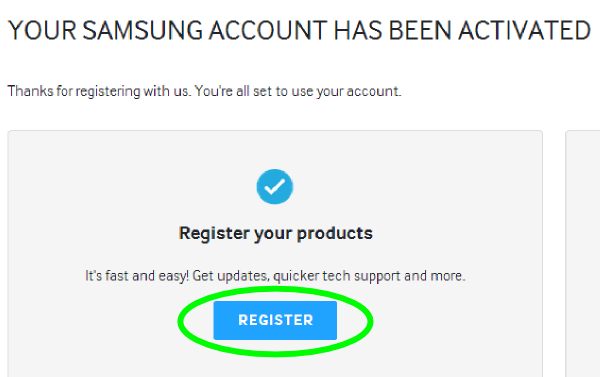
6. Now, on your Samsung Galaxy S5, open the Settings app.
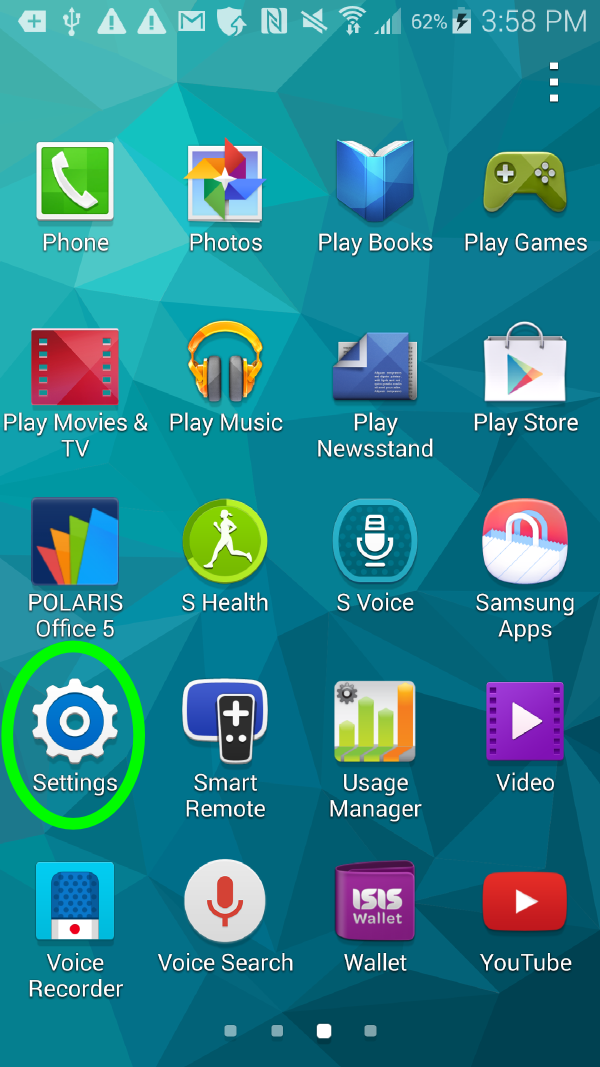
7. Tap the Accounts icon.
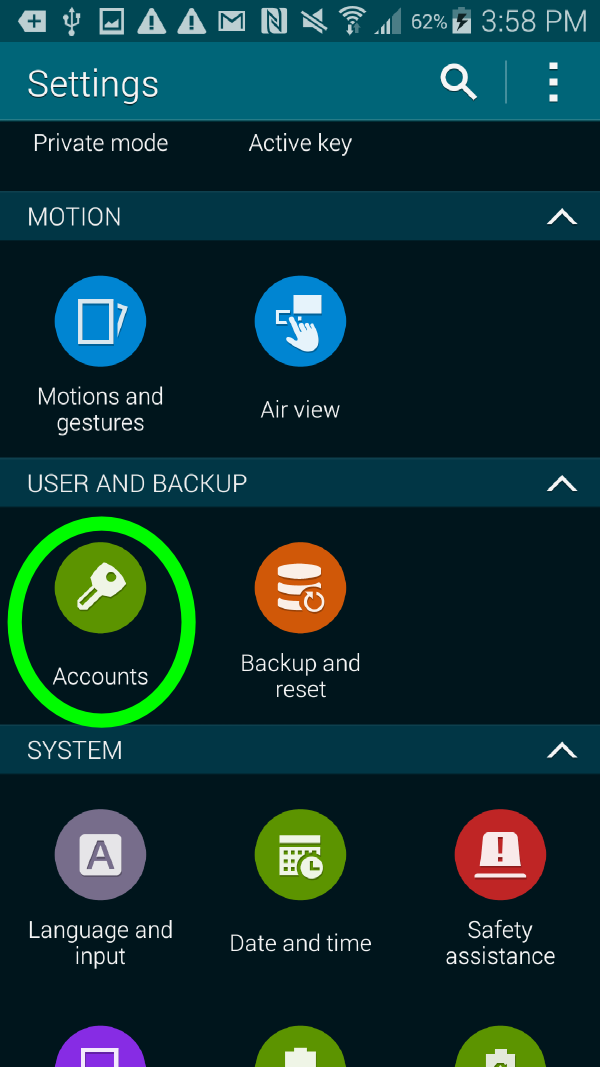
8. Tap Add Account.
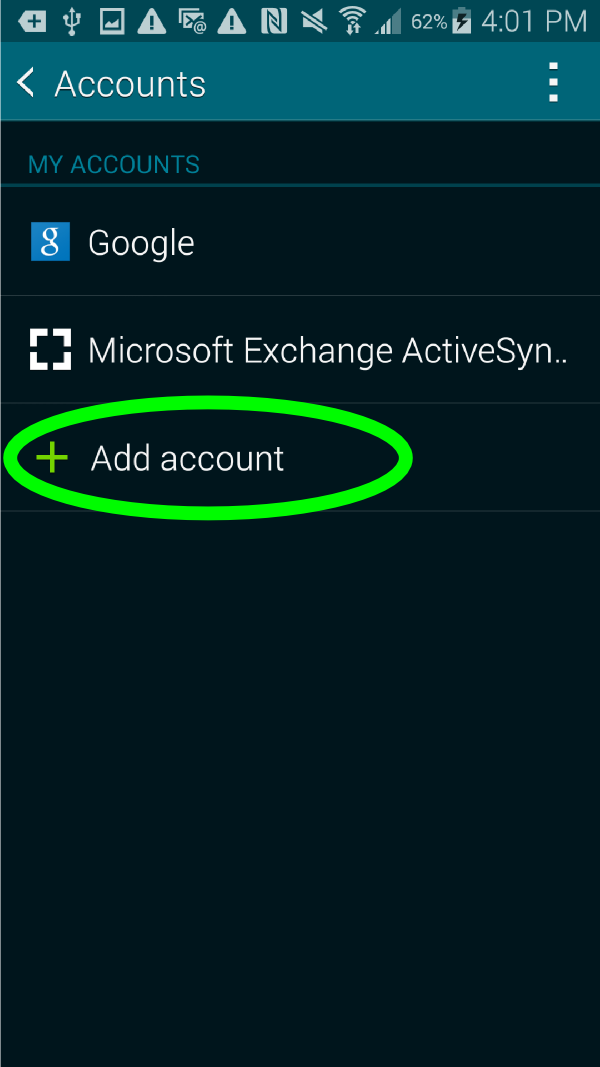
9. Tap Samsung account.
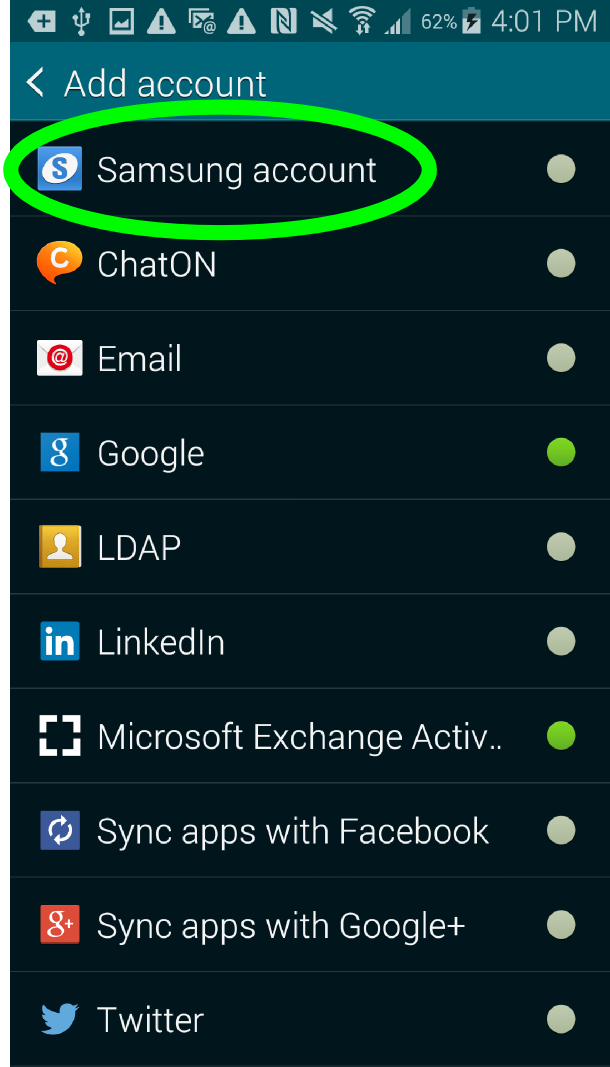
10. Tap Sign In.

11. Enter your Samsung ID (the email you used to create the account) and password.
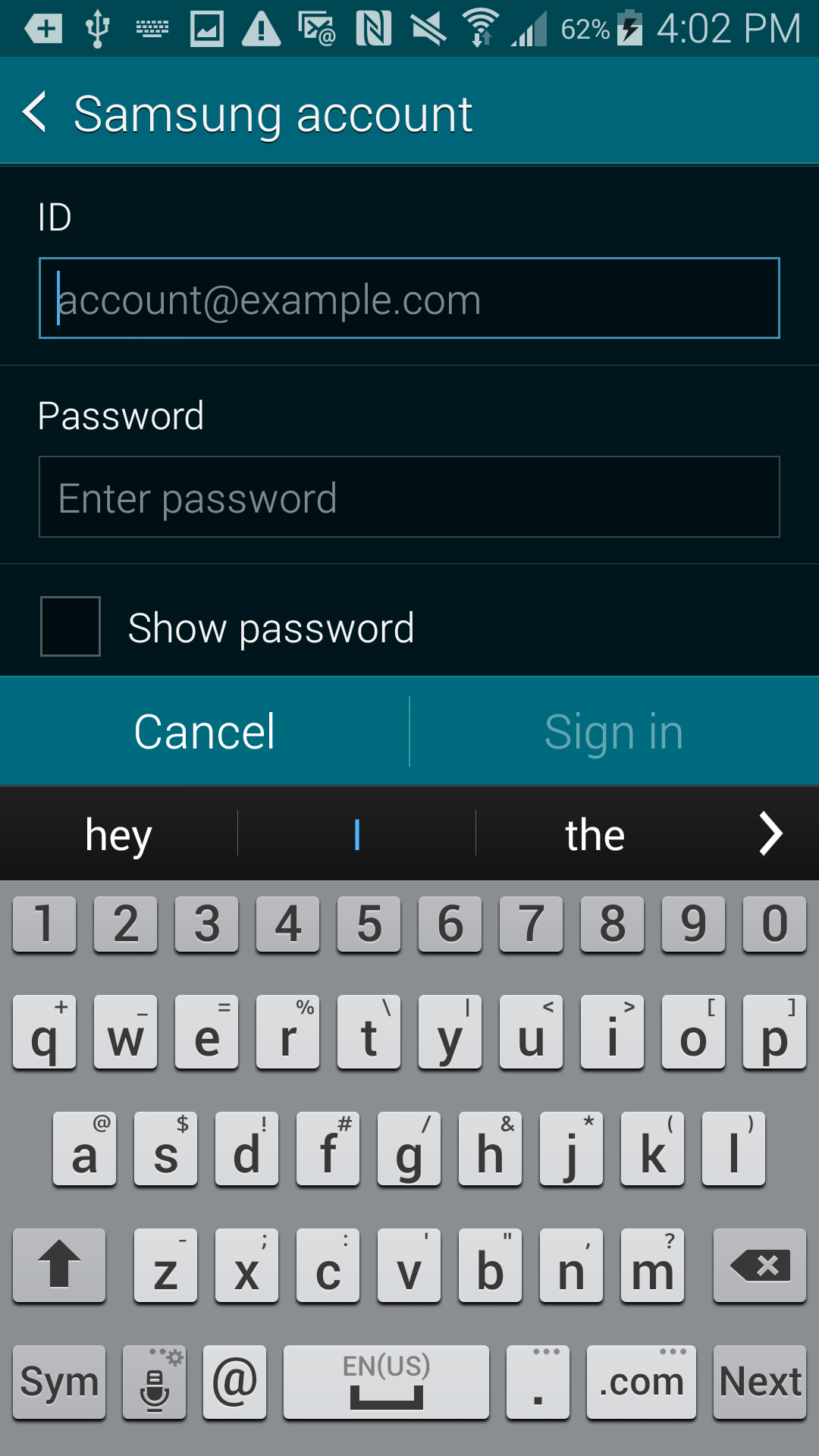
12. Check each of the three Terms and Conditions checkboxes, then tap Agree.
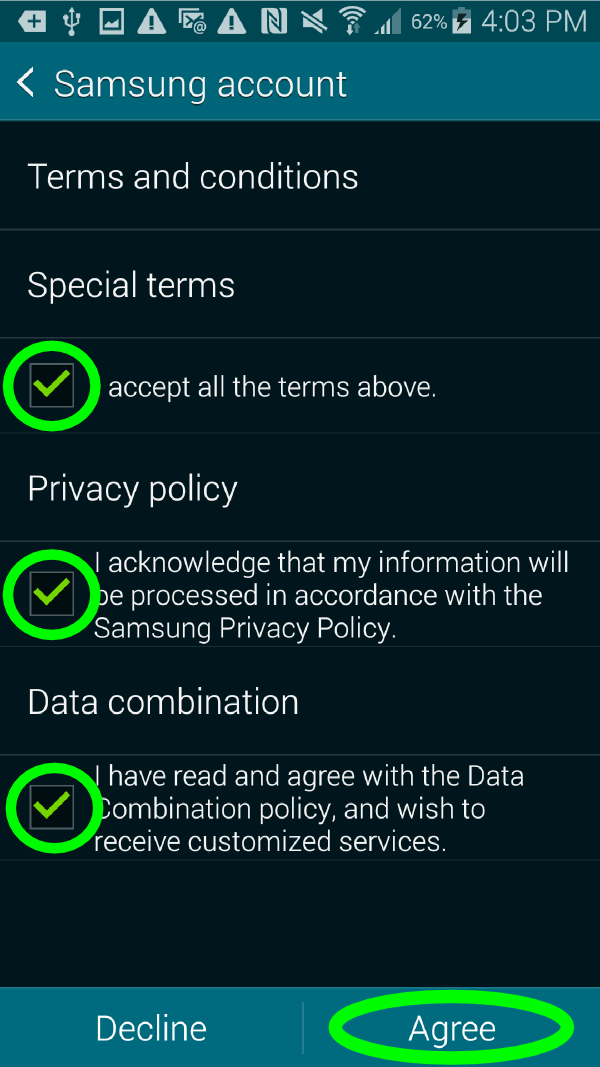
Here's now to turn on Samsung's Find My Mobile:
1. Tap the Settings icon in the app menu.
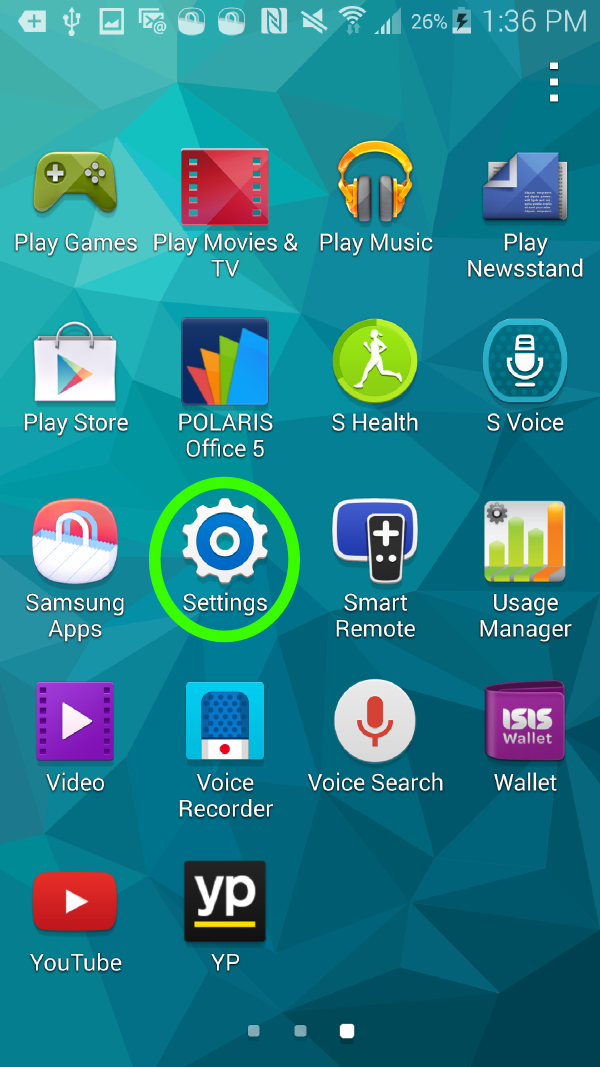
2. Scroll down to the Security icon under the System header.
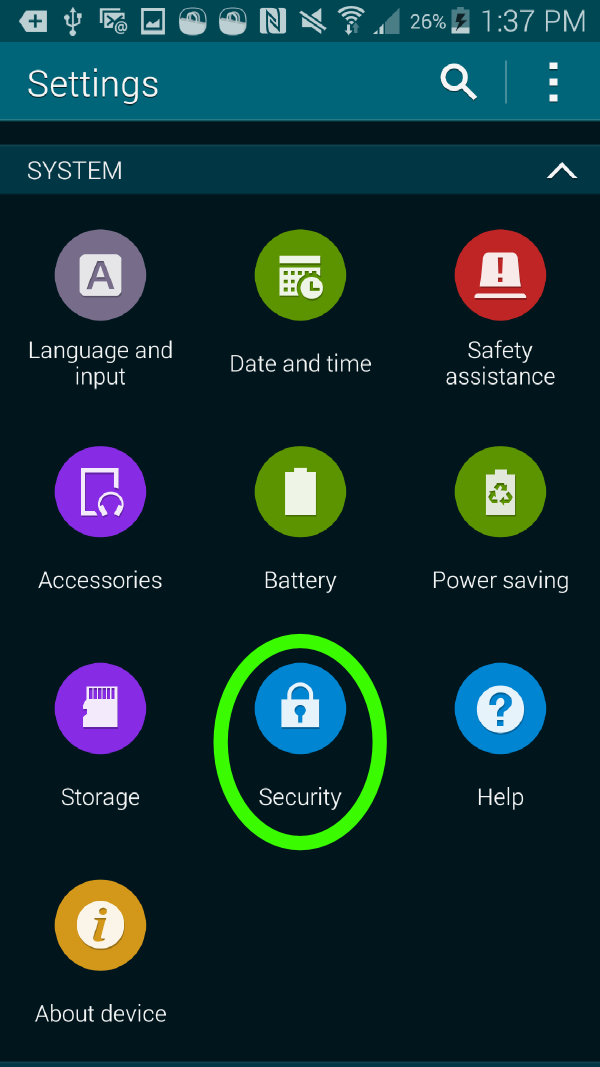
3. Tap on the Remote controls bar beneath the Find My Mobile header. If you see the word On beneath Remote Controls, skip to step 6.
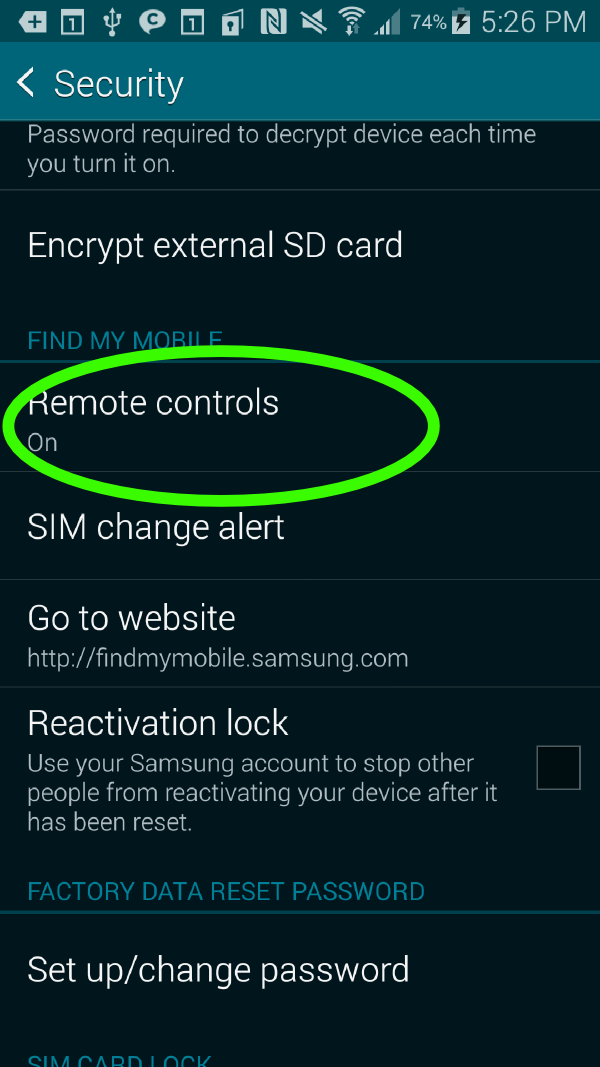
4. Enter your Samsung account password on the Confirm Password page.
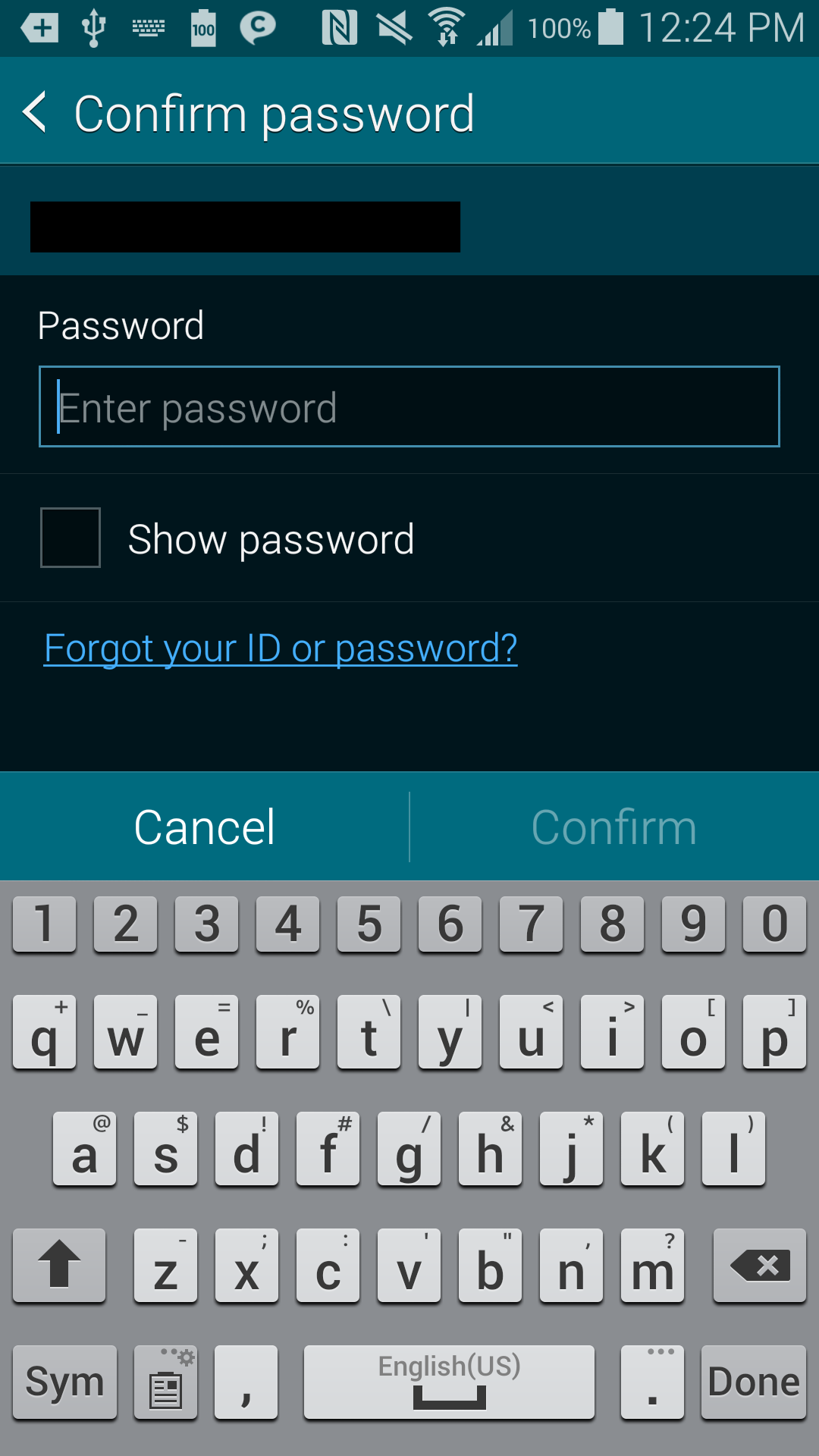
5. Tap OK on the "Introduction to Remote Controls" page.

6. Now, on a computer, visit Samsung's Find My Mobile webpage and sign in with your Samsung ID and password.

7. Click Find My Mobile in the upper right.
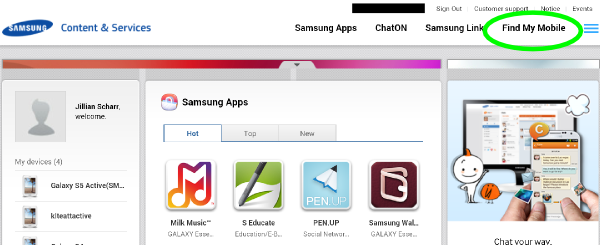
8. Click the blue Locate My Device button on the next page.
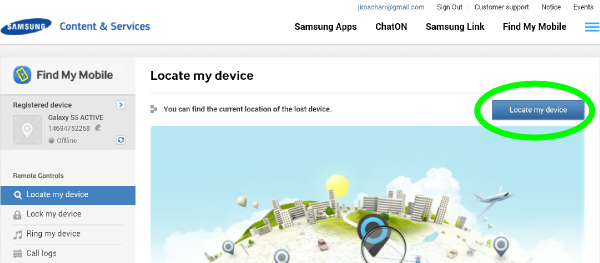
9. Click I Agree to agree to the Location-Based Services agreement.
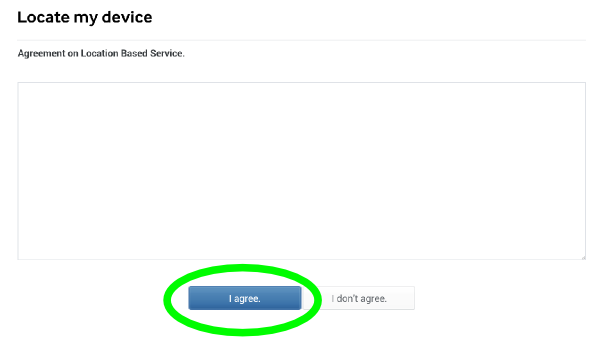
Install and activate Reactivation Lock
Samsung's Reactivation Lock is similar to Apple's own Activation Lock, and there's nothing similar on Android devices from other manufacturers. Reactivation Lock is a soft "kill switch" that prevents phone thieves from reactivating a stolen device after it has been reset to "factory" settings. A thief won't be able to resell the phone as a working device, but you'll be able to reactivate it with your Samsung password if the device is recovered.
1. Tap the Settings icon in the app menu (as shown above).
2. Scroll down to the Security icon under the System header (as shown above).
3. Tap the check box next to Reactivation Lock under the Find my Mobile header.
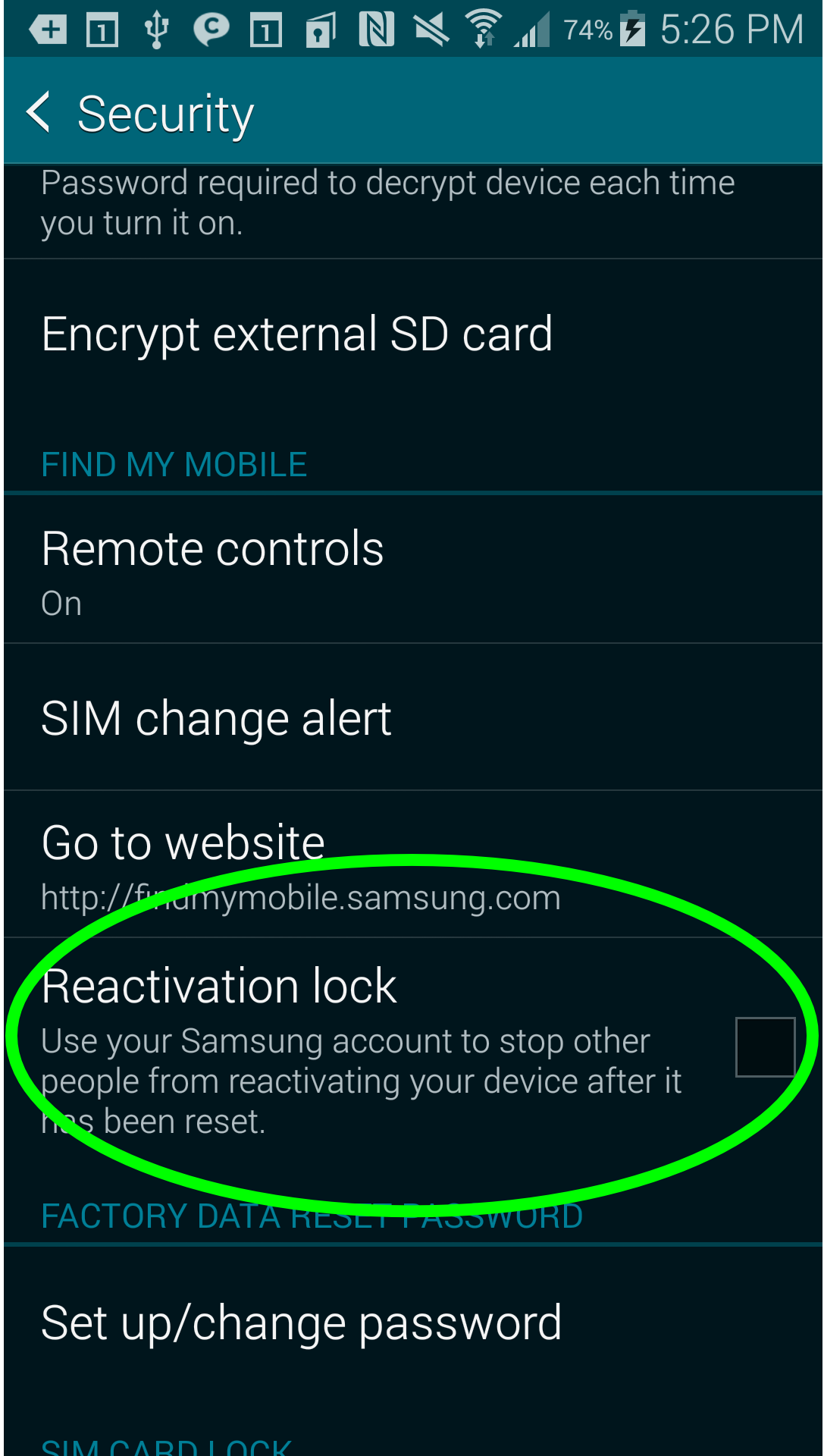
4. In the popup box that appears, tap OK.
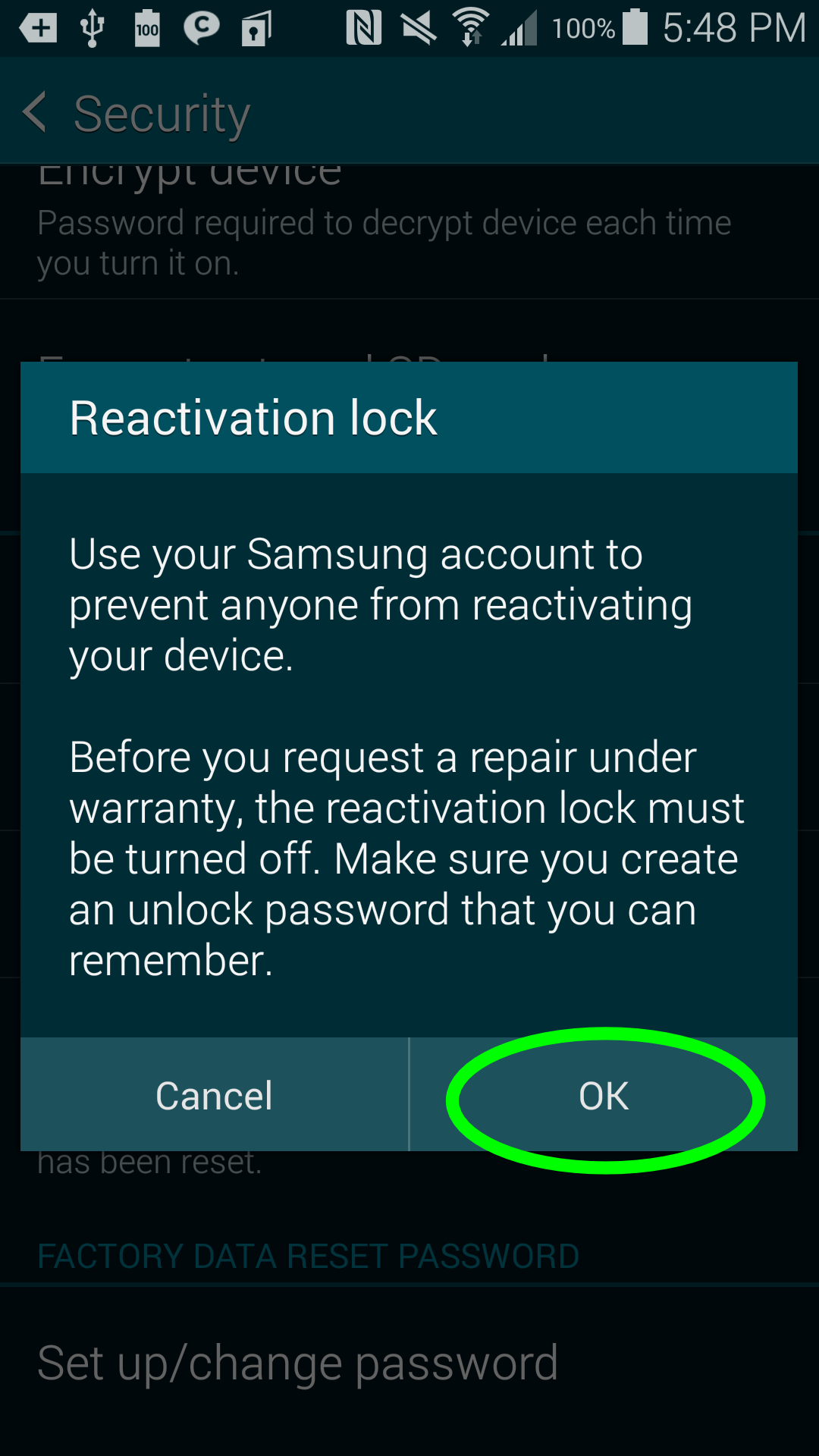
5. Enter your Samsung account password.
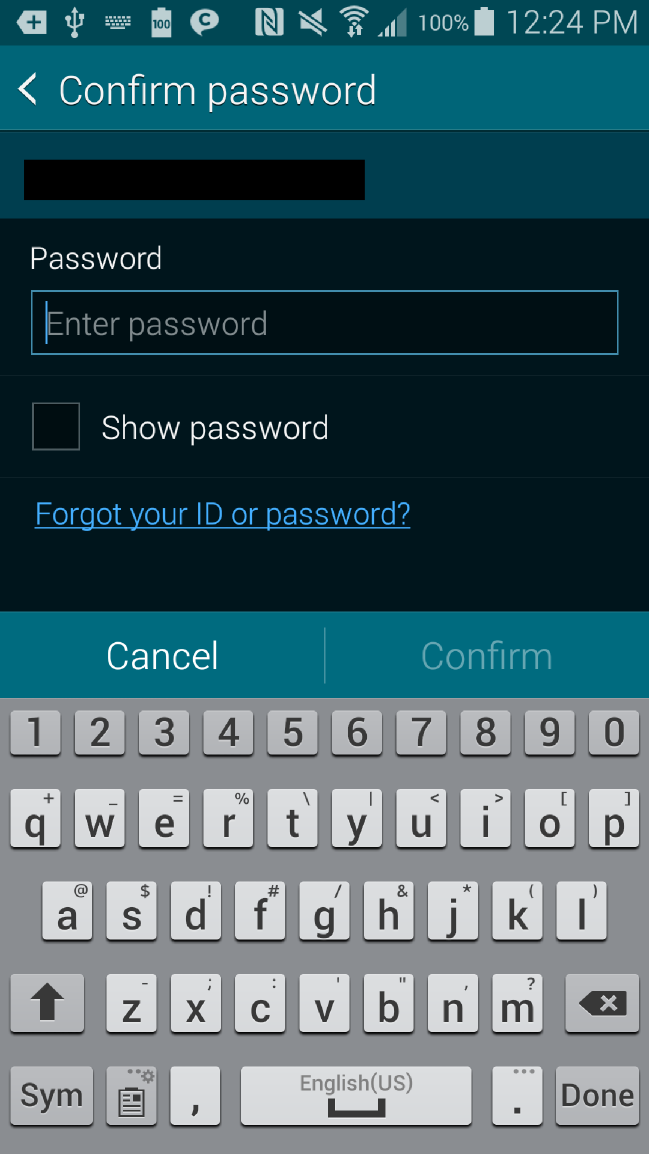
Install a VPN app
Public Wi-Fi networks, even those with access passwords, are often light on security. Sometimes people take advantage of this to snoop on traffic going over public Wi-Fi networks, and can steal all the data transmitted over these shared connections.
To add an extra layer of security to your Wi-Fi connections, you can use a VPN (virtual private network) app, which encrypts the data going to and coming from your phone. Even if someone is snooping on the WI-Fi connection, your data will be visible only as strings of nonsense characters.
MORE: What Is a VPN?
Any VPN app should do the trick, but for starters, try Hotspot Shield for Android. This app masks your IP address and encrypts your Wi-Fi transmissions. The free version of the app is ad-supported and has a bandwidth cap; for frequent users, the premium app costs $4.99 per month or $29.99 per year.
Encrypt your phone and SD card
With Android's built-in encryption feature, you can store all of your data in an encrypted form, making it much harder for others to access. Because this encryption is integrated into the phone's operating system, it's tied to the phone's lockscreen PIN or password: Every time you unlock your phone to use it, your data is decrypted for your use. When the phone turns off again, the data is reencrypted until you reenter your PIN or password.
1. Tap the Settings app icon in the app menu.
2. Scroll down to the Security app under the System header.
3. Tap the Encrypt Device button at the top of the screen. (Note that the phone's battery must be at least 80 percent charged for the phone to begin the long encryption process.)

4. Tap Encrypt Device at the bottom of the screen.
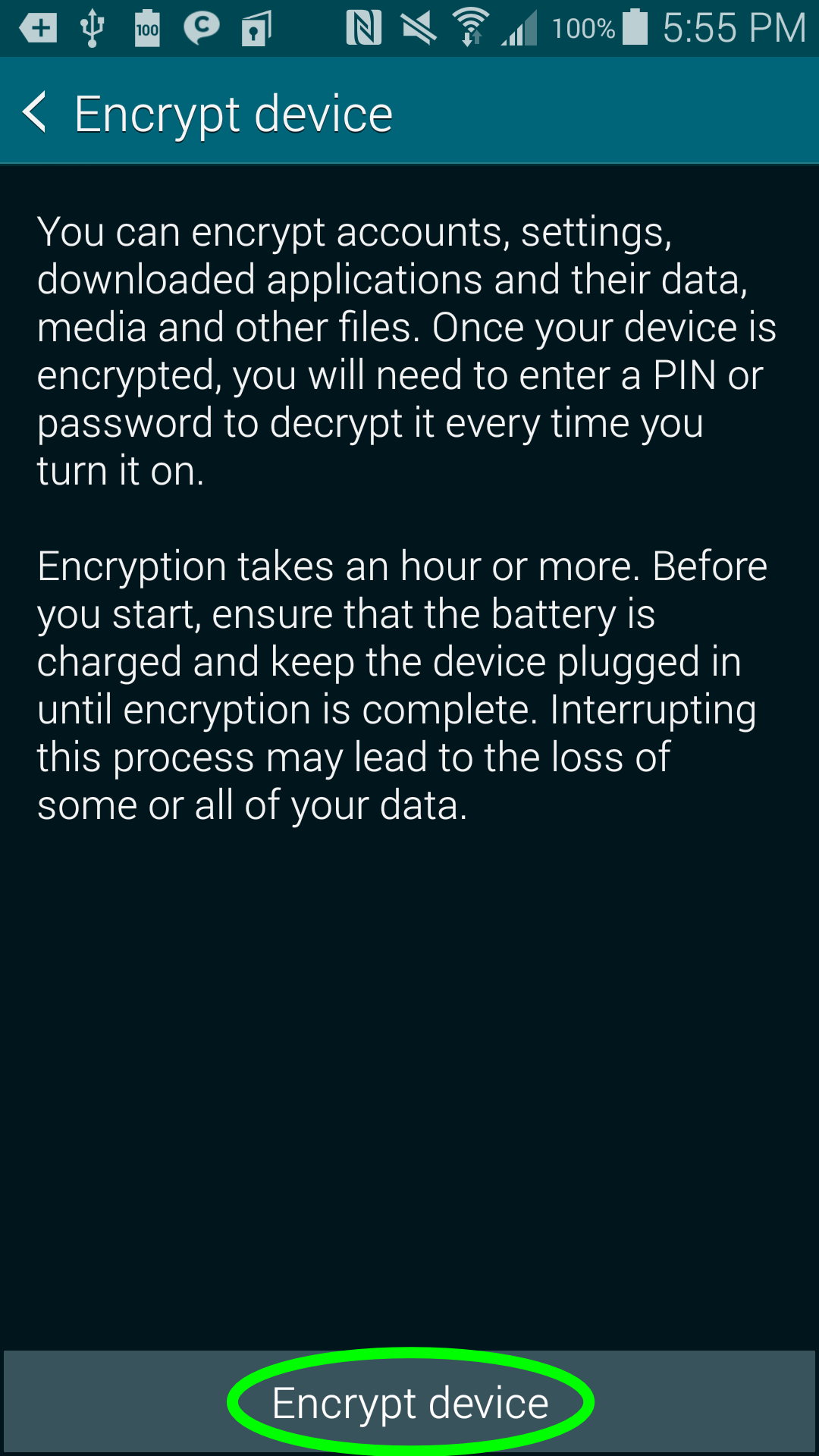
5. Enter your phone's lockscreen PIN or password.
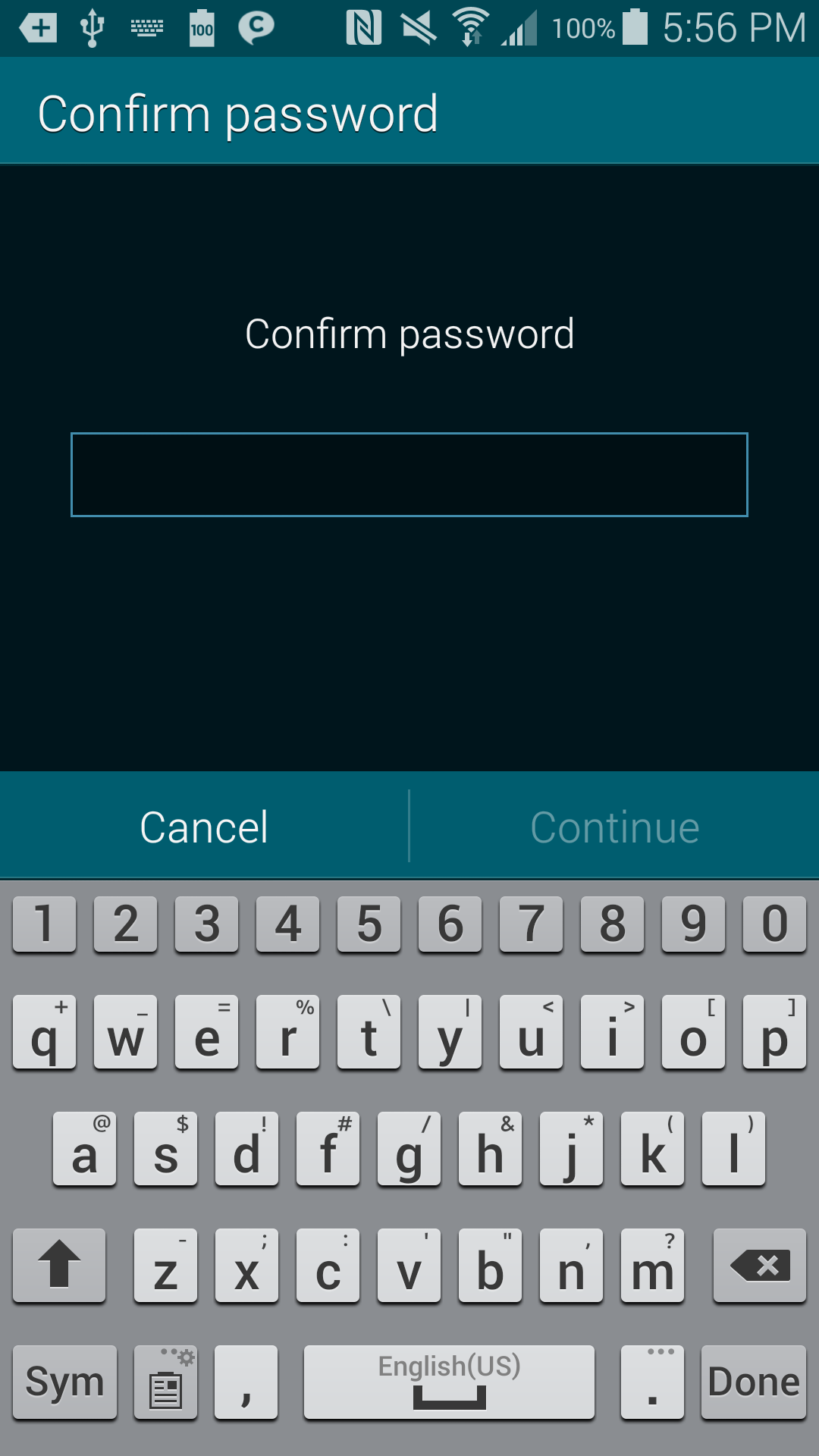
6. Tap Encrypt Device on the bottom of this screen.
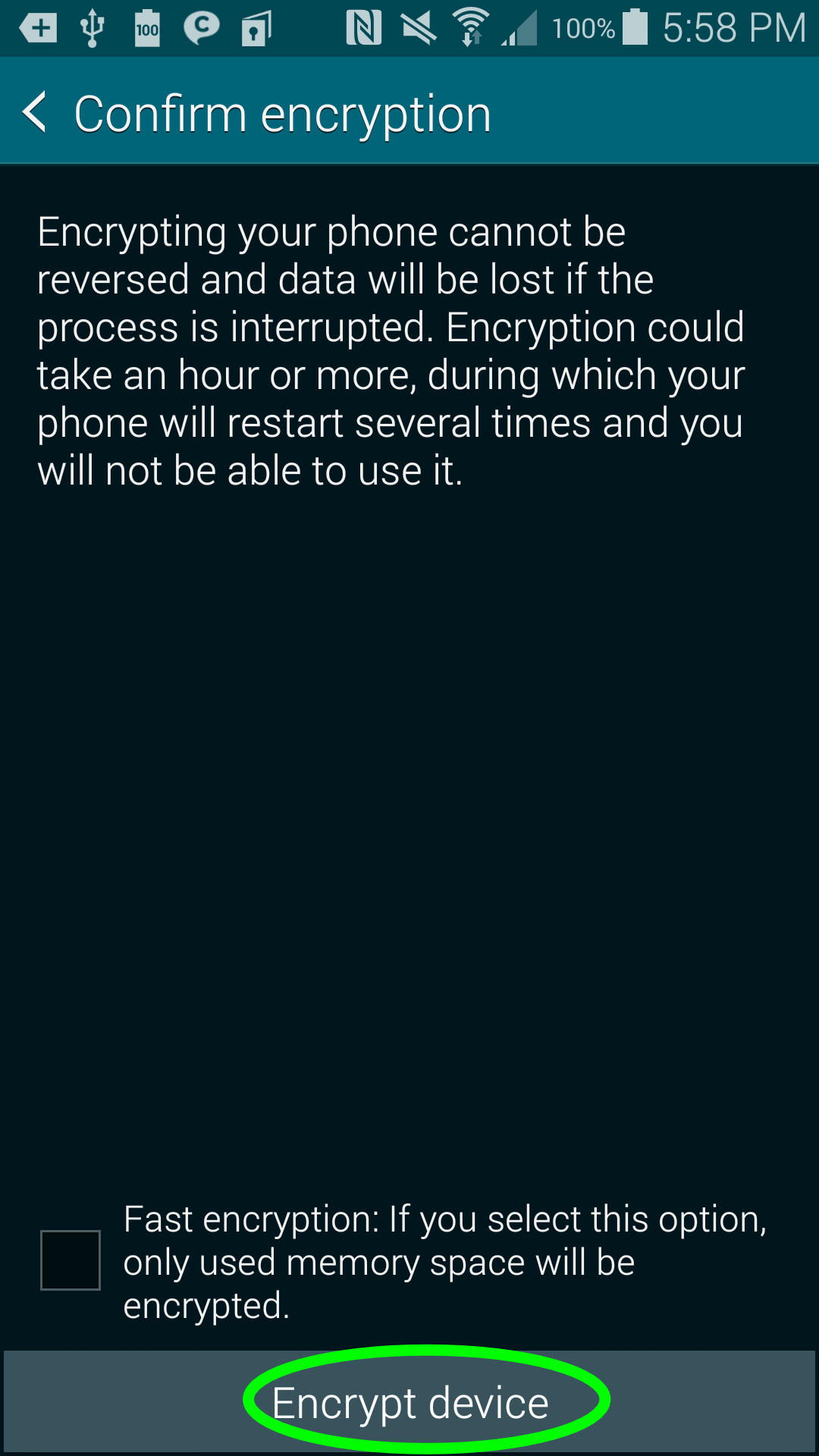
Your phone will then begin the encryption process.
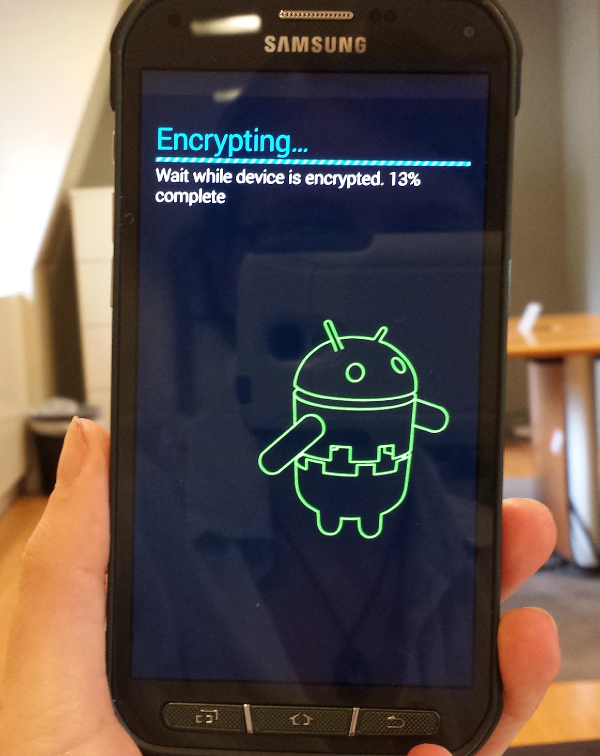
7. Re-enter your lockscreen PIN or password once the encryption process is done.
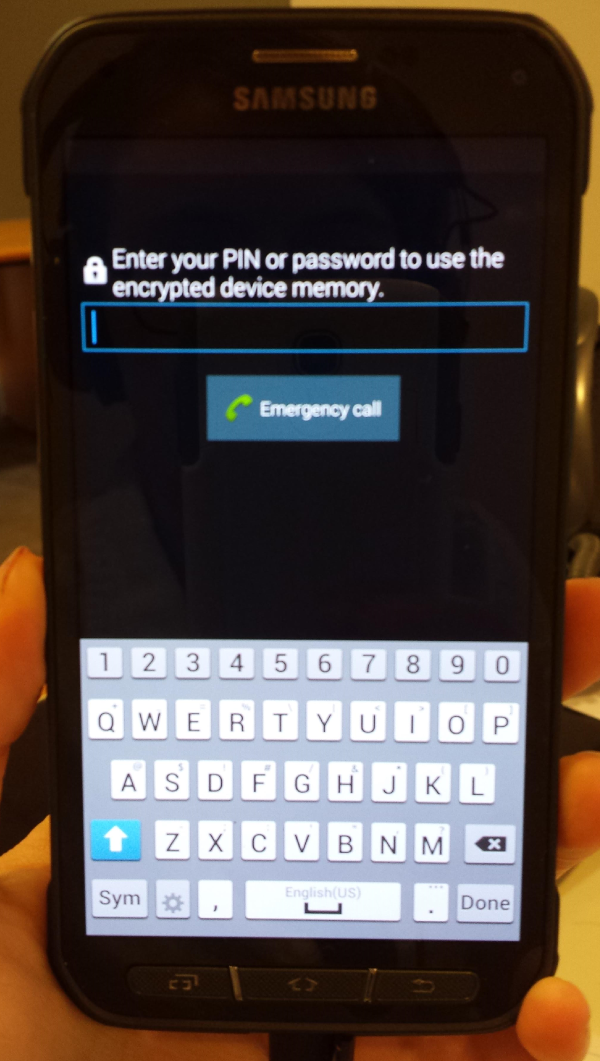
MORE: How to Encrypt Your Files and Folders
Activate Samsung's Private Mode
When the Samsung-exclusive Private Mode is activated, you can access your phone's Gallery, Video, Music, Voice Recorder and My Files only while in Private Mode. This adds an extra layer of protection to your media files and makes it safer to share your phone with others, such as a child or a friend. You can also manually protect individual files with Private Mode.
1. Swipe down from the top of your Galaxy S5 screen with your finger to bring up the Notifications menu.
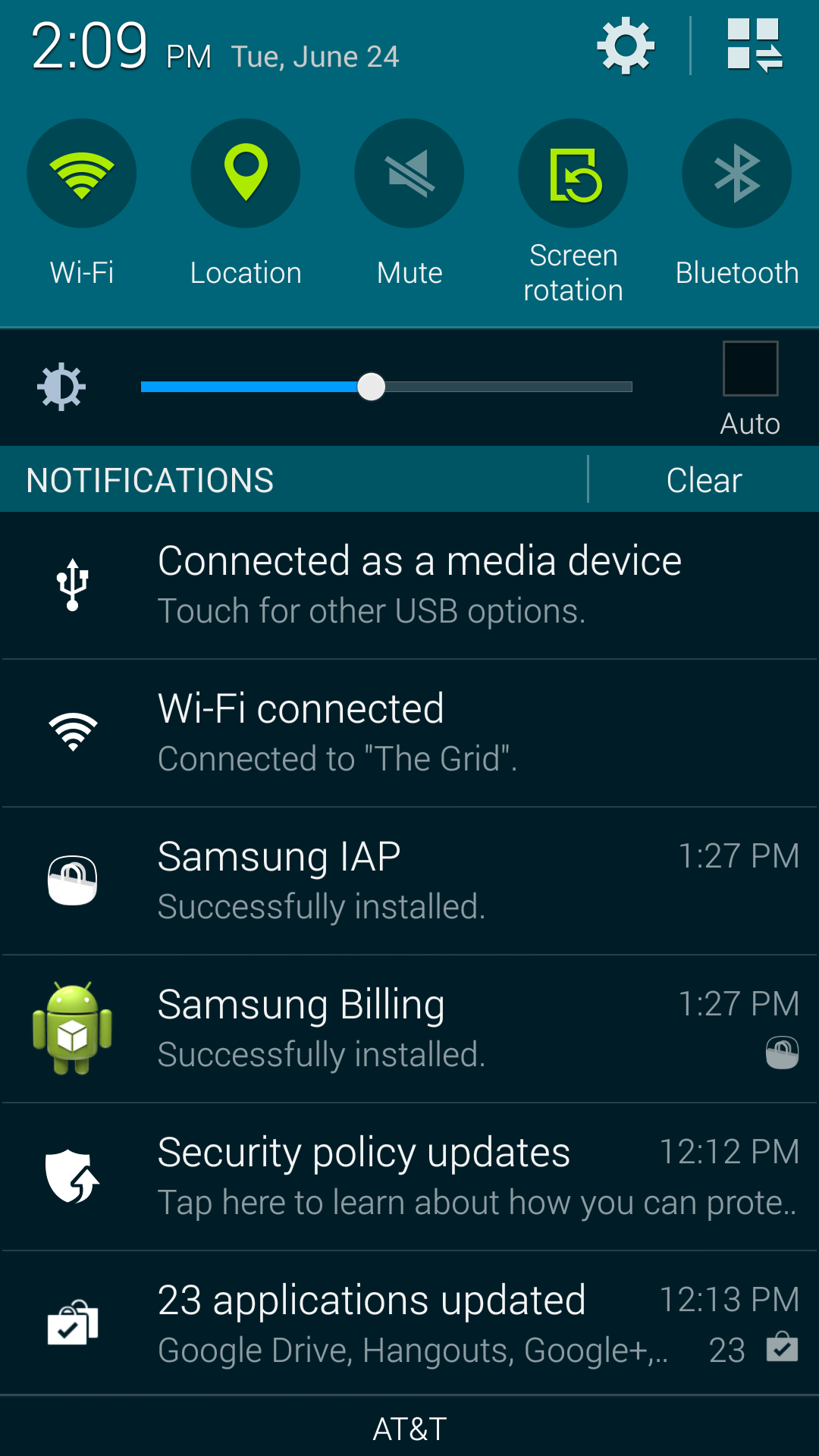
2. Tap on the small square icon in the upper right-hand corner.

3. Tap on the "Private mode" icon. This will toggle Private Mode on and off. If this is the first time you're using Private Mode, you'll have some setting up to do, so read on.

4. Tap "Next" on this title screen for the Private mode feature.
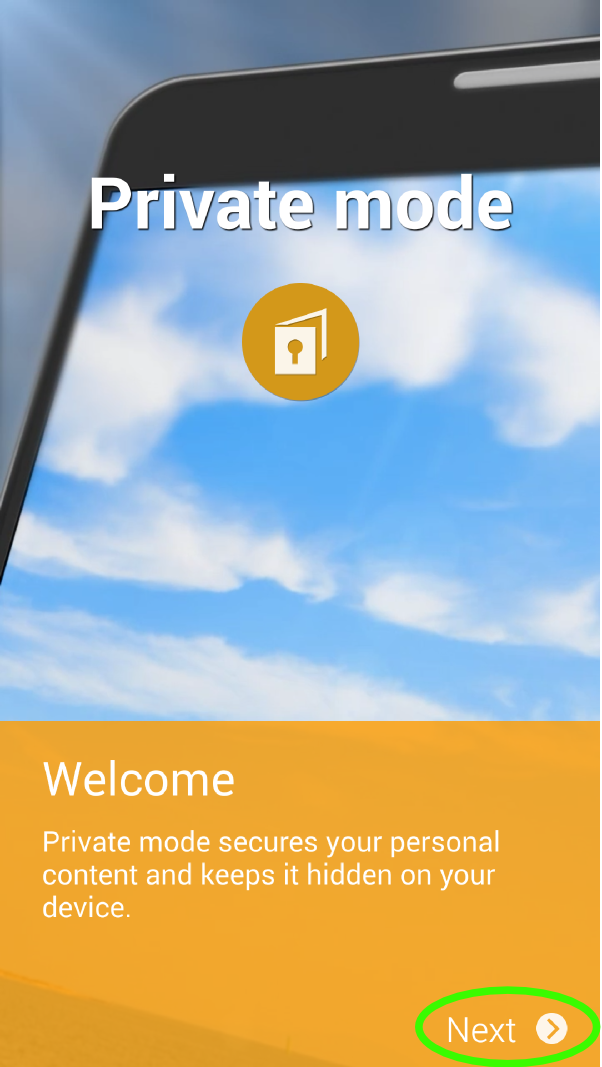
5. Tap "Next" again on this screen showing which apps and folders are compatible with Private mode.

6. Tap "Start" on this screen showing you how to use Private mode.
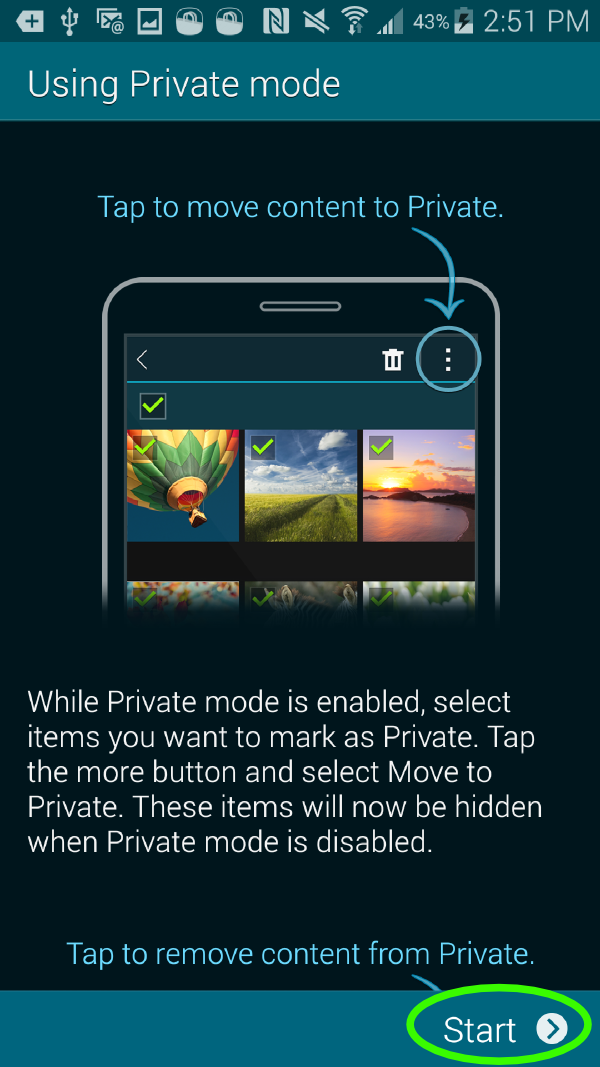
7. Select how you want to unlock Private mode: a pattern, PIN or password. We chose a PIN.
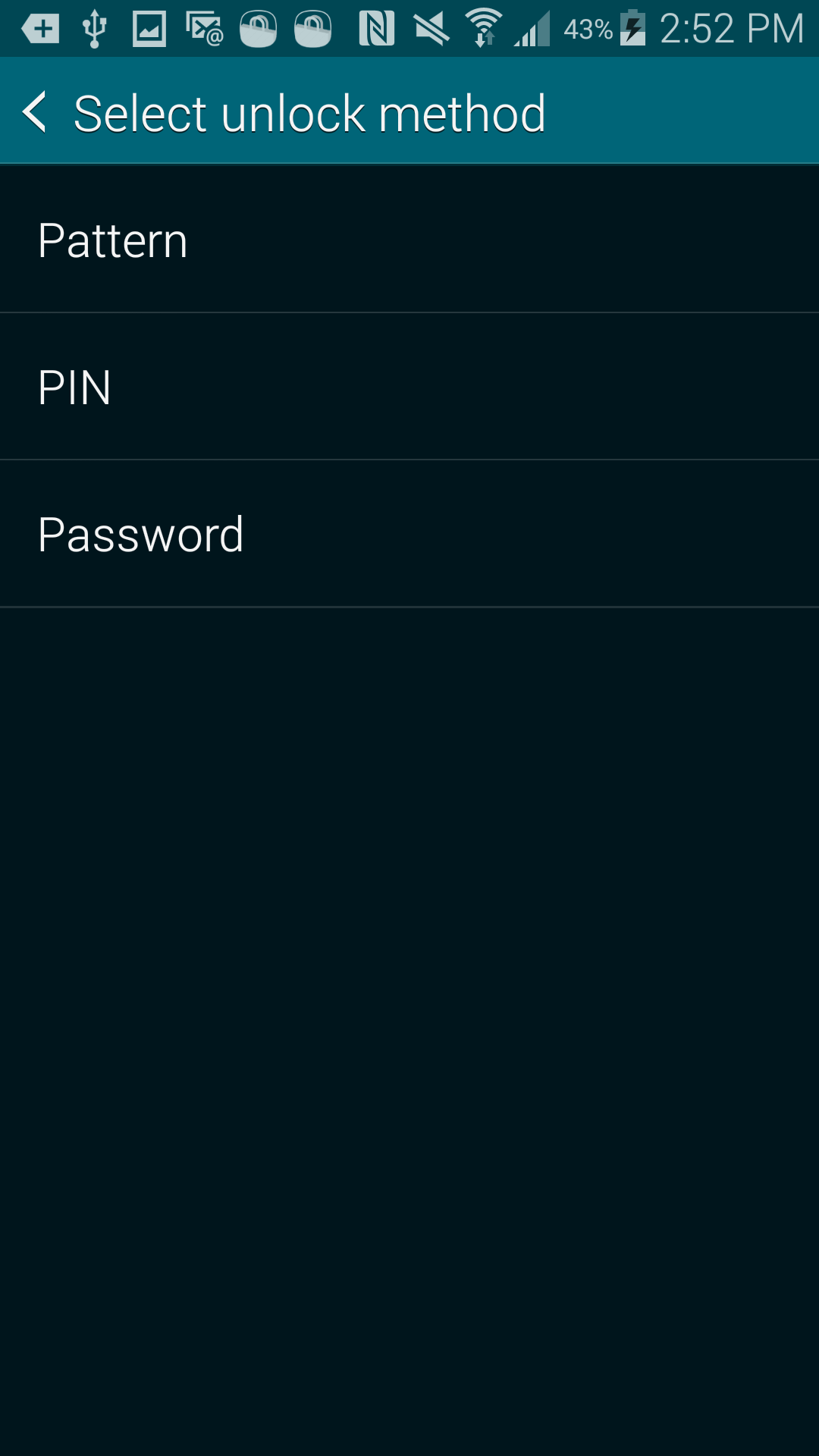
8. Enter your chosen pattern, PIN or password. You will have to reenter this pattern, PIN or password each time you want to reenter Private Mode.
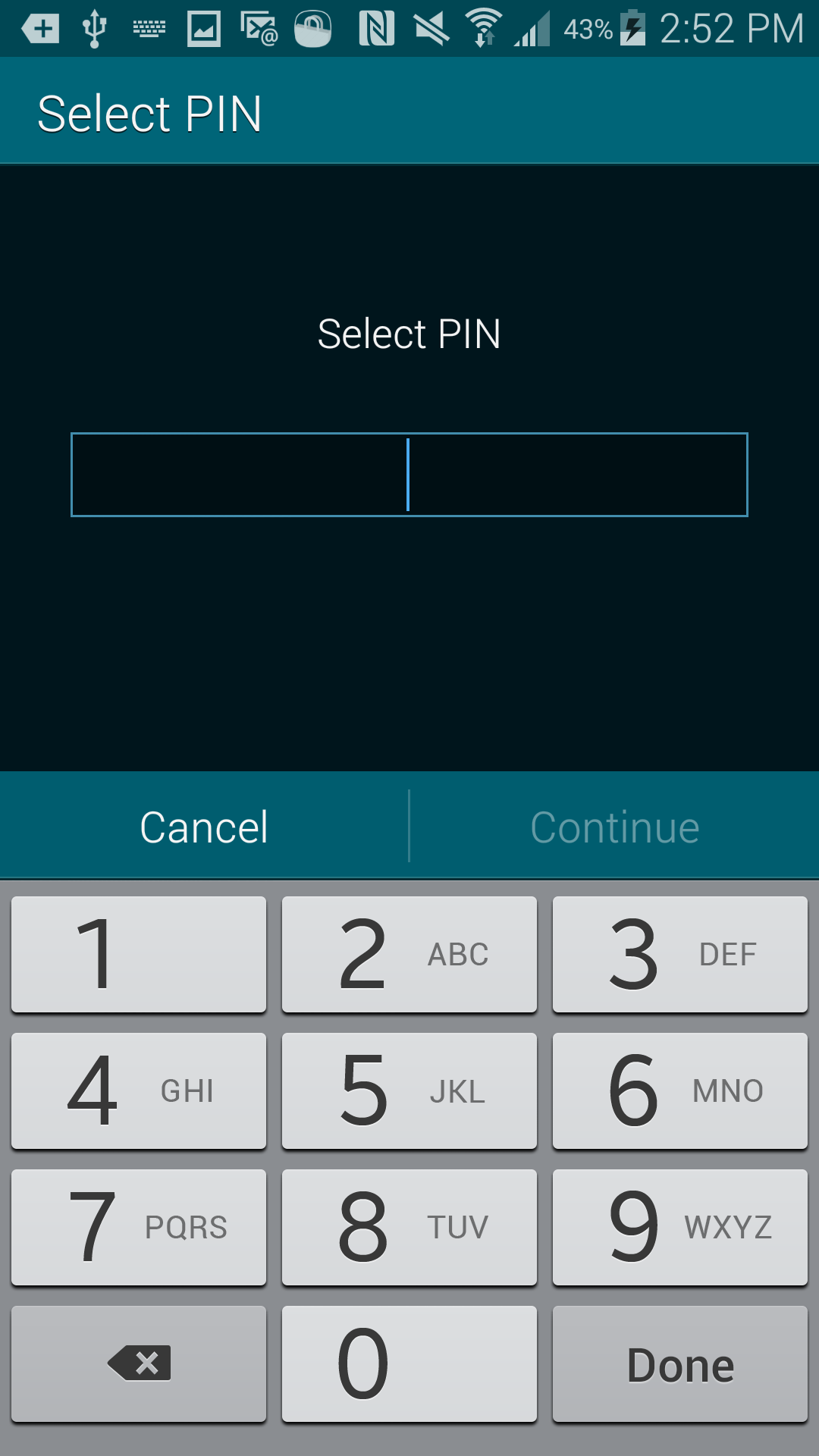
9. Re-enter the pattern, PIN or password to confirm. Private Mode is now set up. You can toggle it on and off by tapping the Private Mode icon in the Notifications menu (see step 3).
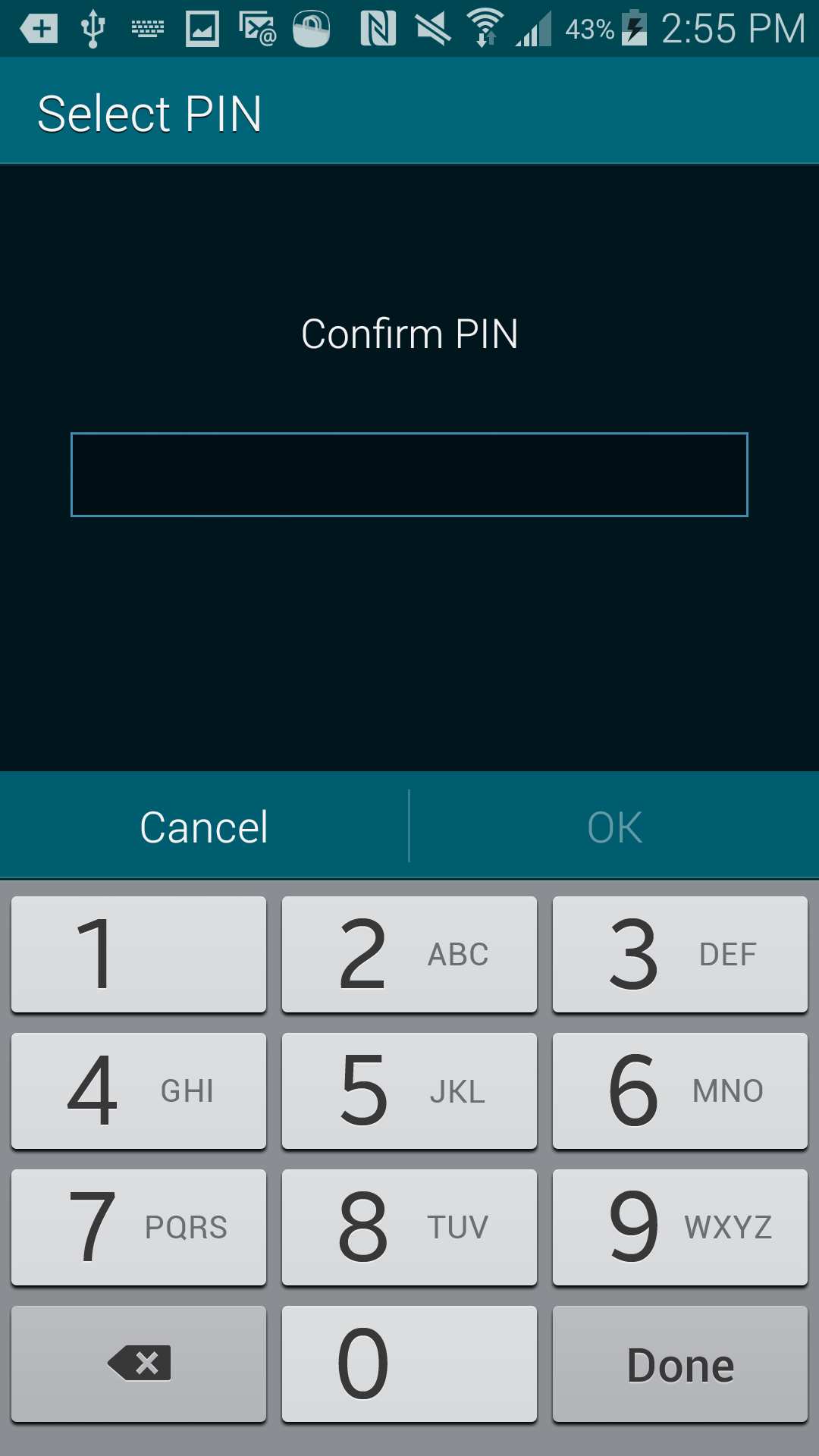
Email jscharr@tomsguide.com or follow her @JillScharr and Google+. Follow us @TomsGuide, on Facebook and on Google+.
Sign up to get the BEST of Tom's Guide direct to your inbox.
Get instant access to breaking news, the hottest reviews, great deals and helpful tips.
Jill Scharr is a creative writer and narrative designer in the videogame industry. She's currently Project Lead Writer at the games studio Harebrained Schemes, and has also worked at Bungie. Prior to that she worked as a Staff Writer for Tom's Guide, covering video games, online security, 3D printing and tech innovation among many subjects.
-
elizabethmadison55 On my S5 I have been using the Message+ feature instead of text messages. The icon continually shows a "1" indicating that I have an unopened message. I have restarted, taken the battery out, and deleted all old messages. Any ideas?Reply
A simple tutorial i want to share How to take a screenshot on the Samsung Galaxy S5 http://www.smartphonestutorials.com/take-screenshot-samsung-galaxy-s5/
