Galaxy Note 9 User Guide: Tips, Tricks and How-Tos
Here's how you can make the most of all the new features and enhancements in Samsung's Galaxy Note 9.
How to Enable Iris Scanning on Galaxy Note 9
There's more than one way to unlock the Galaxy Note 9. As with previous versions of the phone, this new phablet can scan your irises, using that data to identify you and unlock the phone.

Setting this feature up can be frustrating, but once the ID data is safely stored inside the Note 9, you've got a fast, efficient way to unlock the device. And should it fail, you can always use your PIN or a fingerprint scan.
Here's how to activate iris scanning on the Note 9.
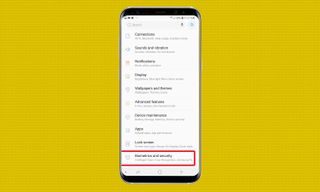
1. Go to Settings and select Biometrics and Security page.

2. Tap on Iris Scanner, then enter your PIN when prompted by the phone.
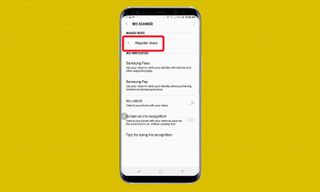
3. Tap the plus button (+) next to Register Irises. You’ll need to agree to Samsung’s disclaimer about not using an unauthorized screen protector and not letting infants use the iris scanner.
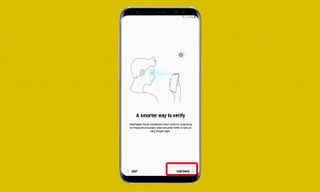
4. On-screen instructions will show you how the Note 9's front camera scans your eyes. Tap Continue.
Sign up to get the BEST of Tom's Guide direct to your inbox.
Get instant access to breaking news, the hottest reviews, great deals and helpful tips.
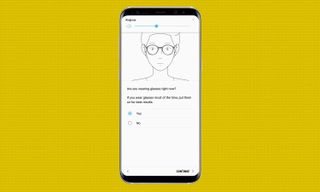
5. Enter whether you wear glasses or not. If you do wear glasses regularly, it's best to put on those glasses before you scan your irises for more accurate recognition later on.
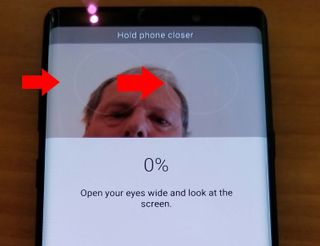
6. Following the on-screen prompts, carefully line line up your eyes with the two circles that will appear on the Note 9's display, while keeping the phone about 12 inches from your face. This can involving something of a juggling act, and it may take a few tries for the Note 9 to fully scan your irises.
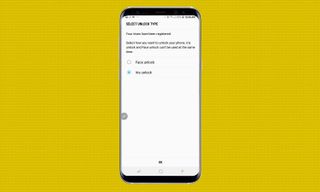
7. Select whether you want your face or your irises used to unlock the phone.
Iris scanning is now set up. In my experience, the Note 9 unlocks reliably when I look at it, although I often need to tilt the phone toward or away from my head and make sure it’s about a foot away.
You can also opt to use the Note 9’s Intelligent Scan that combines your facial characteristics along with your iris information to create a composite image of yourself that can unlock your phone. Doing so will help the Note 9 recognize your face better when there's either too much or too little lighting. Here's how to enable Intelligent Scan.
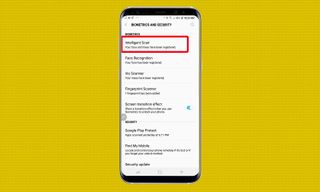
1. Go back to the Biometrics and Security screen in Settings and tap on Intelligent Scan.
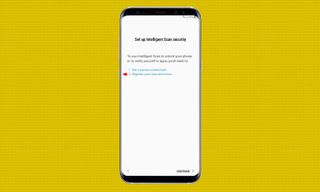
2. Tap on Register Face and Irises.
3. You'll again go through the process of lining up your eyes to fit in the on-screen circles so that the Note 9's camera can capture your facial details.
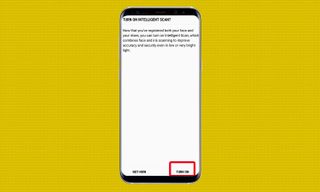
4. Turn Intelligent Scan on.
Current page: Galaxy Note 9 User Guide: Tips, Tricks and How-Tos
Prev Page How to Set Up the Fingerprint Reader on Galaxy Note 9 Next Page Galaxy Note 9 User Guide: Tips, Tricks and How-TosTom's Guide upgrades your life by helping you decide what products to buy, finding the best deals and showing you how to get the most out of them and solving problems as they arise. Tom's Guide is here to help you accomplish your goals, find great products without the hassle, get the best deals, discover things others don’t want you to know and save time when problems arise. Visit the About Tom's Guide page for more information and to find out how we test products.
