Galaxy Note 9 User Guide: Tips, Tricks and How-Tos
Here's how you can make the most of all the new features and enhancements in Samsung's Galaxy Note 9.
How to Set Up the Fingerprint Reader on Galaxy Note 9
To unlock the Galaxy Note 9, sometimes it’s better to let you fingers — or more specifically, your fingerprint — do the dirty work.

The fingerprint sensor on the Note 9 remains on the back of the phone, but Samsung moved it to a new, more convenient locale. On the Note 8, the sensor was next to the rear camera lenses, but now, it's been moved to below those lens, reducing the chance of you placing your fingerprint over the camera by mistake.
You'll be prompted to scan your fingerprint when you first set up your Note 9, but don't worry if you skipped that step. It's easy to add at any time. Here's how.
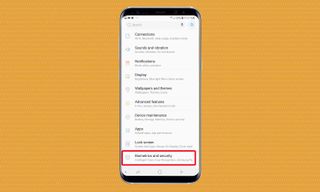
1. Go to Settings section and tap to open the Biometrics and Security category.
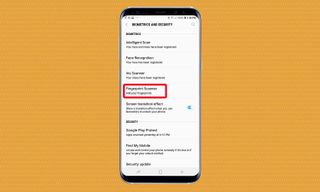
2. Tap on Fingerprint Scanner.
3. Confirm your PIN when prompted.
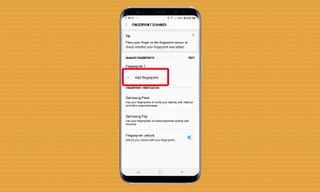
4. Tap the plus button (+) next to Add Fingerprint.
Sign up to get the BEST of Tom's Guide direct to your inbox.
Get instant access to breaking news, the hottest reviews, great deals and helpful tips.
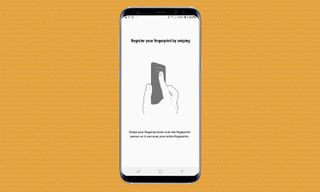
5. Follow the on-screen animation by rolling your finger over the sensor on the sensor.
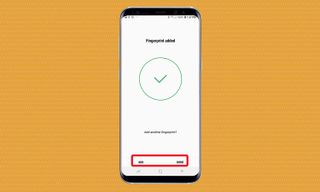
6. Once the Note 9 has captured your fingerprint, you'll have the option to add another. You can also tap done.
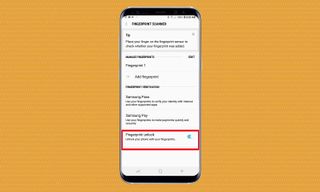
7. At the bottom of the screen, slide the switch for Fingerprint unlock to the right to activate it.
You also can change fingerprint verification settings to use Samsung Pass and Samsung Pay.
Current page: How to Set Up the Fingerprint Reader on Galaxy Note 9
Prev Page Galaxy Note 9 User Guide: Tips, Tricks and How-Tos Next Page Galaxy Note 9 User Guide: Tips, Tricks and How-TosTom's Guide upgrades your life by helping you decide what products to buy, finding the best deals and showing you how to get the most out of them and solving problems as they arise. Tom's Guide is here to help you accomplish your goals, find great products without the hassle, get the best deals, discover things others don’t want you to know and save time when problems arise. Visit the About Tom's Guide page for more information and to find out how we test products.
