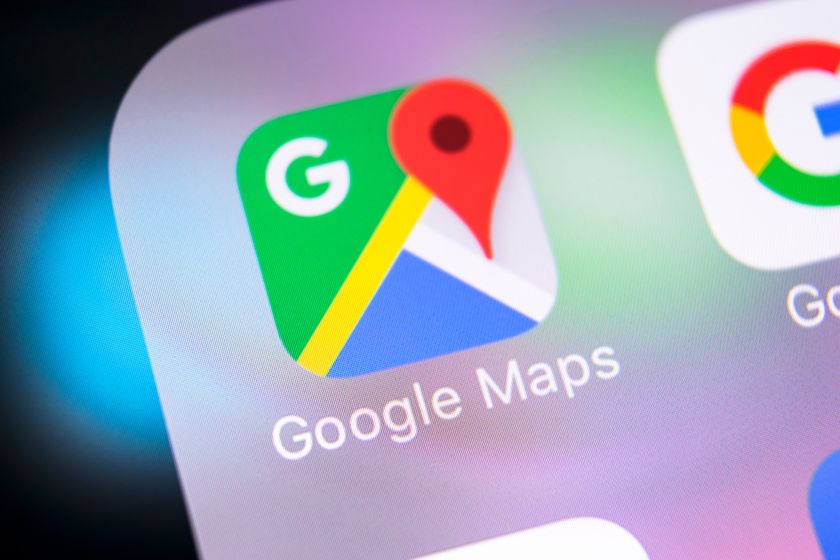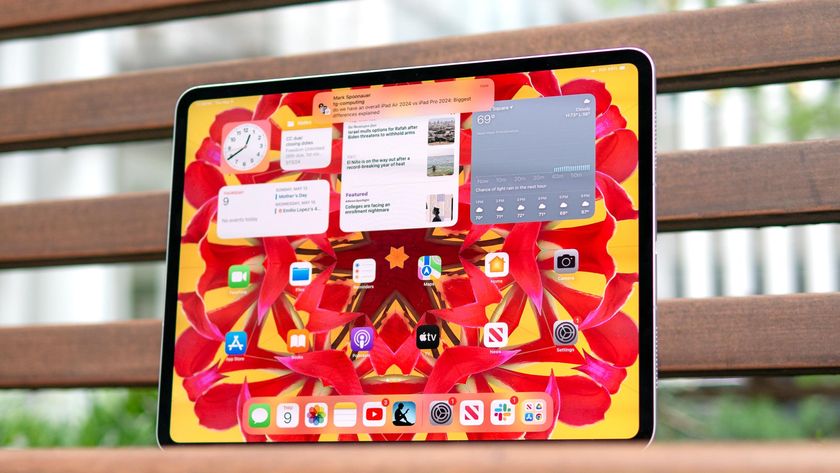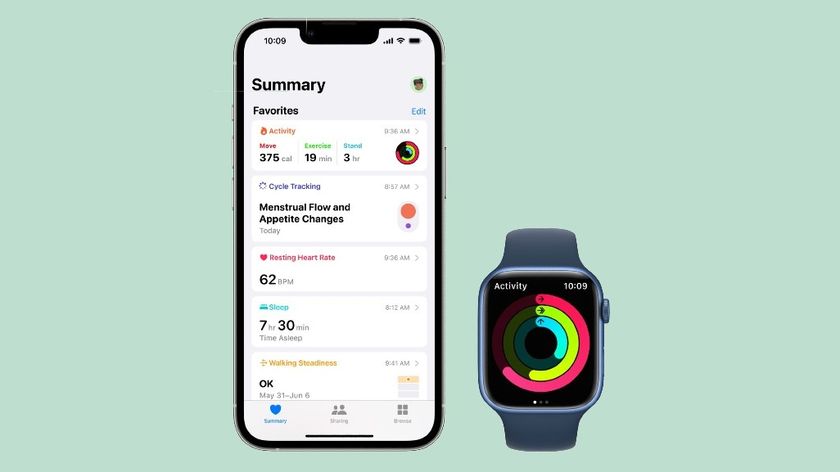How to Set Adobe Flash Player to Click-to-Run
Here's how to boost your security on Firefox, Chrome, Internet Explorer and Safari by setting Adobe Flash Player to click-to-run.
Adobe Flash Player, also known by its former name Shockwave Flash Player, is a multimedia plug-in that powers YouTube, simple online games and zillions of ads on most Web browsers. However, it's also a huge security risk, especially when it's set to automatically start playing compatible content.

To maximize your Web security and defeat the seemingly endless supply of malware that exploits the innumerable flaws in Flash Player, you should change your browser settings so that Flash Player plays only the content that you select by clicking on it.
MORE: 9 Tips to Stay Safe on Public Wi-Fi
This way, you'll still be able to watch YouTube videos in older browsers (newer ones use HTML5), but you won't be bothered by annoying animated ads or infected by malicious websites and ads.
How to set Flash to click-to-run in Mozilla Firefox
1. Click the three stacked lines in the upper right of the Firefox browser window.
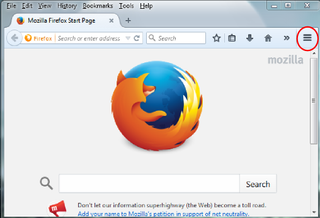
2. Click Add-ons in the resulting drop-down menu.
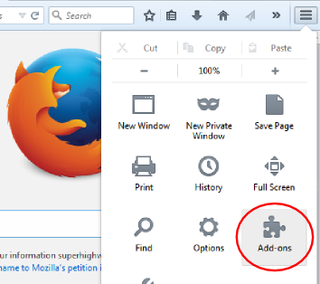
3. Set Adobe Flash, Adobe Flash Player and/or Shockwave Flash to Ask to Activate.
Sign up to get the BEST of Tom's Guide direct to your inbox.
Get instant access to breaking news, the hottest reviews, great deals and helpful tips.
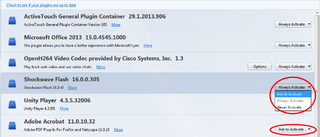
How to set Flash to click-to-run in Google Chrome
1. Click the three stacked lines in the upper right of the Chrome browser window.

2. Click Settings.
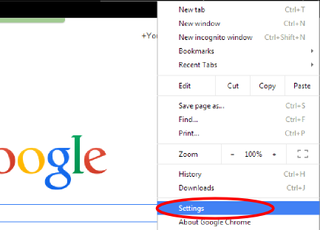
3. Scroll down and click Show advanced settings.
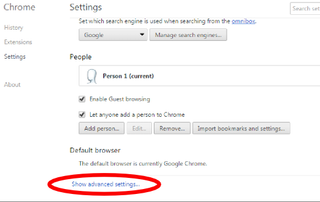
4. Scroll down to the Privacy section and click Content settings.
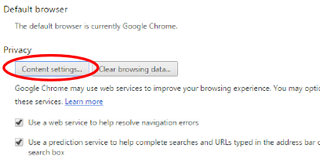
5. In the resulting pop-up, scroll down to Plug-ins and select Click to play.
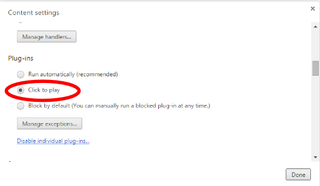
How to set Flash to click-to-run in Microsoft Internet Explorer
1. Click the gear icon in the top right corner of the Internet Explorer browser window (the one just below the red X, not the one on the Internet Explorer homepage).
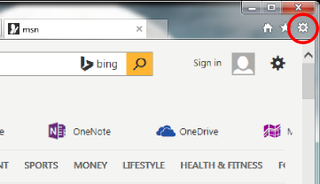
2. Select Manage add-ons.
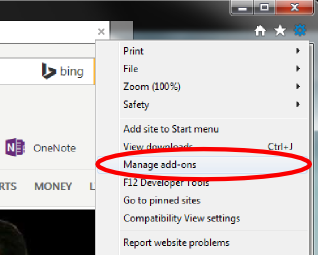
3. Select Toolbars and Extensions in the left navigation window of the resulting pop-up.
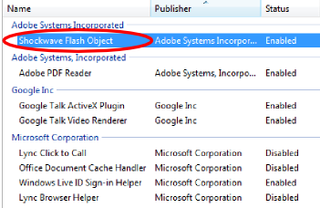
4. Find Shockwave Flash Object in the right results window. If you don't see it right away, make sure the drop-down box labeled Show is set to " All add-ons."
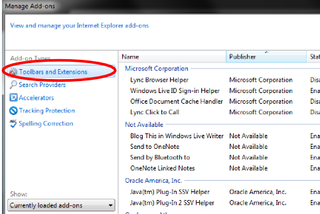
5. Right-click Shockwave Flash Object and click More Information.
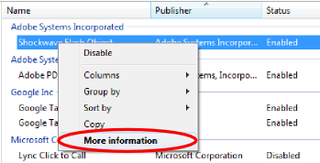
6. Click Remove all sites in the resulting pop-up window. It's underneath the large form field labeled "You have approved this add-on to run on the following websites." The field may display an asterisk; you want that asterisk gone.
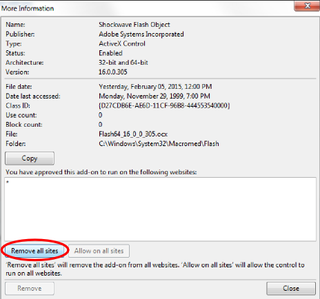
How to set Flash to click-to-run in Apple Safari
1. Click the Safari menu in the top left of the computer screen.
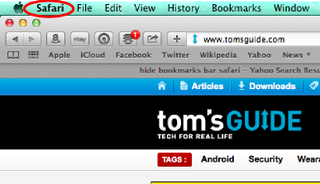
2. Select Preferences.
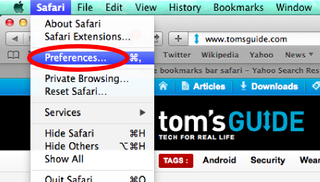
3. Click the Security tab in the pop-up window.
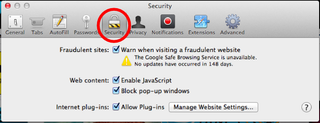
4. Click Manage Website Settings.
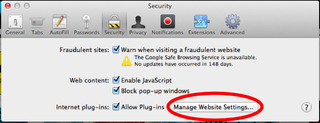
5. Select Adobe Flash Player in the left-hand navigation window.
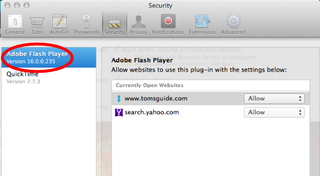
6. Clear the field labeled "Allow websites to use this plug-in with the settings below" in the right-hand results window by closing out the browser window behind the pop-up (by pressing the red button in the upper left-hand corner).
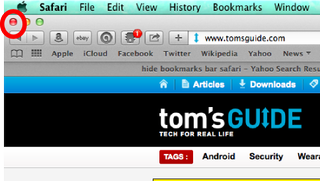
7. Set the drop-down selection next to "When visiting other websites" to "Ask."
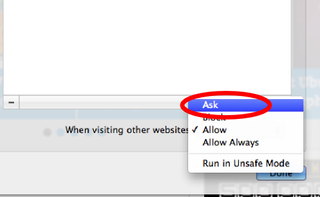
Jill Scharr is a staff writer for Tom's Guide, where she regularly covers security, 3D printing and video games. You can follow Jill on Twitter @JillScharr and on Google+. Follow us @tomsguide, on Facebook and on Google+.
Jill Scharr is a creative writer and narrative designer in the videogame industry. She's currently Project Lead Writer at the games studio Harebrained Schemes, and has also worked at Bungie. Prior to that she worked as a Staff Writer for Tom's Guide, covering video games, online security, 3D printing and tech innovation among many subjects.
-
HEXiT while a great idea and opera with turbo mode enabled does this by default it can often break a website.Reply
the bbc and some yahoo sites just fail to load the content if you have click to run active. so while this is great and should be your default settings. be aware that it still has its issues.
-
HEXiT pointless as companies are paying them off to allow adds through.Reply
the malware adds are effectively masking there true nature by mimicing legitimate adds on these sites that are spreading the zero day exploits.
personally i prefer adblock to adblock +