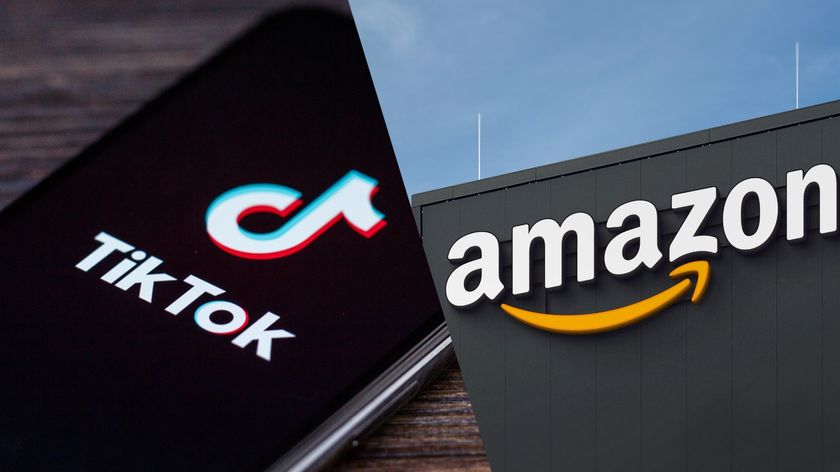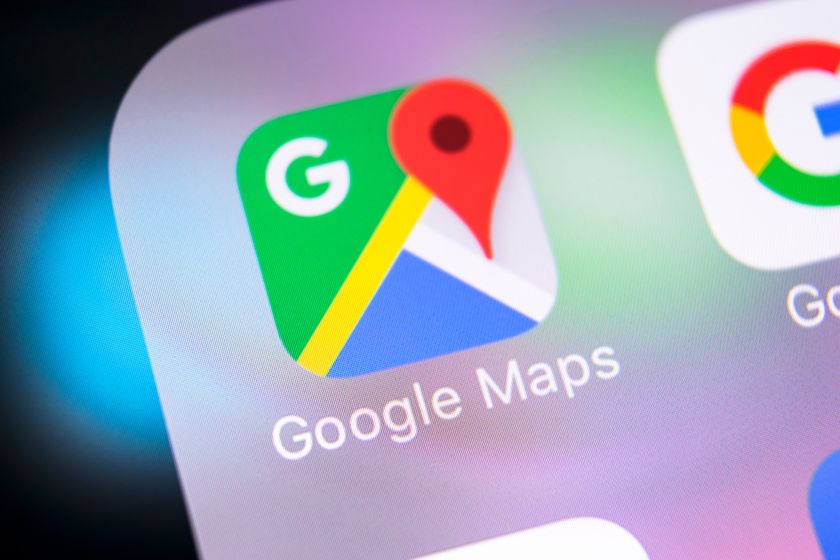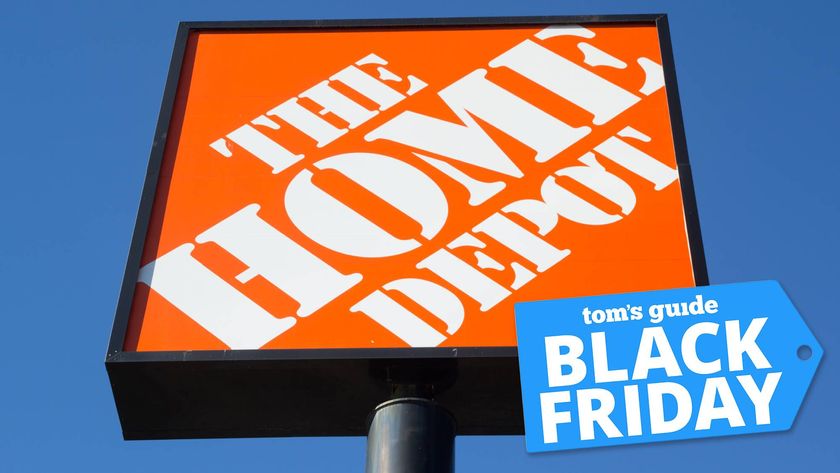How to Disable Autoplay Videos on Twitter
Here's how to stop Vines, GIFs and other videos from automatically playing in your Twitter feed, whether in a browser or in the mobile app.
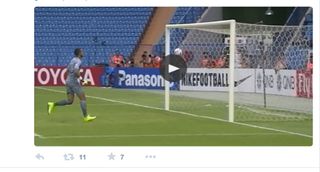
By default, Twitter will autoplay Vines, GIFs and other videos in your feed. Any time you scroll past a tweet containing video, the clip will start to play, whether you want it to or not.
There are plenty of reasons you might not want that embedded video to play. Maybe it's distracting when videos suddenly spring to life, or a video might contain inappropriate content. If you're using Twitter's mobile client, perhaps you don't want a video eating into your data allotment.
MORE: How to Lock Down Your Twitter Privacy Settings
Whatever the reason, a quick trip to Twitter's settings can silence autoplay videos for good. Note that if you use Twitter on multiple devices — a desktop browser, say, and a smartphone — you need to adjust the settings for each device.
Disable Autoplay Videos on Twitter.com
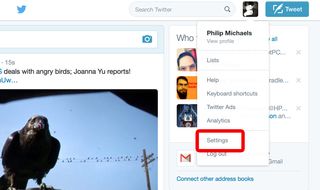
1. From Twitter's website, go to Settings by clicking on your avatar in the upper right corner of the Web page and selecting Settings from the drop-down menu.
2. Go to the Content section of the Settings page.
3. Uncheck the video autoplay box next to Video Tweets.
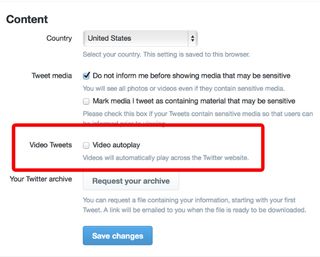
4. Click the Save Changes button at the bottom of the Content section.
Just above the box for disabling autoplay videos, you'll find a checkbox that will alert you about potentially sensitive media tweeted by anyone you follow. This is a good option to enable if you're concerned about potentially inappropriate images popping up in your feed. When this feature is enabled, you'll have to manually click on flagged media in order to see it.
Disable Autoplay Videos on Twitter's Mobile Client
The process for disabling autoplay on both the Android and iOS versions of Twitter involves the same steps, though getting there can vary depending on which platform you use.
Sign up to get the BEST of Tom's Guide direct to your inbox.
Get instant access to breaking news, the hottest reviews, great deals and helpful tips.
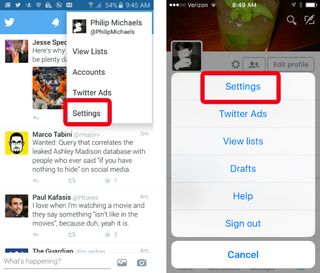
1. From the Twitter app, go to Settings. On Android, you reach it by tapping the three vertical dots in the upper right corner of the app and selecting Settings from the ensuing menu. On iOS, tap the Me icon in the lower right corner of the app, followed by the Gear icon on your Twitter profile page. From there, tap Settings on the ensuing menu.
2. Go to the General section of Settings. For Android, General is the first option on the Settings screen. iOS users will need to scroll down to the General section where they can tap on Video autoplay to change their settings.
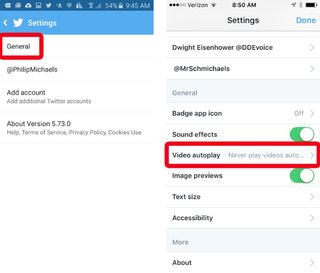
3. Select Video autoplay. For both Android and iOS, you'll have the option to never play videos automatically; you can also opt to only use Wi-Fi if you don't want autoplay videos to use up any of your allotted data.
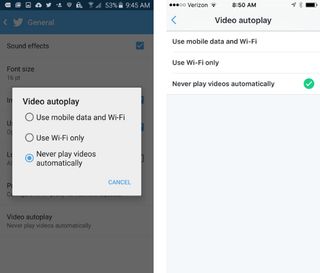
Philip Michaels is a Managing Editor at Tom's Guide. He's been covering personal technology since 1999 and was in the building when Steve Jobs showed off the iPhone for the first time. He's been evaluating smartphones since that first iPhone debuted in 2007, and he's been following phone carriers and smartphone plans since 2015. He has strong opinions about Apple, the Oakland Athletics, old movies and proper butchery techniques. Follow him at @PhilipMichaels.