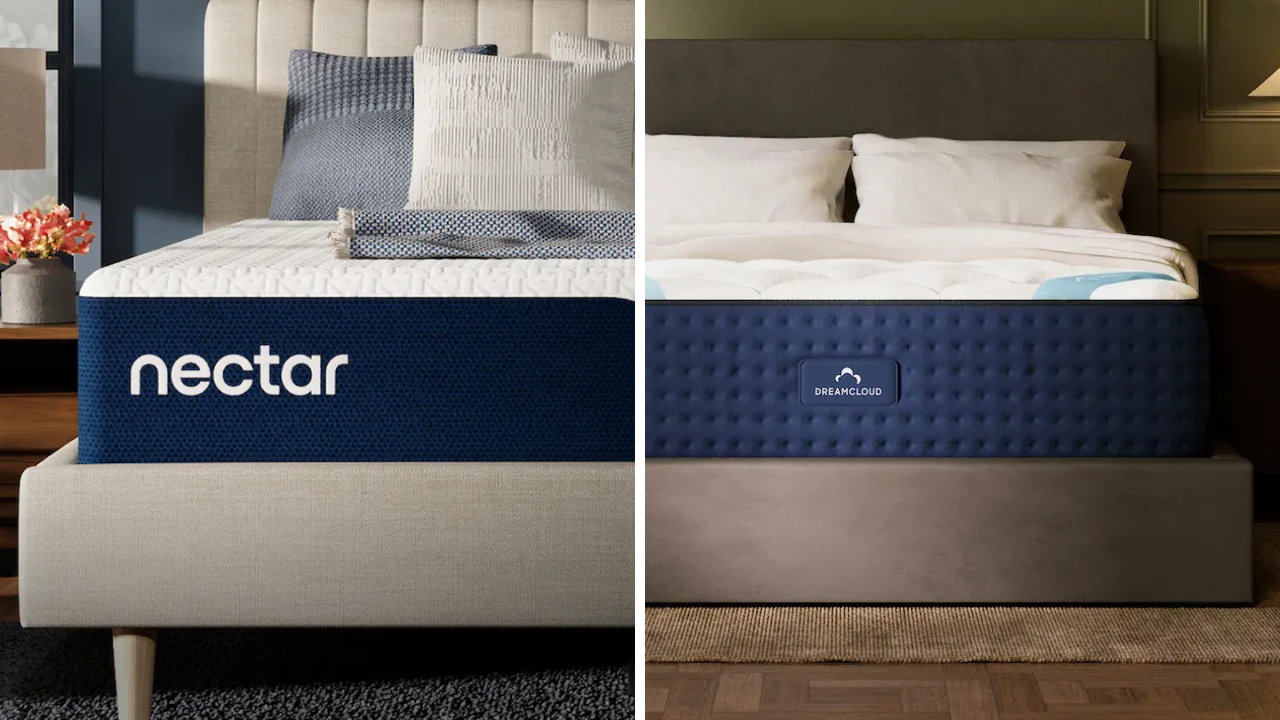How to Disable the Lock Screen in Android
Here's how to disable the Android lock screen to make your phone quicker to open

No matter which Android phone you own, chances are a lock screen will be the first thing you see every time you power on your device. Whether you have to dismiss this screen with just a swipe or by entering a pattern, PIN or password or performing a fingerprint scan, it delays access to your apps by at least a few moments.
If you aren’t too worried about the privacy of your device and don’t want to waste precious seconds swiping or tapping at your screen every time you want to use it, then completely disabling the lock screen is just a few simple steps away.
- How to record a call on Android
- The best Android apps: Must-have apps for every user
Most Android phones don't immediately require a lock screen on setup, so these steps are best used if you set one up and don't know how to get rid of it.
While we recommend that you do use a lock screen, if you value ease of use over security, just follow these steps.
1. Open Settings. You can find Settings in the app drawer or by tapping the cog icon in the bottom-right corner of the notification tray.
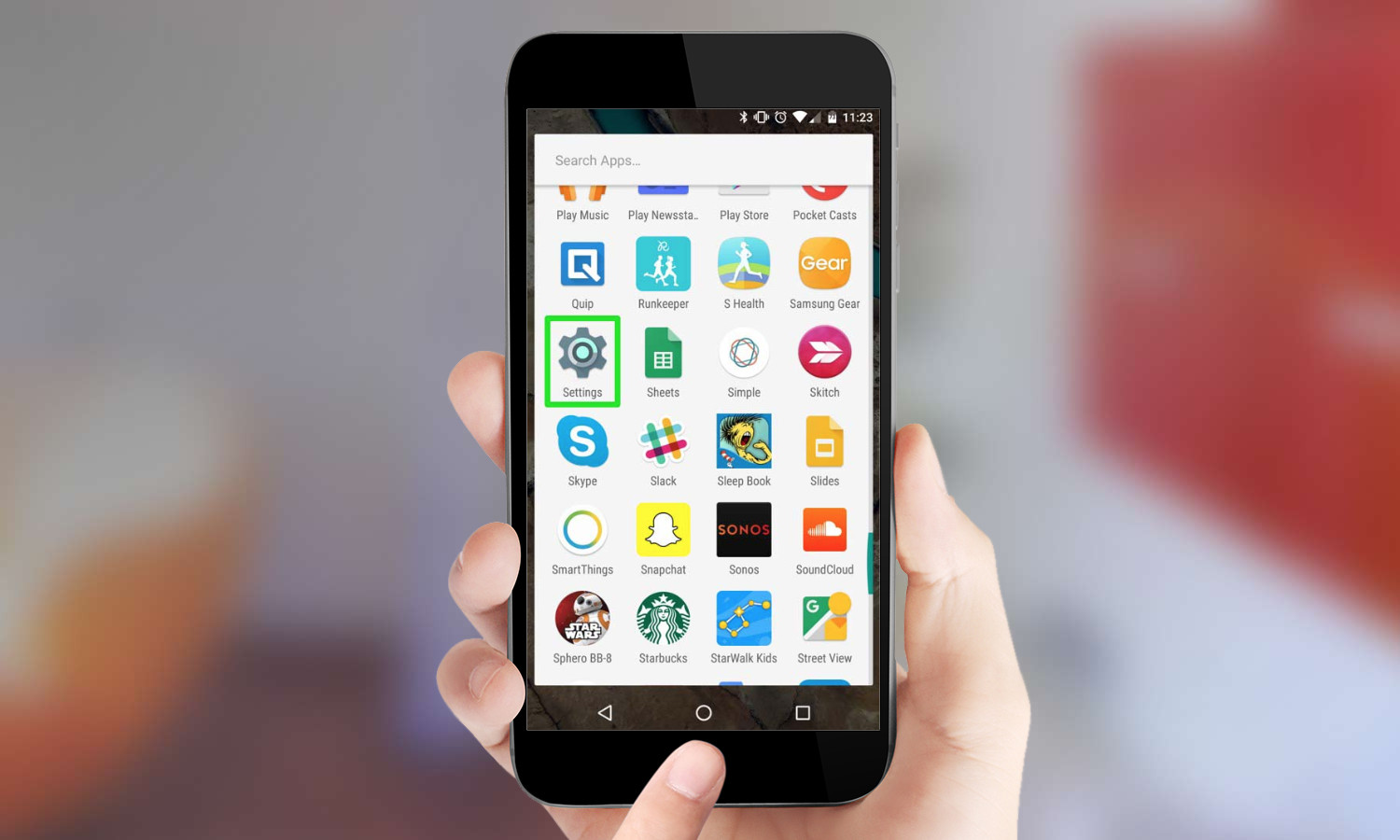
2. Select Security.
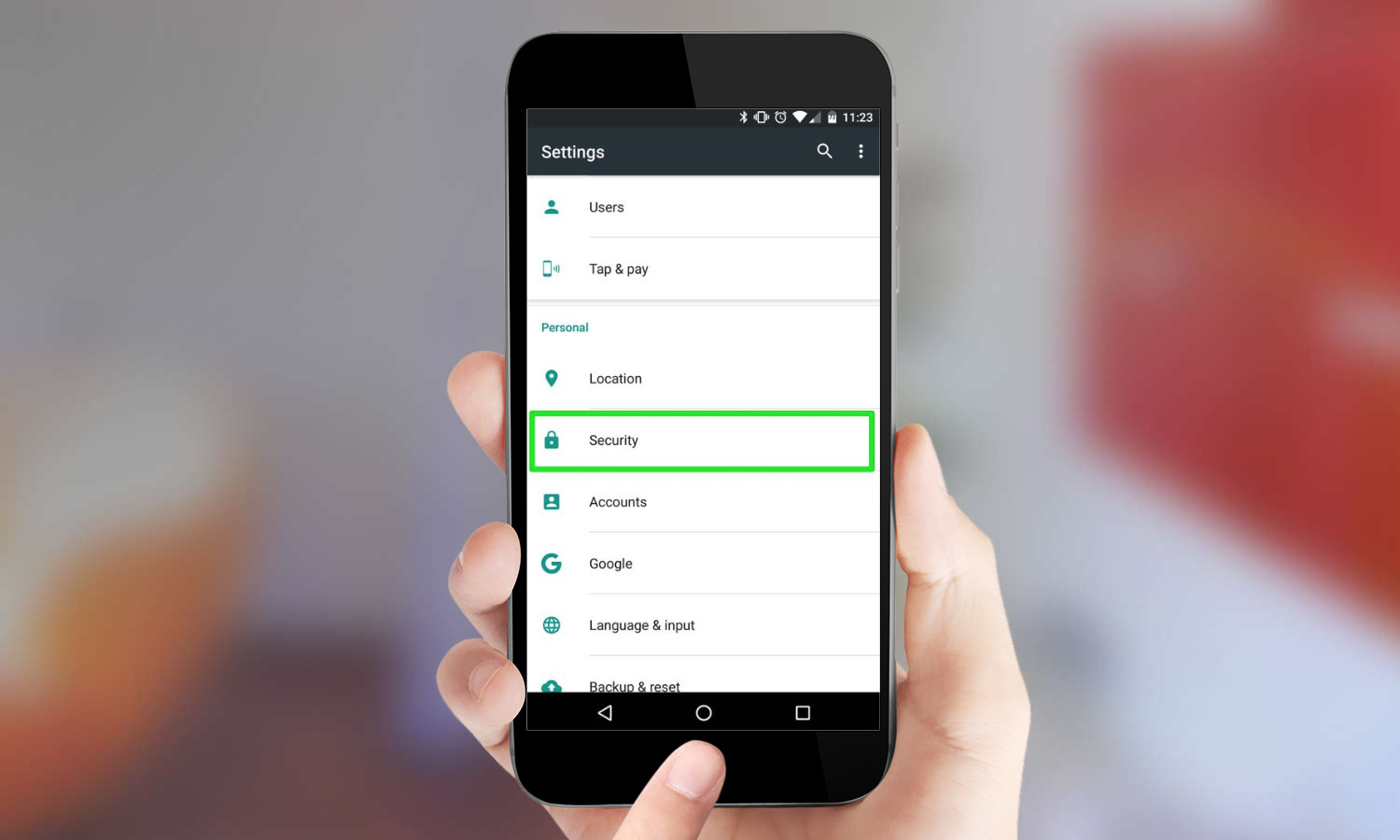
3. Tap "Screen lock".
Sign up to get the BEST of Tom's Guide direct to your inbox.
Get instant access to breaking news, the hottest reviews, great deals and helpful tips.
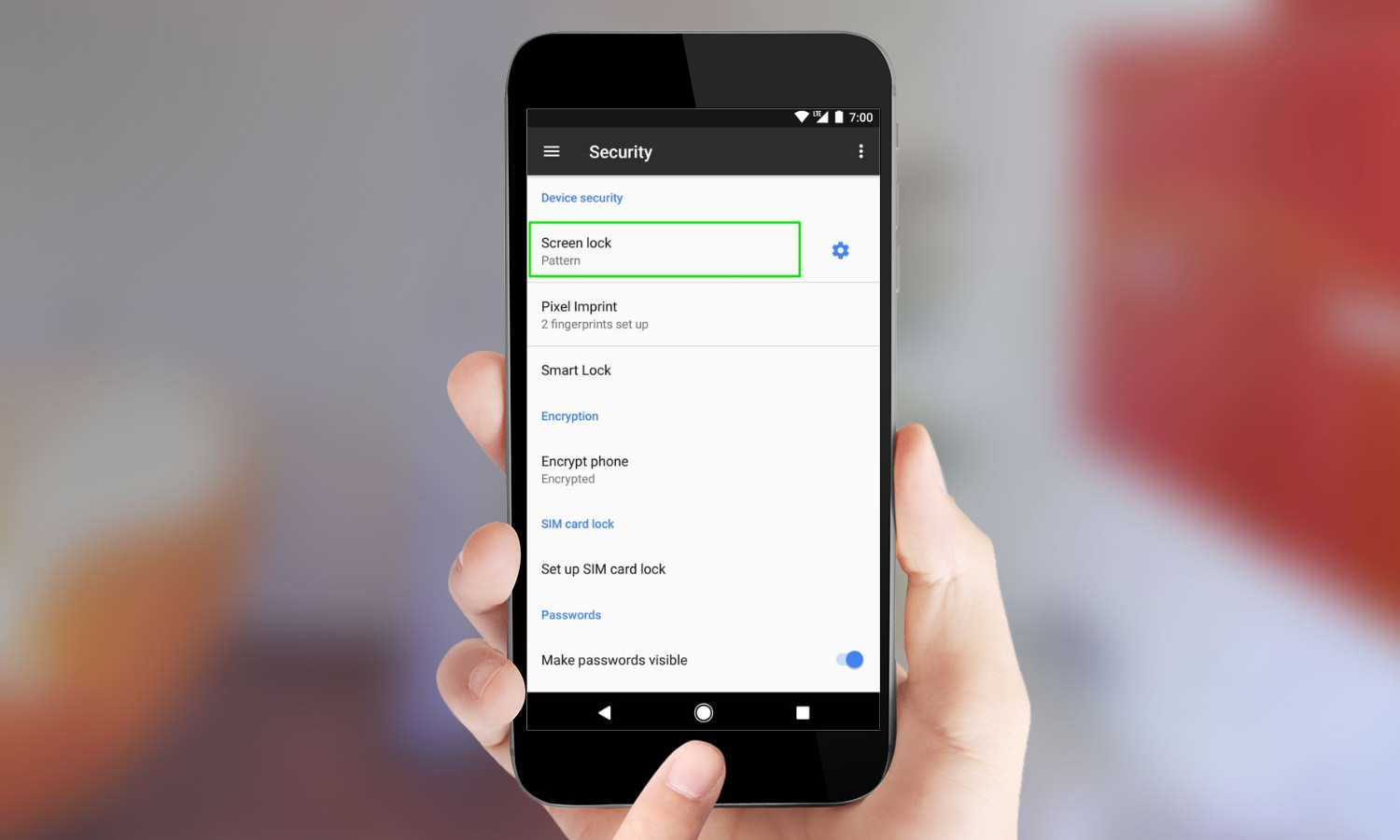
4. Select None. If you have an existing secure unlock (pattern, PIN, password or fingerprint scan), you’ll be prompted to enter it before you can disable the lock screen.
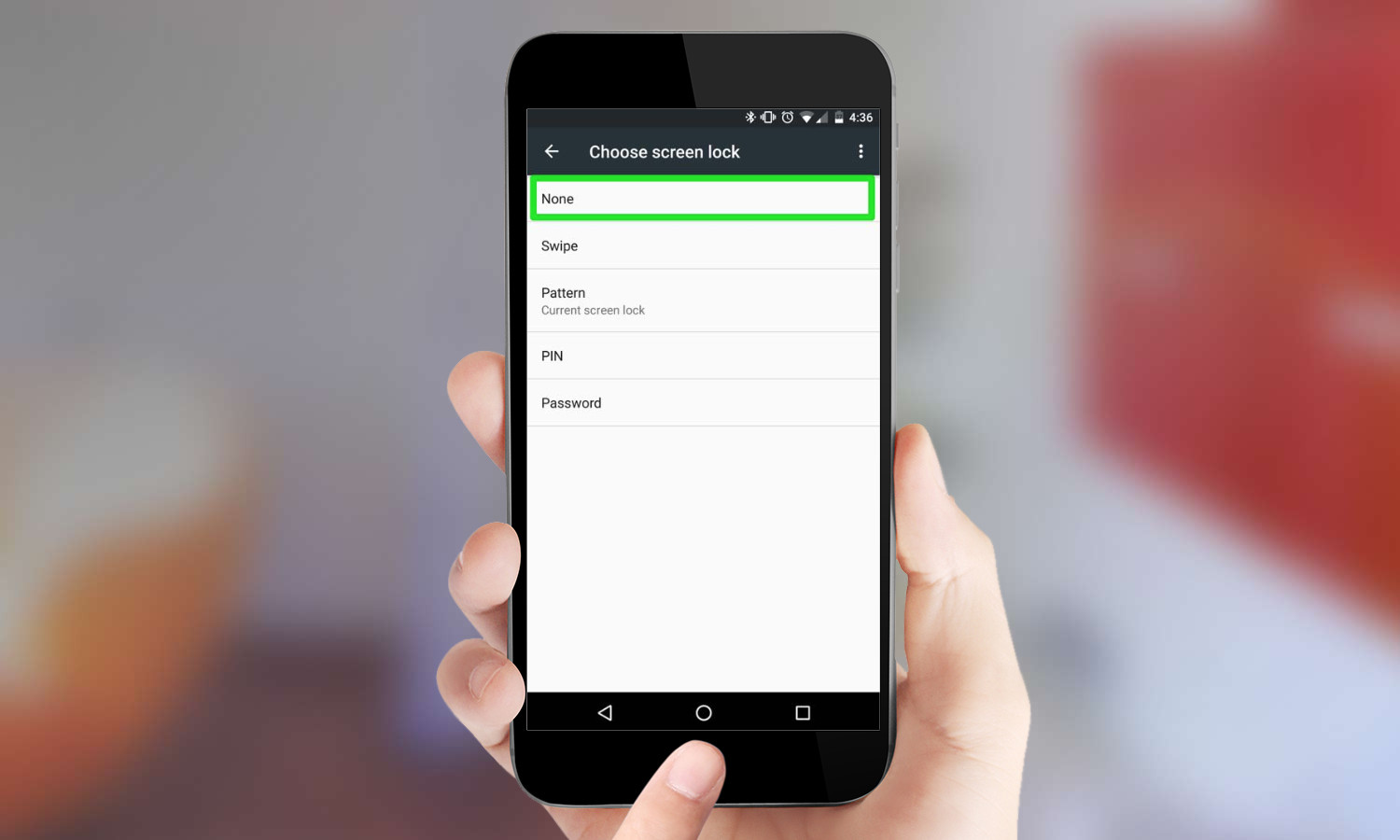
You have now removed your lock screen completely; when you power on your phone in the future, you will be immediately taken to whatever screen was active when you last used the device.
Keep in mind that if you previously were using a secure unlock method of some sort, anyone will now be able to access your device if they obtain it. You might want to consider installing Google Find My Device or a third-party security app that will allow you to track, lock, and (if necessary) erase the contents of your device should it be lost or stolen.
- The best Android phones you can buy right now
- Android 12: Release date, beta, phone list and all the top features
A self-professed "wearer of wearables," Sean Riley is a Senior Writer for Laptop Mag who has been covering tech for more than a decade. He specializes in covering phones and, of course, wearable tech, but has also written about tablets, VR, laptops, and smart home devices, to name but a few. His articles have also appeared in Tom's Guide, TechTarget, Phandroid, and more.
-
Vivek_vv Hi, I have YU Yureka and in this phone there is some error and can't change my lock screen to None/Swipe.Reply
It says it's disabled by administrator or some encryption method. And I ha done as such. Please guide.