How to Delete an App in Android Marshmallow
The latest version of Android introduces a streamlined method for deleting apps from your home screen. Here's how it works.
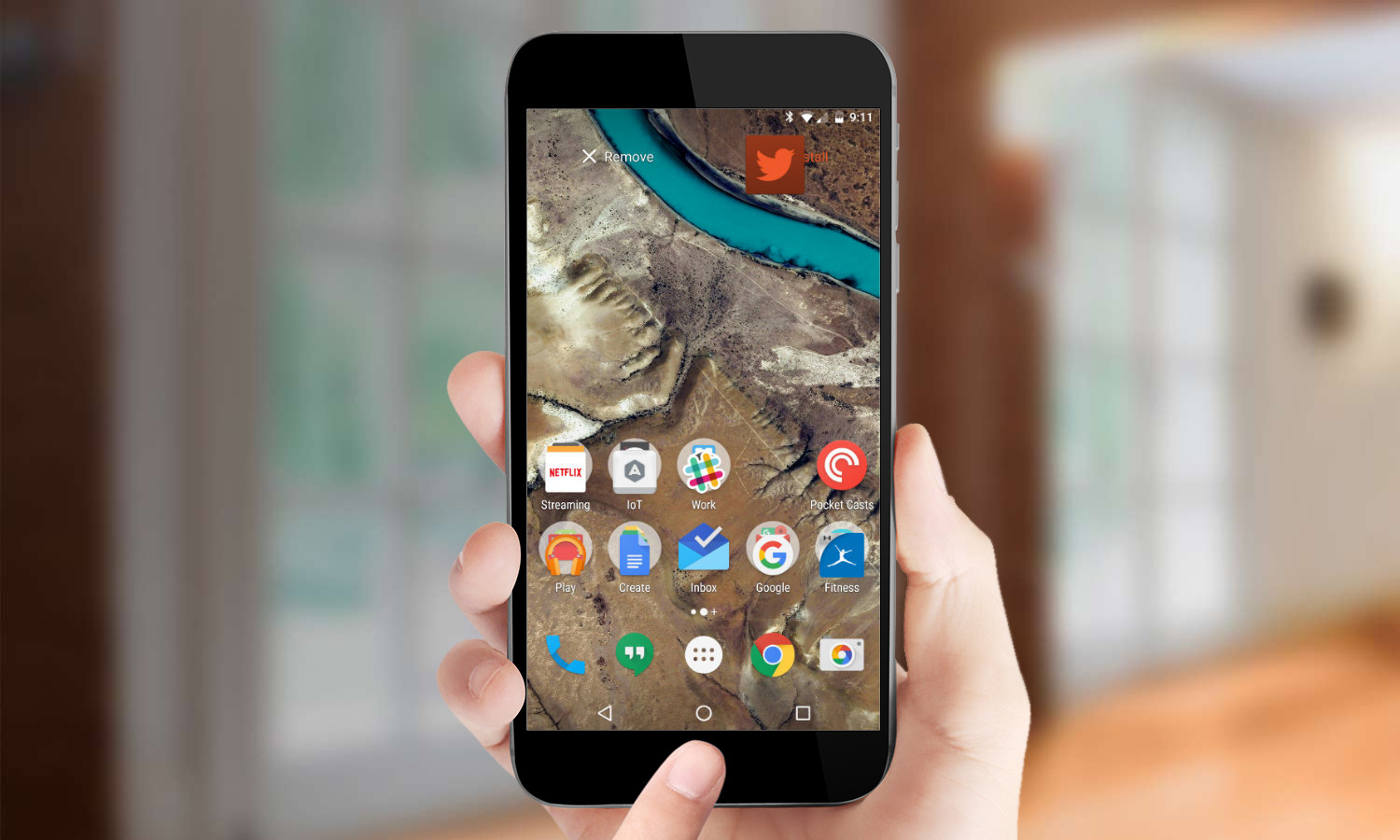
While you may dream that every app you download is the perfect solution for whatever problem you care to solve, the reality is that not every app lives up to its promise. Sometimes, you have to part ways by deleting that app off your smartphone.
MORE: The Best New Features in Android Marshmallow
In previous versions of Android, this meant opening up the app tray or diving all the way into the Settings menu. Android Marshmallow has streamlined the process, though, to the point that, in some cases, you can be free and clear of the offending app without even having to leave the comfort of your home screen.
Here's how to delete apps from a phone running Android Marshmallow.
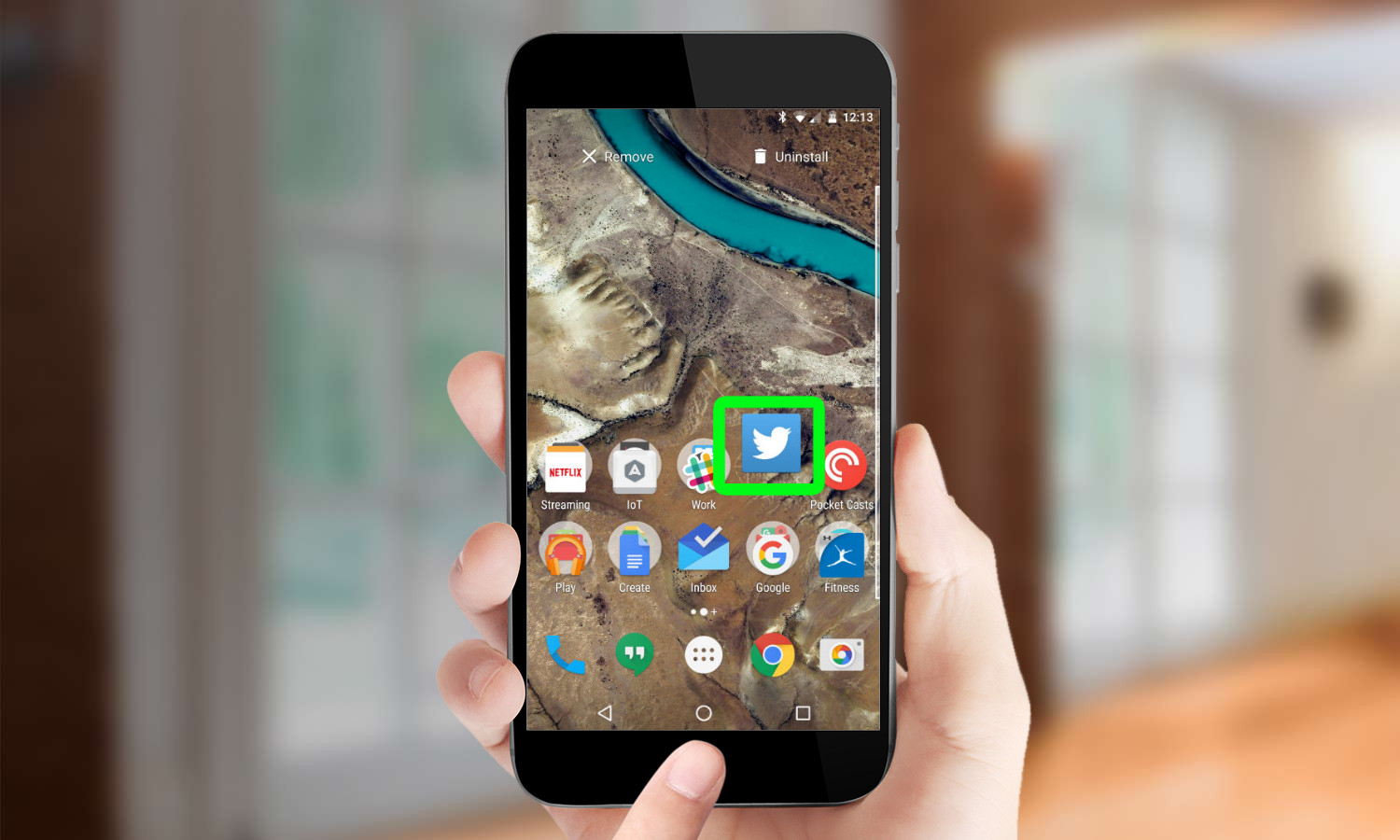
1. Long press on the app you wish to delete. (In this example, I'm going to delete Twitter.) Two options will appear at the top of the screen when you've pressed long enough: Remove and Uninstall.
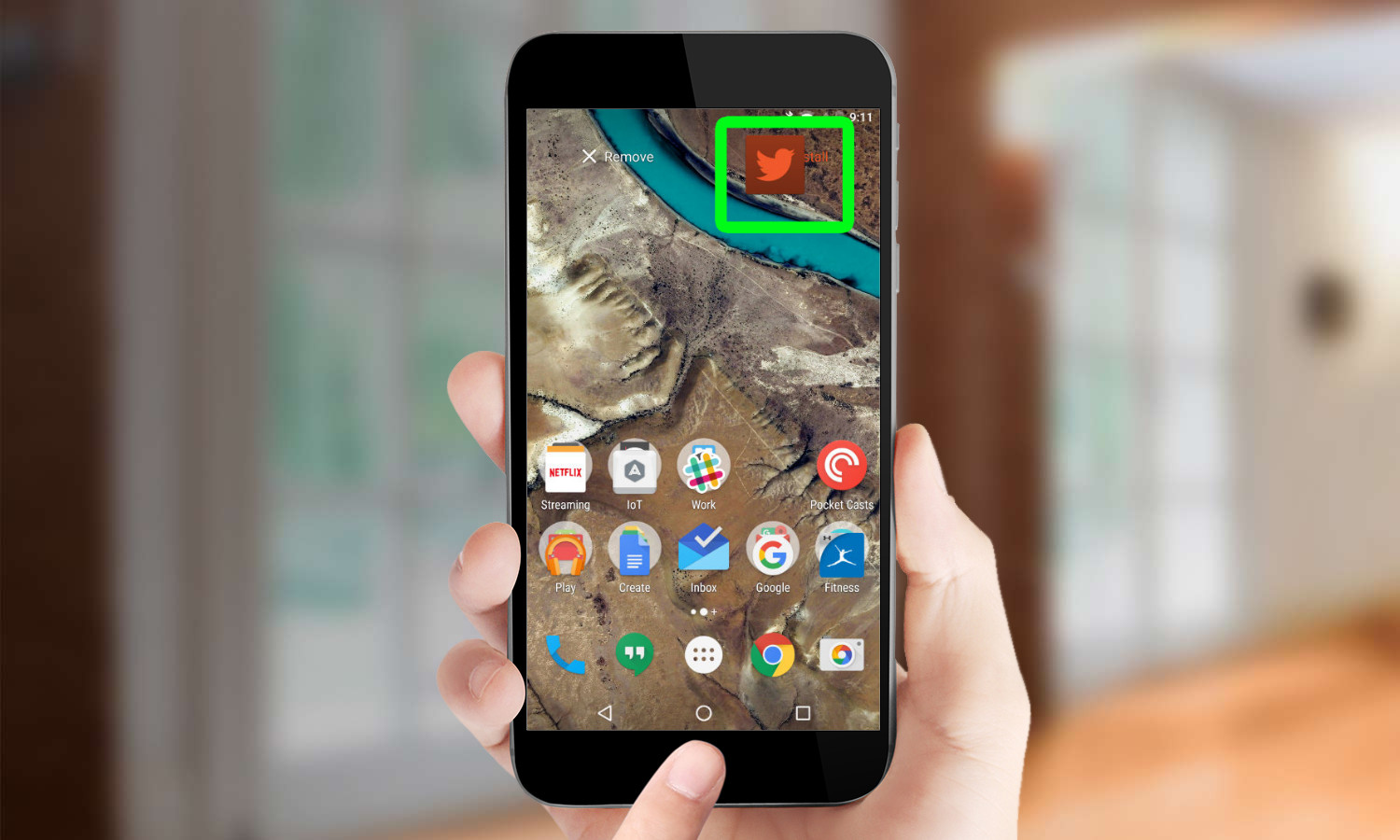
2. Drag the app icon up to Uninstall, and release it when the icon turns red.
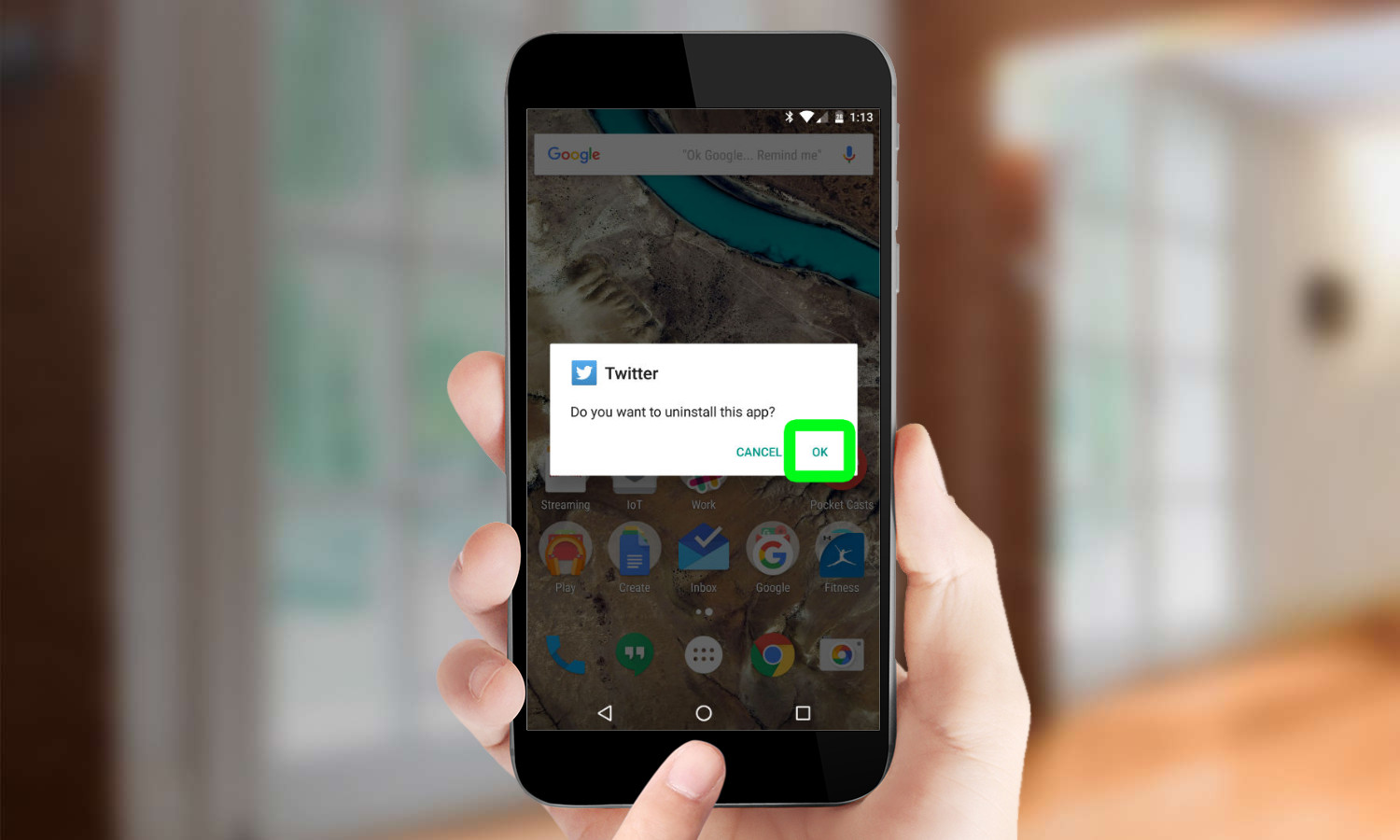
3. Tap OK in the dialog box that pops up.
If the app in question wasn’t installed on your home screen this new method won’t work. You'll need to rely on the best pre-Marshmallow option — deleting the app directly from the app tray.
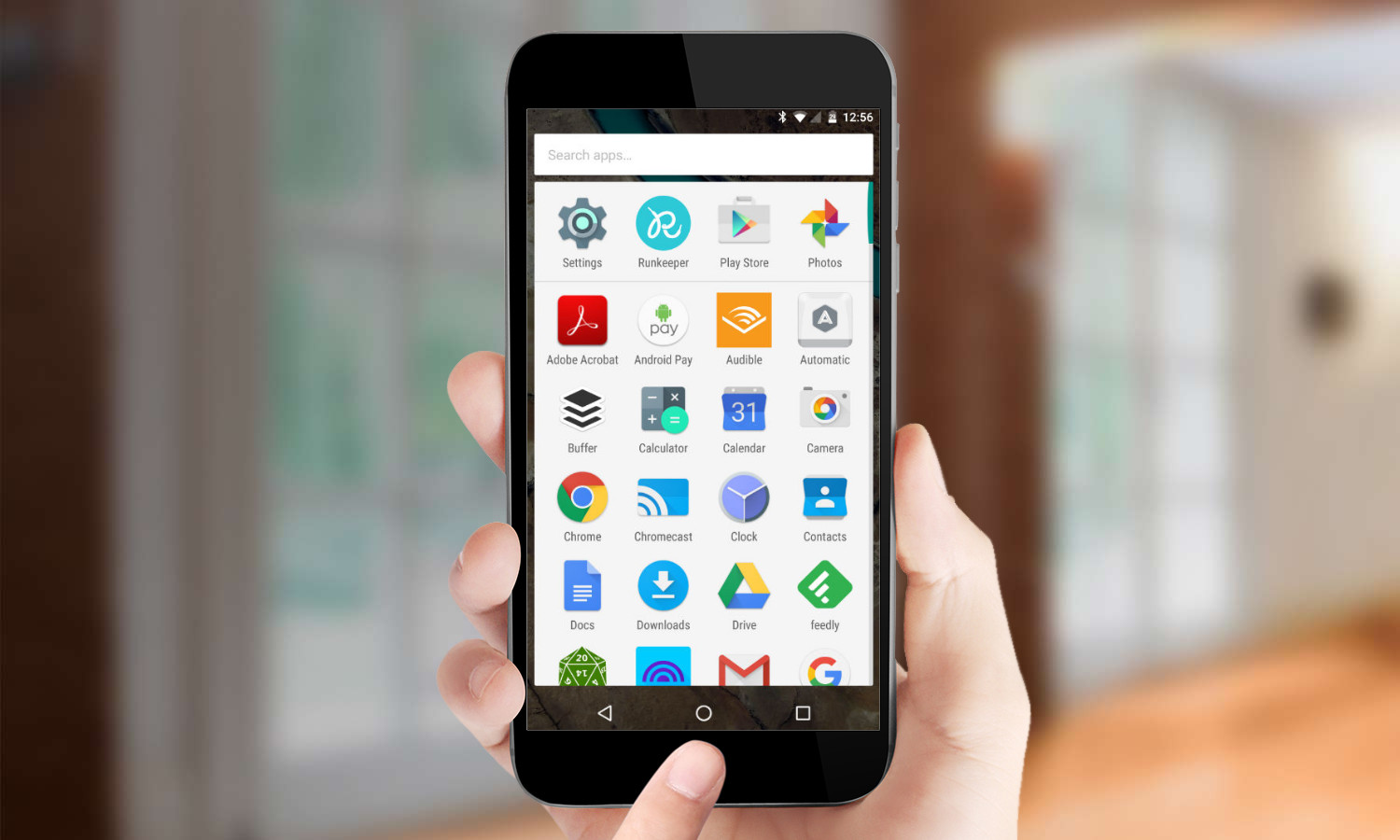
1. Open the app tray.
Sign up to get the BEST of Tom's Guide direct to your inbox.
Get instant access to breaking news, the hottest reviews, great deals and helpful tips.
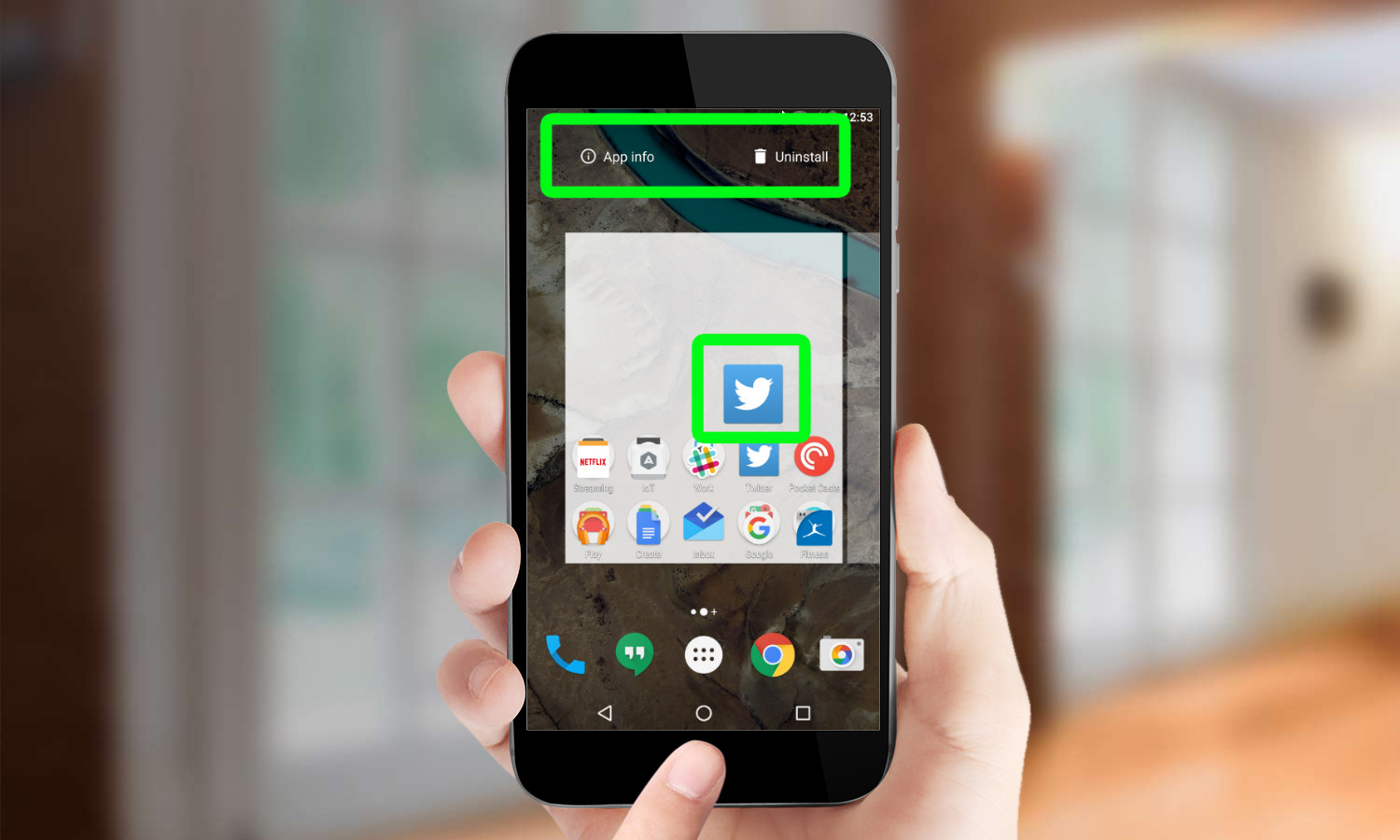
2. Long press on the app that you wish to delete. (Again, let's use Twitter as our example.) Two options will appear at the top of the screen when you have pressed long enough: App Info and Uninstall.
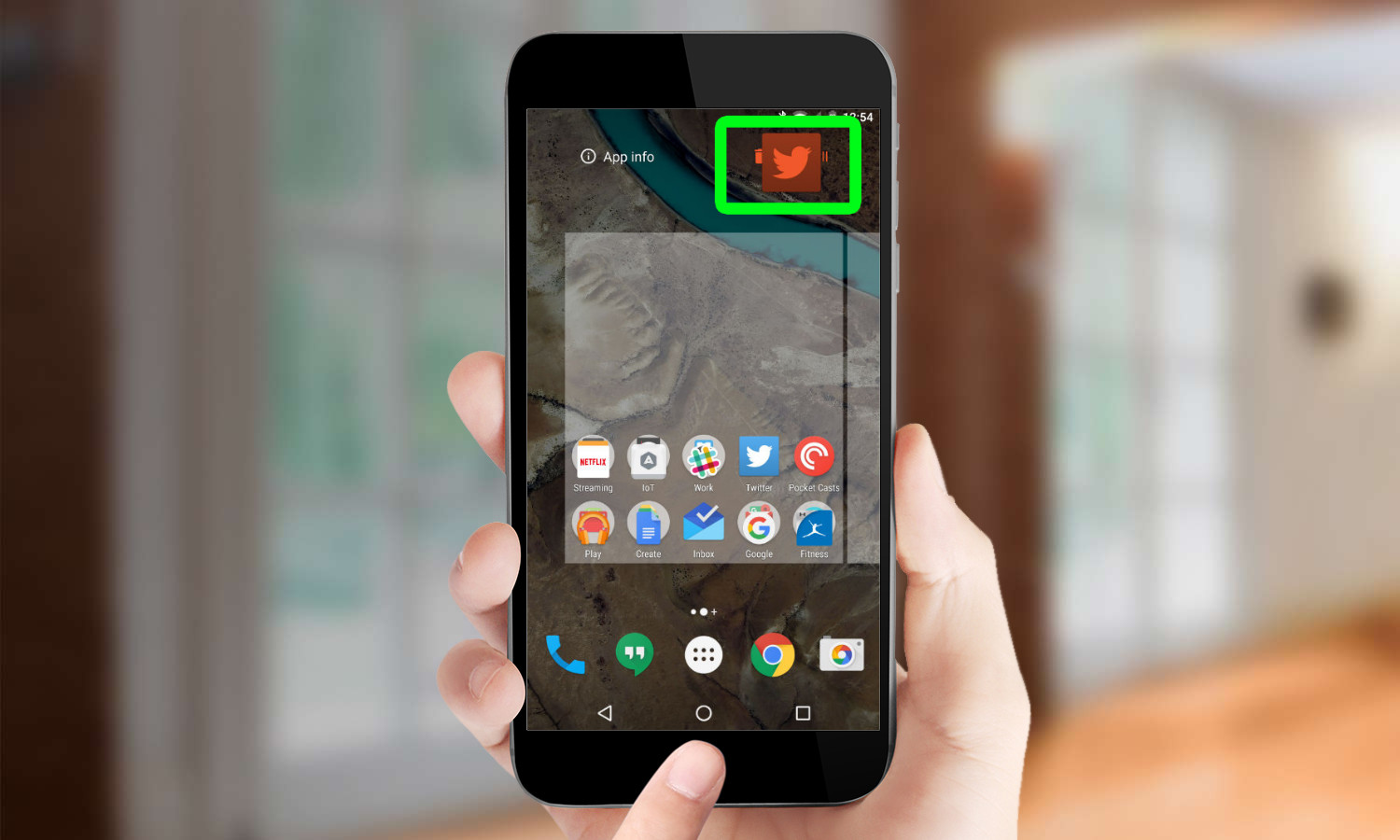
3. Drag the app icon up to Uninstall, and release it when the icon turns red.
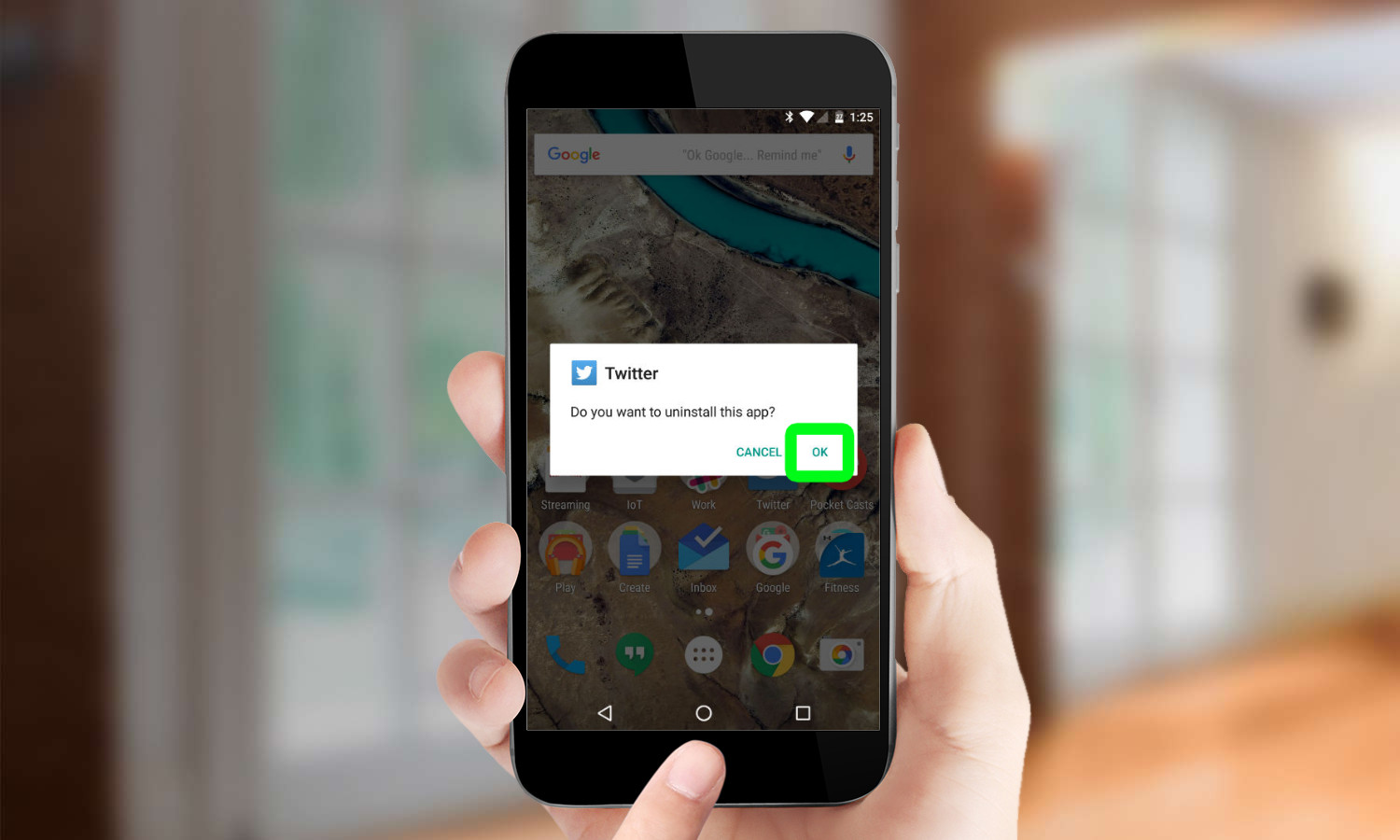
4. Tap OK in the dialog box that pops up.
Note that these methods will work like a charm on apps you've downloaded and installed yourself; it's a bit more complicated when it comes to preinstalled apps. On the Nexus 5X and 6P, for example, you can use the above methods to get rid of some apps that come preinstalled on those phones — specifically Google Docs, Fit, Google+, Keep, News & Weather, Play Books, Sheets and Slides. Other preinstalled apps simply show you the App Info pop-up at the top of the screen with no option for deleting them.
A self-professed "wearer of wearables," Sean Riley is a Senior Writer for Laptop Mag who has been covering tech for more than a decade. He specializes in covering phones and, of course, wearable tech, but has also written about tablets, VR, laptops, and smart home devices, to name but a few. His articles have also appeared in Tom's Guide, TechTarget, Phandroid, and more.

