Tom's Guide Verdict
The D-Link DCS-2630L is easy to use and offers very good video quality along with effective motion and sound detection.
Pros
- +
Very good video quality
- +
Intuitive software
- +
Good control over motion detection
- +
Effective sound-detection sensitivity
Cons
- -
No sharing options
- -
Not all web browsers fully supported
- -
No cloud storage
- -
Limited scheduling
Why you can trust Tom's Guide
The large D-Link DCS-2630L ($159) captures very good to excellent videos, and its mobile app and web portal are easy to navigate and understand. Among its most notable features are good control over motion detection, a decibel bar chart of ambient sound to help set sound-detection sensitivity, and clear, distinct sound on captured video. However, the D-Link doesn't offer cloud storage, saving videos instead to a local miniSD card. In addition, the ability to schedule for alerts is very limited.
(On Sept. 15, 2015, D-Link launched the DCS-2530L, which is essentially a smaller version of the DCS-2630L. We'll have a full review of the newer camera soon.)
Design
The shiny black D-Link DCS-2630L is the largest of the cams we've tested recently. At 5.5 inches tall, it towers over the competition. The 3-inch-round, 2.25-inch-thick camera head sits on a squat two-pronged leg that pivots forward and back about 100 degrees so the camera can lay flat against a wall or stand upright on a flat (or slightly slanted) surface. However, the camera head is fixed and can't rotate side to side. The large, sturdy 3.25-inch round base has four regularly spaced holes for screw-mounting.
The 180-degree wide-angle lens is surrounded by six infrared LED lights (three on each side) with the light sensor immediately above, and the two PIRs (passive infrared sensors) below. When you first connect the camera the IR LEDs turn red and will remain steadily red in low-light situations. The microphone is appropriately located on the front above the light sensor. And while the speaker is on the rear (away from any camera subject), it is large and loud. The microSD slot on the lower side of the camera has no cover, making it easy to push in or out. A WPS (Wi-Fi-protected setup) button is very accessible on the lower rear.

The 9.5-foot power cord connects to a mini USB port at the bottom rear of the camera, a connection that is a bit awkward to make. Unlike other cameras we tested, the power cord is fixed with a permanent plug block rather than a USB/AC combination, which means it can't be powered also by a computer. In addition, the power block is large and could obscure adjacent electric outlets. A small LED light near the power connection blinks orange during setup, then stays a steady green when the camera is on and attached.
MORE: Best Wireless Home Security Cameras - Indoor/Outdoor
Installation
Initially, we had difficulty setting up the D-Link camera. However, after tech support had us upgrade the firmware, it worked quite well and quickly.
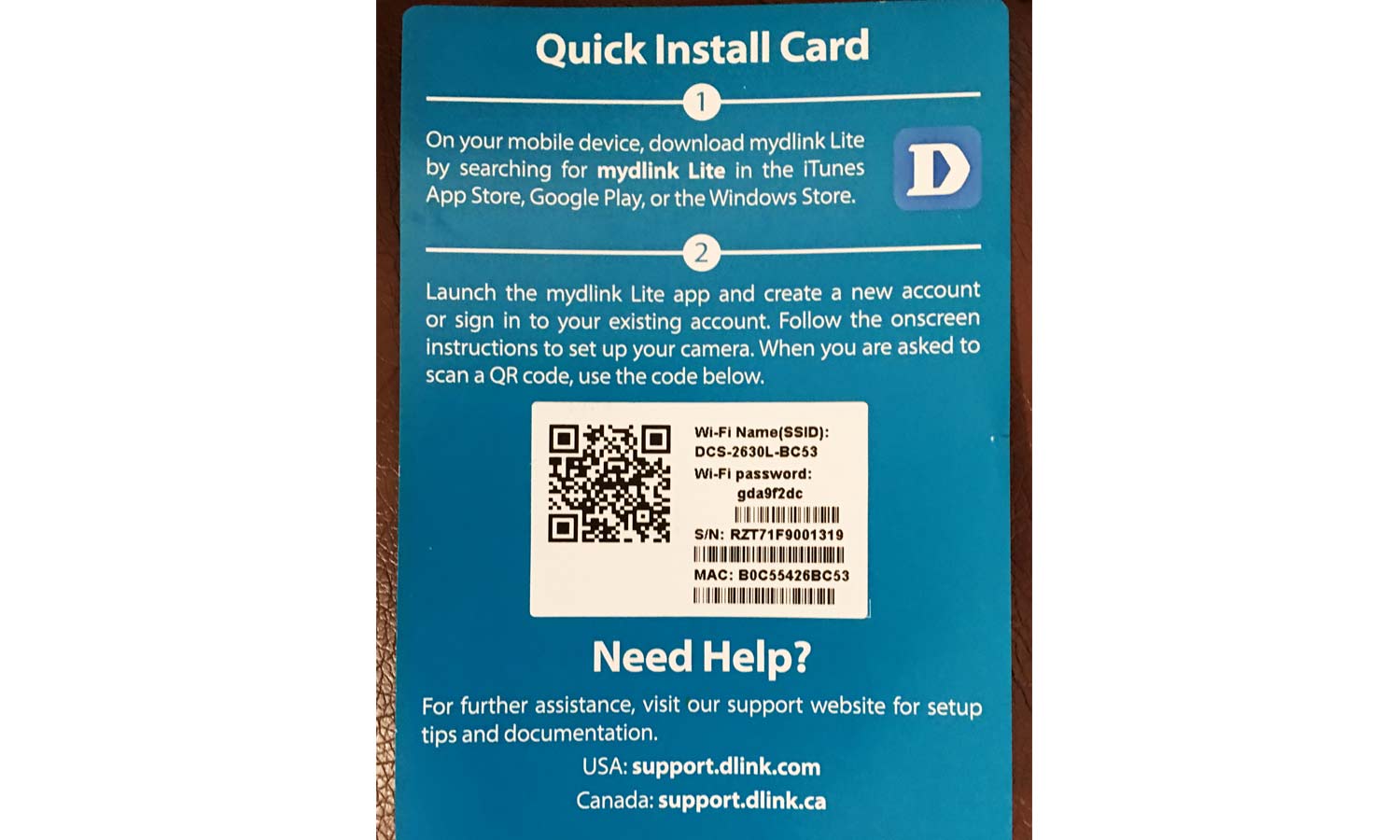
You start with downloading the free iOS, Android or Windows phone app to your mobile device. Then you scan the QR code on the Quick Install card that identifies the specific camera to your app. The next step is to plug the camera into an electrical outlet near your network router. After the LED light on the rear of the camera blinks orange, you’ll see the camera's Wi-Fi on your mobile device's list of available networks. Tap to connect to the camera, and you're set.
After installation, we had no problems when we moved the camera to its monitoring location in the house, and it continued to work for over a month with no reliability issues.
Interface
Mobile Apps
The intuitive, easy-to-master mydlink Lite app (iOS, Android or Windows phone) has no ambiguous nomenclature or obscure icons. While we found the functionality of the apps on our test iPhone and Nexus Android tablet to be very similar, the Android interface is more direct and simpler, requiring fewer taps and screens to get to the controls. On the other hand, auto-rotate is limited on the Android. In both, we often had to look in separate areas of the interface for related controls.
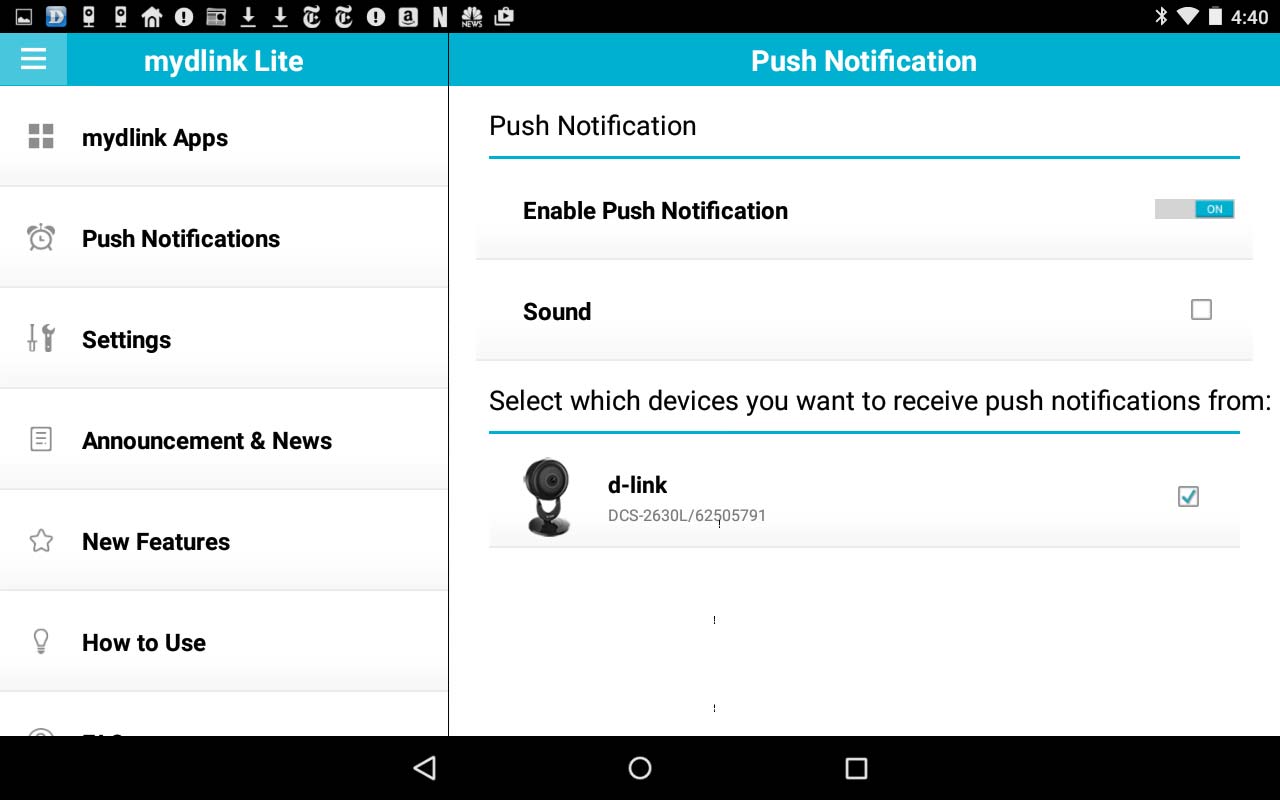
While the interface is clear, it isn't always efficient. For instance, you turn on Push Notifications (to receive motion- or sound-detection alerts on your mobile device) through an option in the main menu. However, to receive email alerts, you'll have to turn that on in the camera Settings screen.

To get to the Live view, tap on the camera name in the Home page. The six icon controls under the Live feed are industry standard and make sense: to turn sound on/off, to take a snapshot, to switch between 720p and 1080p resolution, to access the microphone (Push to Talk), to toggle to full screen and to choose among auto exposure, daylight or night mode. Press the "I" icon to display metadata about the capture, such as resolution, frame rate, bit rate, camera name and so forth. Click on the three-dot icon in the upper right corner, for quick links to Live view, Playback and Settings.
The Live feed responded well to pinch-to-zoom and touch-and-drag for panning around the zoomed-in image. The Playback has no similar magnification capabilities.
MORE: How to Use Your Android Device as a Security Camera
The mydlink Lite app is free. There's another app, mydlink+, that costs 99 cents and allows you to view up to four cameras at once (as does the free EZVIZ app).
Web Portal
The web portal doesn't support Chrome. In addition, video doesn't play back in Safari because the QuickTime plugin needed is no longer supported. In our testing, we also had intermittent difficulties with Internet Explorer, in which the Live view didn't display and showed up only as a black rectangle. In other words, the only popular browser we're comfortable recommending for mydlink.com is Firefox.
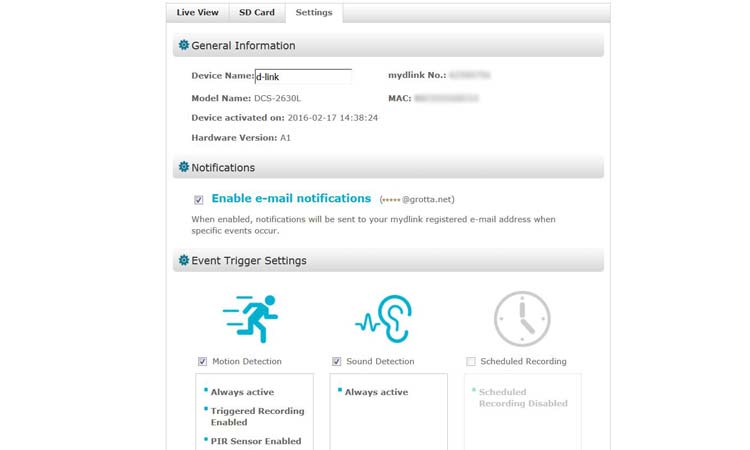
The clean tabbed interface opens immediately and conveniently into the Live view. The two other tabs are SD Card (to access event recordings) and Settings. The functions of icons are obvious and often industry standard. For instance, under the Live view are Audio, Brightness (opens a slider), Zoom (another slider), Snapshot, HD (a toggle to higher resolution), Exposure (Auto, Night or Day), Push to Talk, and a toggle for full screen.
The functionality and features of the web portal are similar but not identical to the mobile apps, and in some cases the portal significantly extends the feature set of the app. For instance, in the camera Settings page is a link to Advanced Settings, something that isn't available in the mobile app. The Advanced Settings opens a separate password-protected administrator tools website (similar to those for a router). These are useful for small businesses that want more control over setup, maintenance and such.
Features
Motion Detection
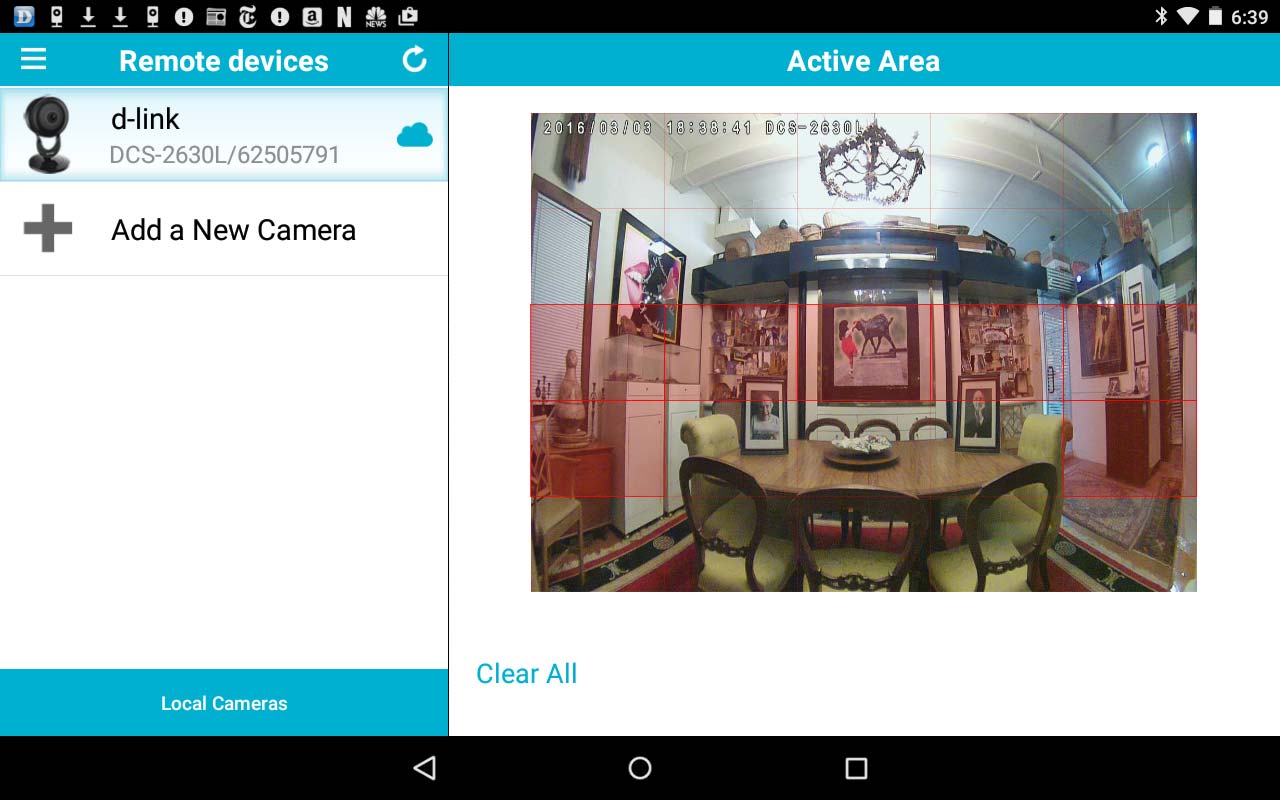
D-Link provides a nice level of control over motion detection, though it doesn't have the ability to distinguish between pets and people the way the Kodak V20 does. You can define the area of the camera frame that will be monitored for motion. That way, if your cat, for instance, tends to climb in the rafters (as ours does), you can eliminate the ceiling area from the motion-detection area.
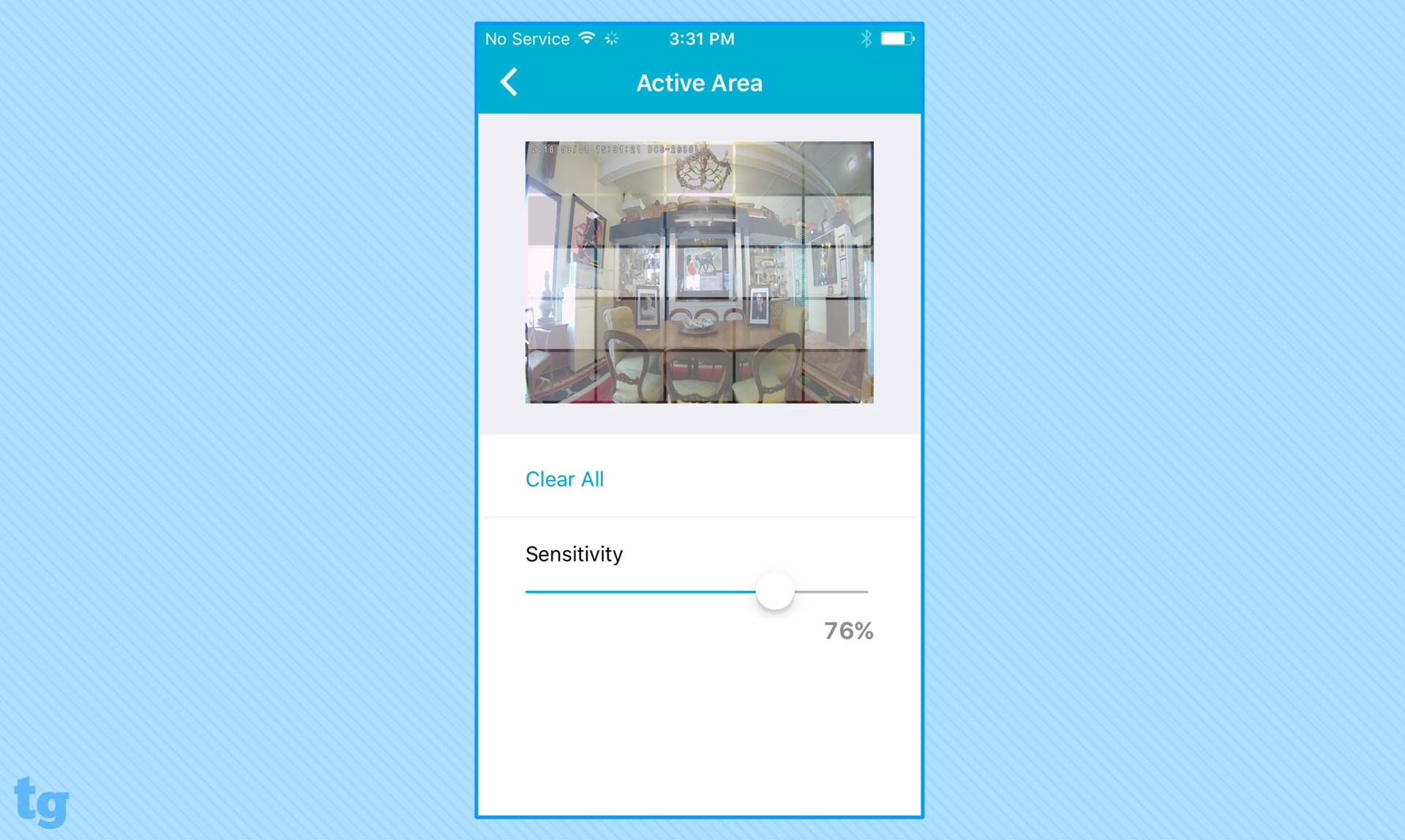
On the mobile apps, you define the active area for Motion Detection, by swiping or tapping 25 individual boxes overlaid on the live view image. While the Android interface uses a red overlay that is easy to distinguish, the iPhone's overlay is a less obvious transparent white. Tapping a box again deselects it. Below that image is a slider to set the sensitivity of the motion detection. You can also choose whether or not a video recording will be captured when motion is detected.
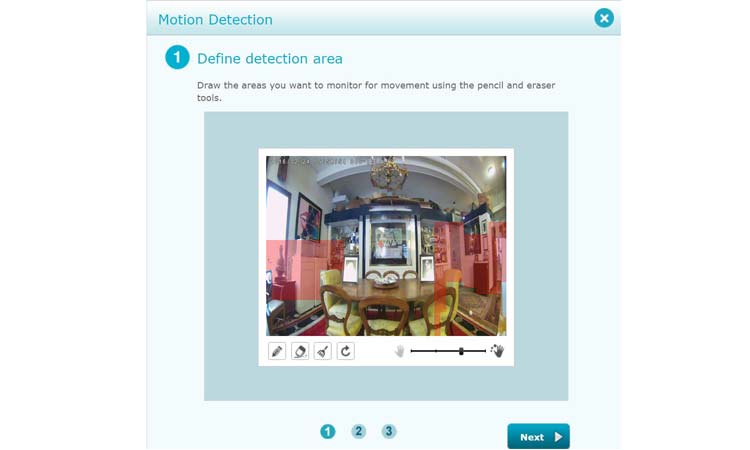
On the web portal, a checkmark to turn on Motion Detection in the Settings tab automatically opens a three-step wizard. In the first screen, you limit what area of the camera's frame will generate motion alerts by drawing rectangles on the screen. Icons below the image include an eraser to clear a selected area and another to clear the entire selection. As in the mobile apps, a slider increases or decreases the sensitivity of the motion detection.
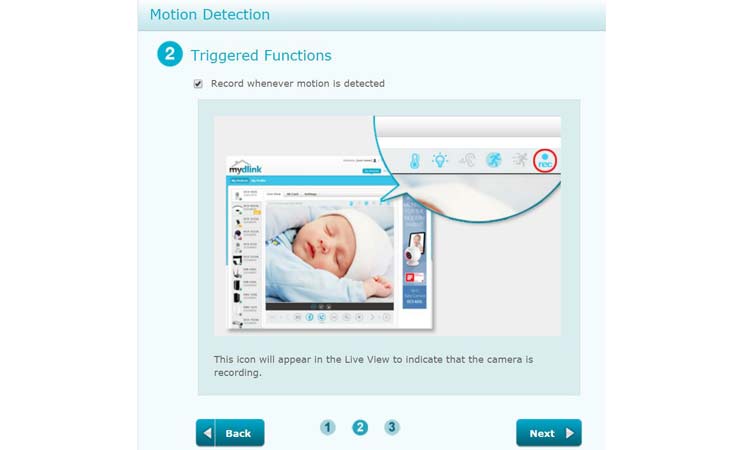
The entire purpose of the next step is a simple checkmark for automatically recording the scene whenever motion is detected. Yet one more step displays your motion- detection settings and asks for confirmation. The wizard could easily be replaced by a single window, reducing the number of clicks and screen redraws.
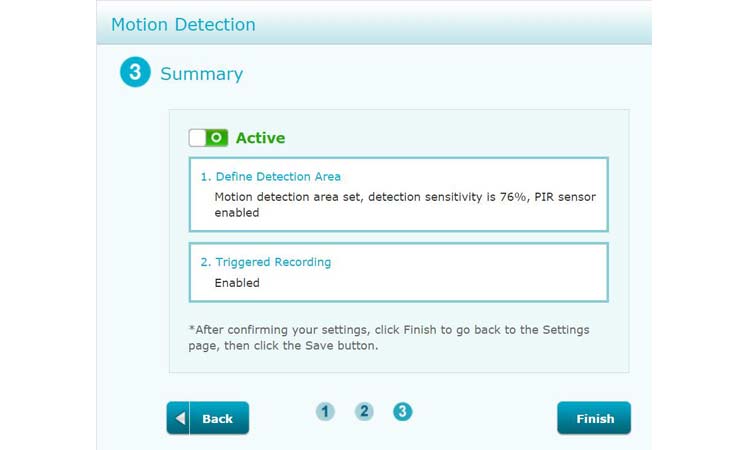
When you receive an email alert or a push notification after a motion or a sound is detected, it includes a link to the home page and not to the specific recording.
MORE: Canary Wireless Security Camera Review
Sound Detection

When you turn on Sound Detection for the DCS-2630L, you have control over how loud a sound must be (in decibels) to be considered noteworthy. Both the apps and the web portal will display a real-time decibel bar chart that measures ambient sounds in the room, to help gauge what decibel (db) level might be appropriate for your home.
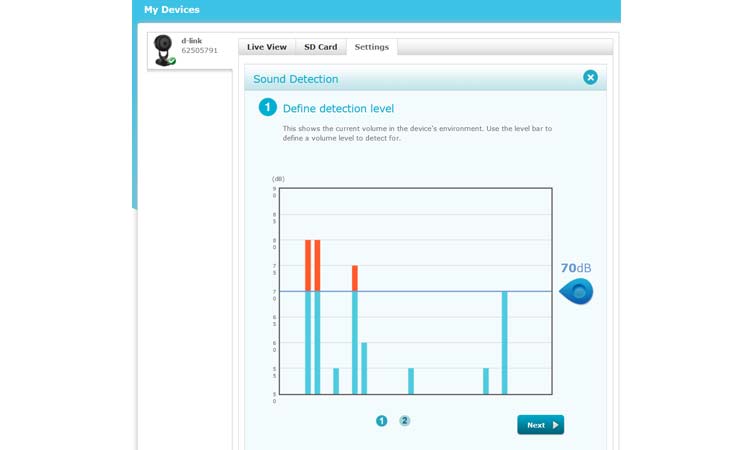
As with Motion Detection options, the web portal interface uses a clumsy, click-wasting Sound Detection wizard (though it's only two steps to the Motion Detection's three step).
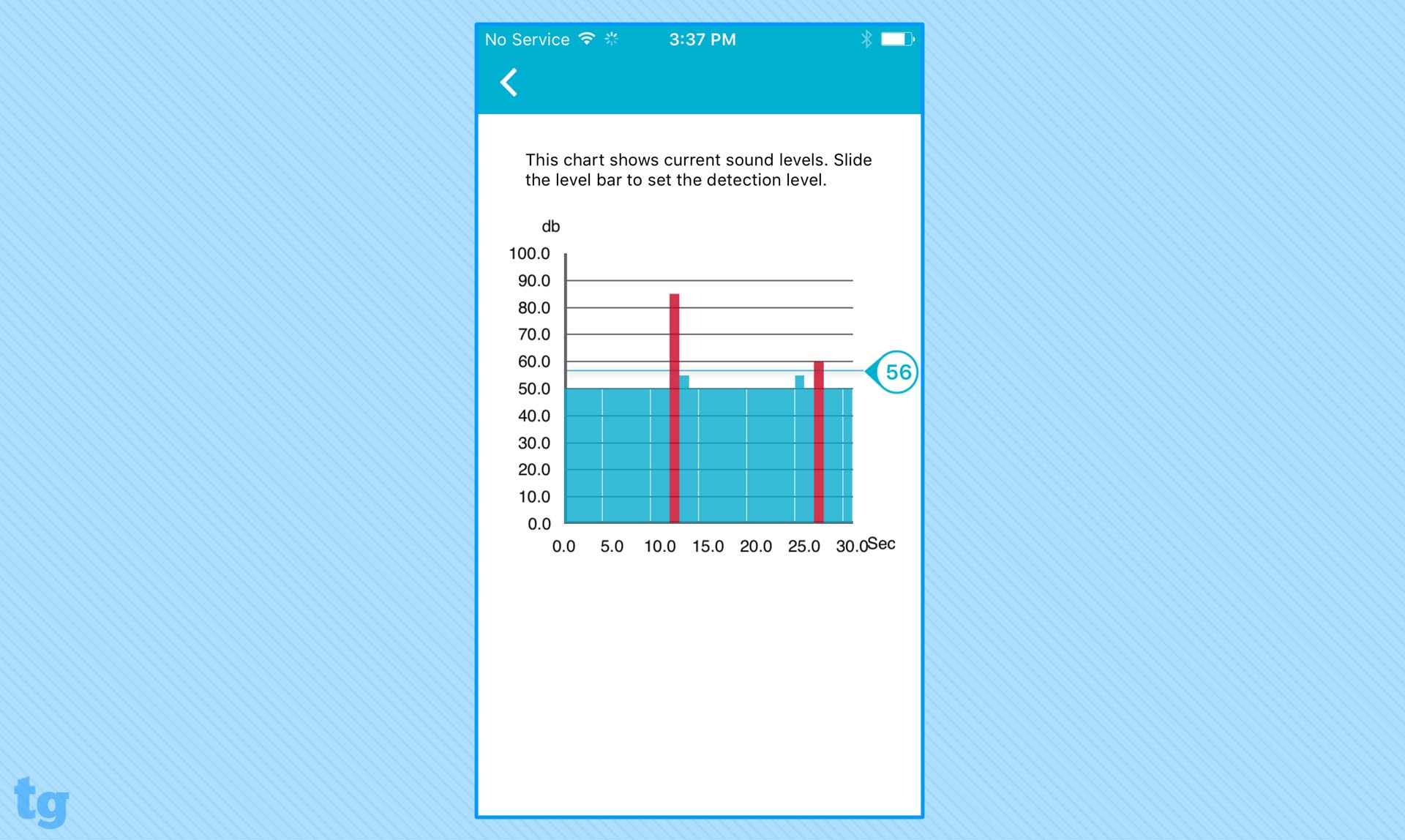
Initially, we set Sound Detection to above 70 db. However, that produced a score of "burst-noise" alerts even when the house was empty except for our cats and normal house sounds. So, we experimented with setting it at 75db, then 85 db. The latter setting seems to be the better choice for our home, though it still produced far more false-sound alerts than any other device we've recently tested.
Setting Sound Detection to trigger a video recording is available only through the Advanced administrator settings (a separate website accessed through the web portal).
Video
The D-Link DCS-2603L provides generally very good to excellent 1080p video quality. In good light, the 3-megapixel CMOS sensor and glass lens equals the video quality of the Nest Cam. The camera captured colors that are clear and clean, with crisp detail and with great exposure throughout the 180-degree coverage of the glass lens. The camera's distortion correction did a decent job of reducing the natural fisheye effect of such a wide-angle lens.
The D-Link's 6 infrared LED lights, produced clear, clean night-mode pictures with great detail. However, these grayscale scenes were occasionally slightly overexposed with reduced contrast.
Audio
The D-Link's sound on captured video is excellent; clear and distinct from all areas of the room.
The DCS-2630L has two-way audio that you can use as an intercom. On the app, you tap to speak, then tap to listen.
When we were in the room with the camera, the sound that came through was somewhat tinny, but overall it was about average sound quality similar to a good cellphone speaker. Though the speaker is on the back of the camera, firing away from anyone in front of it, it's a large speaker so the volume makes up for the placement. We were able to hear everything that came through the camera even when walking around the room.
MORE: How to Turn Your Laptop Into a Home Security System
However, when we listened remotely or tried to have a conversation with the person in the room with the camera, we could barely hear what they were saying. Only when the person was directly in front of the camera could we distinguish words, though the sound was reedy and soft.
Scheduling
Compared to the options for Motion and Sound Detection, scheduling is limited and not very flexible. You can schedule only one time period, and it has to be the same time for each day. What that means, for instance, is you can't have the camera record all incidents that occur through the night (when your office may be closed).
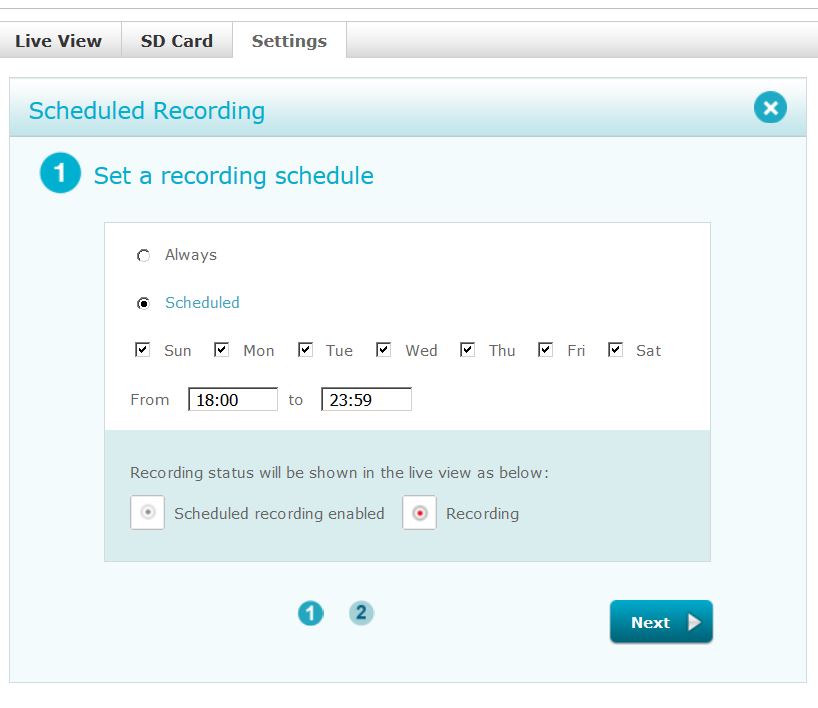
You would have to choose between having the schedule cover the evening up to 1 minute before midnight, or from midnight to your office's opening time in the morning. And it will be that time period (and only that time period) for every day you choose to have the camera monitor your office, whether it's a weekend or weekday.
Library and Playback
The D-Link has no cloud storage. It saves video recordings only on its internal microSD card. Nor does it have any options for downloading video to your mobile device or computer. D-Link suggests plugging in your own USB drive to record the video of up to four cameras.
To view the recordings on the web portal, you need to download and enable the Windows Media Player plug-in.
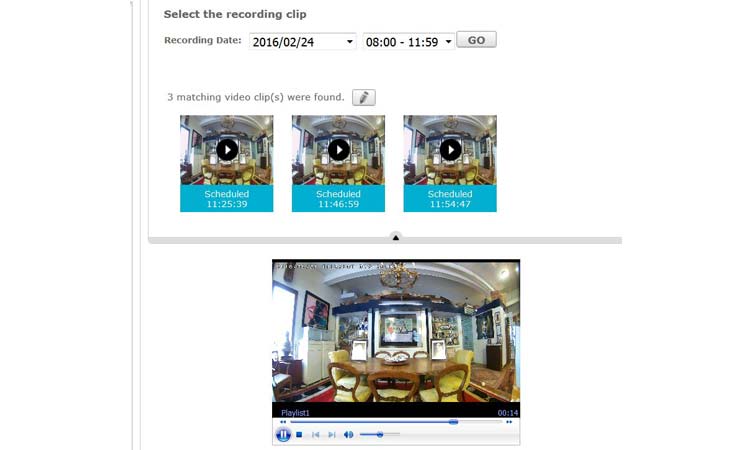
The SD tab on the web portal and the Playback screen on the mobile app list video recordings by date, in an arrangement that involves extraneous clicks, taps and screens.
First you select a date, then a time. The recordings (mp4s) that are displayed are only for that specific date/time combination. To find others, you need to go back and select a different date/time combination.
What's more, neither the mobile app nor the web portal offers any indication whether a particular video was generated by motion detection or sound detection. In fact, all the video thumbnails in the web portal say "Scheduled," even when Schedule is disabled and the recording is based on motion or sound detection.
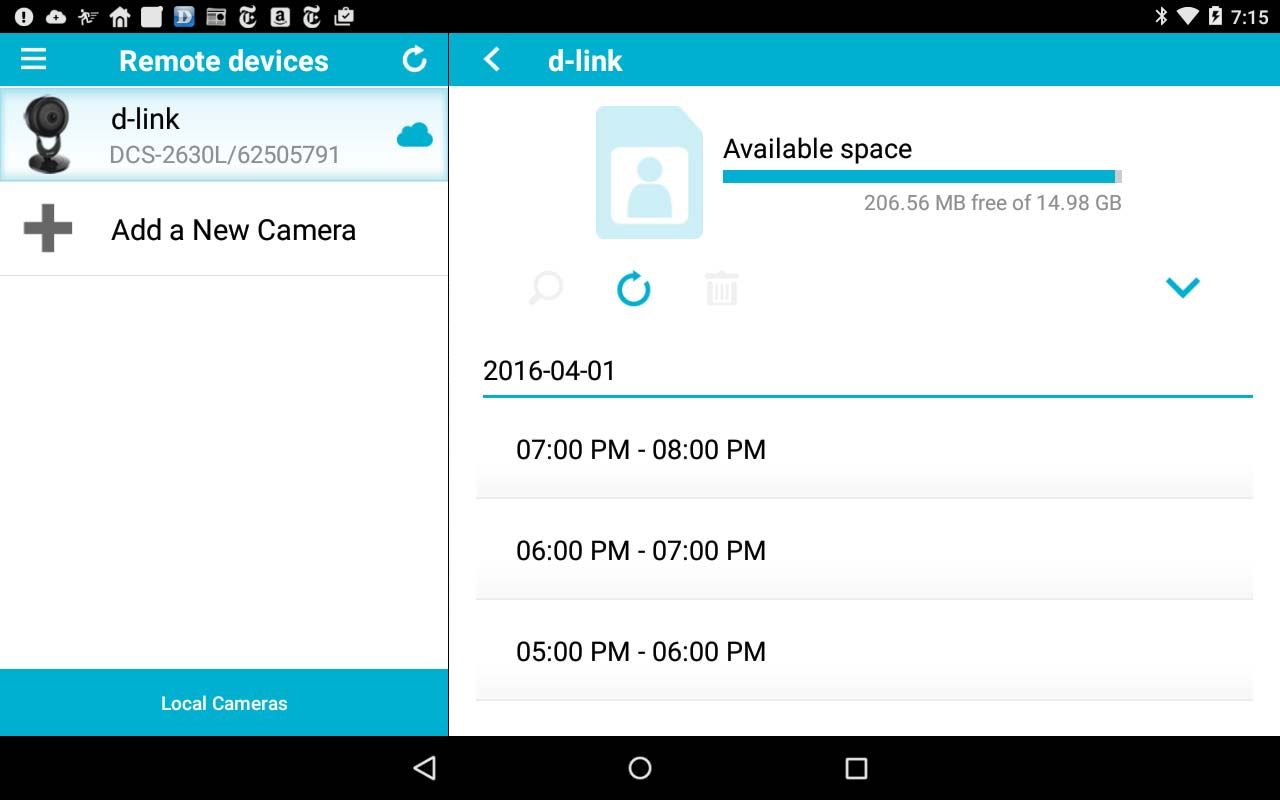
On the mobile app, the screens with the list of recordings provide links to options for the SD card: Available space and what to do when the SD card is full (either continue recording and overwrite the oldest files or stop recording and notify me). On the web portal, those options are on the Settings tab. In addition, you can selectively delete individual or all the recordings from a specific date/time period in both interfaces.
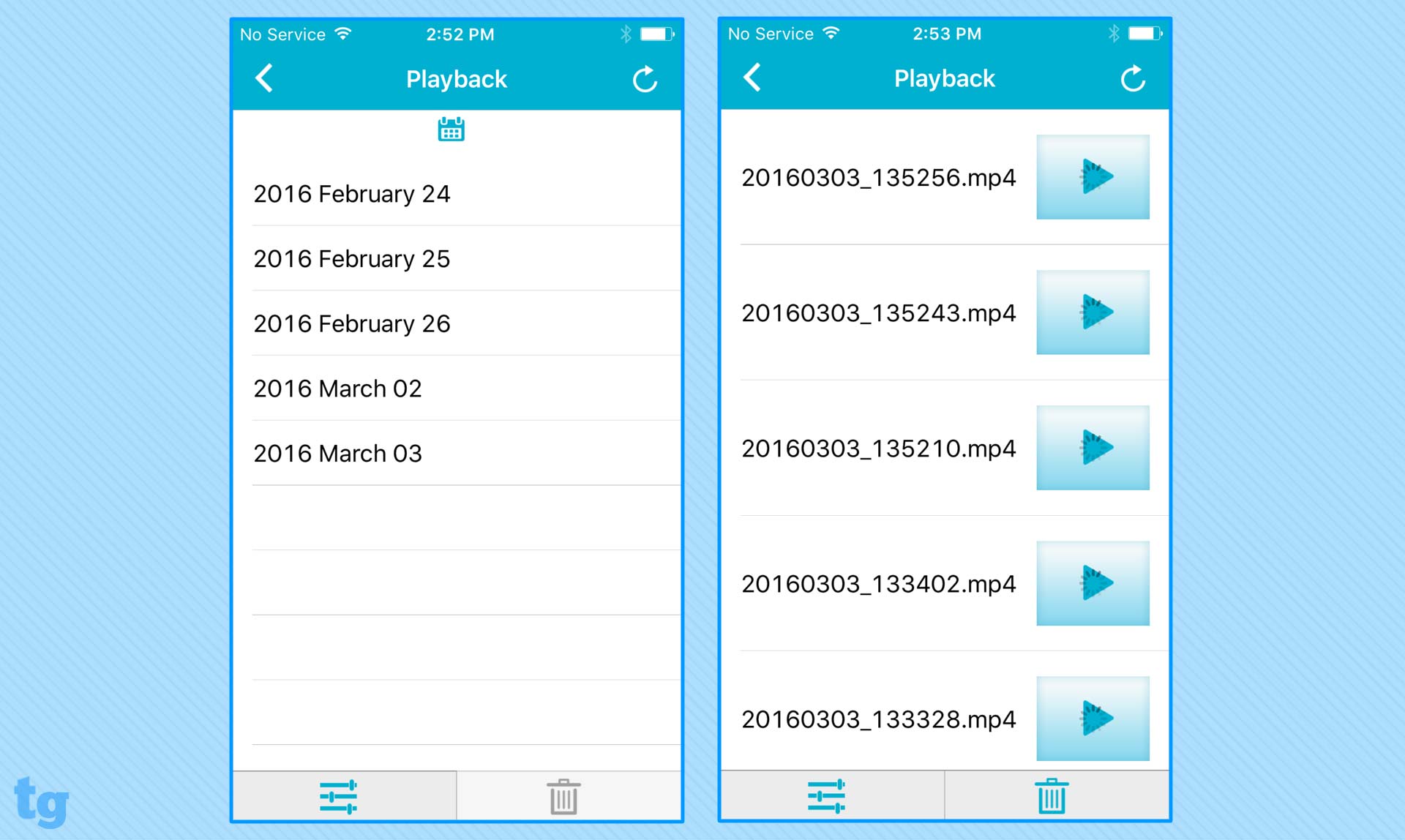
To view the video, tap on the name or thumbnail image. (On our iPhone, the video often took a long time to download, and displayed a completely black screen while we waited.) In the mobile app, videos play only in horizontal orientation (providing the largest possible image). Auto-rotate is not supported.
MORE: Belkin NetCam HD+ Home Security Camera Review
The Playback has no icons or controls for downloading video clips. Nor can you create a video from the Live view. The trick to saving clips is to find the files on your computer hard drive. (The path may be found and changed in the Advanced Administrator tools, which is a separate website.)
Bottom Line
The price of the D-Link DCS-2630L ($159) is in the medium range, but because it doesn't offer cloud storage, you don't have to pay anything extra per month. So if you don't care about saving your videos to the cloud, this might be a good option.
The D-Link certainly delivers on video quality, and offers a nice level of control over motion and sound detection. We just wish the web portal played nicer with browsers other than Firefox, and that there were more scheduling options.
Sally Wiener Grotta is the president and lead analyst of DigitalBenchmarks test lab (www.DigitalBenchmarks.com). The scripts she created for various tech publications for testing and evaluating digital cameras, image quality, software and related technologies have become industry standards. Among her numerous books is the first major volume on image processing “Digital Imaging for Visual Artists” (McGraw-Hill), co-authored with Daniel Grotta. Her hundreds of reviews, stories and columns have appeared in scores of magazines, journals and online publications.


