How to Customize Your Android Home Screen
You can add widgets, custom wallpapers and folders to your Android home screen in a few simple steps. Here's a step by step tutorial.
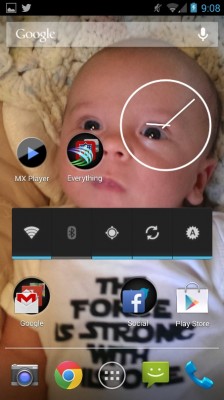
Your home screen is the first thing you see when you turn on your phone and the place you return to most frequently. While the iPhone limits the level of control you have over the look and feel of your home screen, Android lets you customize it to your heart’s content. You can change the wallpaper and arrange applications into folders like you can on other platforms, but you can also add re-sizable widgets which really open up what you can do with your phone. This guide will show you how to fully customize your home screens and make them your own.
Folders
As with iOS, Android applications can be arranged into folders in order to maximize the number of applications that can be stored on a single screen. You can store up to 16 apps in a single folder, so with a typical grid of 20 usable spaces, you can have up to 320 apps on a single home screen.
To arrange apps into folders on stock Android:
1. Tap and hold on one app you’d like to include in the folder
2. Drag the icon on top of another app. A folder will be automatically created with these two apps inside.
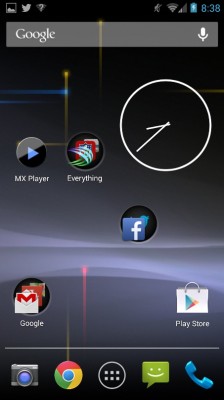
3. Drag applications into the folder itself using the same dragging methodology.
4. Rename the folder by taping on it and selecting “Unnamed Folder.” Your keyboard will pop up, letting you name the folder as you so wish.
Sign up to get the BEST of Tom's Guide direct to your inbox.
Get instant access to breaking news, the hottest reviews, great deals and helpful tips.
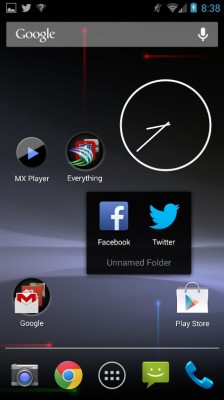
On Samsung phones, you can create a folder by long-pressing on the desktop and selecting Folder from the "add to home screen" menu.
Wallpapers
Wallpapers offer the single biggest bang for the customizable buck. They’re the first thing you see when you turn your device on, and always present while you swipe around to your various desktops. Each new Android device has several built-in static wallpapers as well as live wallpapers which move in the background. Or, you can use your own pictures from your phone’s gallery as the wallpaper to have an even more custom look for your phone.
To set a wallpaper:
1. Tap and hold on an empty area of your homescreen.
2. Select wallpapers if prompted.On Samsung phones, you will also have to select home or lock screen.

3. Choose Gallery, Wallpapers, or Live Wallpapers if given a choice. Wallpapers provides preloaded designs while Gallery lets you pick from photos you've taken. Live Wallpapers are animated and eat up some of your battery life
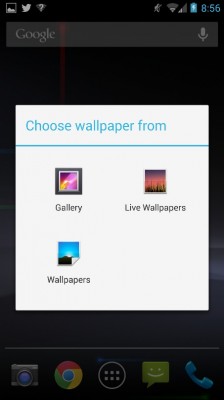
4. Pick your image.

Widgets
A key differentiating factor between Android and iOS is Android’s use of widgets, mini applications placed on your homescreen that give you at-a-glance information like weather status, social media updates and sports scores. The number of widgets available to use is as limitless as the Play Store itself, as any application can include a widget for users to place on their screen.
To use widgets:
1. Open your app drawer.
2. Tap the Widgets tab.
3. Browse the widgets. You’ll notice that several widgets are available, from widgets which display information like emails, weather updates, and the time to power control widgets which let you quickly toggle key phone settings.
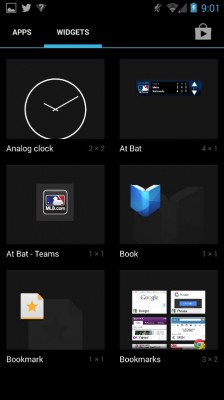
4. Long press on a widget and drag it to your homescreen.
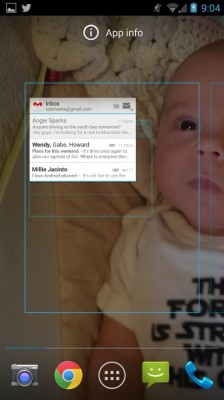
Once placed, you can long press on the widget again to move it, or touch, hold and let go to resize it by dragging on the blue circles which appear once you’ve let go.
Follow Tom's Guide at @tomsguide, on Facebook and on Google+.
Anthony Domanico has written about everything from Android apps to routers and wearables, with a particular focus on entertainment news. His work has appeared on websites including the likes of CNET, Techcrunch, Laptop Magazine and Tom’s Guide, among others. He’s now a Director of Provider Compensation in the healthcare industry.
