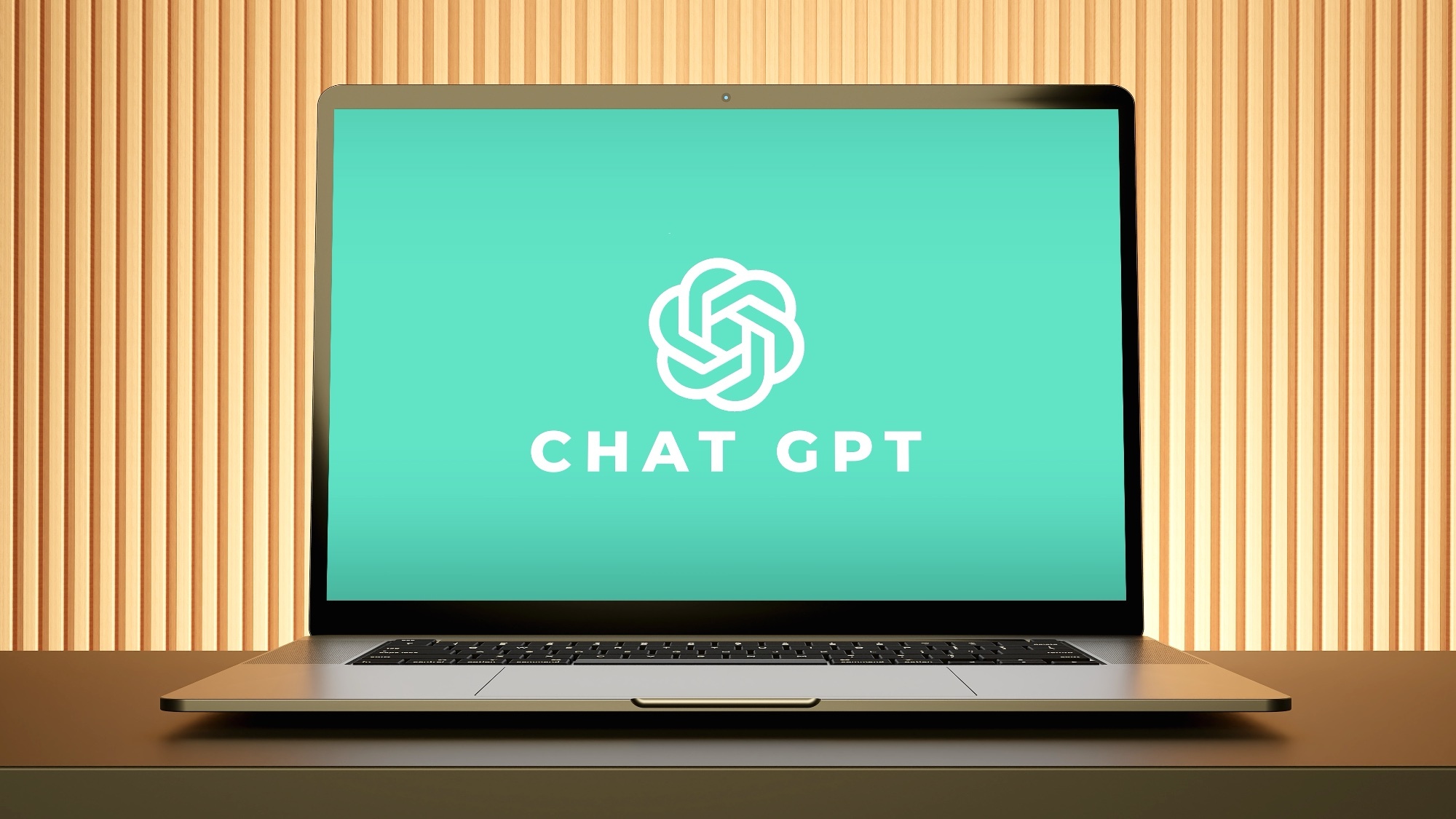How to Create a File Shortcut in Android
Here's a step-by-step tutorial on how to create home screen icons for individual files such as MP3 files, Word documents or photos.
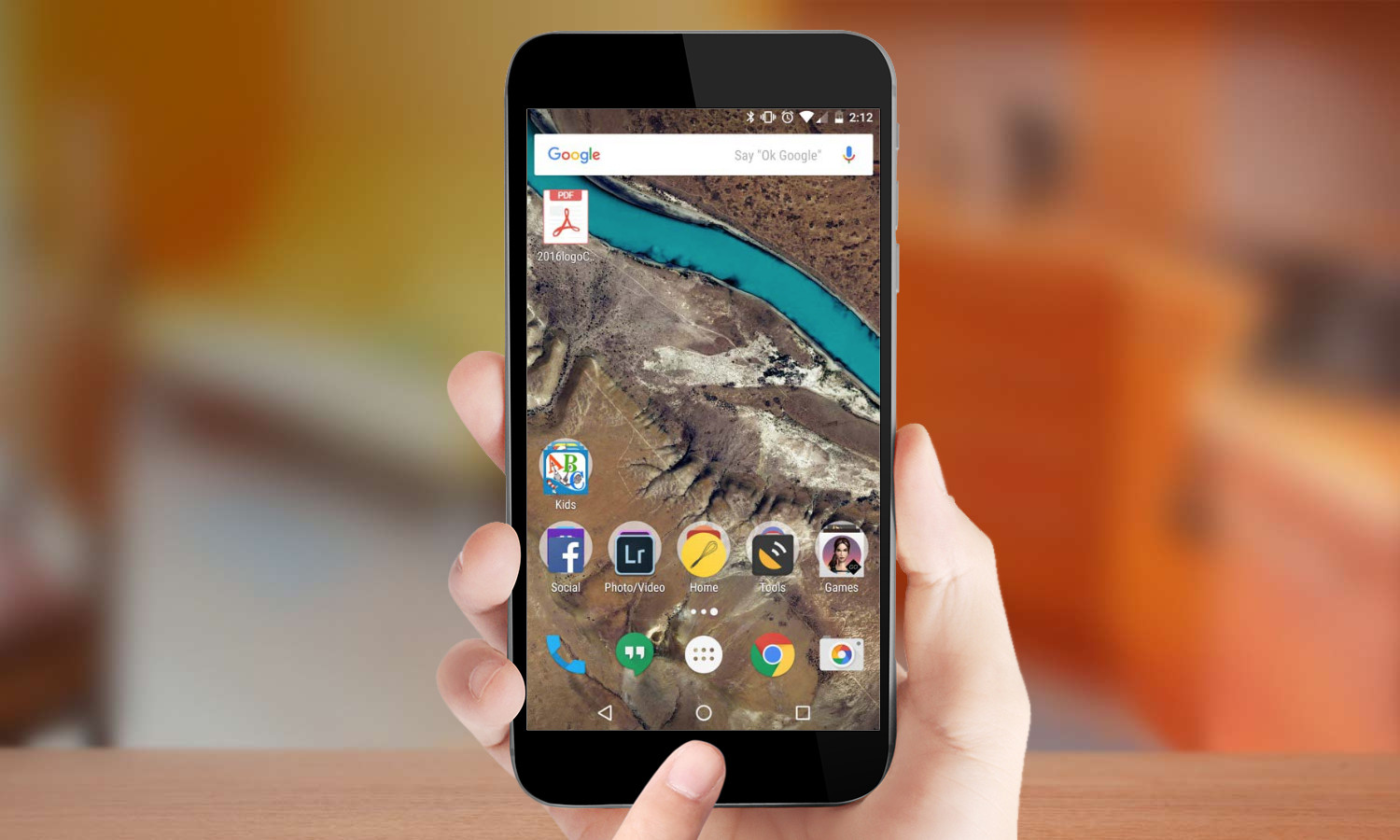
Most Android homescreens are made up of app shortcuts, with maybe a couple widgets thrown in for good measure. Placing an app shortcut on the homescreen is just a matter of long pressing on its icon in the app drawer, but what if you want to create a shortcut to a specific like an MP3, document or video?
MORE: Android 6.0 Marshmallow Guide: Tips, Tricks and How-Tos
While this isn’t built into the operating system, a quick trip to Google Play will have you creating shortcuts to any file or folder on your phone with just a few taps of your screen. Here’s how to do it in the latest version of Android.
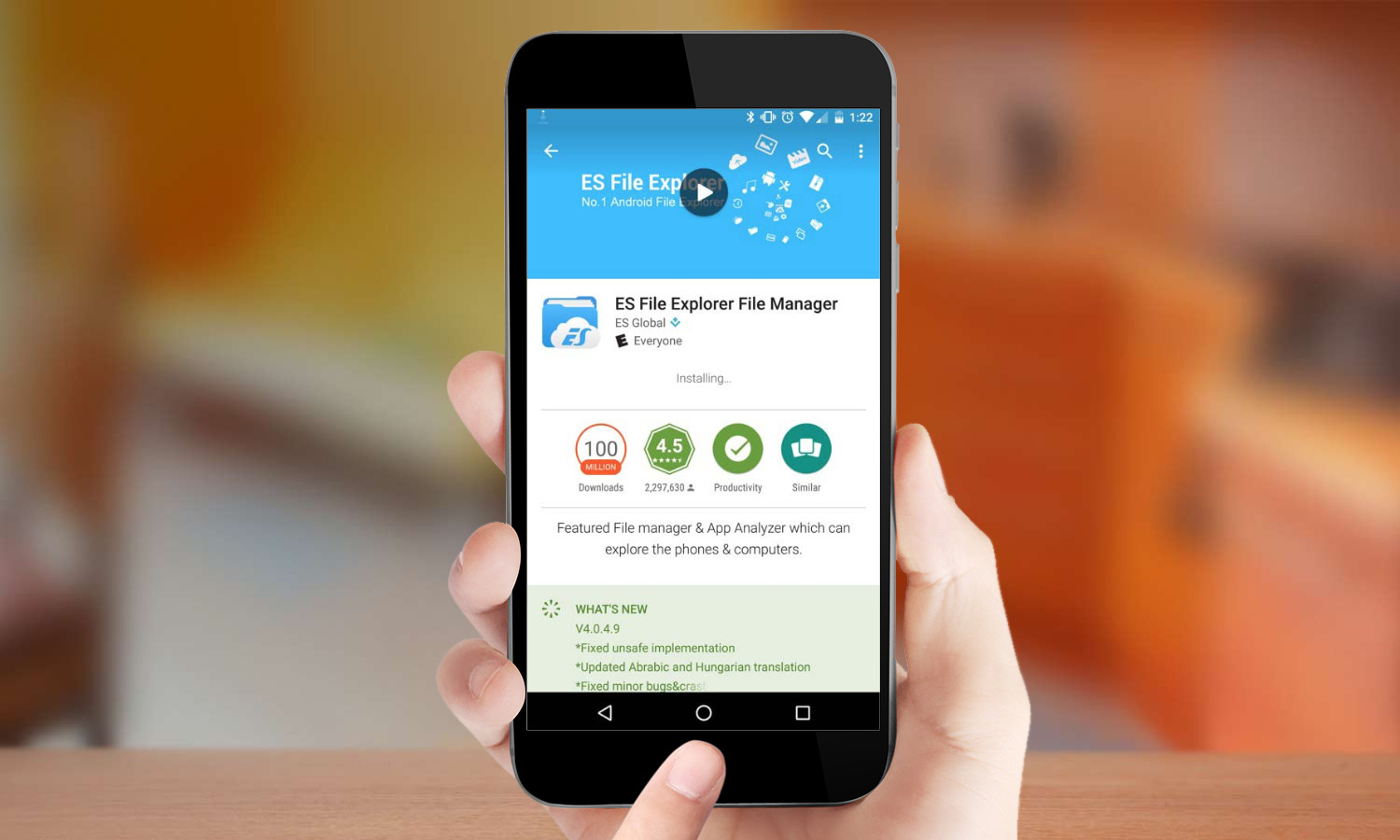
1. Download and install ES File Explorer File Manager. There are other file managers that will allow you to create file shortcuts, but for this tip, we’ll use ES File Explorer File Manager for its simplicity and clean interface.

2. Open ES File Explorer File Manager.
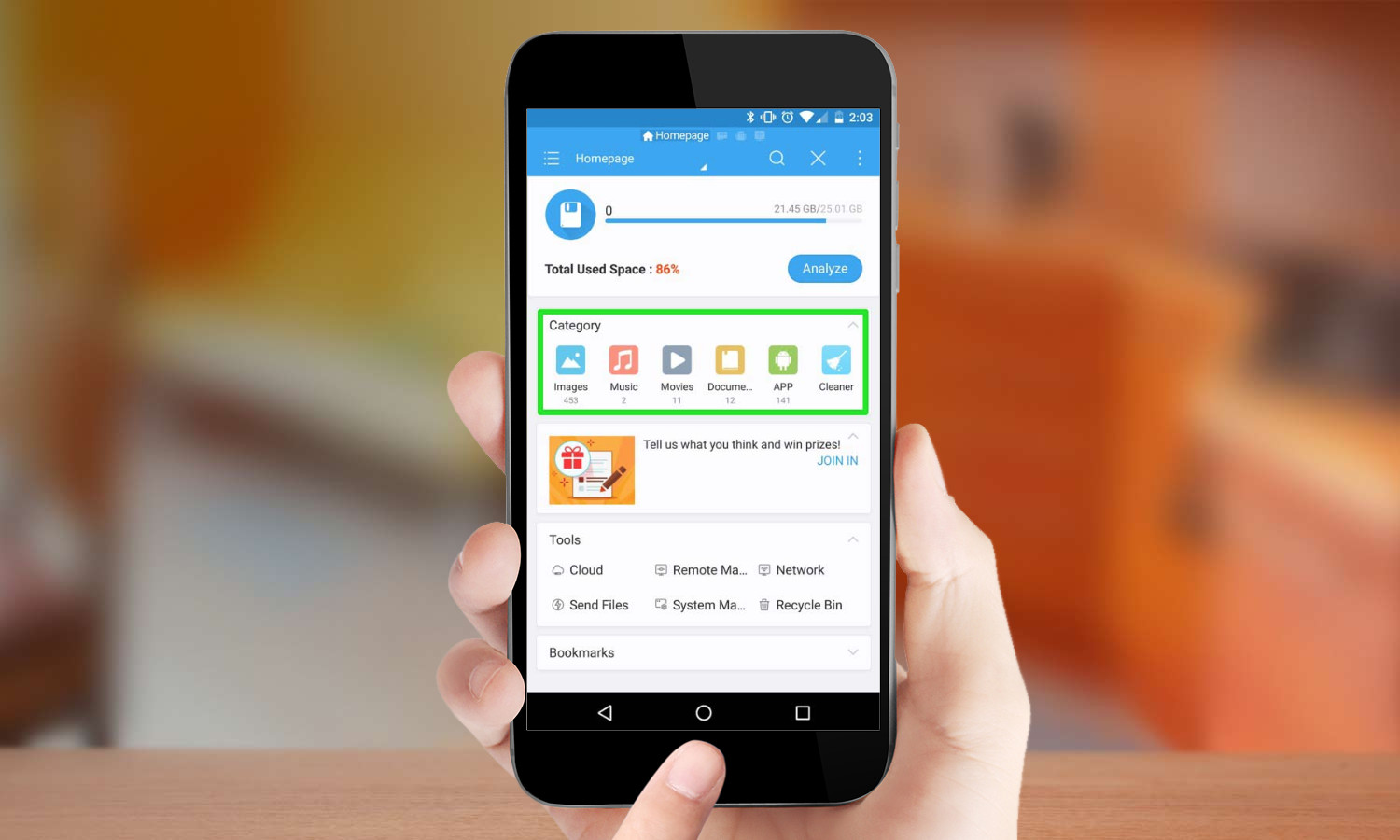
3. Navigate to the file, files or folder that you wish to create a shortcut for. You can navigate to the files using the Category menu on the homescreen of ES File Explorer File Manager.
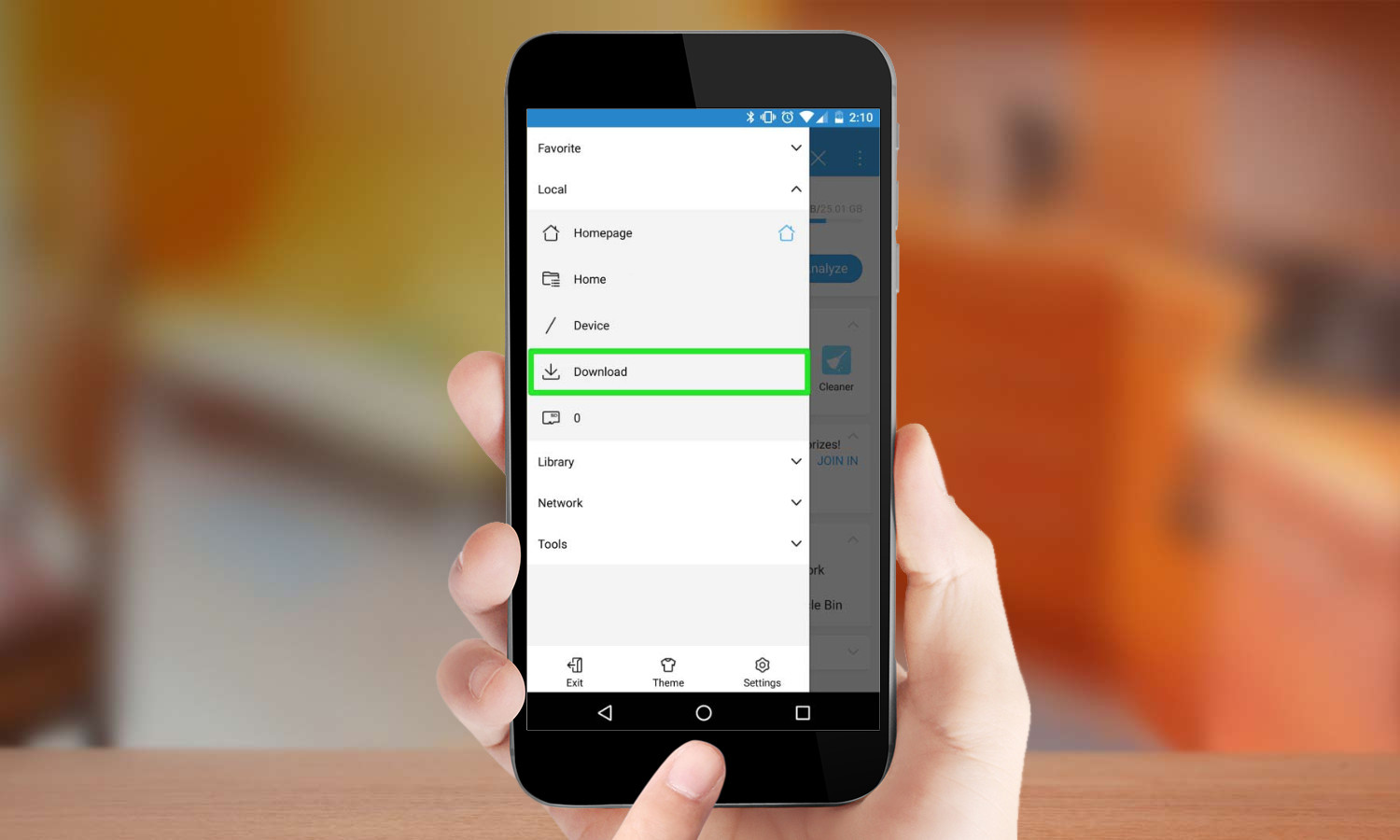
Or if you know the file you are looking for is in the Download folder you may want to navigate there by tapping the icon in the upper-left corner of the app and selecting Download.
Get instant access to breaking news, the hottest reviews, great deals and helpful tips.
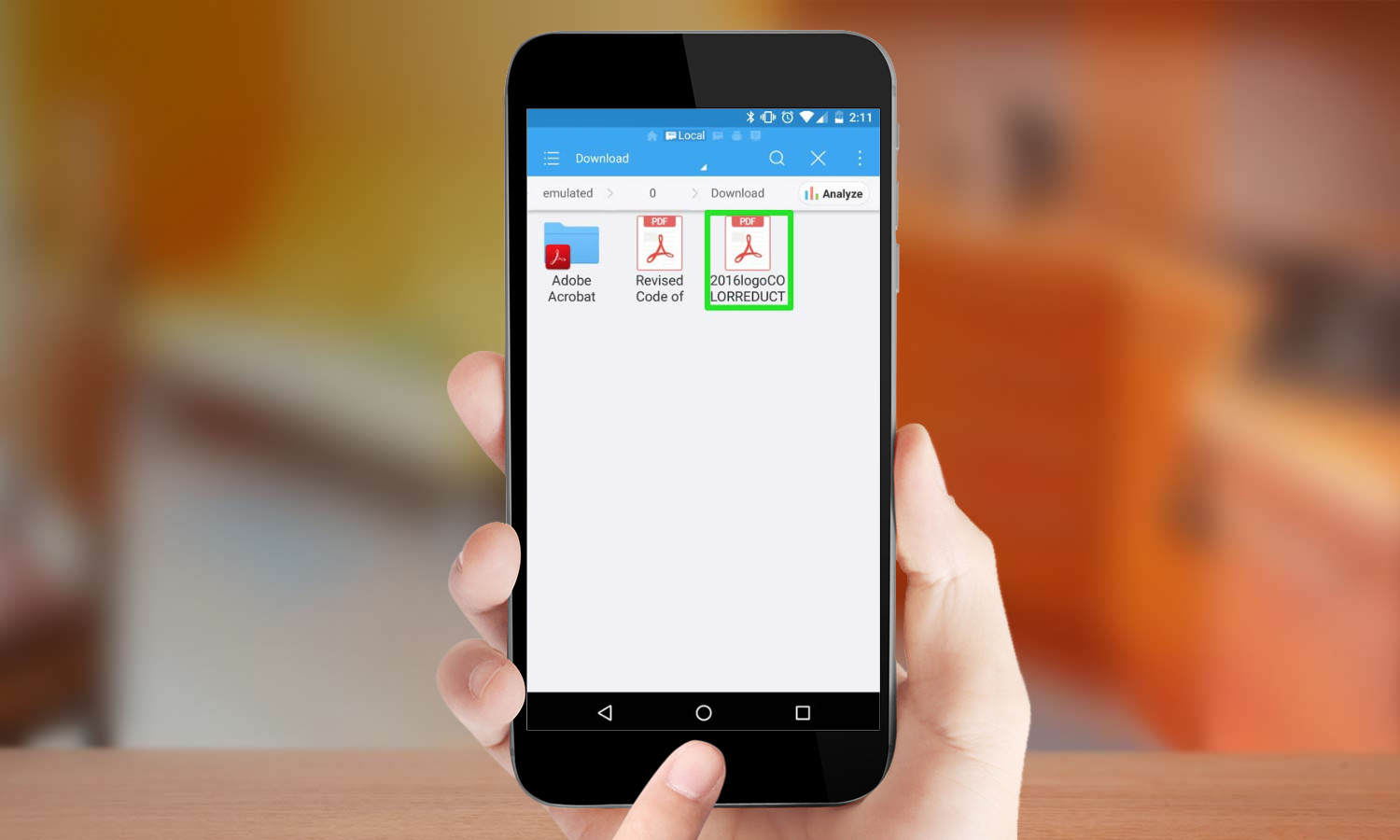
4. Long press on the file that you want to select. A checkbox will appear on the file’s icon and menu options at the top of the screen will change.
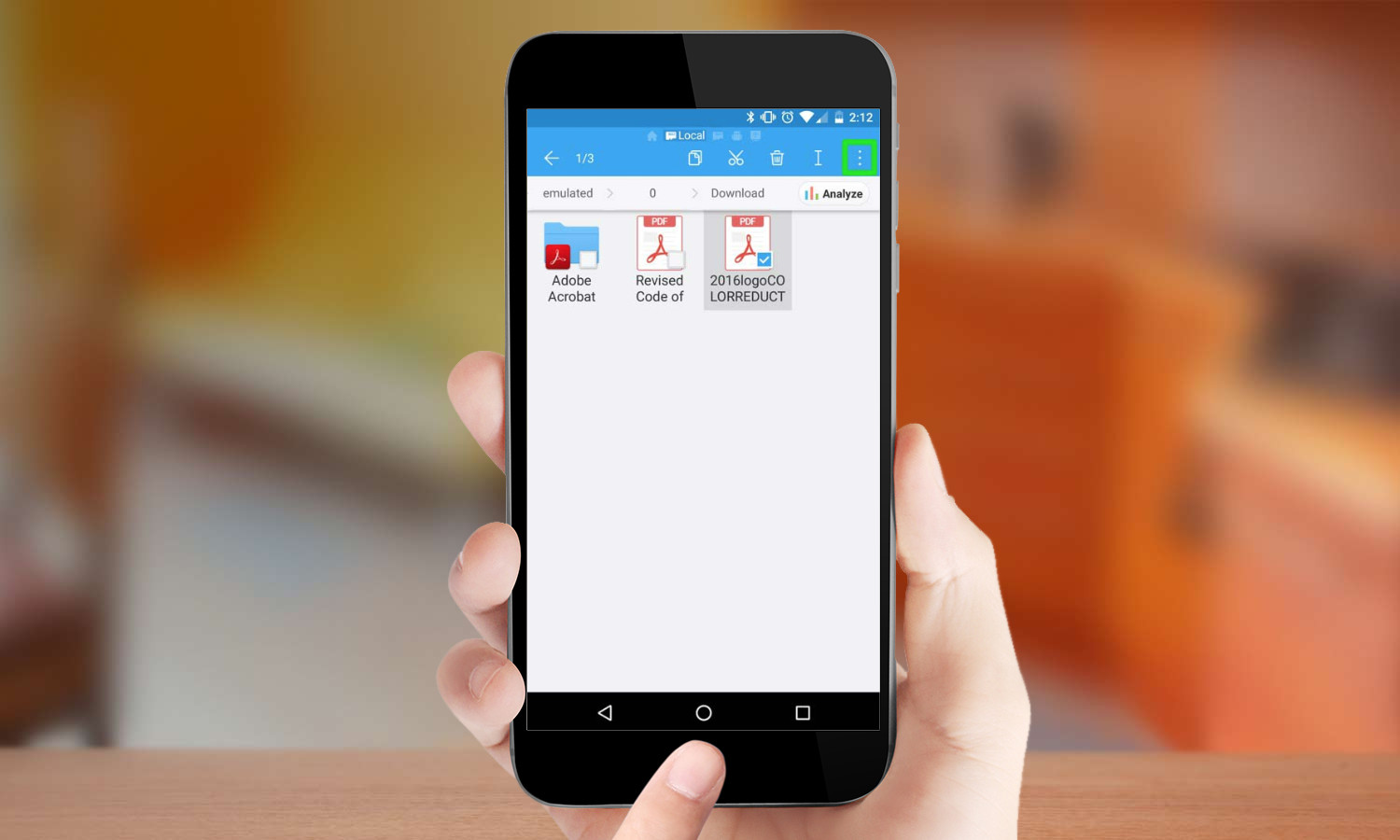
5. Tap the overflow icon (three vertical dots) in the upper-right corner.
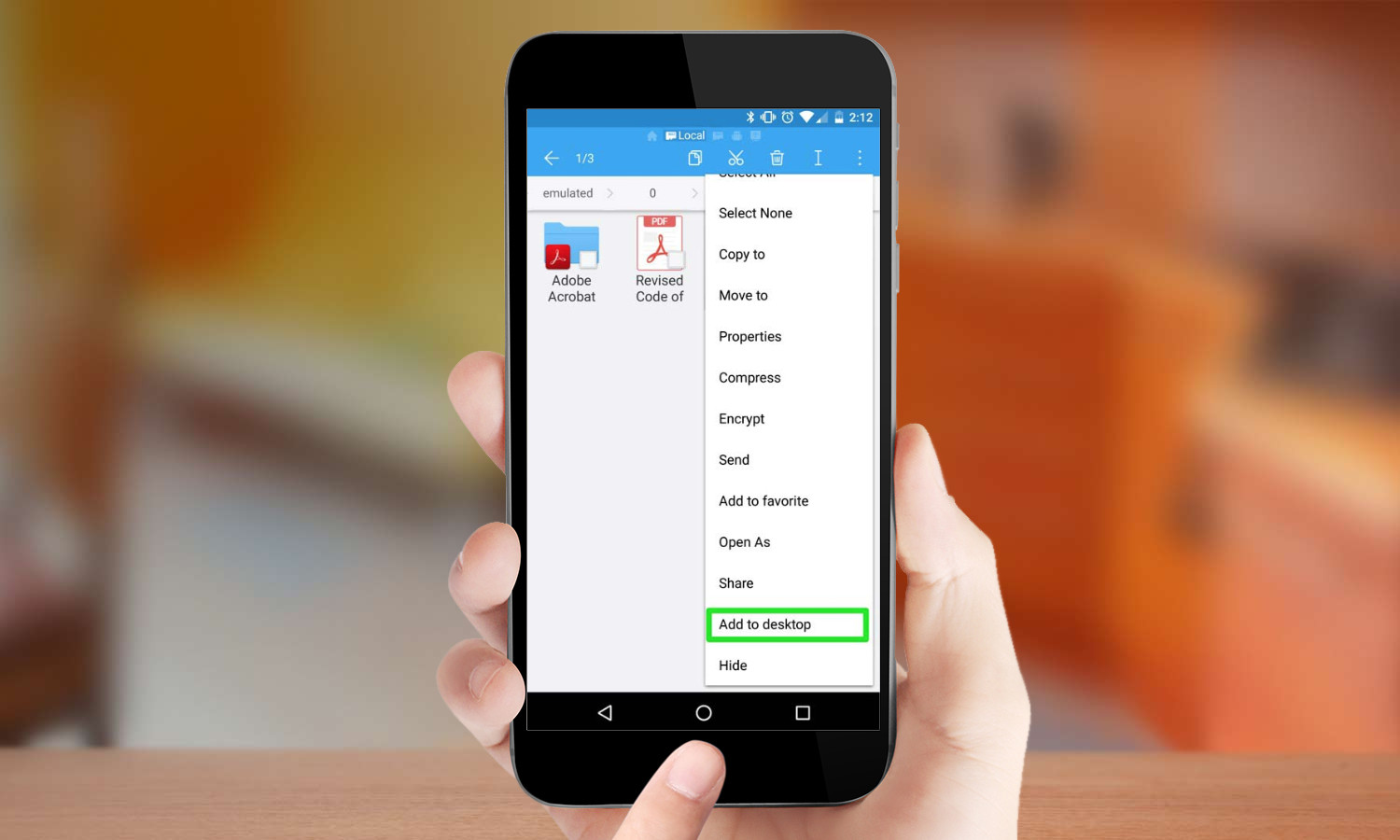
6. Select Add to Desktop.
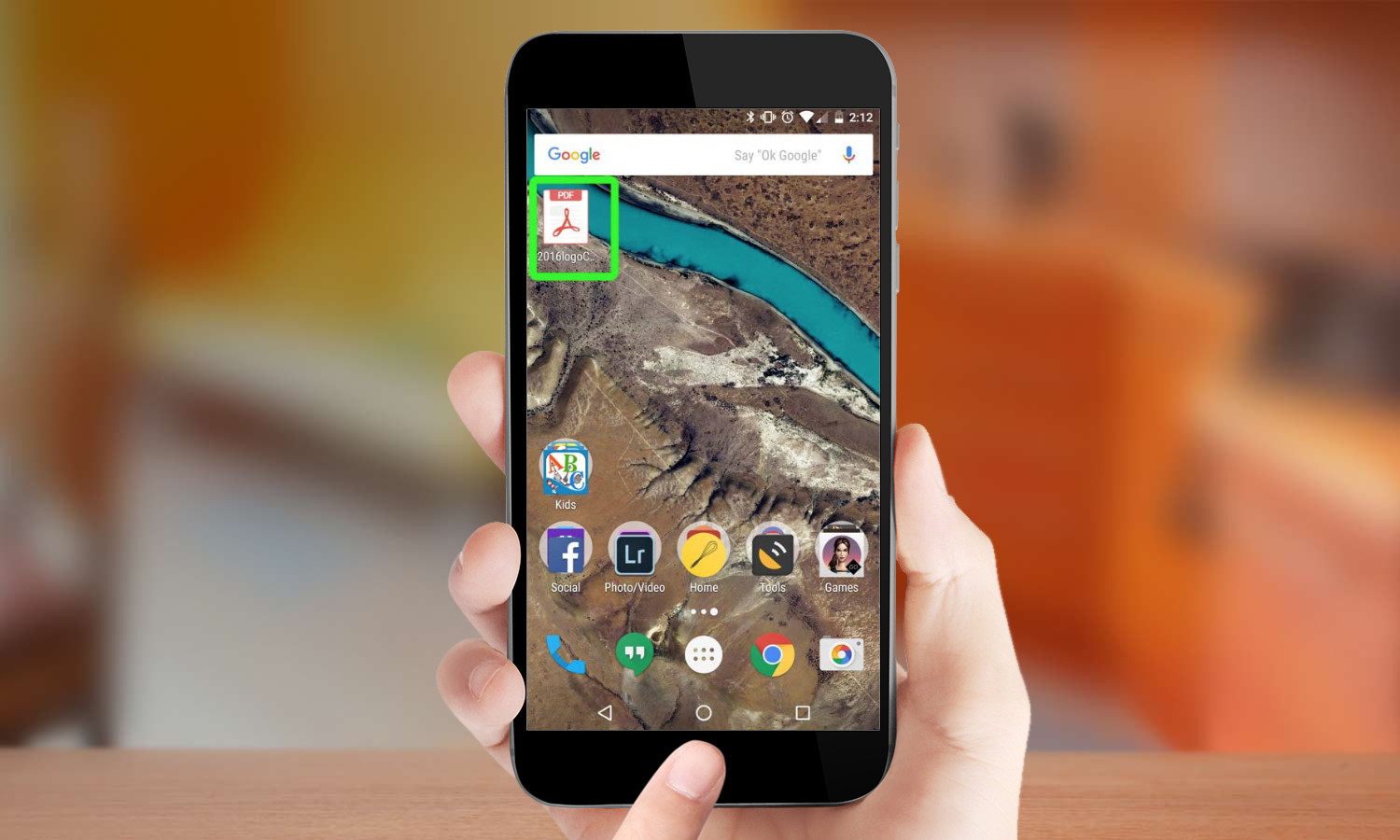
There’s no message to indicate that the shortcut has been created, but if you exit the app you will see the new shortcut pop up in the first available space on your homescreen. You can now drag and drop the shortcut wherever you like on your homescreen, just as with any other app or widget.
Be aware that you aren’t able to create shortcuts to specific image files, but you can create a shortcut to a folder with as few or as many images as you like in it.
- How to Use RAM Manager in Android Marshmallow
- How to Manage Doze Mode in Android Marshmallow
- Android 6.0 Marshmallow: The Best New Features
A self-professed "wearer of wearables," Sean Riley is a Senior Writer for Laptop Mag who has been covering tech for more than a decade. He specializes in covering phones and, of course, wearable tech, but has also written about tablets, VR, laptops, and smart home devices, to name but a few. His articles have also appeared in Tom's Guide, TechTarget, Phandroid, and more.