How to Block Autoplay Videos in Chrome
Chrome's latest trick? It will block and allow autoplay videos based on your preference. Here's what you need to know to set it up.
Over the years, I've learned that I'm OK with some websites playing video, and not happy when others do the same. Google's latest update to Chrome for desktop will take your preferences into account, and automatically mute and stop video. Here's how to enable this feature.

Google formally announced the feature in a blog post written by John Pallett, a Chrome product manager who also lists himself as a Media Muter. And instead of pushing users to navigate a series of menus, Chrome will adjust itself based on your actions.
According to Pallett, Chrome will keep track of sites where you play media with sound during most of your visits, and those where you mute and pause videos. Then, it will automatically play and mute videos to match your history.
MORE: How to Use Chrome Browser: Tips, Tutorials and Hacks
By default, for users without a browsing history, Chrome will allow videos to autoplay "for over 1,000 sites where" it sees "the highest percentage of visitors play media with sound." So, this is as good a time to say it's worth it to sign into Chrome. If you haven't, click the three dots in the upper right corner, select Settings and click Sign In To Chrome.
Once that's settled, make sure you've got the latest version of Chrome. Yes, Chrome automatically updates itself, but that's only when you shut it down completely or restart your system, and that may have been a while ago, depending on your habits.
1. Click the three dots in the top right corner.
Sign up to get the BEST of Tom's Guide direct to your inbox.
Get instant access to breaking news, the hottest reviews, great deals and helpful tips.
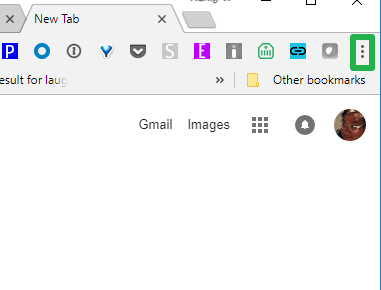
2. Click Settings.
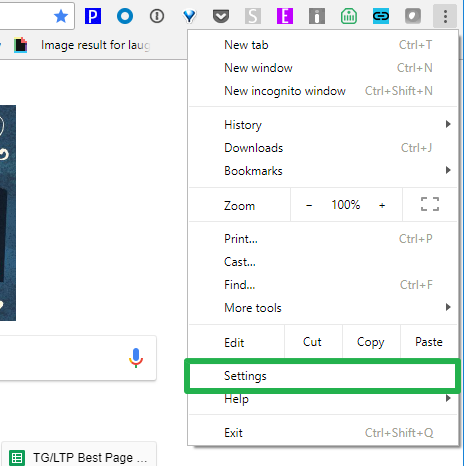
3. Click the Menu button.
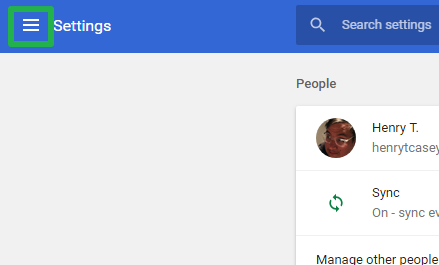
4. Click About Chrome.
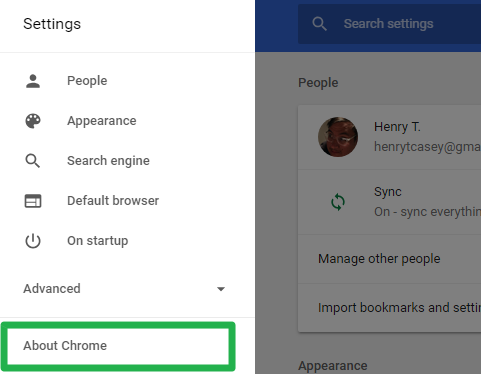
5. Here, you'll learn if your browser is up to date or needs to be updated. Follow the given instructions if an update is available.
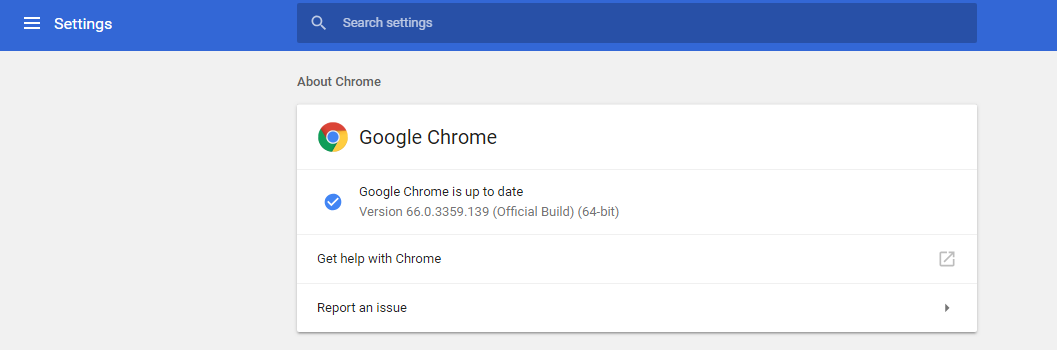
6. Now, just use Chrome as you prefer, pausing and muting videos accordingly.
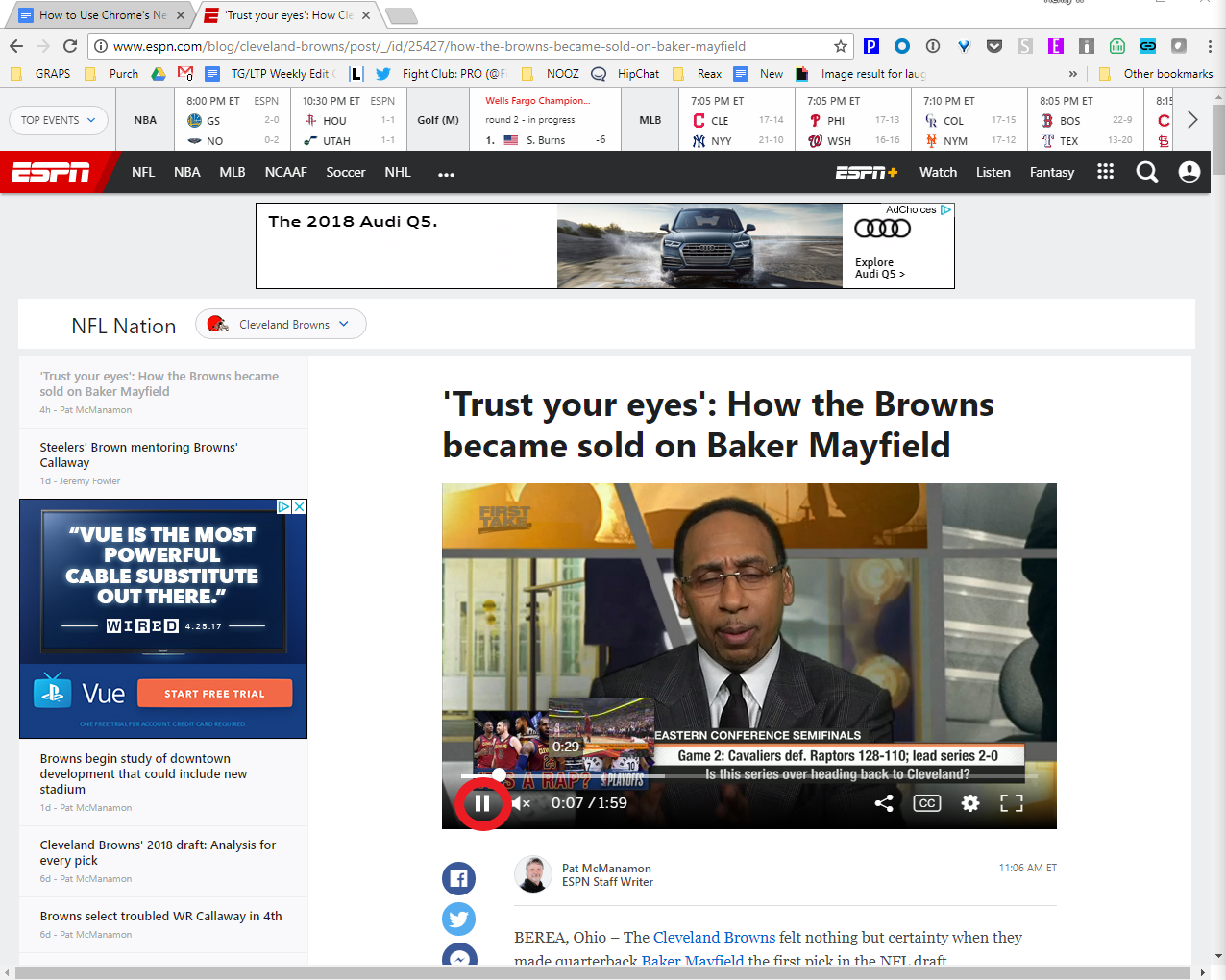

Henry is a managing editor at Tom’s Guide covering streaming media, laptops and all things Apple, reviewing devices and services for the past seven years. Prior to joining Tom's Guide, he reviewed software and hardware for TechRadar Pro, and interviewed artists for Patek Philippe International Magazine. He's also covered the wild world of professional wrestling for Cageside Seats, interviewing athletes and other industry veterans.
