The best password managers in 2025
Securely store and autofill your passwords with one of the best password managers

You know you need strong, complex passwords for each one of your accounts because you're too smart to do something like reuse a password. But you also want to easily and securely store all of your passwords in one place, so you can autofill them into a website or app instead of remember dozens of them. These days many password managers also support passkeys or are working on adding this feature for even more secure logins. Many password managers can be found bundled alongside helpful security features like a VPN or antivirus software too.
Our overall pick for best password manager is 1Password, which offers individual and family plans, and is available on a wide variety of platforms for both desktop and mobile devices. 1Password has a Travel Model feature that will protect your passwords on the go and can even provide you with “masked” email addresses for an added level of privacy. Those looking for a free option should check out Bitwarden which allows you to sync as many passwords as you want, in a totally unlimited free version.
To help you pick the best password manager for your needs or even for your entire family, we also have picks for the best for iPhone, best for Apple devices, best for features, best for privacy and more below.
Reader Offer: Save 58% on NordPass Premium
NordPass offers an easy-to-use password manager that allows you to save unlimited passwords and passkeys across mobile and desktop. NordPass Premium is now 58% OFF, only $1.24/month. Users will also get +3 months EXTRA with every purchase.
Preferred partner (What does this mean?)
The quick list
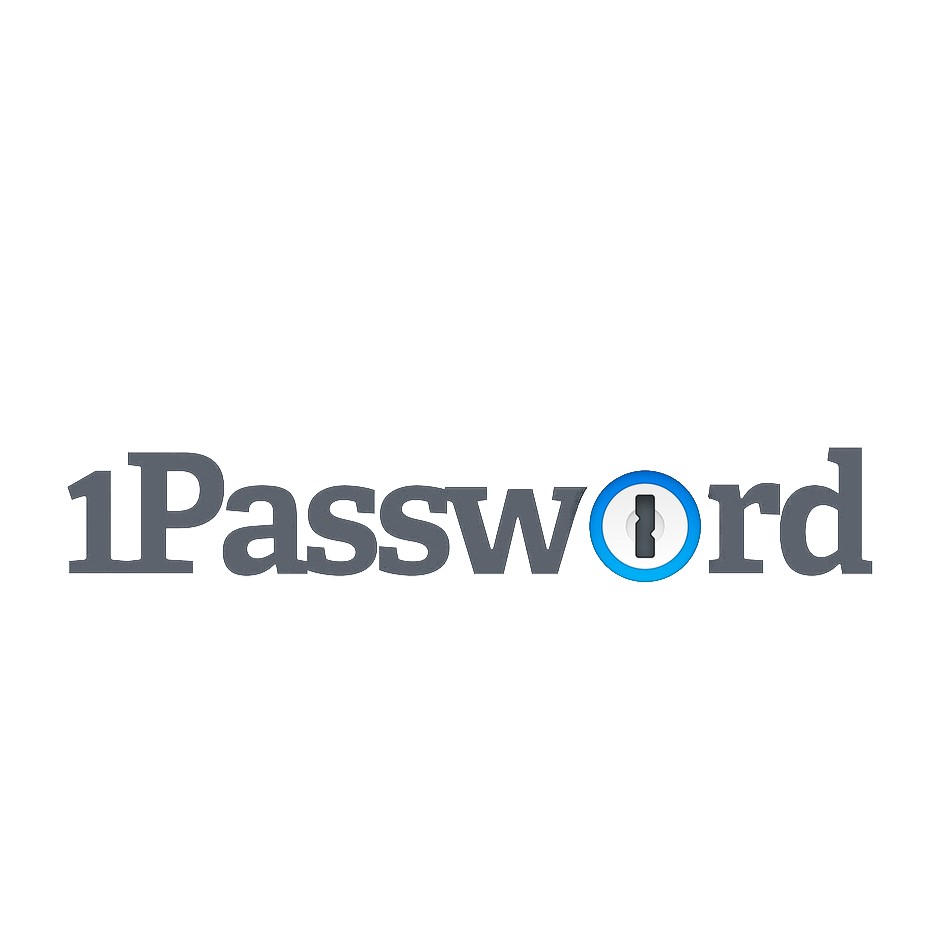
1Password offers both individual and family plans and is available on a wide variety of platforms for both desktop and mobile. Its Travel Mode feature protects your passwords on the go and it even offers "masked" email addresses for greater privacy.
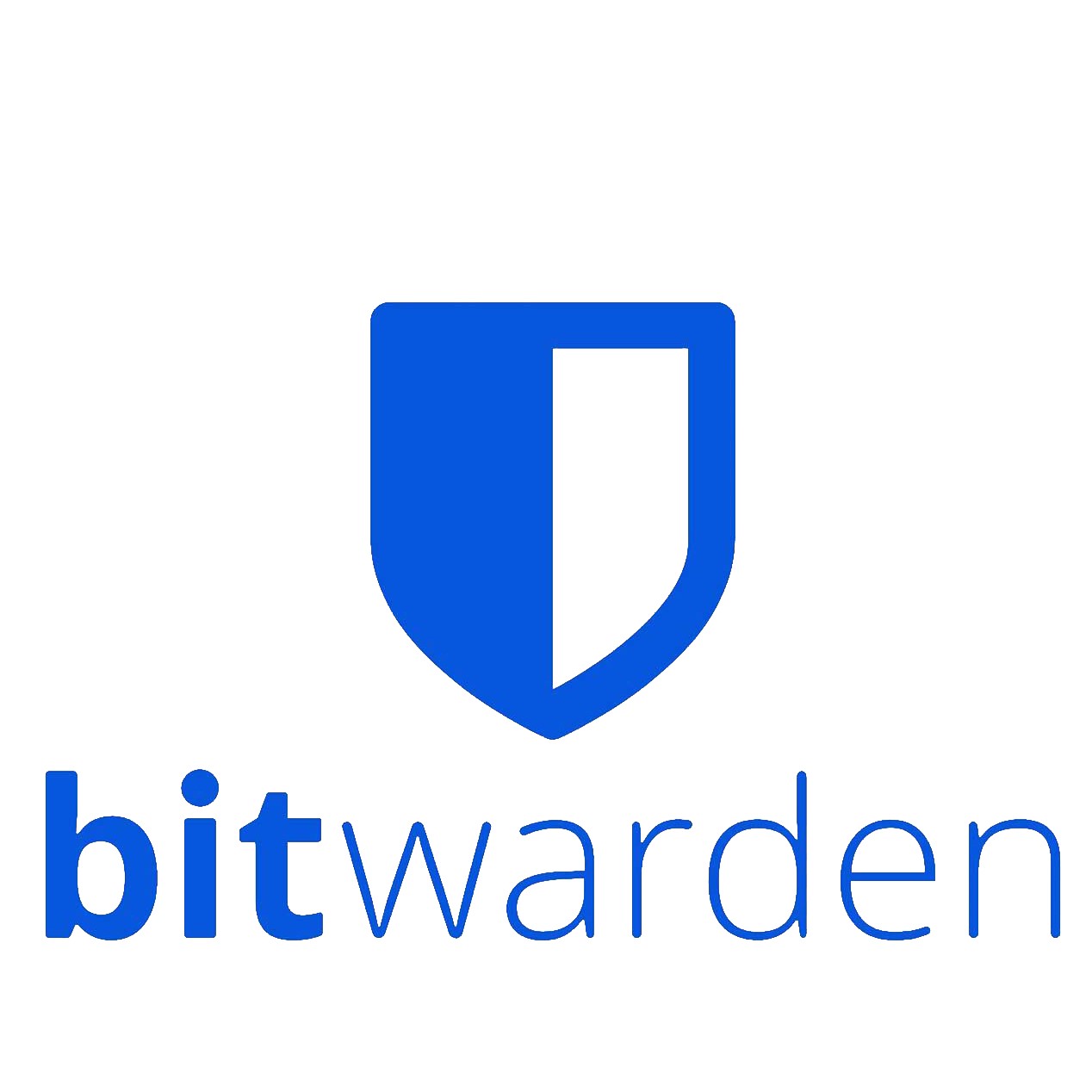
Bitwarden is one of the few password managers that still offers a totally unlimited free version that allows you to sync as many passwords as you want. However, there's also a premium and family plan available that add additional features like emergency access and security monitoring.

Keeper is a great password manager backed by top-notch security. There are plans for both individuals and families available along with some serious discounts for Tom's Guide readers. Keeper comes with an offline mode and there are also add-ons available for extra cloud storage and dark-web monitoring.

NordPass has individual and family plans along with a free plan with fewer limitations than some of its competitors. New features like a web vault, a standalone browser extension and biometric login support have been added in recent updates too.
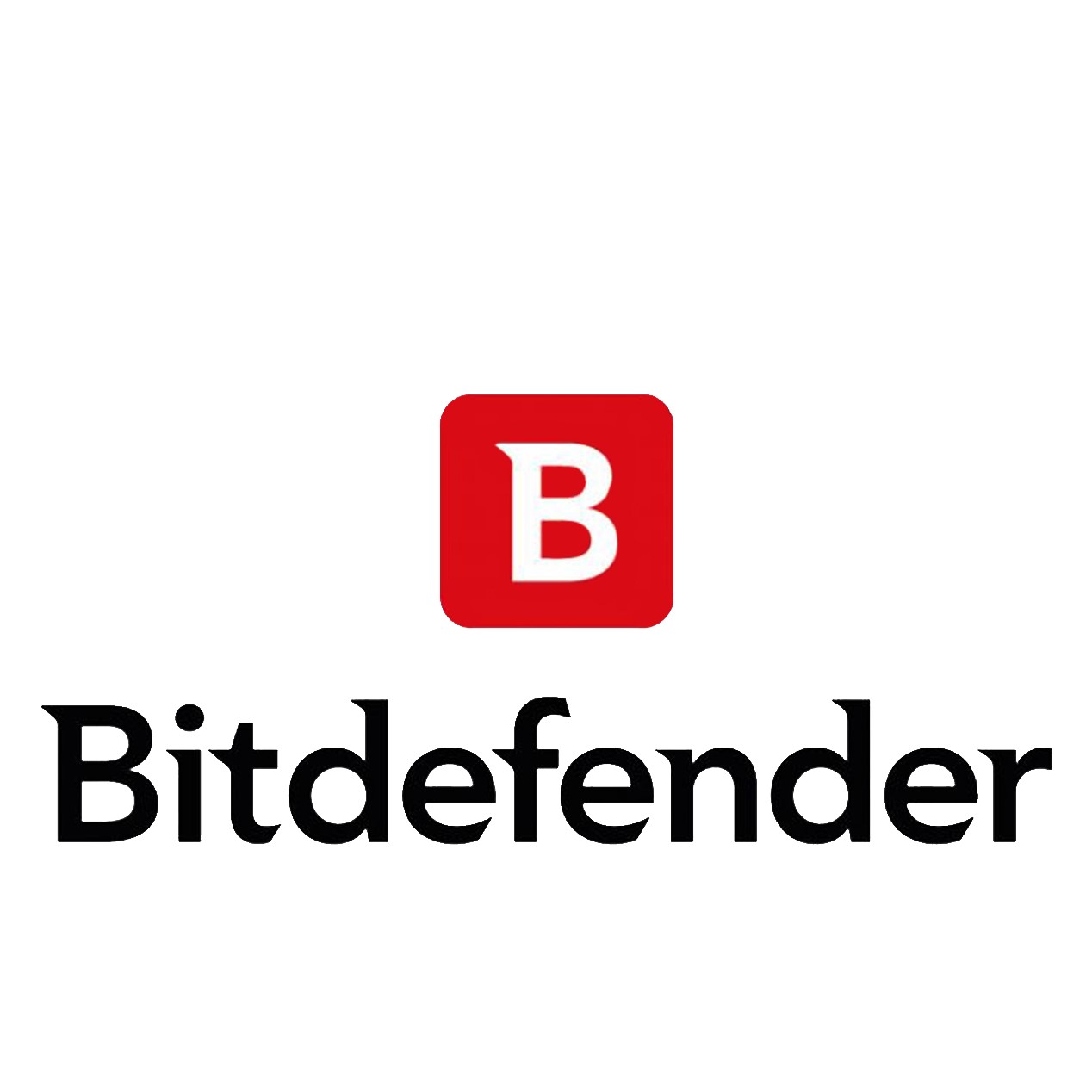
Bitdefender Password Manager is available in individual and family plans and is available for most platforms and browsers. Its low price, layered encryption and integration with the company's other products are some of its best features.

Proton Pass offers both individual and family plans as well as a free tier with almost all the same features and functionality as its paid subscriptions. Its hide-my-email aliases are a useful feature when creating new online accounts while its built-in dark web monitoring lets you know if your credentials are being misused online.
Read more below

Dashlane offers individual and family plans most major platforms and browsers. Its intuitive interface is a great feature along with its bulk password changer.
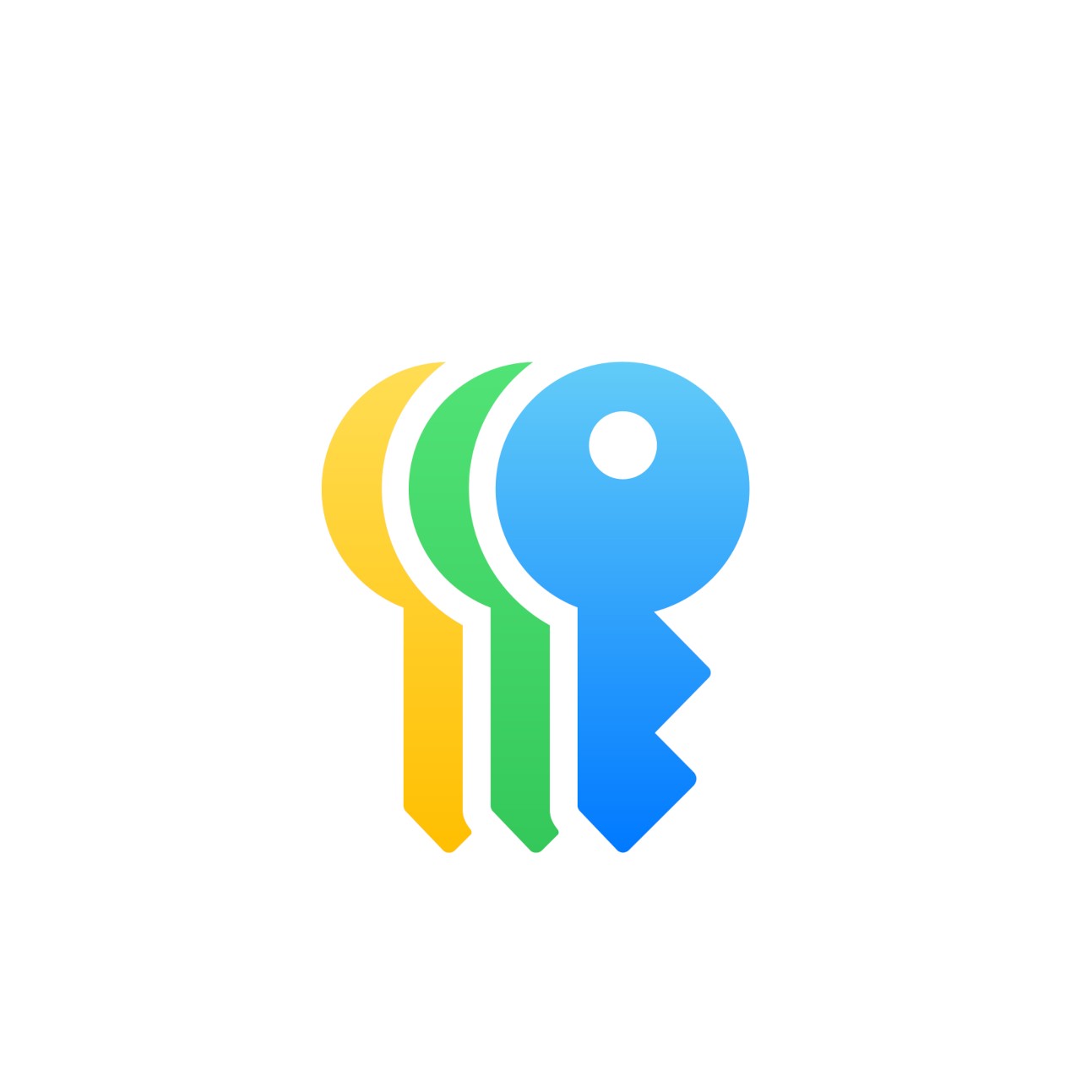
Apple Passwords has a no-cost password management option for Apple users with a simple, consistent interface. It includes data breach and password health reporting, as well as form filling, passkey support, browser extensions and biometric login support. It’s a solid choice for users in Apple’s ecosystem, especially those who are new to password management.
The best password managers you can buy today
Why you can trust Tom's Guide
The best password manager overall
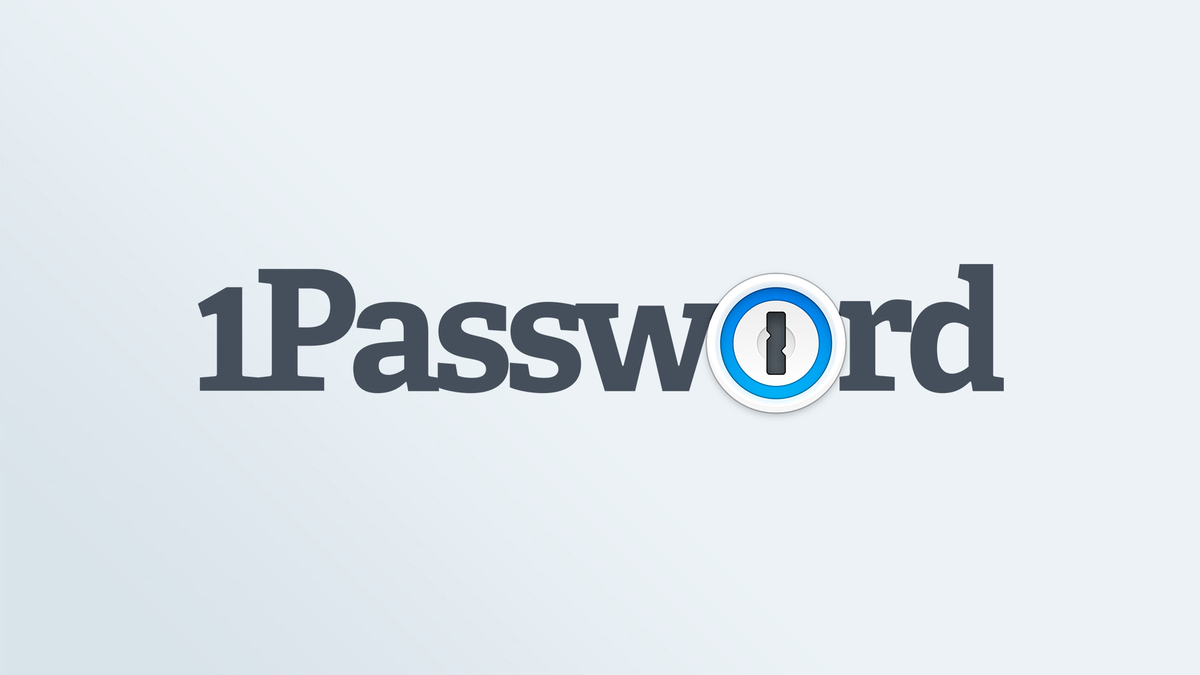
Specifications
Reasons to buy
Reasons to avoid
1Password is competitively priced, easy to use and comes with all the features you’ll need in a password manager. From core functions like autofilling passwords across an unlimited number of devices to premium security monitoring, 2FA and passkey support, 1Password is a full-featured password manager with plans for both individuals and families.
With support for Windows, Mac, Chrome OS and Linux on desktop as well as both iOS and Android, you’ll be able to use 1Password to store and sync your passwords on whatever device you’re using. Likewise, 1Password also offers browser extensions for Google Chrome, Safari, Firefox, Brave and Microsoft Edge.
While 1Password doesn’t offer a free tier like some of its competitors, this isn’t a deal breaker as most of these free plans come with significantly less features and loads of limitations. This password manager does have a few unique features too like Travel Mode which lets you temporarily hide logins as well as the ability to restore recently deleted records.
1Password is a top-notch password manager with built-in security that’s both easy and intuitive to use. We also liked how its passkey support is more advanced than its competitors and how you don’t have to pay for extras like a VPN that you may not necessarily need. 1Password is a great choice if you want an excellent password manager that works across all platforms.
Read our full 1Password review.
The best free password manager
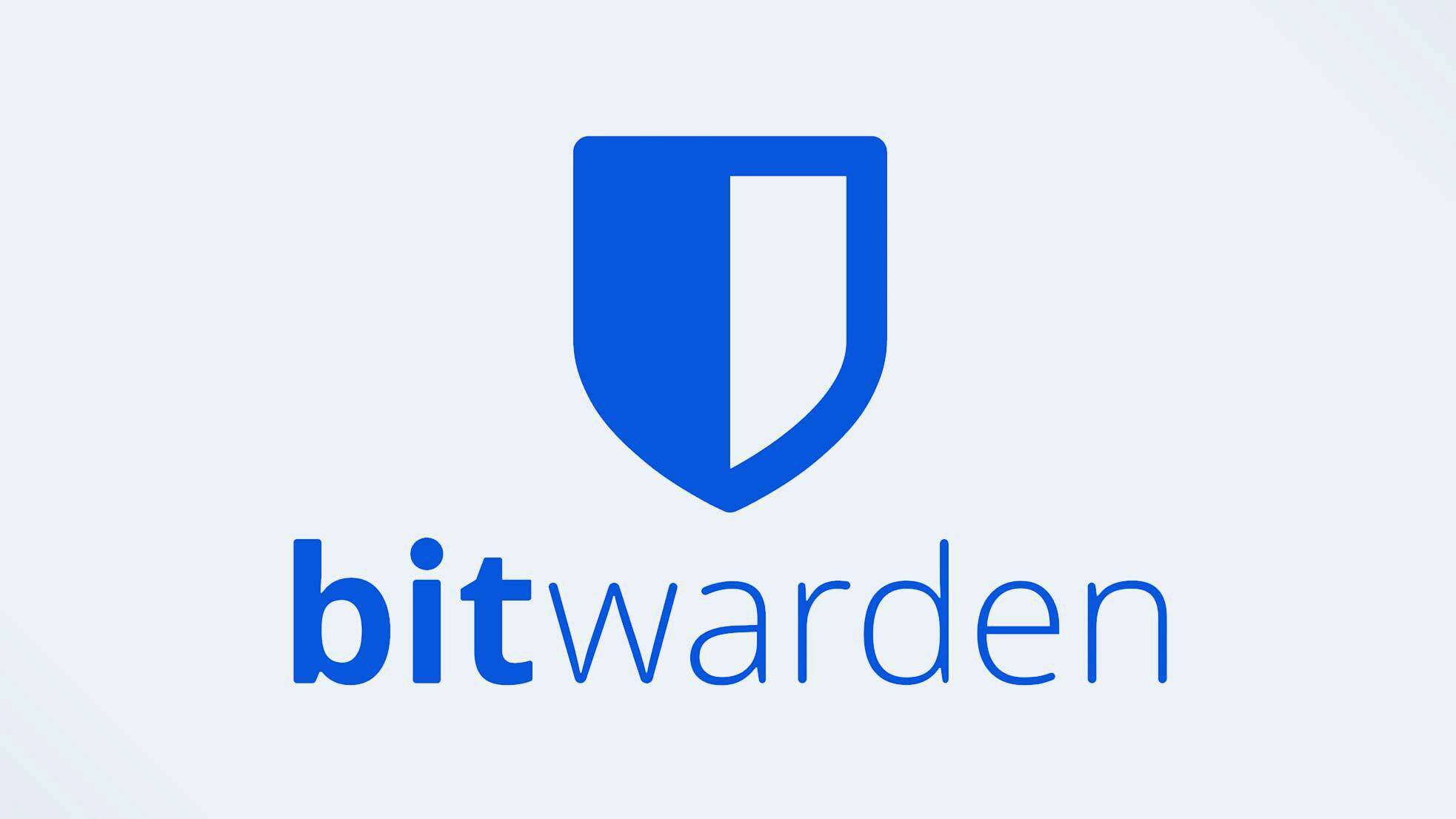
Specifications
Reasons to buy
Reasons to avoid
Bitwarden offers a whole lot of value for the price regardless of whether you stick with its free plan or upgrade to one of the paid ones. At the same time, this password manager is highly secure, open source and many premium features are available on its free tier.
Bitwarden has apps for Windows, Mac and Linux on desktop as well as for iOS and Android on mobile. One other thing that sets this password manager apart from the competition besides its low cost is that it also offers browser extensions for Vivaldi, Tor, brave and DuckDuckGo in addition to more popular browsers like Chrome, Safari, Firefox, Edge and Opera.
Even if you only sign up for the free version of Bitwarden, you still get unlimited syncing for as many passwords as you want along with autofilling, secure-note storage and sharing. Of all the password managers we’ve tested, Bitwarden’s free plan has the fewest limitations. However, upgrading to this password manager’s premium plans won’t set you back that much at all. Bitwarden’s premium plan costs just $10 per year while its family plan is only $40 per year for up to six people. You also get access to secure cloud storage, priority support, advanced 2FA options and health reports which show if your passwords are weak or have been exposed in a data breach.
Bitwarden does offer quite a lot with either its free tier or its premium plans but it isn’t the most intuitive password manager to use, especially with features like its autofill function. However, it does the basics really well and has the cheapest premium tier of any password manager we’ve tested.
Read our full Bitwarden review.
The best password manager for security

Specifications
Reasons to buy
Reasons to avoid
Keeper ($20.98 per year for Tom's Guide readers) is another competitively priced password manager with a strong emphasis on security and a consistent user experience across platforms. It has a simple design which makes it easy to use and Keeper matches most of the features found in its top two competitors: 1Password and Dashlane.
Keeper works across Windows, Mac and Linux on desktop as well as on iOS and Android on mobile. However, there are also browser extensions available for Google Chrome, Safari, Firefox, Opera and Microsoft Edge.
Unlike 1Password, Keeper does have a free tier but it likely won’t be useful for most people as it’s limited to just one mobile device. As for its paid plans, you can pick between either an individual or family plan and the latter supports up to five people. Instead of making you pay more for features you might not need, Keeper lets you add dark-web monitoring and additional cloud storage space as part of its Plus Bundle. There are other add-ons too like the one for priority support which you can add to either the individual or family plan.
Keeper has expanded the number of built-in templates for storing other types of sensitive data and 20 new ones were recently added to its password manager. We’re also big fans of the service’s offline mode which creates an encrypted copy of your vault and stores it locally for when you need to access your passwords but don’t have internet access. Keeper falls slightly short of 1Password but it’s definitely worth considering if you’re looking for a secure password manager that’s easy to use.
Read our full Keeper review.
The best password manager for iPhone
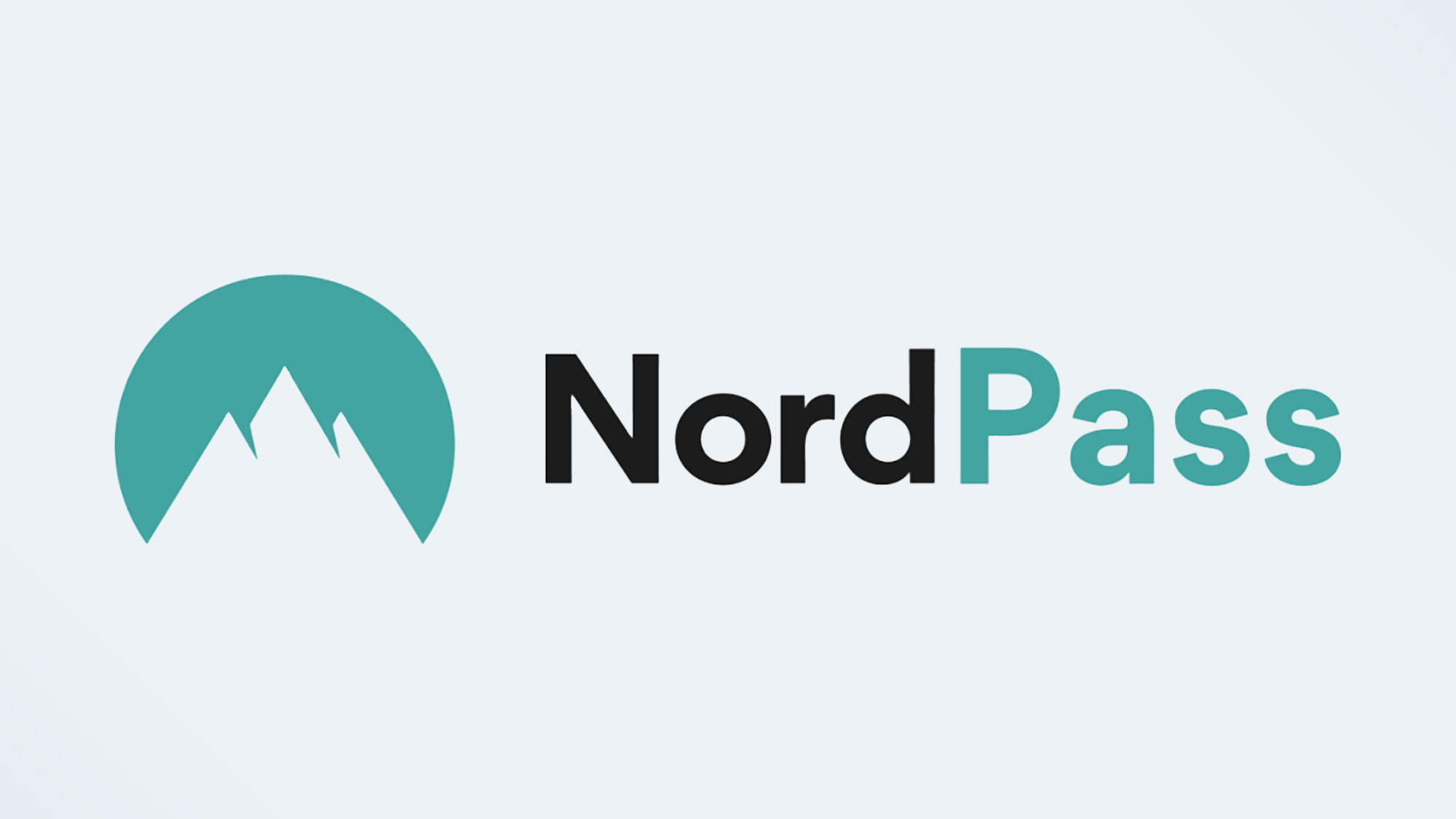
Specifications
Reasons to buy
Reasons to avoid
NordPass is a password manager with a simple, intuitive design from the company behind NordVPN. It’s still a relatively new password manager compared to the competition but it has added a number of new features like a web vault, a standalone browser extension and biometric login support across all platforms in an effort to catch up.
NordPass is available for Windows, Mac and Linux on desktop and while there isn’t an official Chrome OS app, you can use its web vault on a Chromebook. It also works on both iOS and Android on mobile devices and there are browser extensions for Chrome, Safari, Friefox, Edge, Brave and Opera.
In addition to its individual and family plan with support for up to six people, there’s also a free tier. NordPass free allows you to store an unlimited number of passwords and it also comes with autofill capabilities, passkey support, secure notes and multifactor authentication. However, the free tier only allows you to stay logged in on one device at a time. NordPass’ paid plans are a bit more expensive than the competition but frequent discounts can cut the cost of a subscription significantly. In fact, Tom's Guide readers can save an extra 55% and get an extra 6 months free when they sign up for NordPass' two-year plan here.
In addition to more robust password management, upgrading to one of NordPass’ premium plans also gets you security monitoring for your passwords, secure online storage, passkey sharing and Emergency Access capabilities. NordPass has come closer to competing with 1Password and Keeper with its recent updates while its free tier is one of the best after Bitwarden. If you want a password manager with a consistent user experience and all the premium features you could need, NordPass is certainly worth considering.
Read our full NordPass review.
The best password manager on a budget
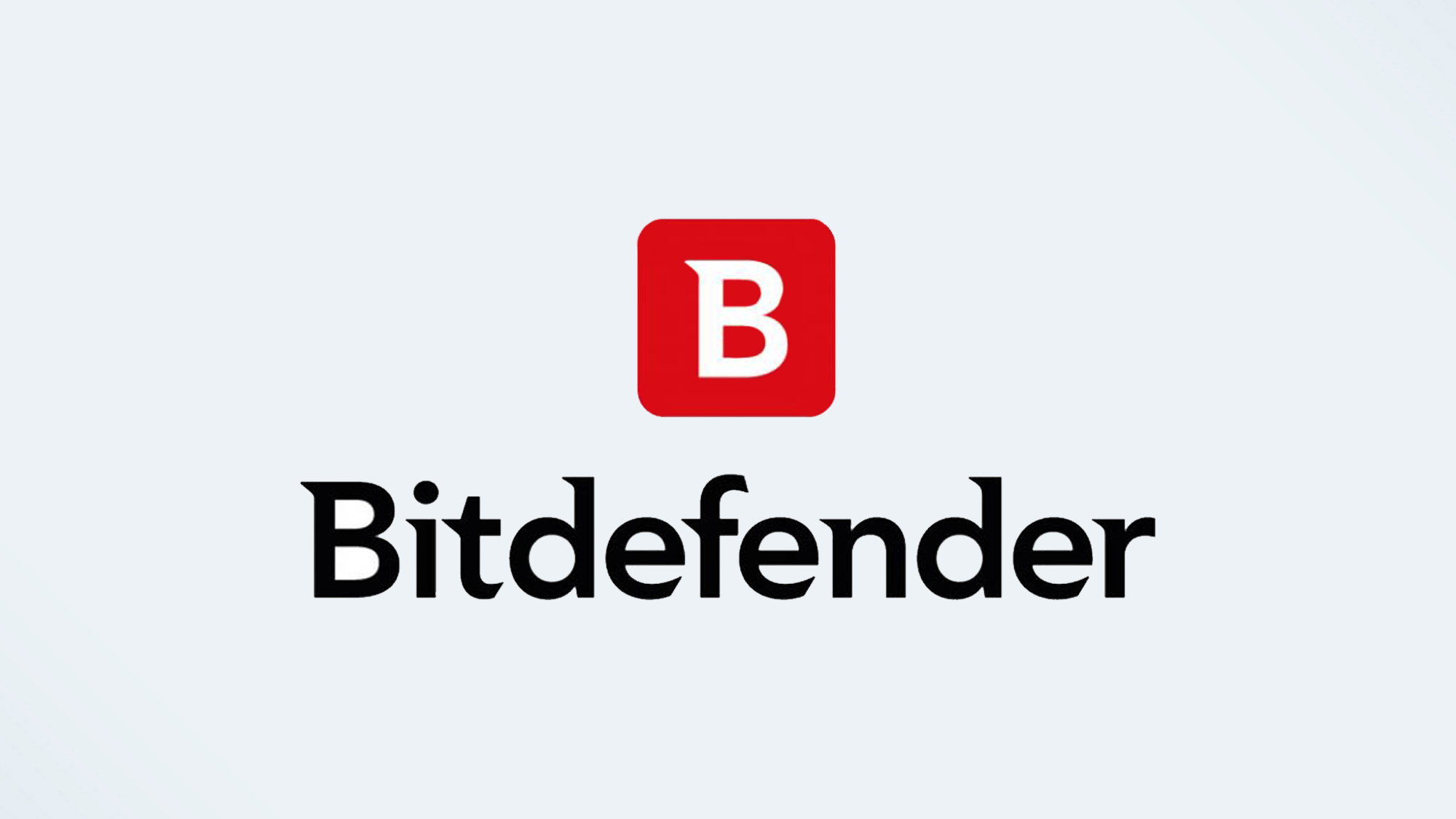
Specifications
Reasons to buy
Reasons to avoid
Like NordPass, Bitdefender Password Manager is another relatively new offering but it’s also backed by a security company. As such, it’s integrated into Bitdefender Antivirus and the company’s other products with seriously strong encryption to protect your credentials and your privacy.
Bitdefender Password Manager has apps for Windows and Mac on desktop and for iOS and Android on mobile. There are also browser extensions for Chrome, Safari, Edge and Firefox. One thing that sets it apart from other password managers is that if you forget your master password, Bitdefender can recover your entire account for you.
While Bitdefender doesn’t offer a free tier of its password manager, it does give you a discounted rate during your first year of service. Bitdefender Password Manager costs $20 for the first year for its individual plan and goes up to $30 upon renewal. There’s also a shared plan for up to four people that costs $40 for the first year and then $60 after that.
Bitdefender Password Manager is a reasonably priced password manager from one of the biggest names in online security. Several layers of heavy-duty security protect your privacy while 2FA keeps your account and your passwords safe from hackers. If you already use Bitdefender to secure your PC, then signing up for the company’s password manager makes sense, especially as it’s one of the cheapest premium password managers we’ve tested.
Read our full Bitdefender Password Manager review.
The best password manager for privacy
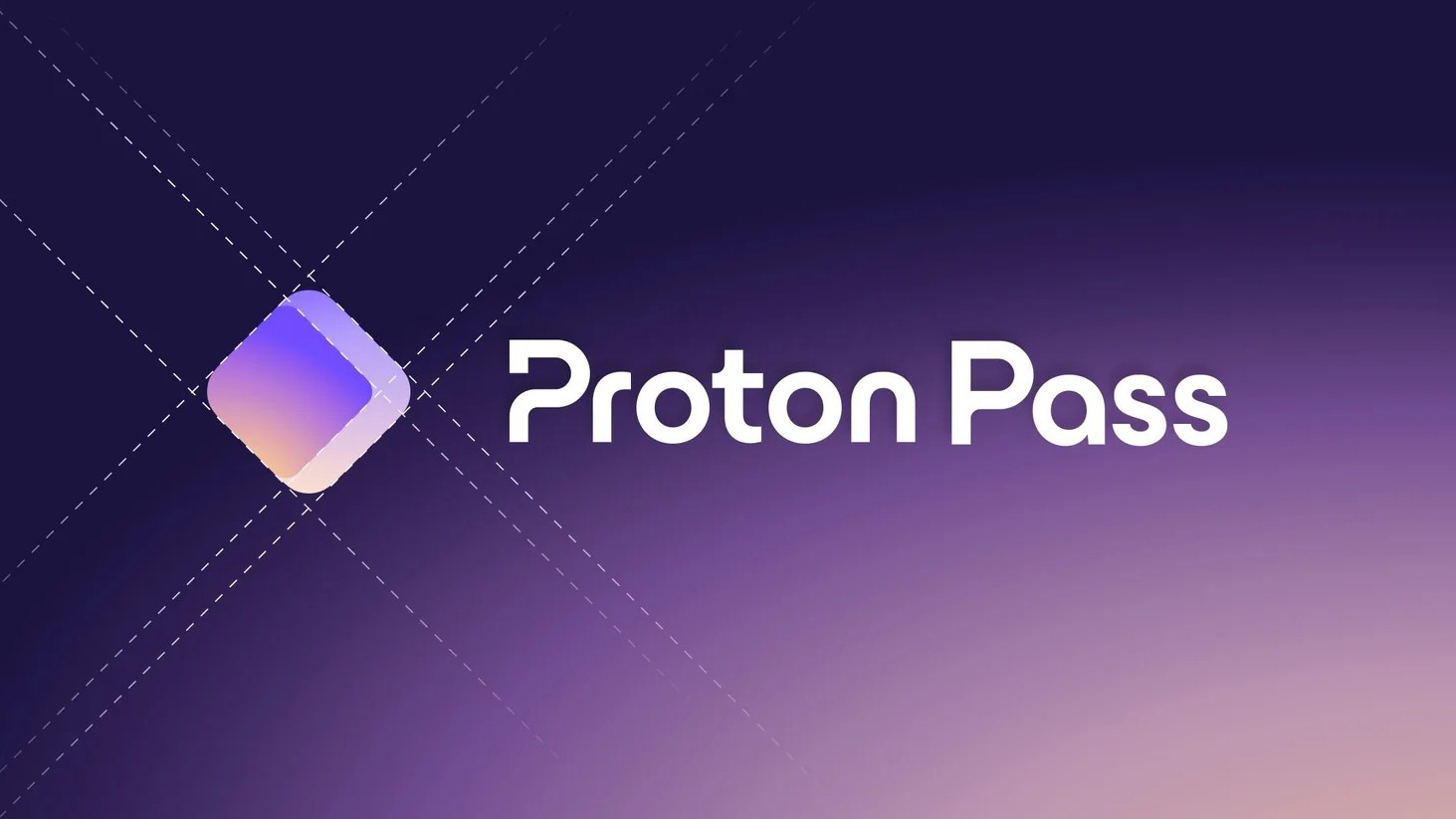
Specifications
Reasons to buy
Reasons to avoid
Proton Pass is a solid password manager with a simple interface that covers all of the basics with some unique premium features. Like with NordPass, it’s also offered by a company known for its VPN service, though Proton released its secure email service Proton Mail before launching Proton VPN. Proton Pass is another relatively new password manager and is constantly being updated with new features and functionality.
Proton pass is available for Windows, Mac, Linux and Chrome OS (via Android) on desktop as well as for Android and iOS on mobile. There are also browser extensions for all of the main web browsers including Chrome, Safari, Firefox, Edge and even Brave.
There are two paid tiers as well as a free version of Proton Pass. Pass Plus is for individuals while Pass Family covers up to six users. While the paid options are relatively affordable when you commit to an annual subscription, the service’s free tier is quite good and almost on par with Bitwarden. Free users get access to unlimited logins across unlimited devices, password auto filling, passkey support and basic password health alerts. However, they also get 10 hide-my-email aliases for creating new online accounts but the free tier doesn't come with credit card storage or secure item sharing.
In a similar way to NordPass, your Proton account works across all of the company’s other services which include a VPN, encrypted email and secure cloud storage. Its hide-my-email aliases are a standout extra feature but you also get dark web monitoring to easily check if your credentials are being misused online. If you already use one or more of Proton’s other services, Proton Pass is an easy choice and if you’re on the fence, you can always sign up for the free tier first to try out this password manager before signing up for a paid subscription.
Read our full Proton Pass review.
The best password manager for features

Specifications
Reasons to buy
Reasons to avoid
Dashlane is a premium password manager with a price tag to match. Still though, for the price you also get dark-web monitoring and access to a VPN from Hotspot Shield. Dashlane does have a very easy-to-use interface across all of the platforms it supports and there’s a guided setup process to make getting started easier.
Dashlane offers apps for Windows, Mac, Linux and Chrome OS on desktop as well as mobile apps for iOS and Android. There are also browser extensions available for Chrome, Safari, Edge, Firefox, Brave and Opera.
If you want to try out Dashlane before signing up, there is a free plan though it does come with serious limitations and you can only store 25 passwords on a single device. As for its paid plans, Dashlane Premium costs $60 per year for a single user while its friends & family plan covers up to 10 people for $90 per year. While its the most expensive password manager we’ve tested, a big part of its higher price is the included VPN service which would cost just under $100 per year on its own.
Dashlane has fallen behind 1Password and Keeper in recent years in terms of price but it remains one of the easiest password managers to use. If you want to get access to a VPN and a premium password manager with one subscription though, it could be worth signing up for Dashlane, especially if you take advantage of its friends & family plan to help justify its higher cost.
Read our full Dashlane review.
The best password manager for Apple devices
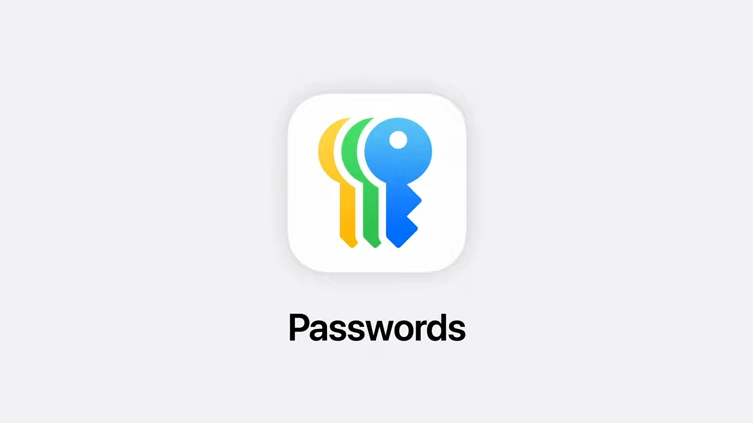
Specifications
Reasons to buy
Reasons to avoid
Apple Passwords is a free password manager that upgrades Apple users from the existing iCloud Keychain feature. It’s easy to learn, has a simple, consistent interface, and looks and feels like other premium password managers which makes it ideal for those who are either new to password management or who want an app that is integrated with the Apple ecosystem.
Free and built-in for the newer versions of Apple’s operating systems (iOS 18, iPadOS 18, macOS Sequoia and visionOS 2 and up), Passwords can fulfill all the basic password management features: Saving, storing and filing logins, passkeys, one-time verification codes, and Wi-Fi networks. It will also let you know if your credentials have been detected in a data breach, and the password health reports for weak or easily guessed credentials.
It can also provide account recovery options and a legacy contact to access data (including passwords) if you pass, because it is connected to an Apple Account. And it can autofill seamlessly with Safari. However, it does lack some commonly offered features such as the ability to save and fill credit cards and identities or store text or files.
Overall, though relatively simple in terms of functionality, Passwords is also easy to use and learn. It has some limited crossover with Windows, but no integration with Android or Linux so it’s really intended for those who are running the newer OS versions and those who want a basic password manager that is going to run in the background. If you have a third-party password manager that you like, or you prefer to tinker and adjust your software, Passwords likely won’t replace your program.
Read our full Apple Passwords review.
How to choose the best password manager for you
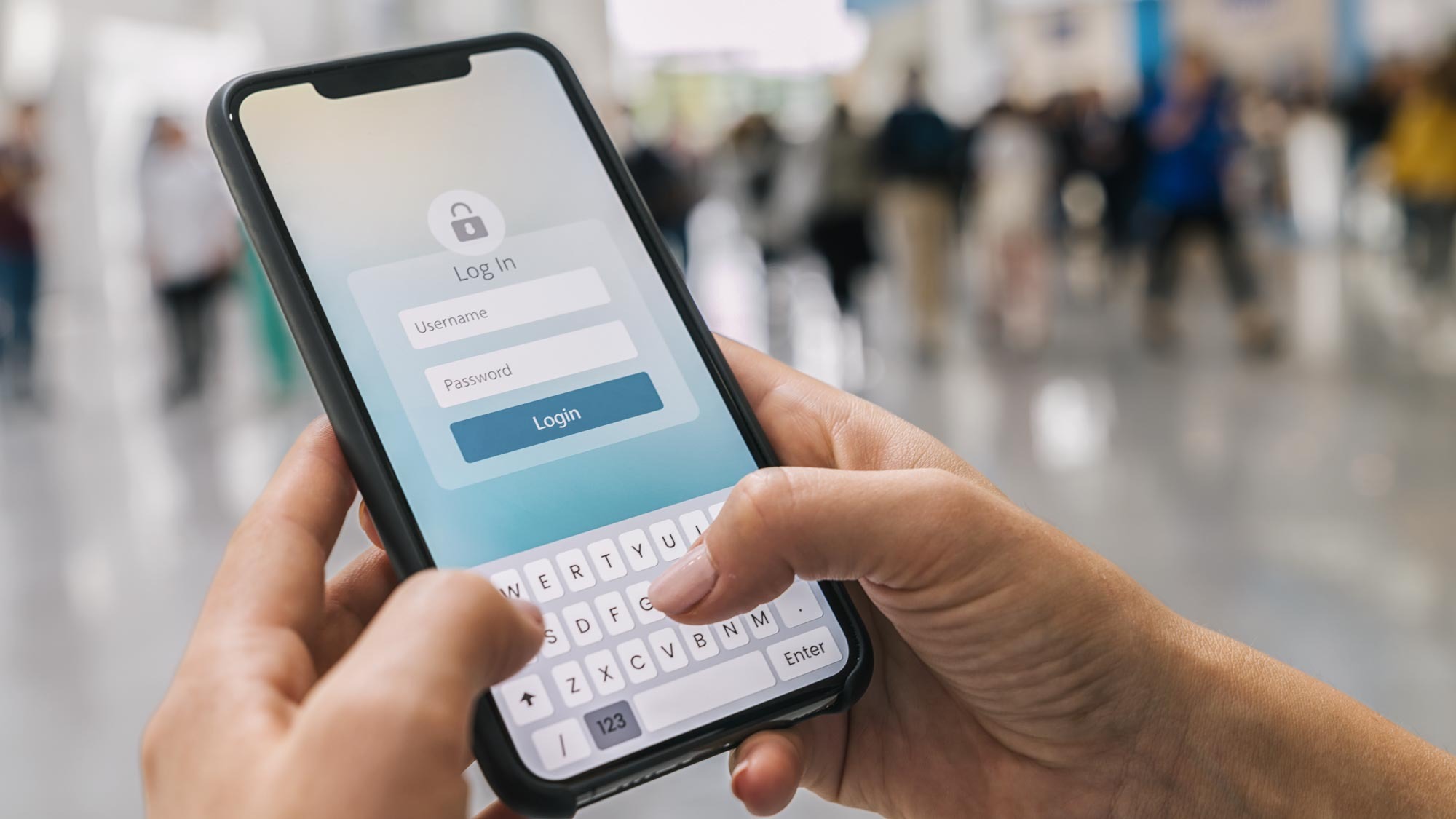
Most of the best password managers have the same essential functions but things differ when you get to their extra features.
Some of them, such as Dashlane, 1Password and Keeper, alert you about the latest data breaches, sometimes for an extra price. Many password managers can also offer to save your personal details, credit card numbers and other frequently used information so that they can quickly fill out online forms for you. (This is much safer than letting retail websites save your credit card information.)
LastPass once offered an excellent, unlimited free service tier but that baton has since been passed to Bitwarden which also has a $10 annual premium plan that covers most of the basics.
1Password’s Mac and iOS apps have generally been kept more up-to-date than the company’s Android and Windows applications. It may be the best choice if you exclusively use Apple devices, but the other password managers work just fine across all platforms.
We also tested and reviewed a number of other password managers that didn't quite make the cut for this guide but are certainly worth considering if you want even more options. They include Zoho Vault, True Key, Myki, RoboForm, Blur and KeePass.
The biggest decision though is whether you want your passwords to be stored locally on your own computers and mobile devices, or in the cloud on someone else’s servers. There are pros and cons to each approach though.
Cloud vs. local management
When it comes to picking the right password manager for you, it’s worth considering whether you want your saved passwords to be stored in the cloud or locally on your devices.
For instance, 1Password still gives you the option to store and sync your “vault”. of passwords and other sensitive information locally. However, the company still prefers that you use its cloud servers instead.
For KeePass though, local sync is the default option but setting up your Dropbox, iCloud or other cloud storage accounts to sync online isn’t difficult. Meanwhile, the third-party cloud-account option is standard for Enpass but the service has also added a local Wi-Fi syncing feature.
By default, Bitwarden syncs passwords on its own servers but it does provide very detailed instructions on how to shift this function to servers you control instead.
Syncing your passwords locally does provide a security advantage as none of this data needs to reach the internet. For those who want to maintain total control over their passwords, this is the way to go.
The downside here is that it can be a hassle to synchronize these passwords on all of your devices. Some services will allow you to do so over a local network such as a Wi-Fi network or on your own server. Alternatively, you could also put your password vault on a USB flash drive and physically move it from one computer to another.
Cloud-based password managers are far more convenient as these services keep encrypted copies of your vault on their own servers. This ensures that all of your devices will be synced and transmissions between your devices and a company’s servers are encrypted.
Although small, the risk is that one of the cloud servers – even one that you control using Bitwarden or use with Enpass – could be breached and your passwords could be leaked into the wild. For instance, LastPass has had a few documented security issues though all were quickly fixed without any passwords being lost.
If a password manager is doing its job correctly, it’s storing all of your passwords in an encrypted format and only storing your master password as a “hash” that is the result of an irreversible mathematical process.
Whether it’s local or cloud-synced, a password manager puts all of your eggs in one basket, so to speak unless you use more than one password manager. For most people though, the demonstrable benefits of using a password manager far outweigh the disadvantages.
How we test the best password managers
To see how well the best password managers stack up, we put them through extensive testing while conducting our reviews. This involves trying out their desktop apps, mobile apps and browser extensions on a variety of smartphones, tablets, computers and web browsers. However, we also look at the support options available to see whether or not each service has useful setup guides for each platform.
In our latest round of testing, we used a 2020 MacBook Air running macOS 12.7.6 Monterey, an iPhone 15 Pro running iOS 17.6.1 and Google Chrome as our primary browser.
From here, we added our credentials from several popular sites to each password manager. We then tested out their autofill capabilities as we went about our normal web browsing. This way we could see whether or not a particular password manager is easy to use in your day to day life.
For more on our testing procedures, check out our how we test page for Tom's Guide.
Sign up to get the BEST of Tom's Guide direct to your inbox.
Get instant access to breaking news, the hottest reviews, great deals and helpful tips.

Anthony Spadafora is the managing editor for security and home office furniture at Tom’s Guide where he covers everything from data breaches to password managers and the best way to cover your whole home or business with Wi-Fi. He also reviews standing desks, office chairs and other home office accessories with a penchant for building desk setups. Before joining the team, Anthony wrote for ITProPortal while living in Korea and later for TechRadar Pro after moving back to the US. Based in Houston, Texas, when he’s not writing Anthony can be found tinkering with PCs and game consoles, managing cables and upgrading his smart home.

