How to Set Up the ASUS RT-N66U 'Dark Knight' Router
The ASUS RT-N66U has security vulnerabilities out of the box. Here's how to set up your new wireless router and make sure it's secure.

The ASUS "Dark Knight" RT-N66U ($129.99 USD) is one of the most popular 802.11a/b/g/n routers around, and for good reason -- it is fast and very powerful for its price tag. Thanks to Quick Internet Set Up it is also very simple to get it connected to the internet. Unfortunately it, along with many other routers produced by ASUS, has a major security flaw that requires a firmware upgrade to be resolved. That shouldn't deter users though. Getting your ASUS RT-N66U online and secure is relatively simple, and can take as little as 10 minutes.
1. Attach antennas. Screw all three antennas into place to ensure your router will have range throughout your location.

2. Plug router into a power source.

3. Plug router into an internet source. You should already have internet via DSL modem, cable modem or even fibre optic box. Plug one end of the provided ethernet cord into the Internet Out port on your modem or box and the other into blue ethernet port on the back of the RT-N66U.

MORE:12 Mobile Privacy and Security Apps
4. Open the wireless settings. Click on the Wi-Fi icon. It is on the top right corner on Macs and the bottom right corner on Windows machines.

5. Connect to the router.There are two options to connect to: ASUS and ASUS_5G. Either will work.
Sign up to get the BEST of Tom's Guide direct to your inbox.
Get instant access to breaking news, the hottest reviews, great deals and helpful tips.
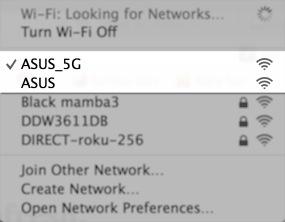
6. Go to the router’s access page in your browser.Your browser should automatically take you to the Router set up page (viewed below) if not type http://192.168.1.1 into the address bar.

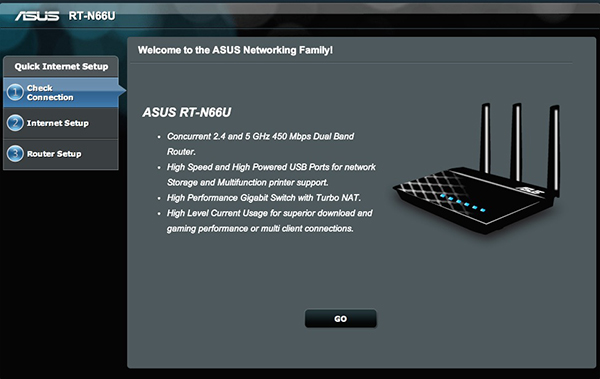
7. Create a username and password.The first step once you being the Quick Internet Setup is to give your RT-N66U an administrator's username and password. These will be used to adjust settings in the router and will be asked for every time you attempt to alter settings. So be sure to right this info down and put in a safe place.
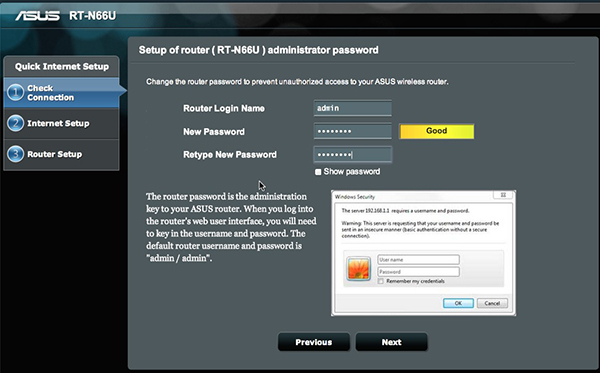
Anyone who has access to your Wi-Fi and this username and password will be able to adjust settings on your router so be sure to choose a unique username and a strong password.
8. Wait. The router will take a moment to detect your Internet connection type.
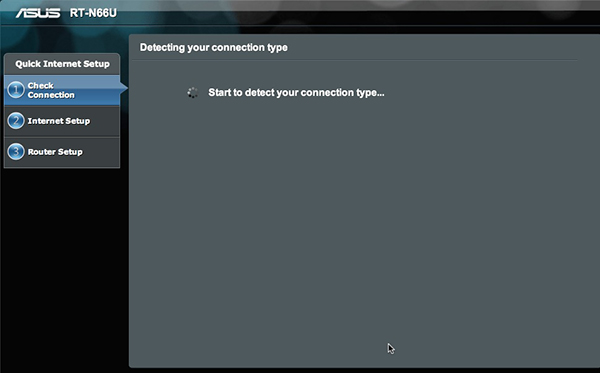
9. Create a name for your network. The name, also known as SSID, identifies your network. Be creative and unique. You can even take inspiration from the RT-N66U’s “Dark Knight” moniker.
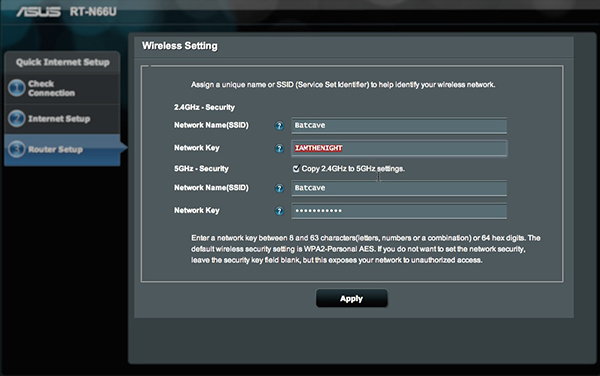
You can use the same name for both the 2.4GHz network and the 5GHz network or give them separate names, and even separate passwords. The 5GHz network can be significantly faster, but it has a smaller range and is more sensitive to interference like brick walls. It is a great choice for streaming HD content and gaming with friends. The 2.4GHz network, with it’s better ranger if slightly slower speeds, is great for general Web browsing.
10. Reconnect to your network. When your network is given a new name and password it will disconnect you. Simply reconnect.


11. Return to the router page. In your browser go back to the router webpage. It should be located at http://192.168.1.1.
12. Log into the router. Using the username and password you created in Step 7 log back into your router.
More: Best Wi-Fi Boosters
13. Go to the Administration tab.
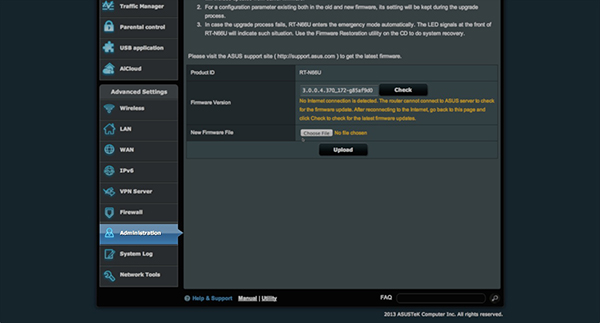
14. Choose the Firmware Upgrade tab.
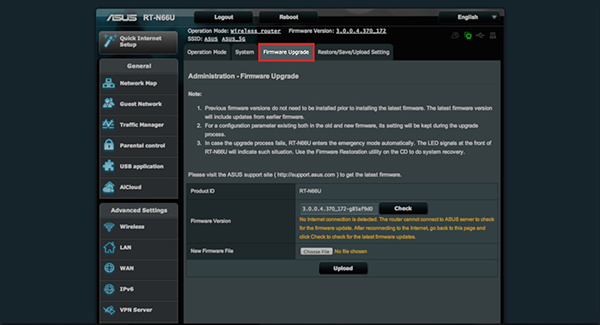
15. Check for latest firmware version. Click on the Check button.
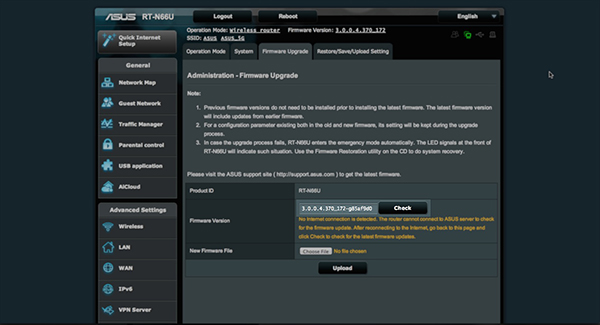
16. Wait. It will take a few moments for the router to connect to the ASUS website and check for an upgrade.
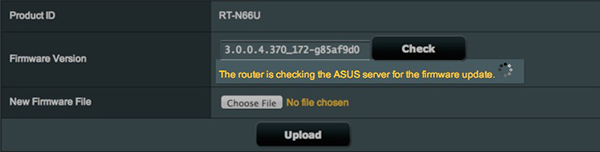
17. Upgrade your router. A window will appear asking if you’d like to upgrade your firmware. Choose yes or OK (depending on the OS).
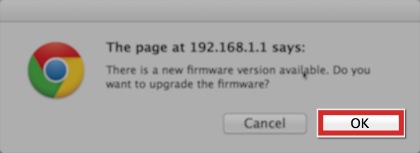
18. Wait. The firmware will begin to download.
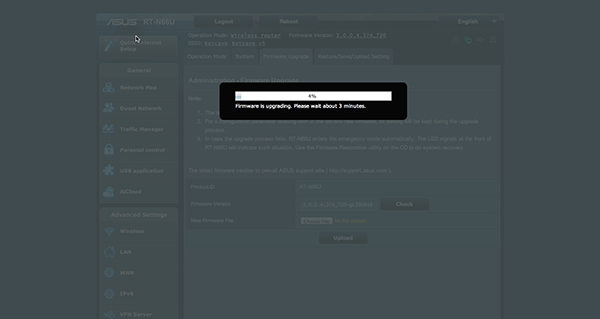
19. Keep waiting. Next the software will install.

20. Reboot. When installation has completed a screen will appear asking you to reboot the router.
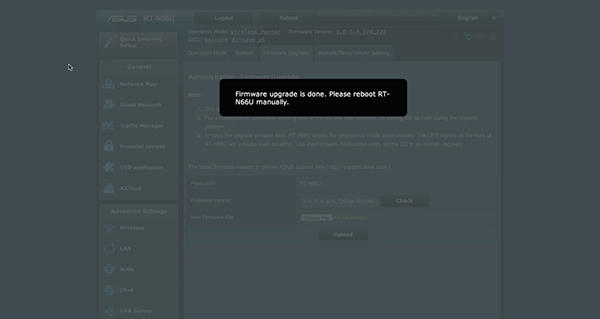
21. Go to the router and press the power button off and on. Rebooting can take a few minutes.

22. Reconnect to the router. Once again choose your router from the options.
23. Log back into the router. Once again connect to the router at http://192.168.1.1 and log back into the router with the username and password created in step 7.
24. At the Firmware Upgrade tab confirm your firmware has upgraded by clicking Check.
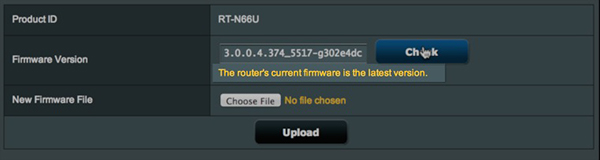
25. Congratulations. You should now have a fully functioning and secure ASUS RT-N66U router.
Follow Alex Cranz @alexhcranz and on Google+. Follow Tom's Guide at @tomsguide, on Facebook and on Google+.
-
das_stig Firmware instructions are not worth it, as Asus servers are normally a few versions behind what they release via normal web channel. Plus most people would want to replace firmware with Merlins version, which is sanctioned by Asus and is far better.Reply
http://forums.smallnetbuilder.com/showthread.php?t=7846
Also, you must have the flat side of the aerials pointing towards your devices for best reception/performance.
Yes I do the above as I have the RT-AC66U :D -
st_ranger How about proofreading?Reply
"So be sure to RIGHT this info down..."
"The 2.4GHz network, with it’s better RANGER if slightly slower speeds, is great for general Web browsing."
:-D

