How to use Apple Pay with your iPhone
When you know how to use Apple Pay, you can make contactless payments with your phone
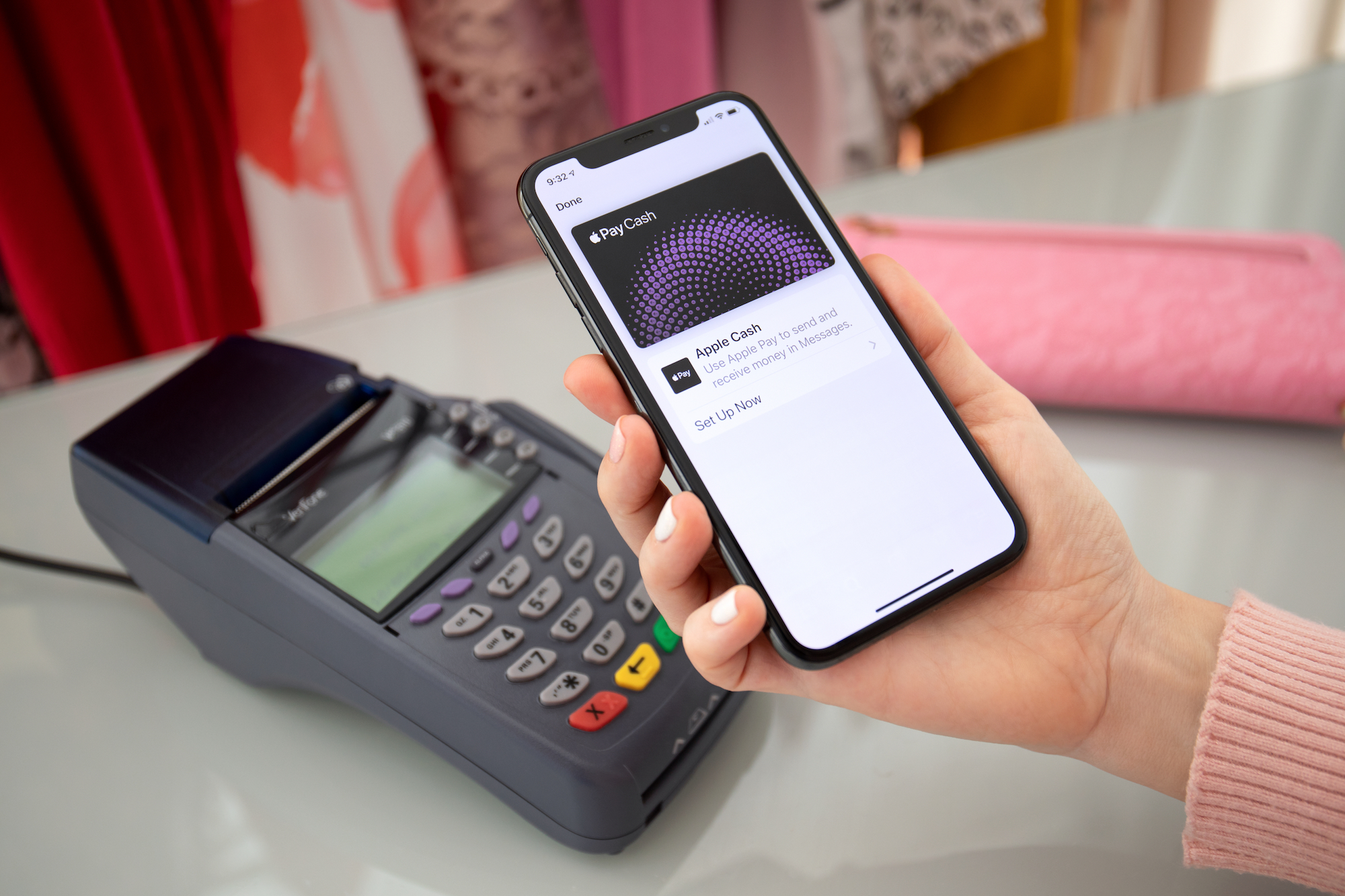
With stores encouraging shoppers to use contactless payment, knowing how to use Apple Pay is more than just convenient — it's becoming essential. With Apple Pay, you can buy things just by placing a compatible device near a point-of-sale terminal without having to hand over cash or a credit card.
Apple introduced Apple Pay in 2014, with support for the iPhone first. Apple Pay has since made its way to other devices, including the Apple Watch, Mac and iPad. Want to how to use Apple Pay with an iPhone? That's what we'll focus on here.
- Why you should use Express Transit Pay through Apple Pay
- What are the best iPhones you can buy right now?
- How to apply for the Apple Card
Apple Pay works with most debit and credit cards from leading banks, allowing you to store your credit or debit card info on your iPhone. You can use Apple Pay at millions of brick-and-mortar stores — basically any store showing an Apple Pay or contactless payment logo accepts Apple Pay. With the introduction of Apple Pay Later, these purchases can even be split into four payments over six weeks.
In addition, you can use Apple Pay to verify online purchases or send cash to friends via the Messages app. Transit systems in five U.S. cities support Apple Pay, as do transit operators in Canada, the UK, and China, among other countries. And if you use Apple Card — Apple’s credit card — you can earn 2% back on Apple Pay purchases.
But before you can put Apple Pay to work, you’ve got to set it up first. Here’s how to get started with Apple Pay and how to use your phone to pay for things once you’ve got Apple Pay enabled.
How to use Apple Pay: Set up
You’ll be prompted to enter credit card info for Apple Pay when you fire up your iPhone. But in your excitement to start using your new phone, it's possible that you breezed past this step. No matter — it’s easy to go back and enable Apple Pay or add extra payment cards that you might have skipped over the first time.
1. Open the Wallet app on your iPhone.
Sign up to get the BEST of Tom's Guide direct to your inbox.
Get instant access to breaking news, the hottest reviews, great deals and helpful tips.
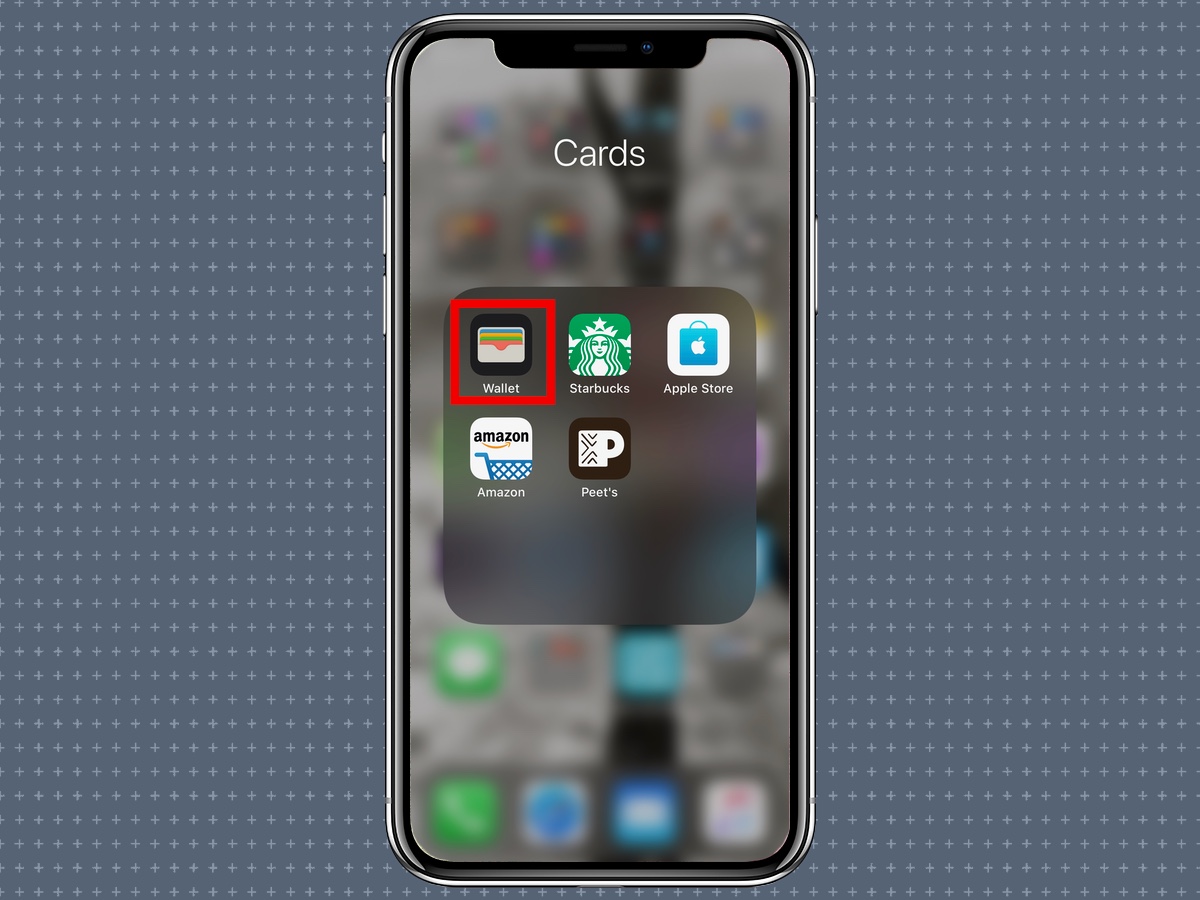
2. Tap the plus button in the upper-right corner of the screen.
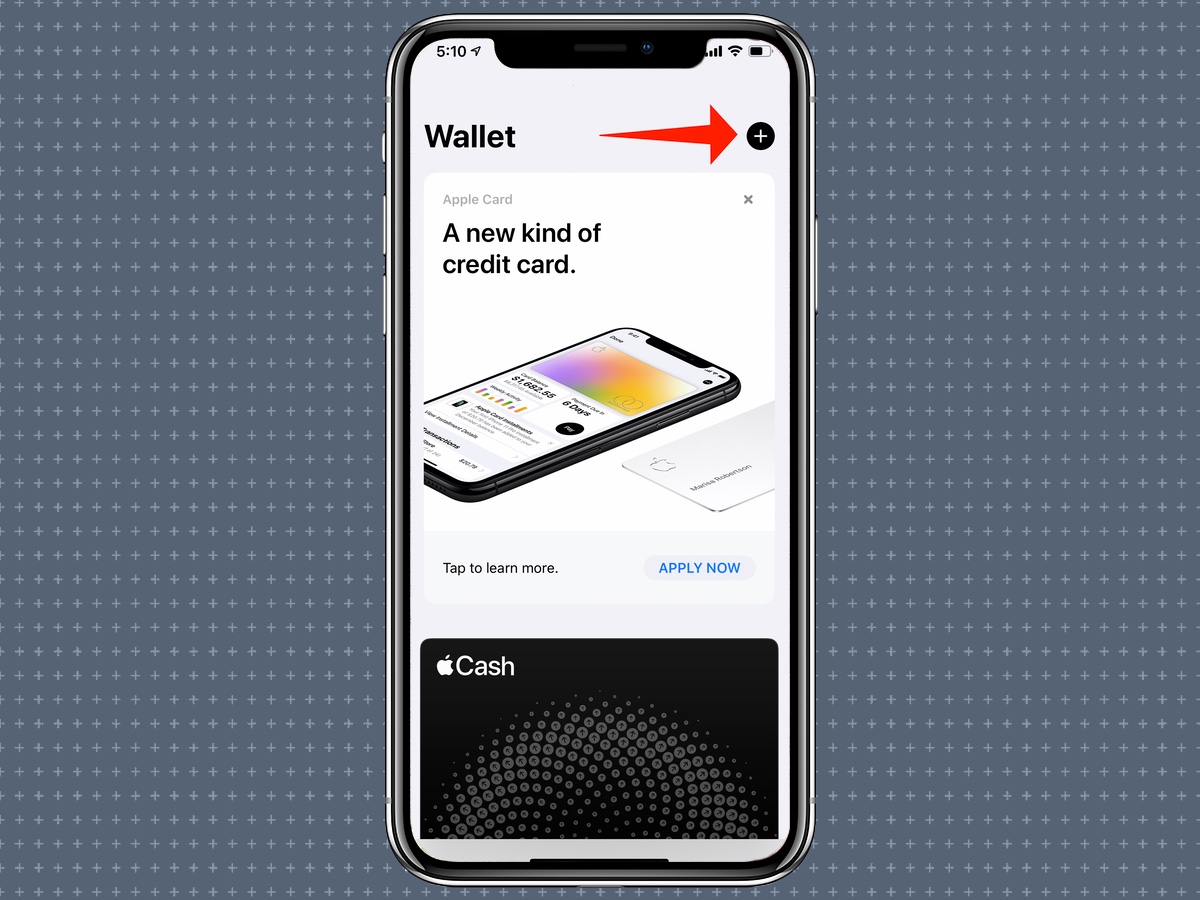
3. You’ll be prompted to either enter a credit or debit card or apply for an Apple Card. For this step-by-step, we’ll enter a credit or debit card. (This screen is also where you can add transit card information, if you live in a place that supports that feature.)
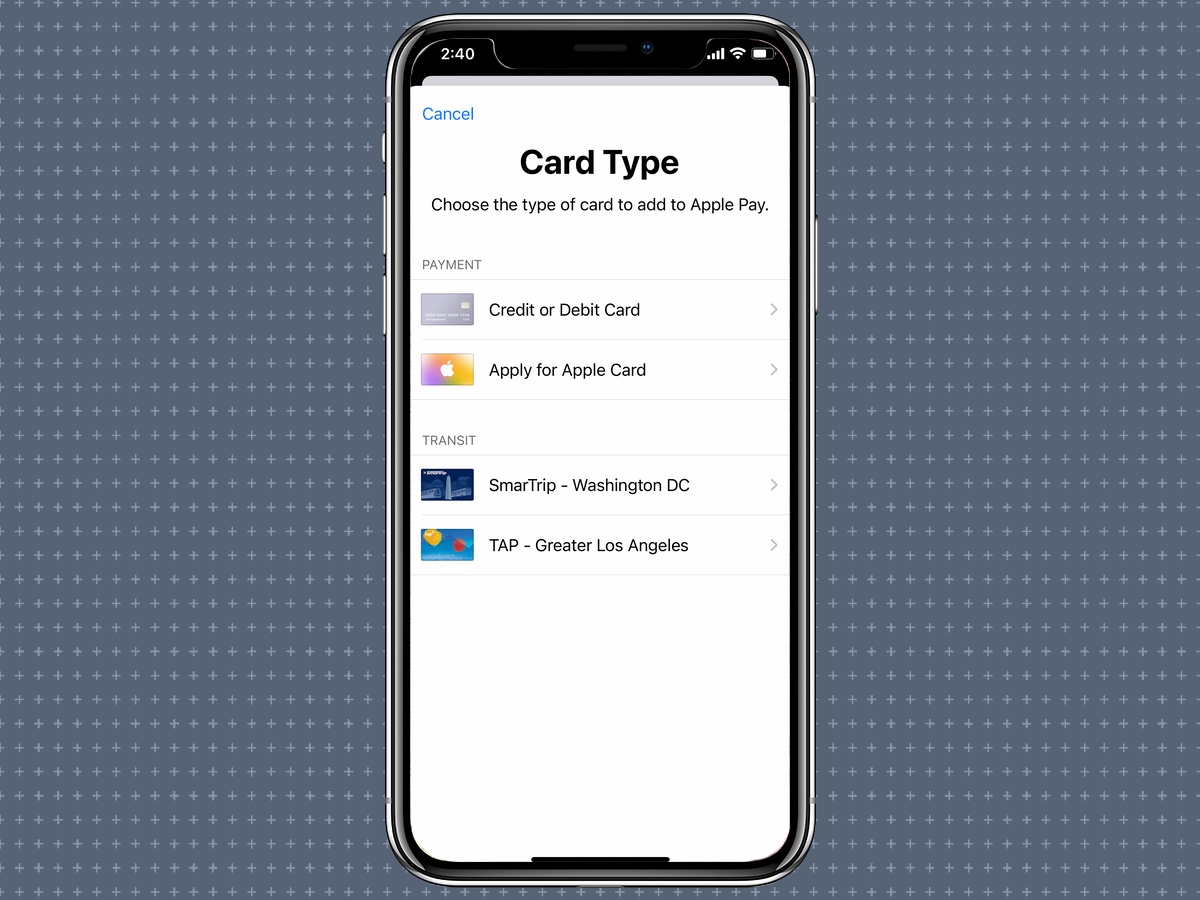
4. You’ll be taken to a screen to add cards. If you’ve got cards on file from a previous iPhone backup, you’ll be able to add those by entering their CVC. You can also add a different or a new card entirely if this is your first time using Apple Pay.
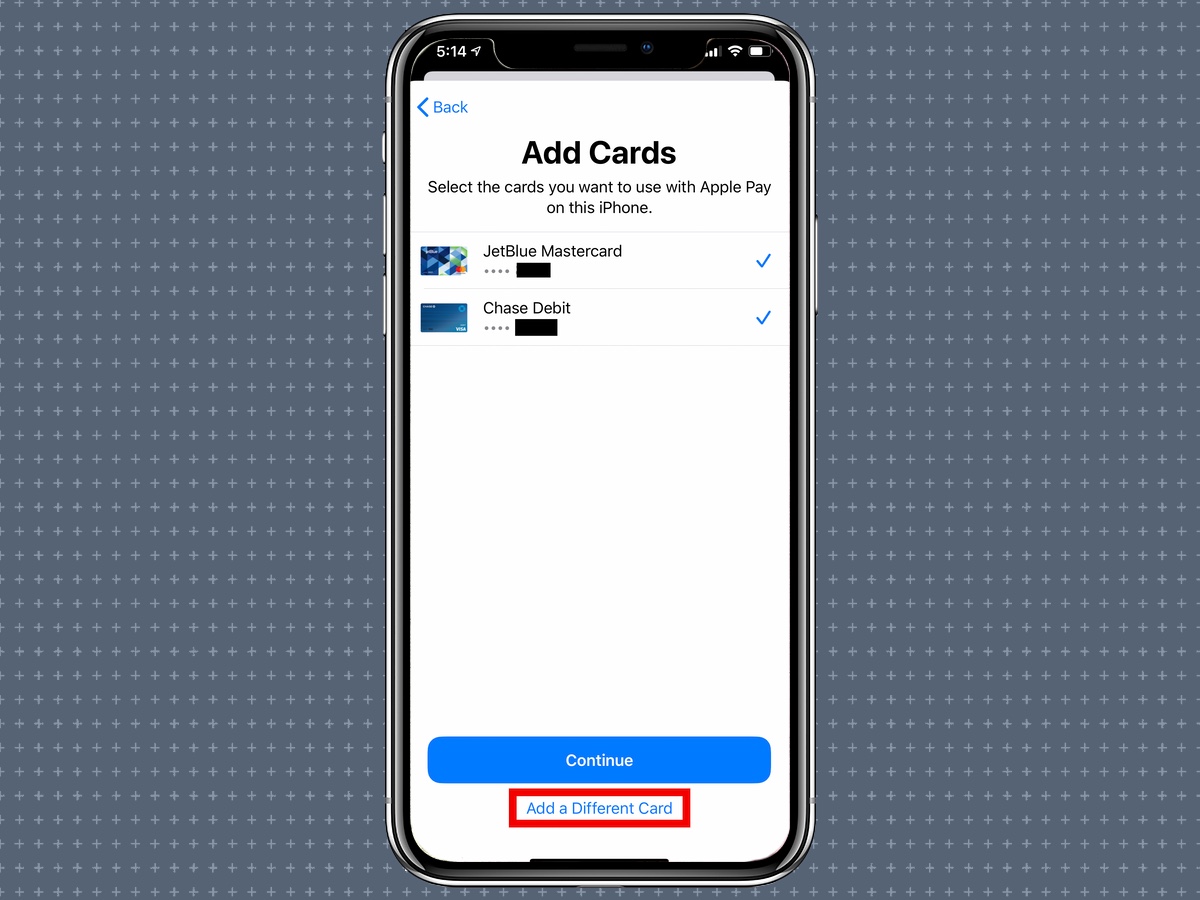
5. The Wallet app will prompt you to add a credit card in the frame of a view finder so that it can scan in your credit card number. You can also enter your credit card number, expiration data and CRV manually. Apple will confirm all this info with your card issuer and if everything’s OK, the card will be added to your wallet.
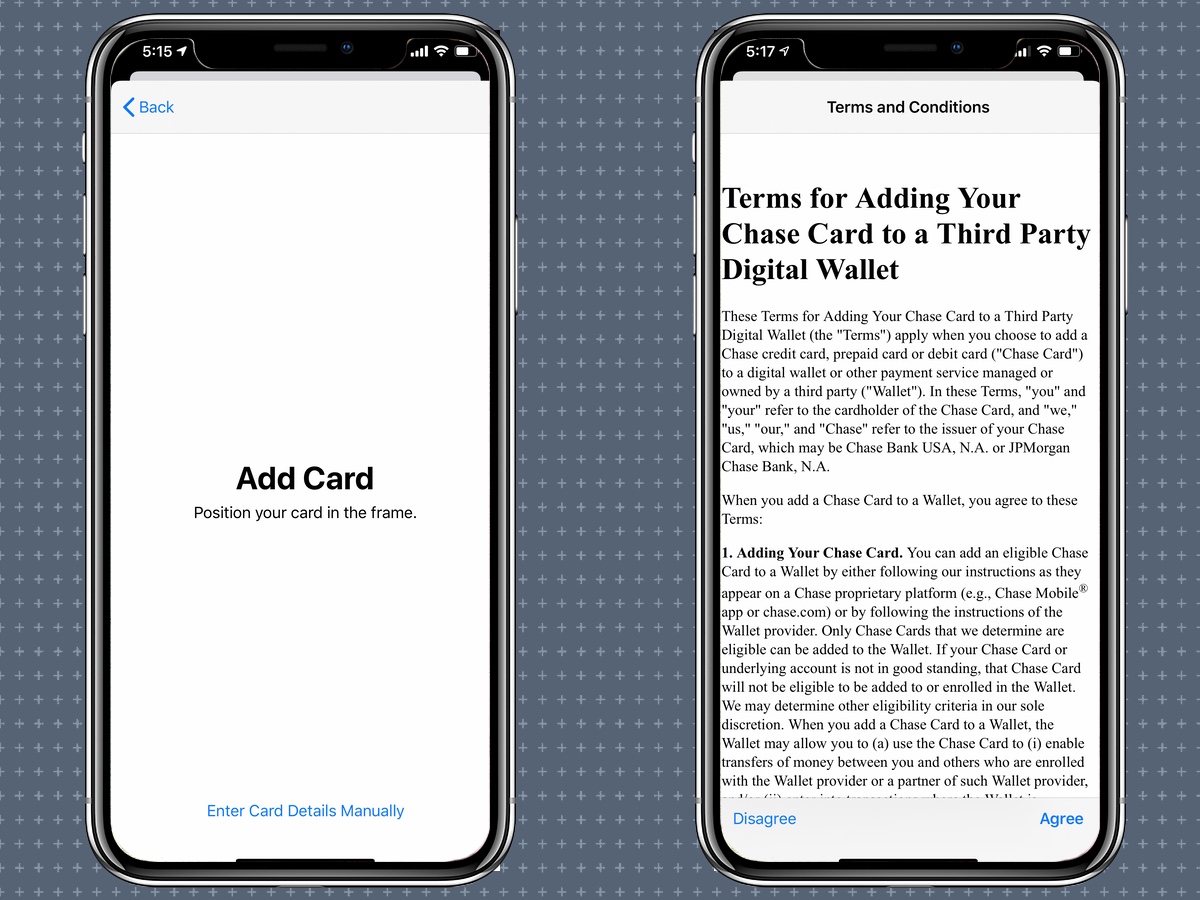
You’ll receive a notification when your credit or debit card is ready to use via Apple Pay.
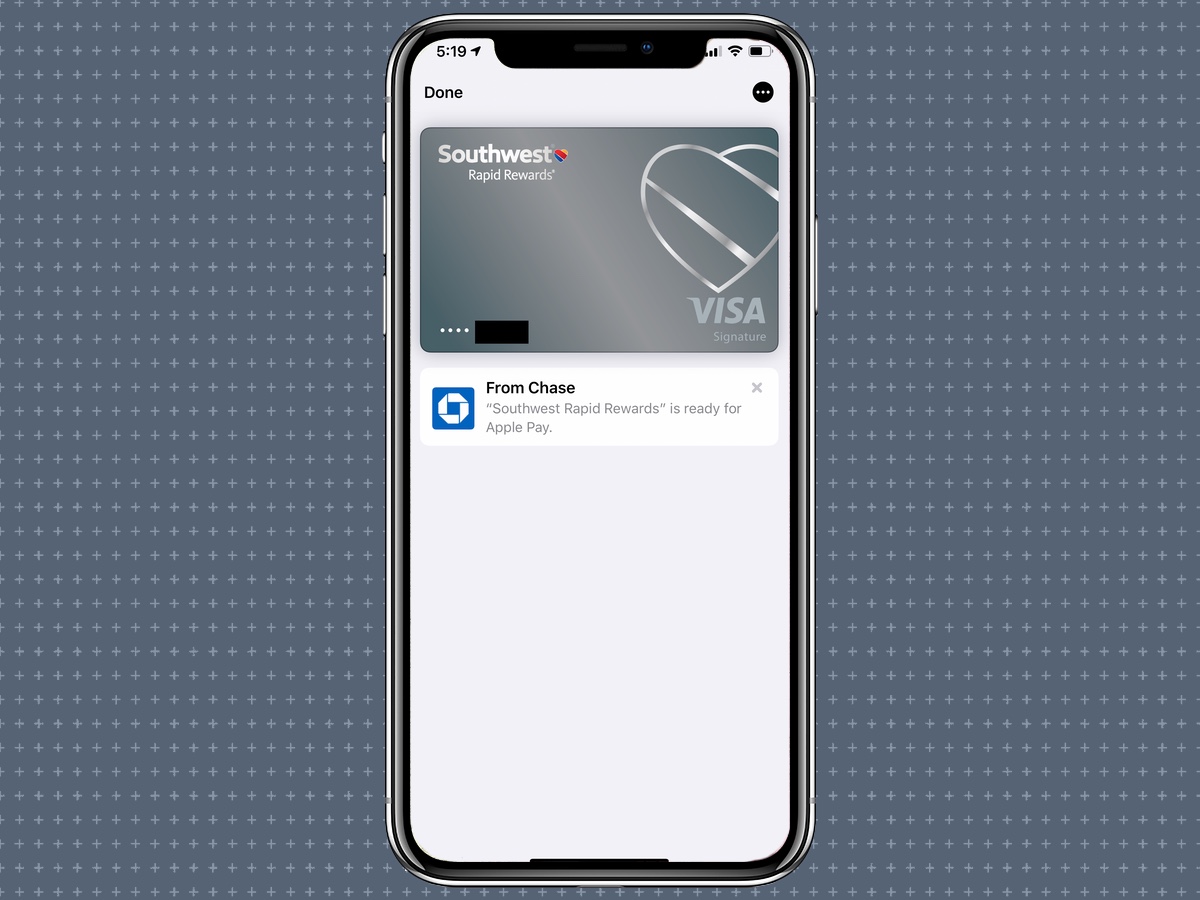
How to use Apple Pay
You can use Apple Pay in a variety of ways, including in apps, on web pages, and to ride trains and subways. But the most common way to use Apple Pay is in stores at a point of purchase in lieu of swiping or dipping a credit or handling over cash. How to use Apple Pay in a store to make contactless payments varies depending on what iPhone you use.
With iPhone X or later
1. Double-click the Sleep/Wake button on the right side of your iPhone.

2. Select the card you want to use by tapping it, and double-click the Sleep/Wake button when prompted to pay.

3. Glance at your iPhone if you’ve set up Face ID to verify your identity, or enter your PIN or password.
4. Hold your iPhone near the payment terminal. Your payment is complete when you see Done and a checkmark on the screen.
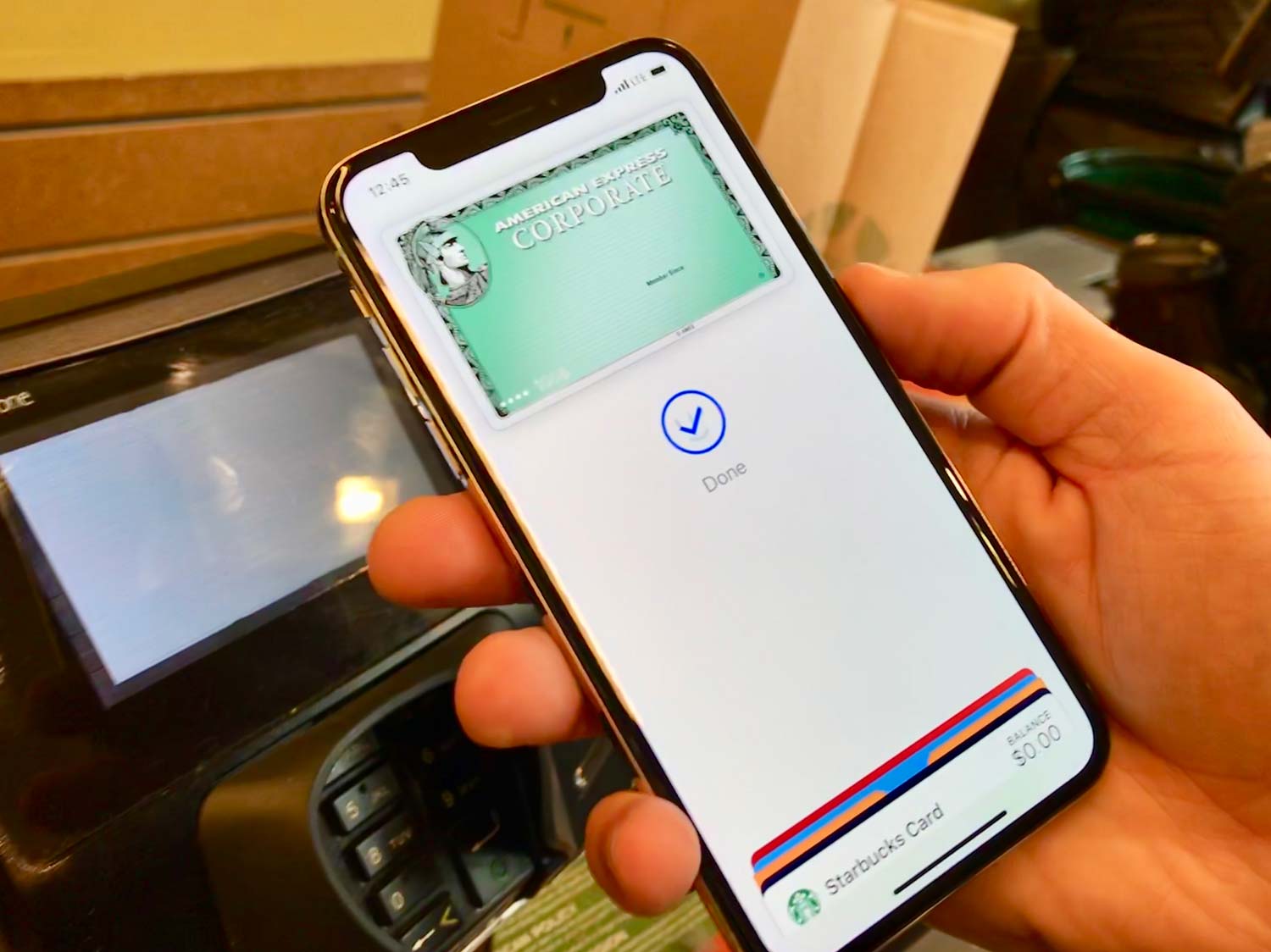
With an iPhone 8 or earlier
1. Place your finger on the Touch ID button on your phone.
2. Place the top of your iPhone near the contactless card reader. Your payment is complete when you see Done and a checkmark on the screen.
Now you're familiar with Apple Pay, check out 15 essential Messages tips every iPhone owner should know to find out how to use the Messages app like a pro, or how to use Focus mode in iOS 15. And take a look at how to use Live Text in iOS 15 to familiarize yourself with copying text. It could also be worth knowing how to sign documents on iPhone.
Jeffery Battersby is a writer, actor and raconteur, in addition to being an Apple certified trainer, a project manager and a specialist in smartphones, small business information technology, productivity software and office tools. He is based in the greater New York area and has contributed to Macworld as well as Tom's Guide.
