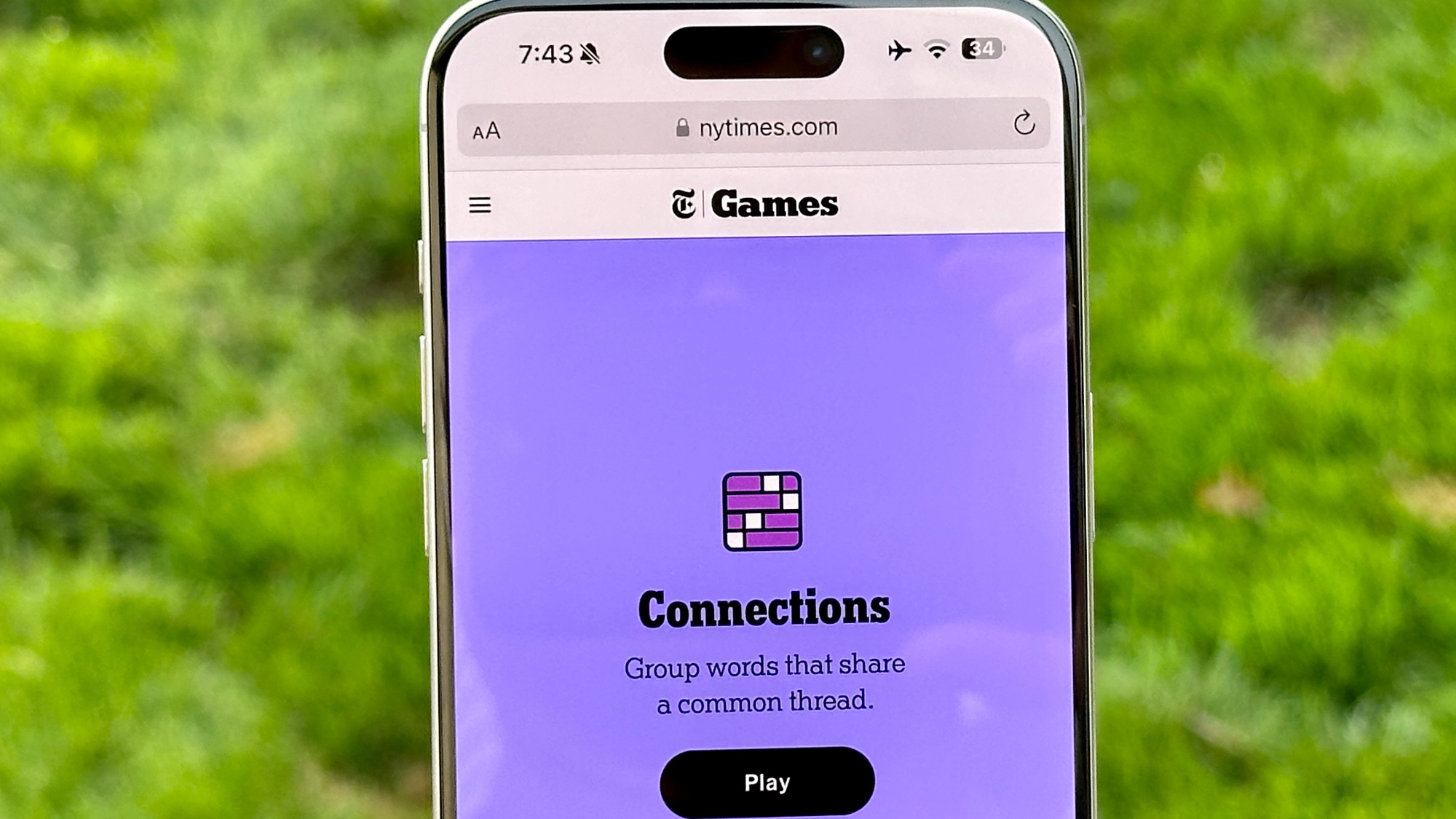How to Use iTunes Match
If you want to have your complete iTunes Music library available at all times, you can use iTunes Match to put your personal collection in the cloud.
The Apple Music library provides over 30 million songs to stream or download, but if you also want access to your personal library wherever you are, you can use the company's iTunes Match cloud service. In a move that will come as good news to those digital hoarders, Apple has increased the cap on iCloud Music Libraries from 25,000 to 100,000 tracks.

This upgrade benefits both iTunes Match and Apple Music subscribers, as the former service comes free with a subscription to the latter. In terms of storage space, this puts Apple ahead of Google Play Music, which has a cloud locker service that limits users to 50,000 uploaded songs per account. However, Google's service is free, while iTunes Match costs $24.99 per year.
MORE: Why I Broke Up with Apple Music for Google
Before you decide whether or not you want to sign up, you should know that iTunes Match works by matching songs in your collection to those in its library, and then uploading songs that it cannot recognize. For the songs it will upload, iTunes Match does not support song files greater than 200MB, songs that have Apple's DRM that you are not authorized to play and tracks that were encoded at 96 kbps or less.
In our own testing, we experienced issues involving shuffled metadata when we used iTunes Match in conjunction with Apple Music, so we recommend backing up your music directory before enabling this service.
How to Set Up iTunes Match on iOS
1. In the Settings menu, select Music. You can also subscribe in iTunes by opening up the iTunes Store and clicking the iTunes Match link.
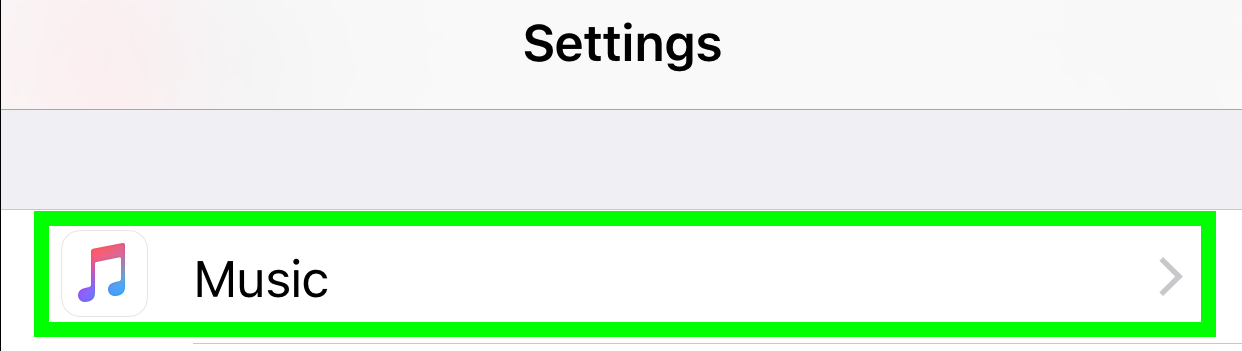
2.Tap on Subscribe to iTunes Match.
Sign up to get the BEST of Tom's Guide direct to your inbox.
Get instant access to breaking news, the hottest reviews, great deals and helpful tips.
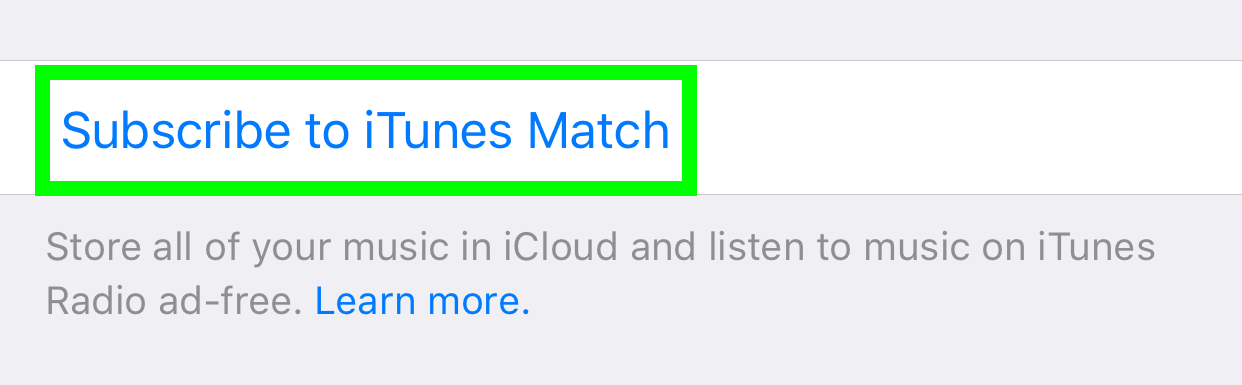
3.Select "Subscribe for $24.99 per Year"

4. Select Subscribe.
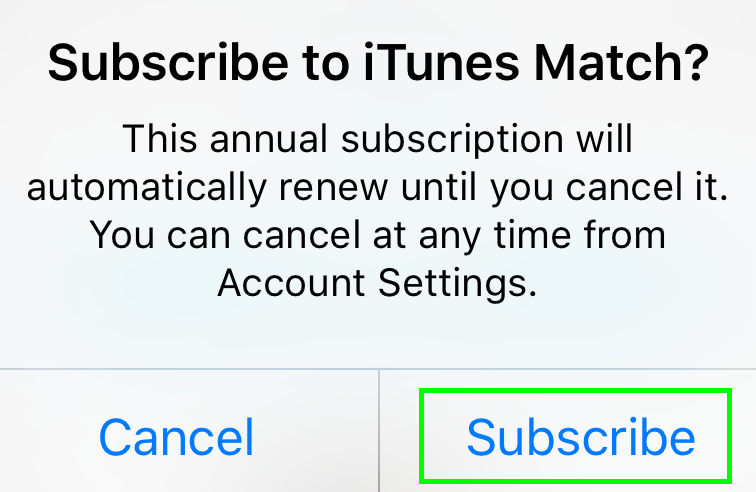
Your devices will start uploading your songs to Apple's servers.
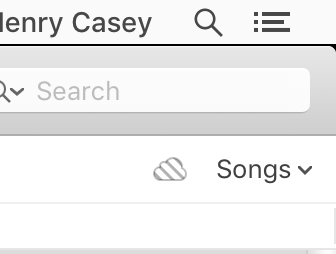
If a song is stored locally on your device, an iPhone icon will appear to the right of the song's time stamp.
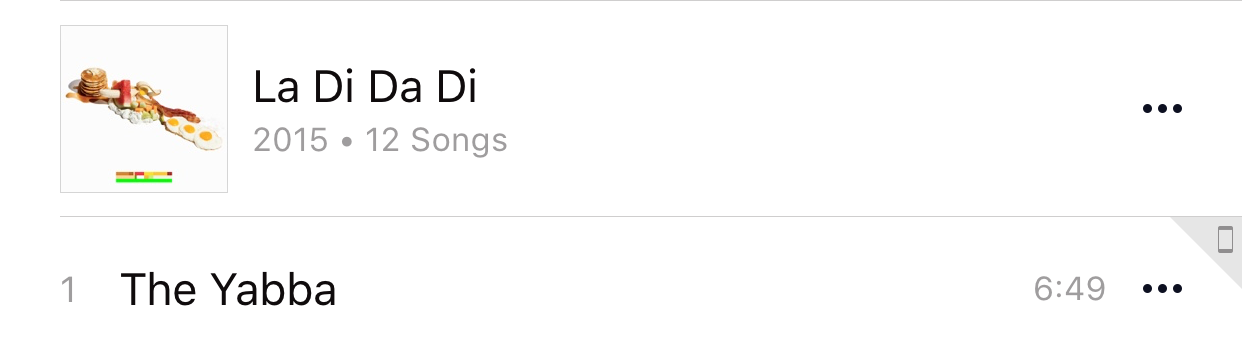
If a song is stored in the cloud, only the three dots will appear to the right of the song's time stamp.


Henry is a managing editor at Tom’s Guide covering streaming media, laptops and all things Apple, reviewing devices and services for the past seven years. Prior to joining Tom's Guide, he reviewed software and hardware for TechRadar Pro, and interviewed artists for Patek Philippe International Magazine. He's also covered the wild world of professional wrestling for Cageside Seats, interviewing athletes and other industry veterans.