How to Customize Android Marshmallow With System UI Tuner
Android Marshmallow offers a new set of customization options through a menu called System UI Tuner. Here's how to use it to customize your quick settings, status bar and more.
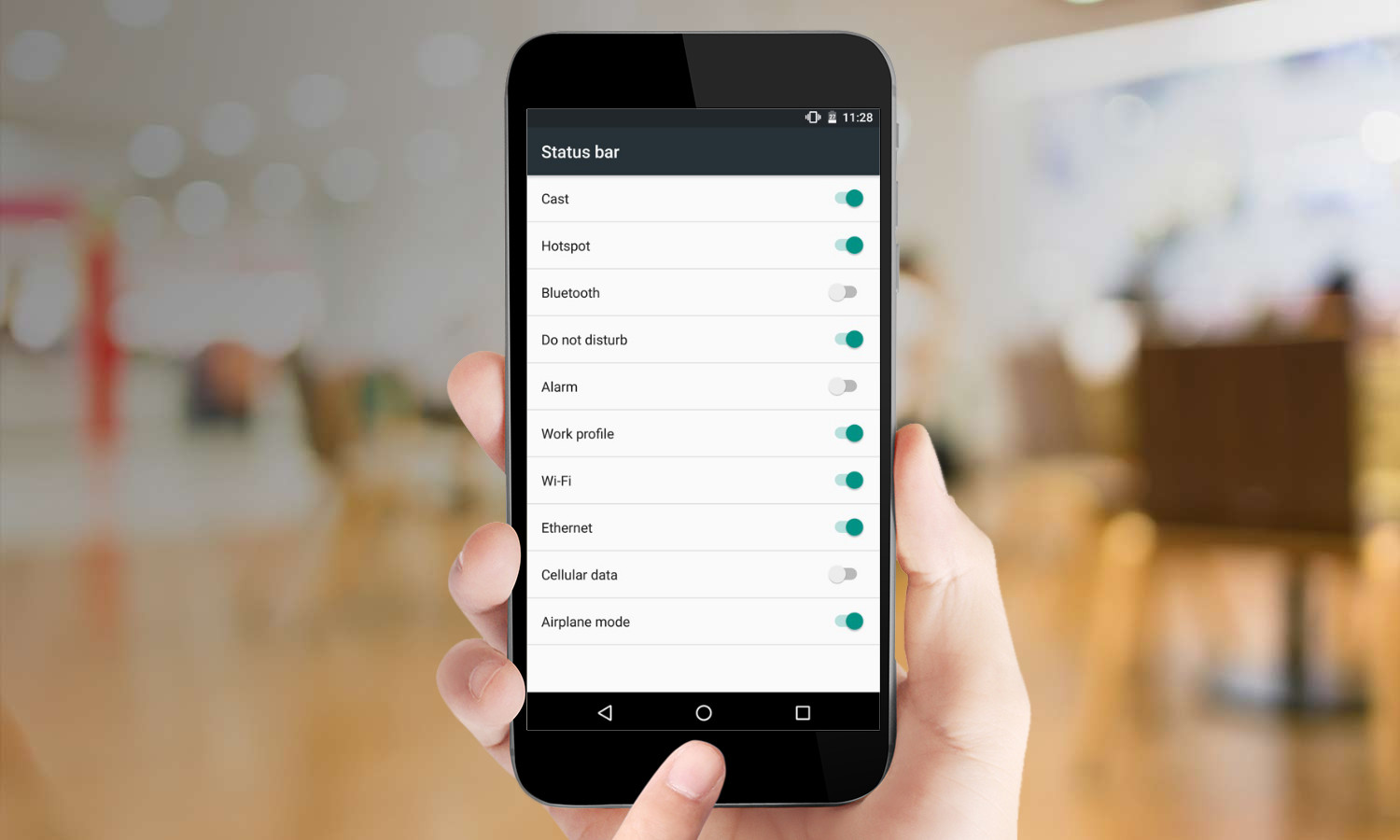
The ability to customize virtually every square inch of your Android smartphone is a big draw for many users. While that means rooting the smartphone for some users, that's a bridge too far for most of us -- especially when you customize a great deal without resorting to rooting.
MORE: Android Marshmallow: The Best New Features
Android Marshmallow offers a new set of customization options to users that provide some controls were previously only available via root. This menu is called System UI Tuner and while it is a bit hidden by default, activating it and taking advantage of these advanced customization options is remarkably simple.
1. Swipe down from the top of the screen to reveal the notification panel. Long press on the cog in the upper-right corner for 2 to 3 seconds and then release. If successful, you'll see a pop up saying "Congrats! System UI Tuner has been added to Settings."

2. Scroll to the bottom of the Settings page and tap System UI Tuner.
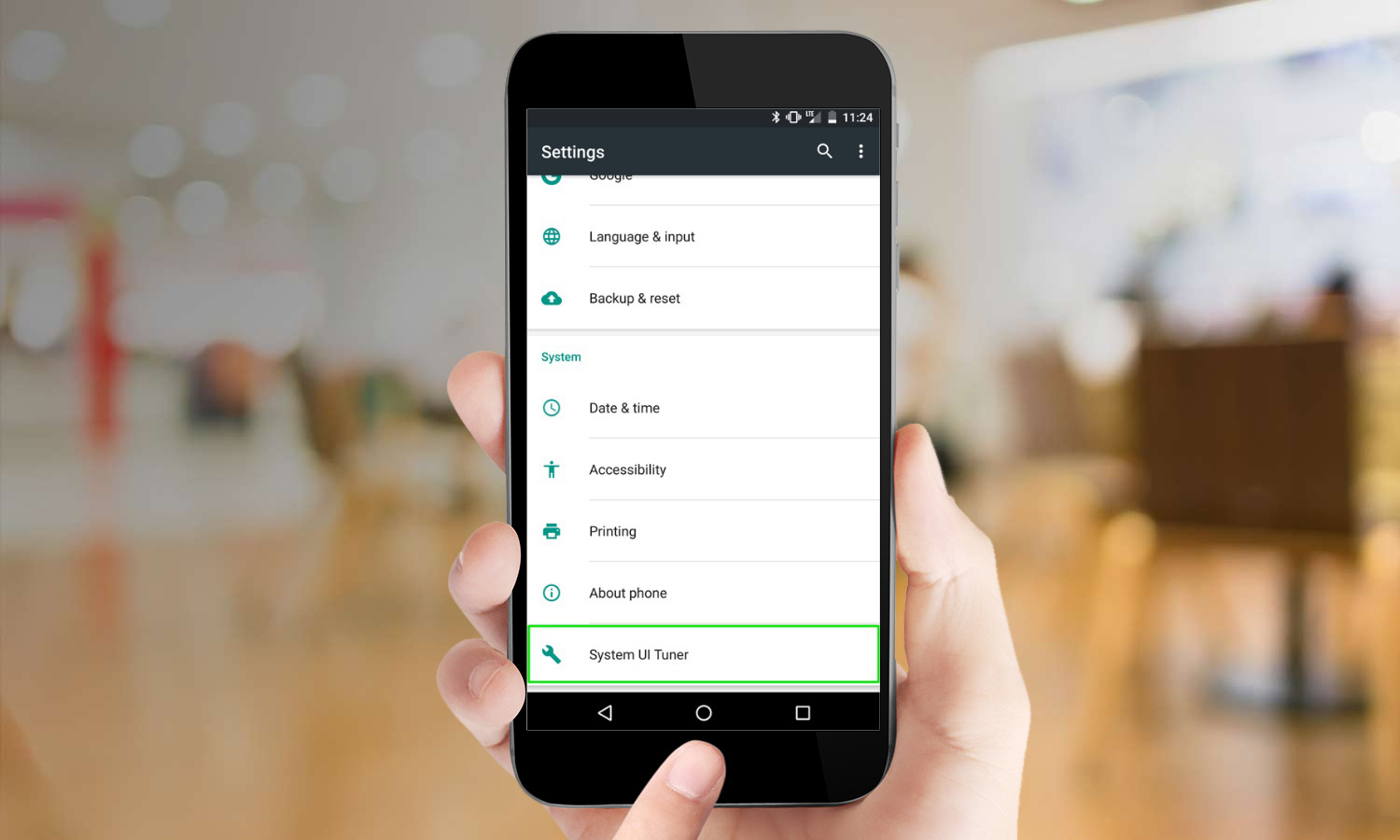
3. Tap Got It on the pop up message.
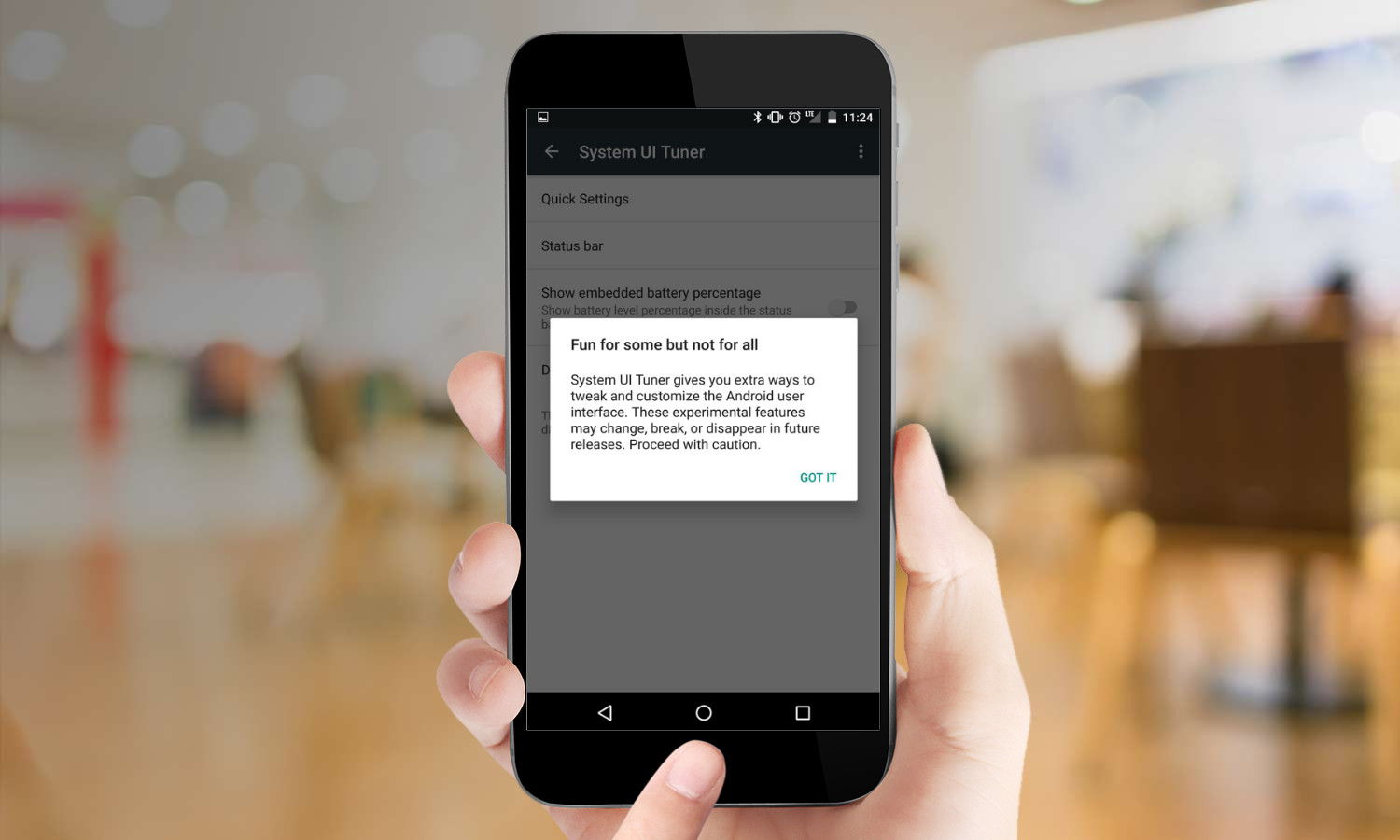
So what can you do with System UI Tuner? Here's a quick rundown of the settings you can customize.
Add Battery Percentage to Status Bar: This setting will place your current battery percentage inside the battery icon in your status bar. Just toggle the switch for Show embedded battery percentage.

Customize Status Bar: This will allow you to select which icons appear in your status bar. Tap Status Bar, and toggle the switch for any item you would like to not appear in the status bar.
Sign up to get the BEST of Tom's Guide direct to your inbox.
Get instant access to breaking news, the hottest reviews, great deals and helpful tips.
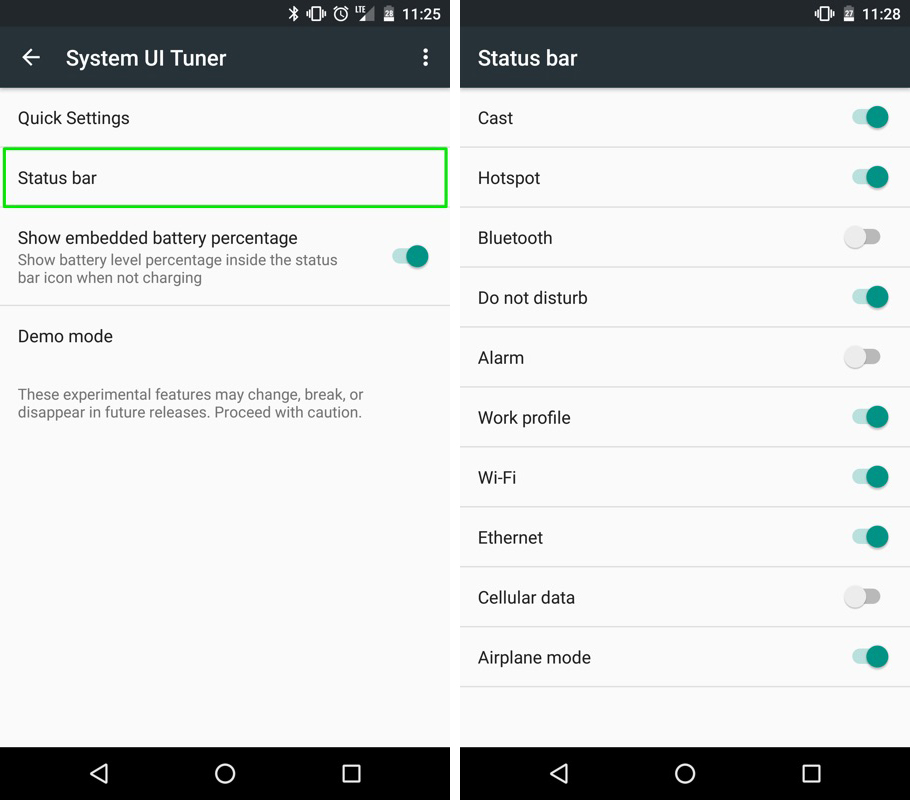
Customize Quick Settings Menu: You're able to add items to the quick settings menu, reorder them or remove them entirely. You reorder quick settings by dragging an icon's setting and dropping it in the desired location.
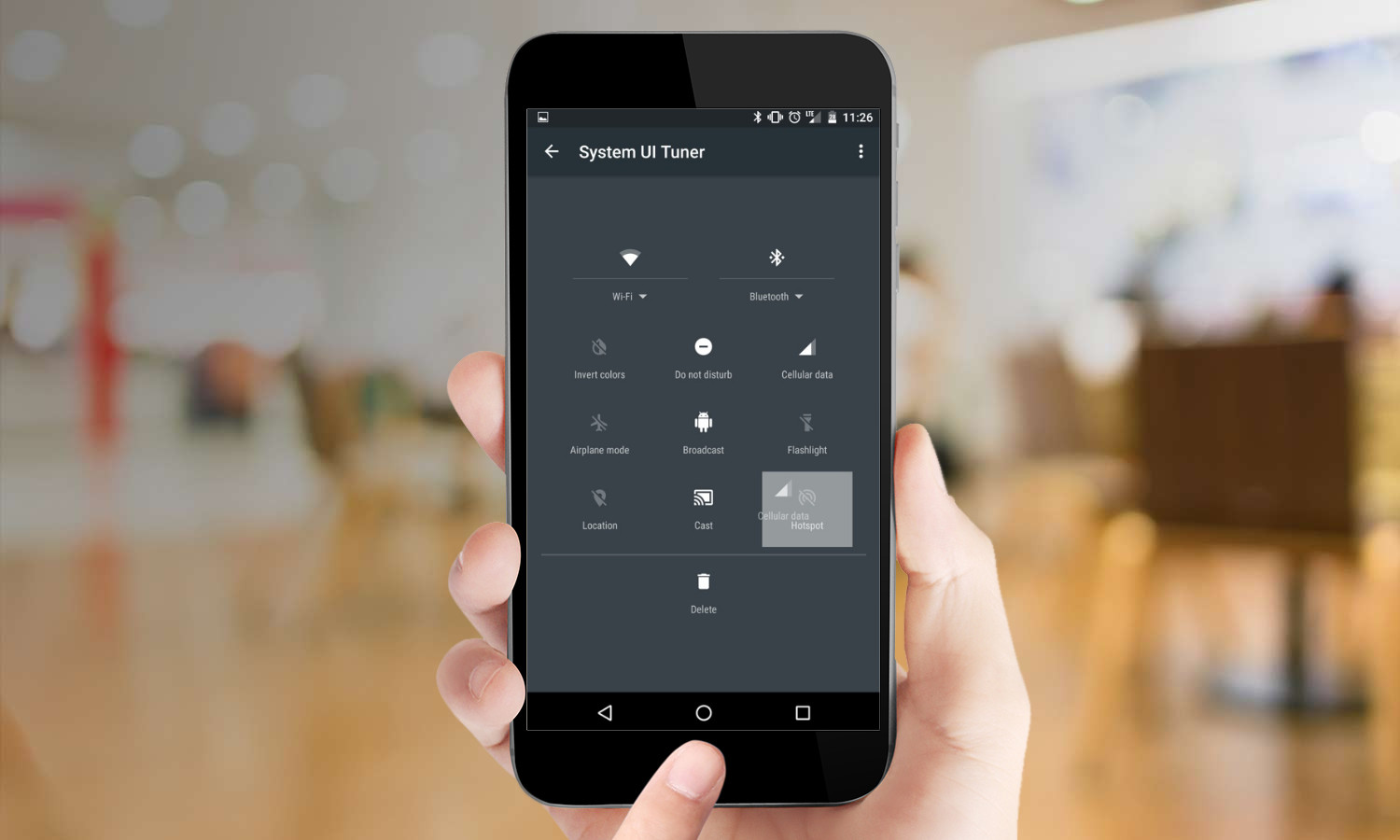
As for removing a quick setting:
1. Tap Quick Settings.
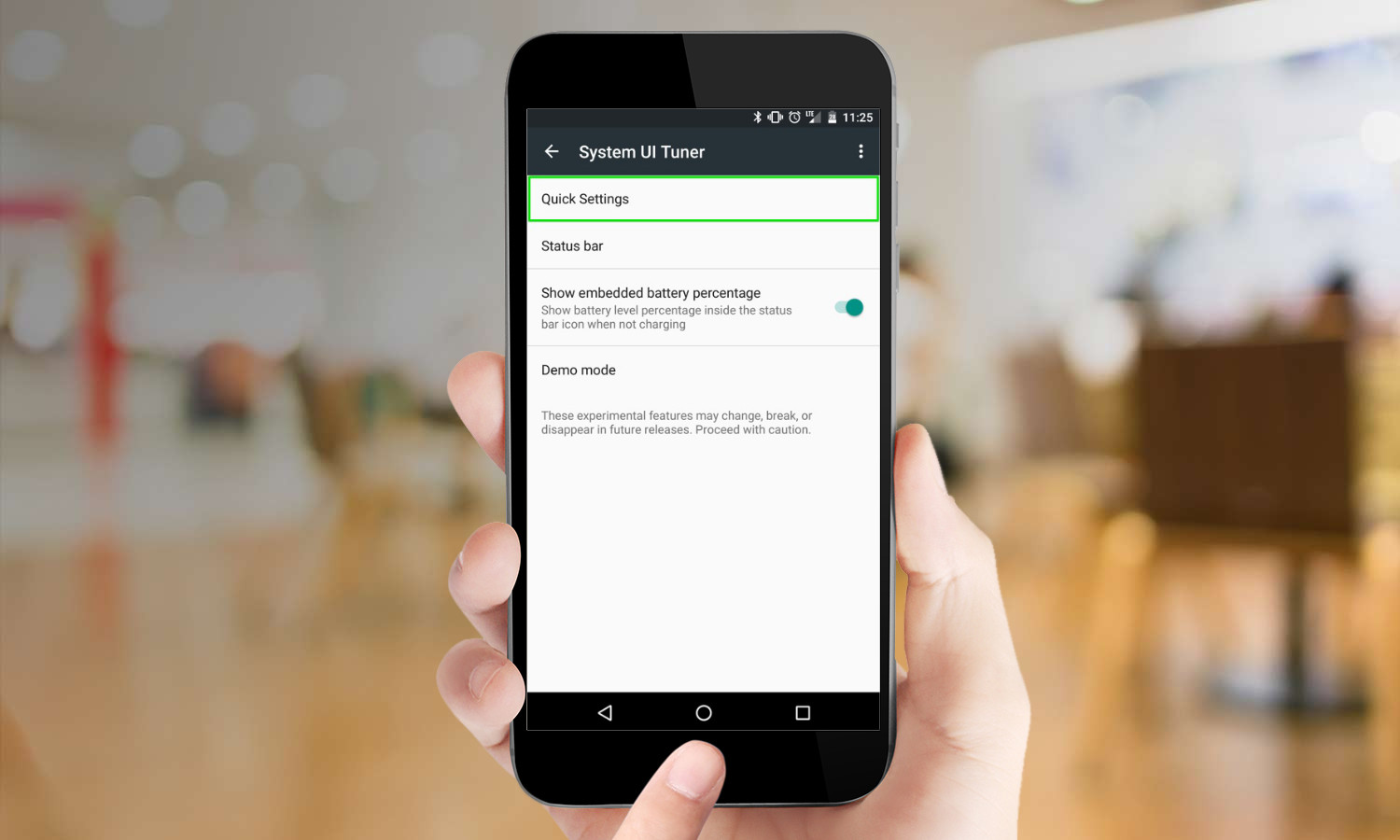
2. Drag and drop the unwanted quick setting to Delete.
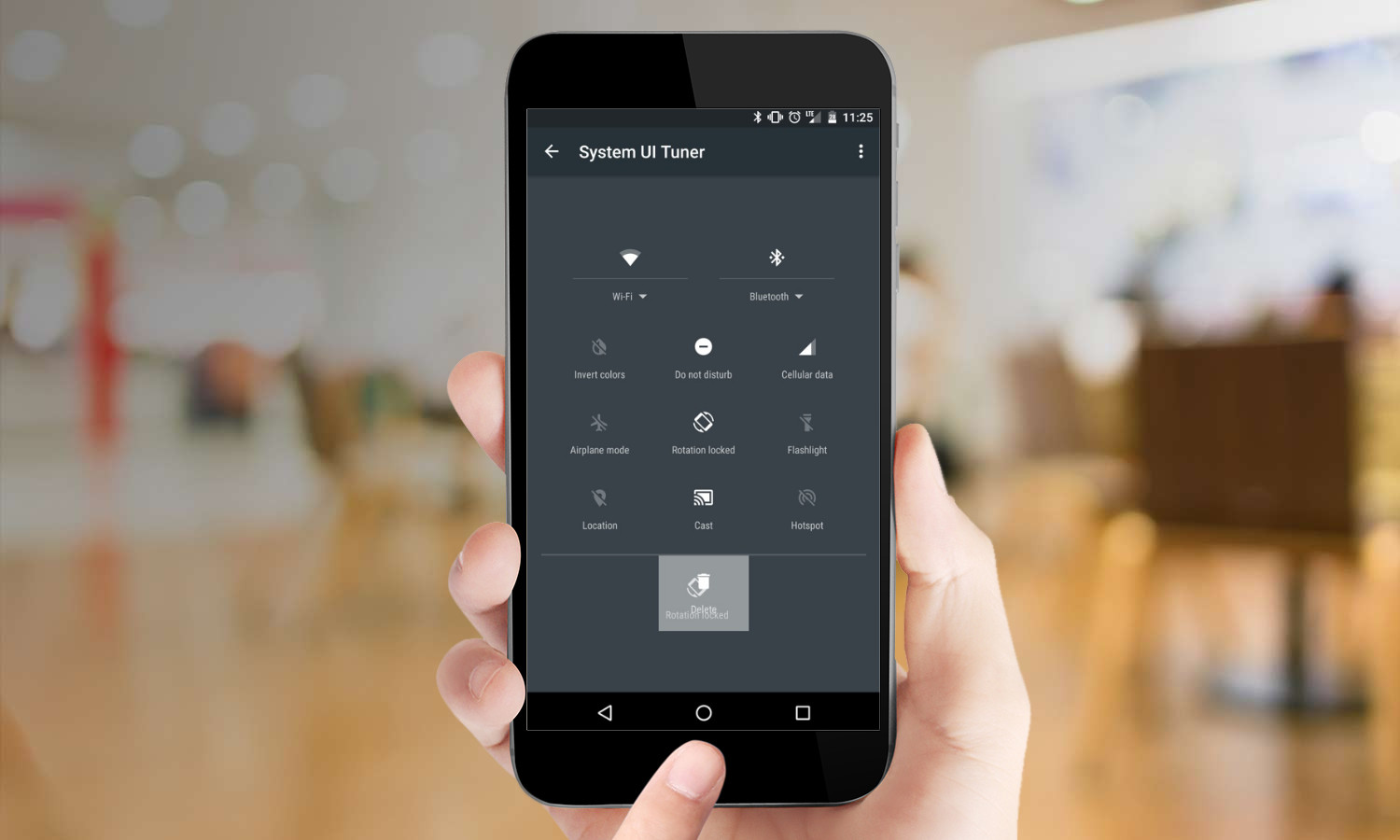
To add a new quick setting:
1. Tap Add Tile.
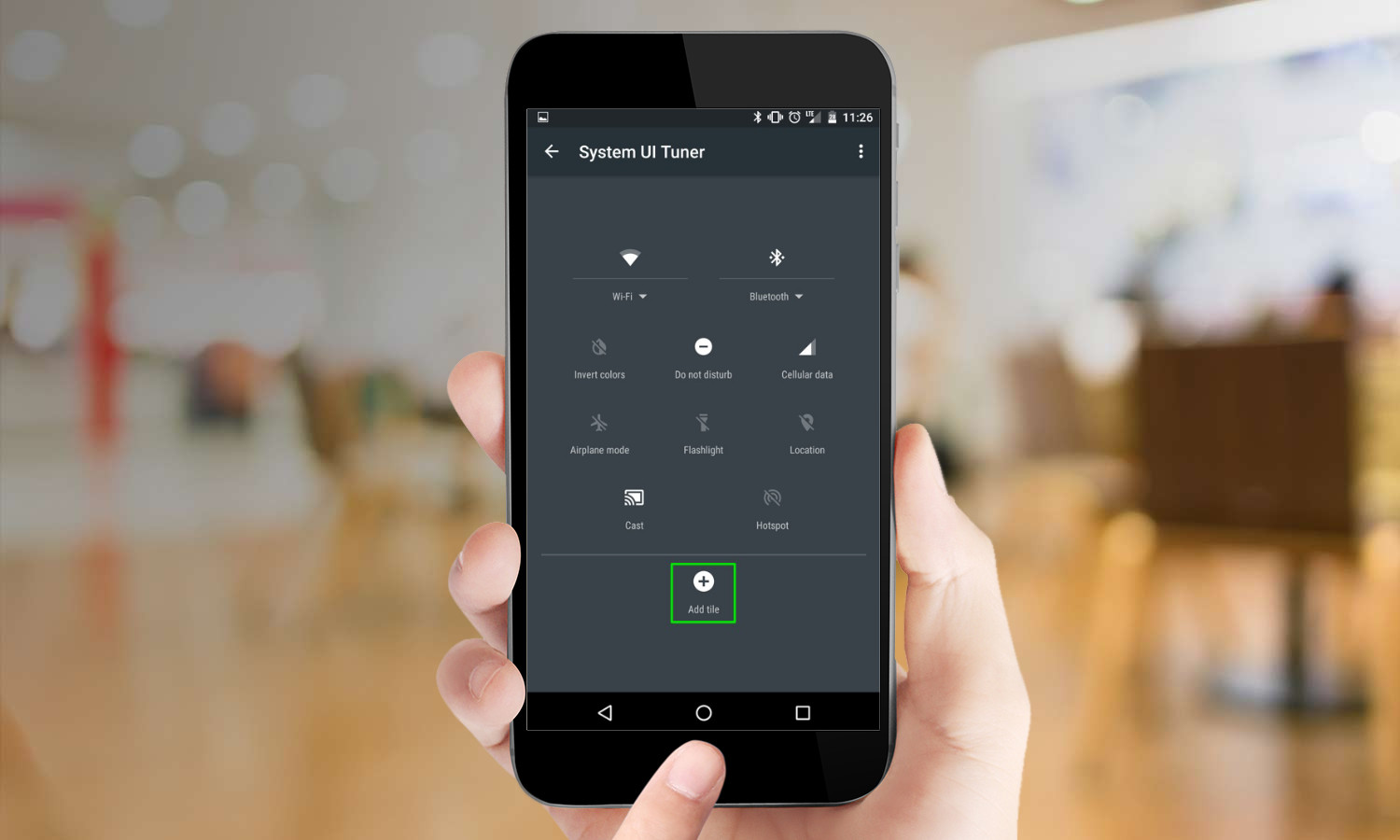
2. Select the quick setting you would like to add.
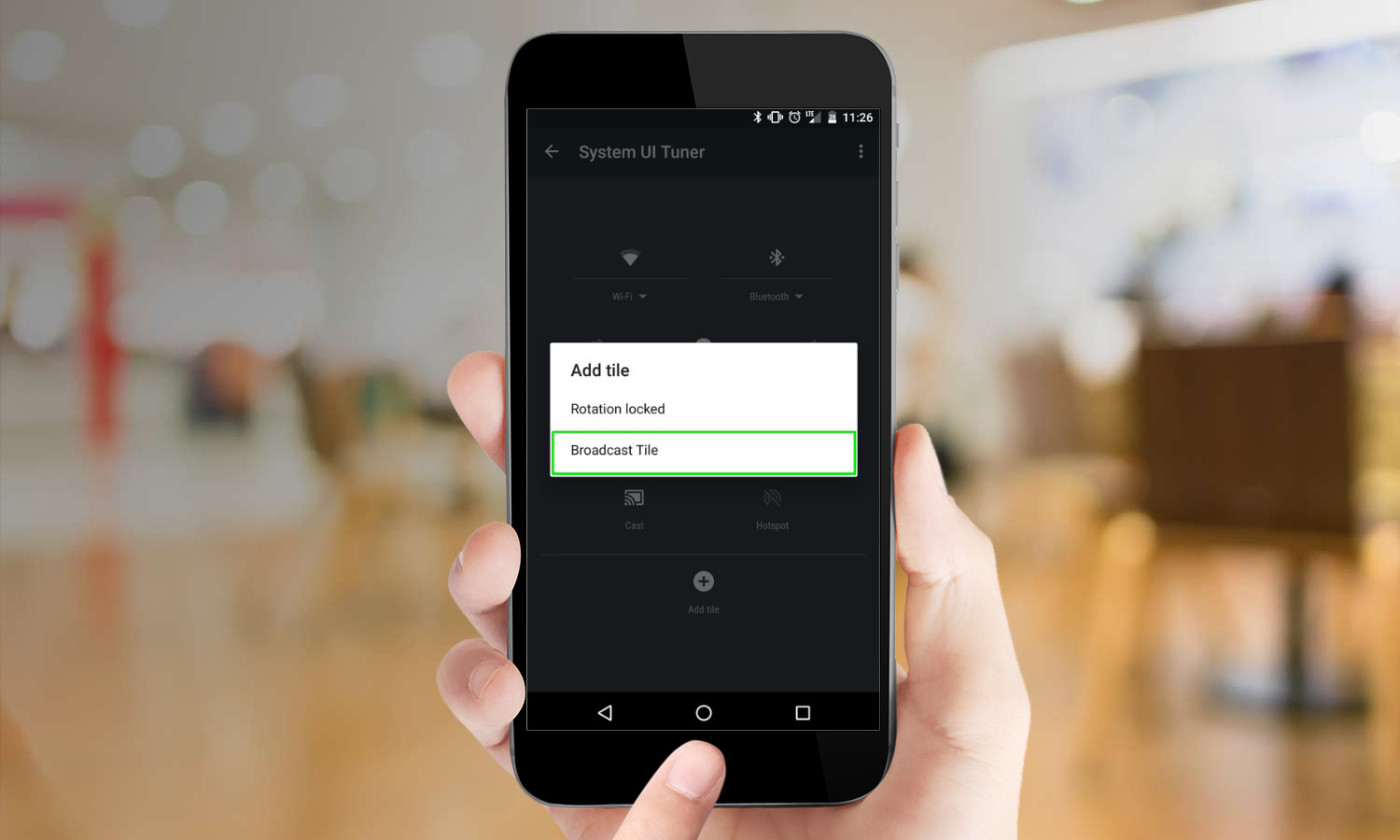
A self-professed "wearer of wearables," Sean Riley is a Senior Writer for Laptop Mag who has been covering tech for more than a decade. He specializes in covering phones and, of course, wearable tech, but has also written about tablets, VR, laptops, and smart home devices, to name but a few. His articles have also appeared in Tom's Guide, TechTarget, Phandroid, and more.

