How to Use Do Not Disturb Features in Android Oreo
Do Not Disturb mode has been a part of Android for a few generations now. Here's how to get the most out of it in Android Oreo.
The Do Not Disturb mode has been a part of Android for a few generations now, and it returns in Android 8.0 Oreo. With Do Not Disturb, you can silence all notifications, sounds and visual disturbances, if you so choose. The feature also lets you restrict incoming calls, only letting important people through so you can concentrate.
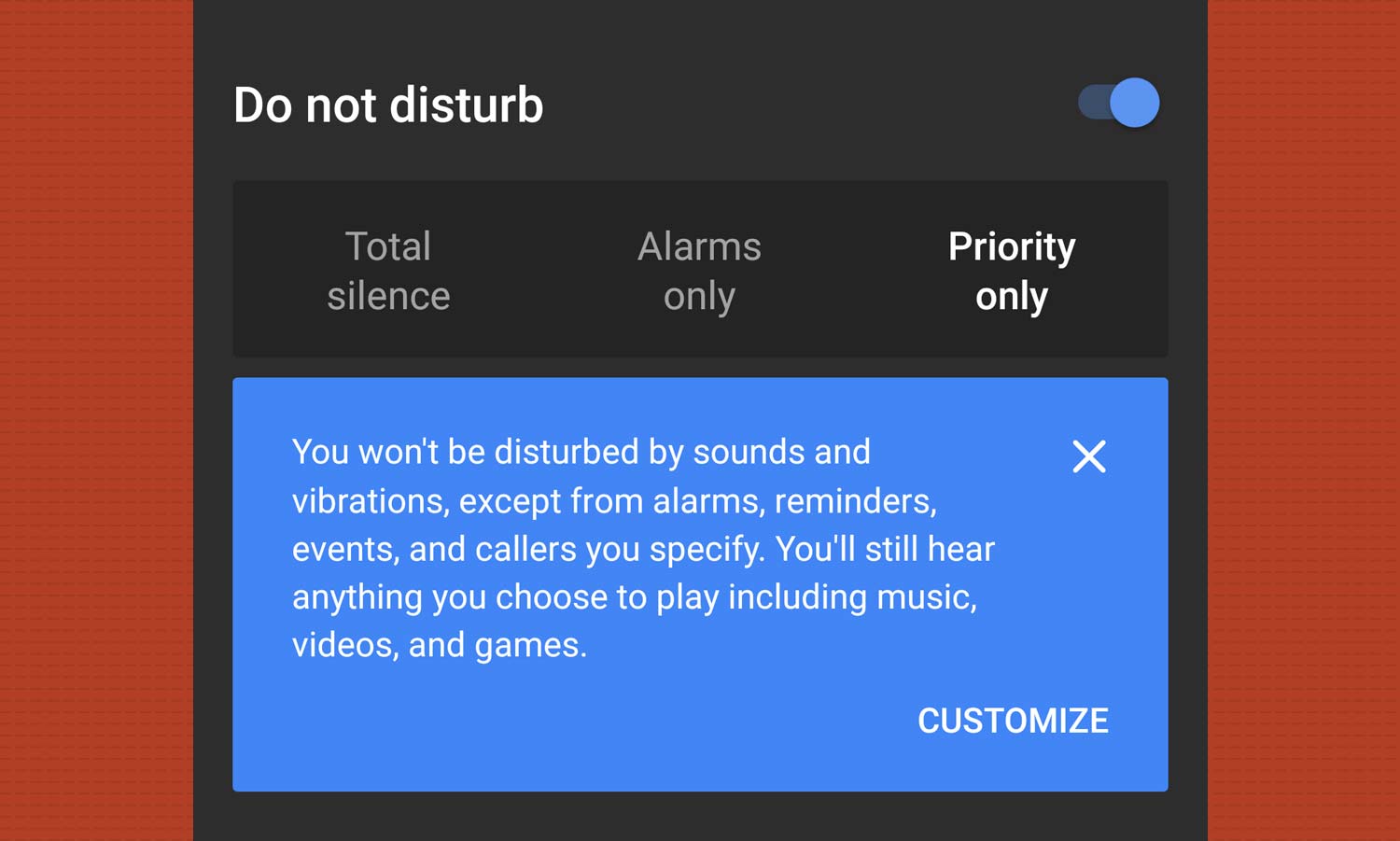
But to benefit from Oreo's take Do Not Disturb, you've got to know how to get to the feature. Here's a quick rundown of how to manage Do Not Disturb in the latest version of Android.
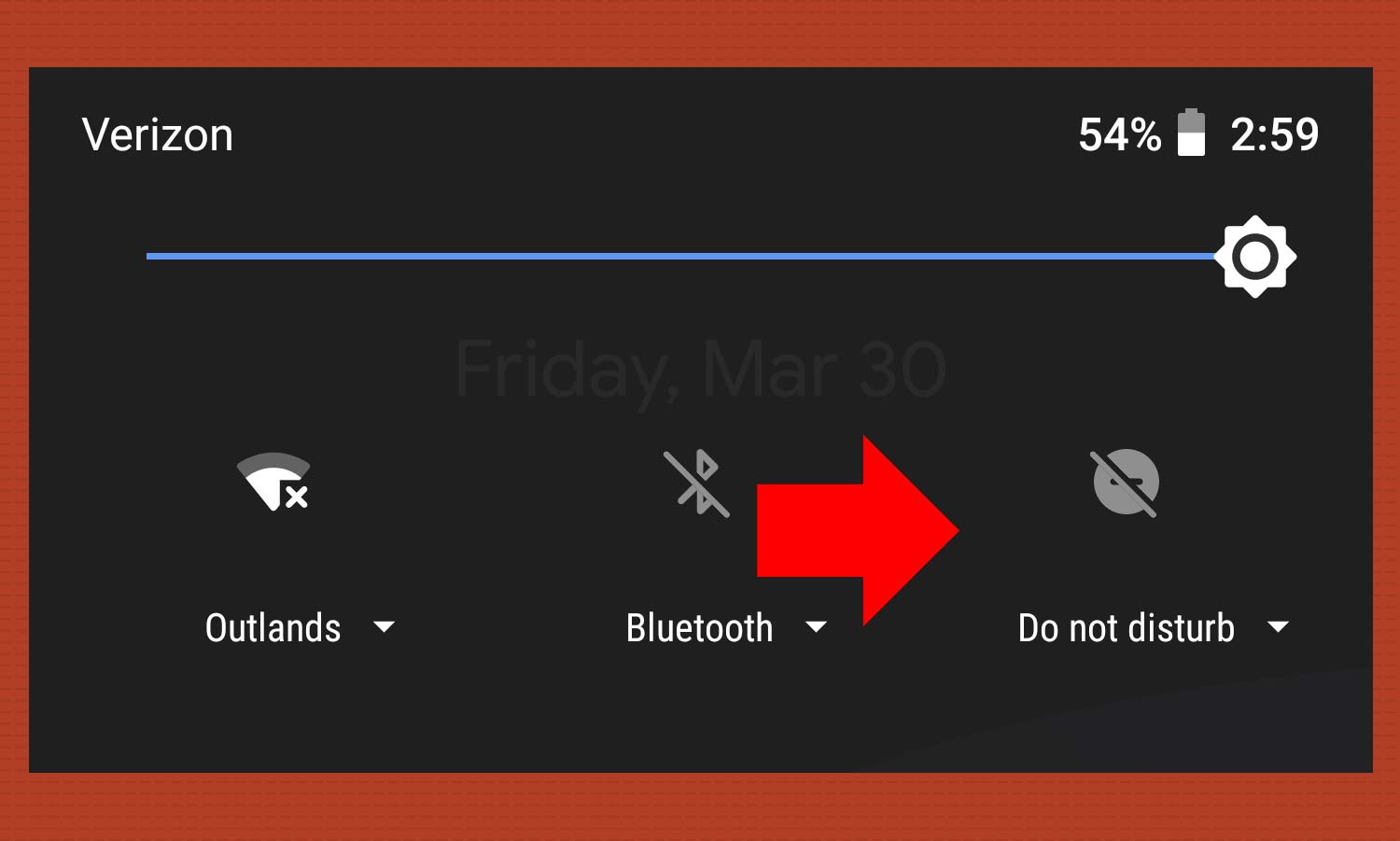
1. Pull down the notification shade and tap the Do Not Disturb quick toggle. It's a circle with a horizontal line in the center.
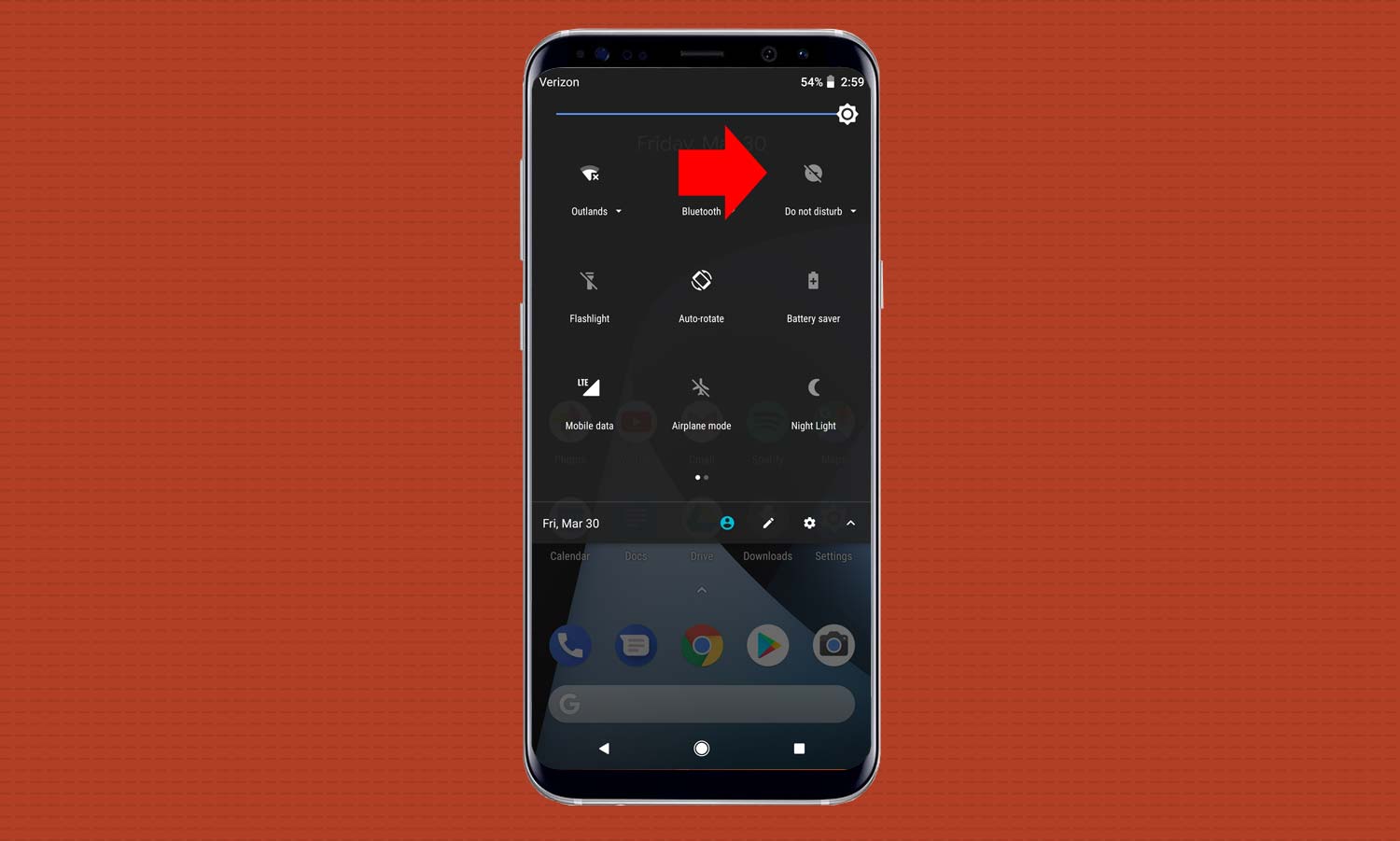
2. Tap the drop-down button beneath the quick toggle icon to adjust how Do Not Disturb operates. By default, the mode will only allow alarms and block everything else, but this can be changed.
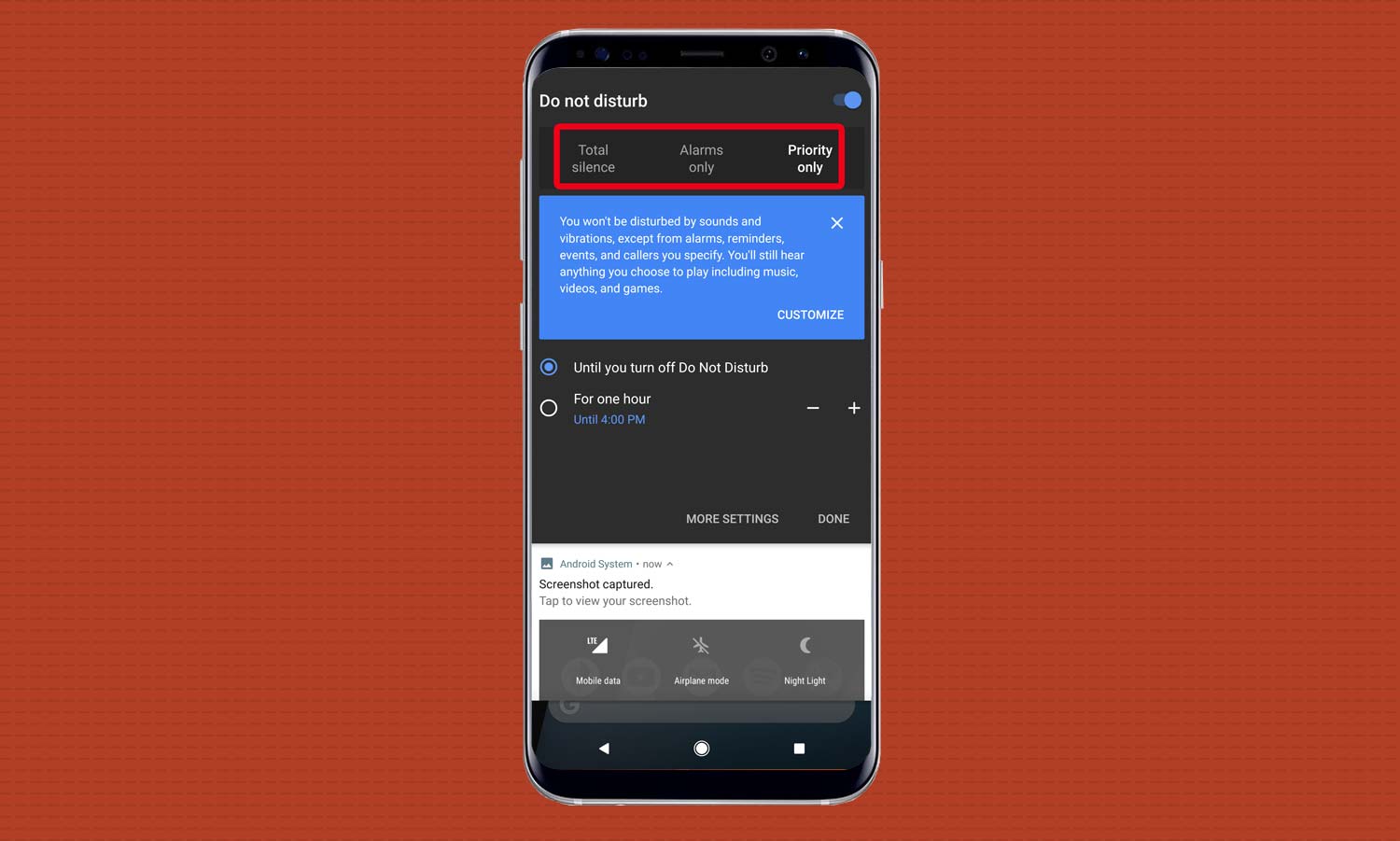
3. If you'd like to change the behavior of Do Not Disturb mode, tap Total Silence or Priority Only. Priority Only will expand permitted notifications to reminders, events and callers you specify.
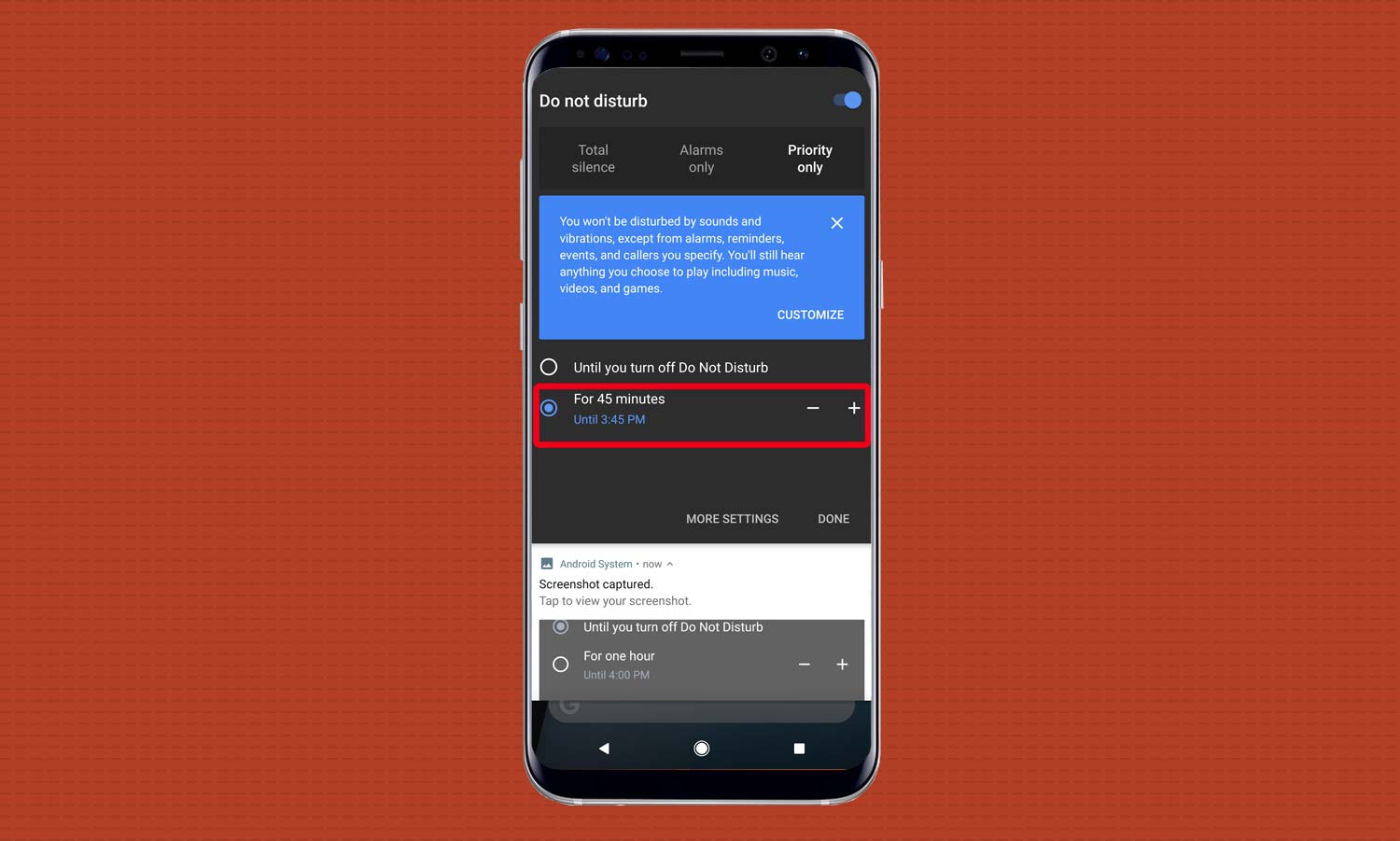
4. If you'd like to set Do Not Disturb mode on a timer, tap the For (Time) button and use the plus and minus keys to modify the duration.
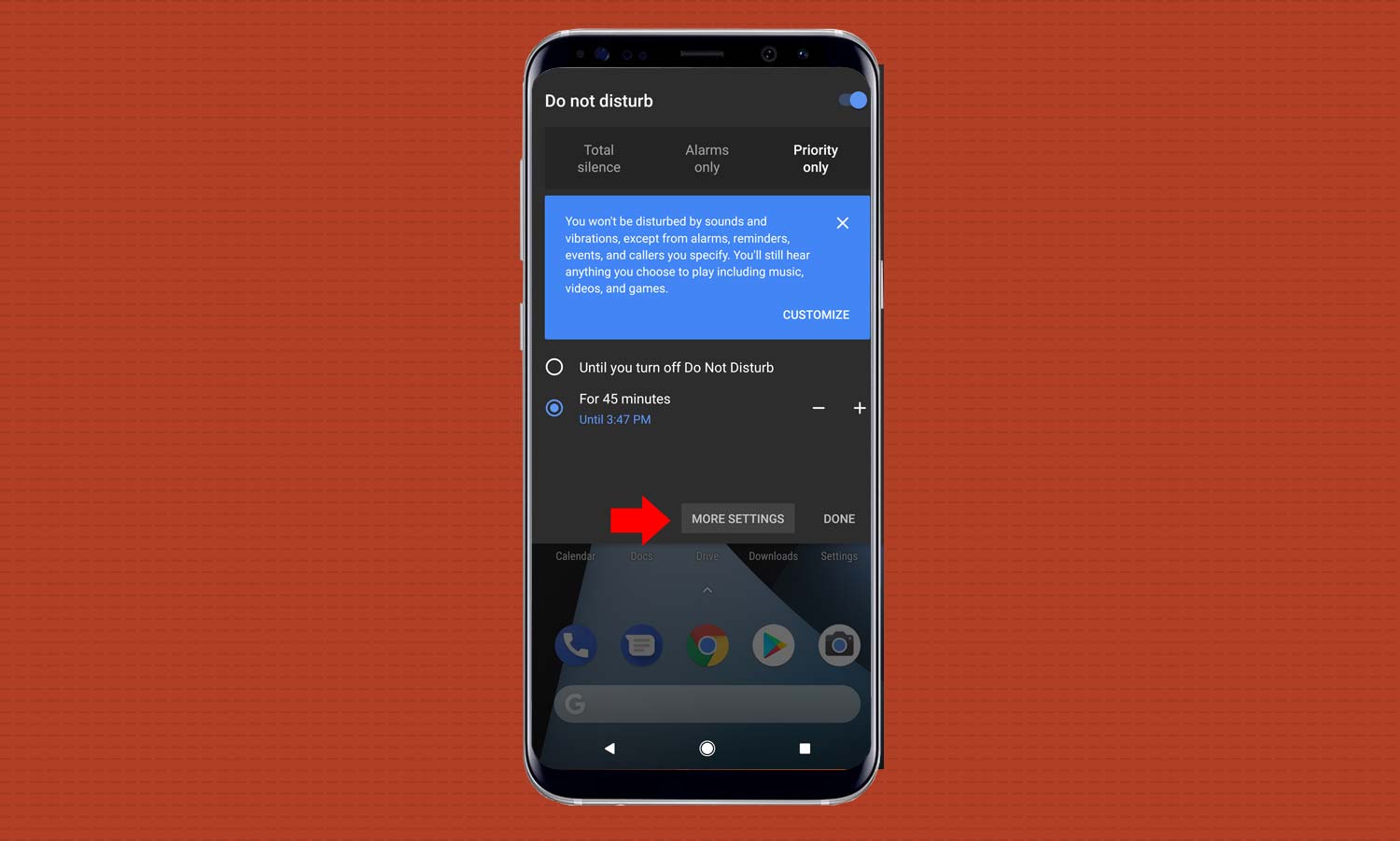
5. For further changes, tap More Settings at the bottom of the shade.
Sign up to get the BEST of Tom's Guide direct to your inbox.
Get instant access to breaking news, the hottest reviews, great deals and helpful tips.
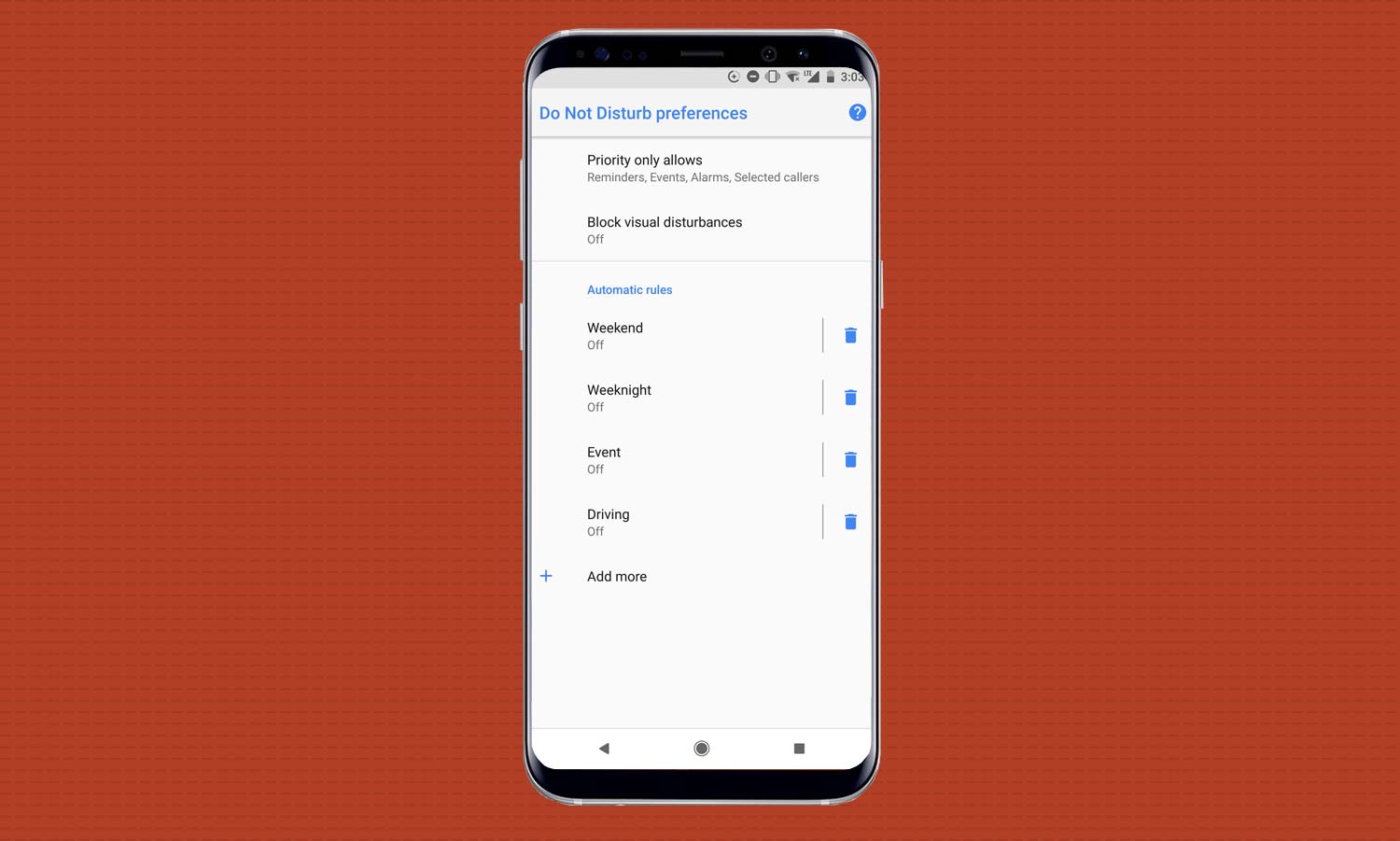
6. From this screen you can change the definition of Priority Only mode to allow or deny certain alerts, set Automatic Rules for when the mode activates and direct it to Block Visual Disturbances as well. You can even set Priority Mode so that if the same caller calls twice within 15 minutes, the second call will get through.
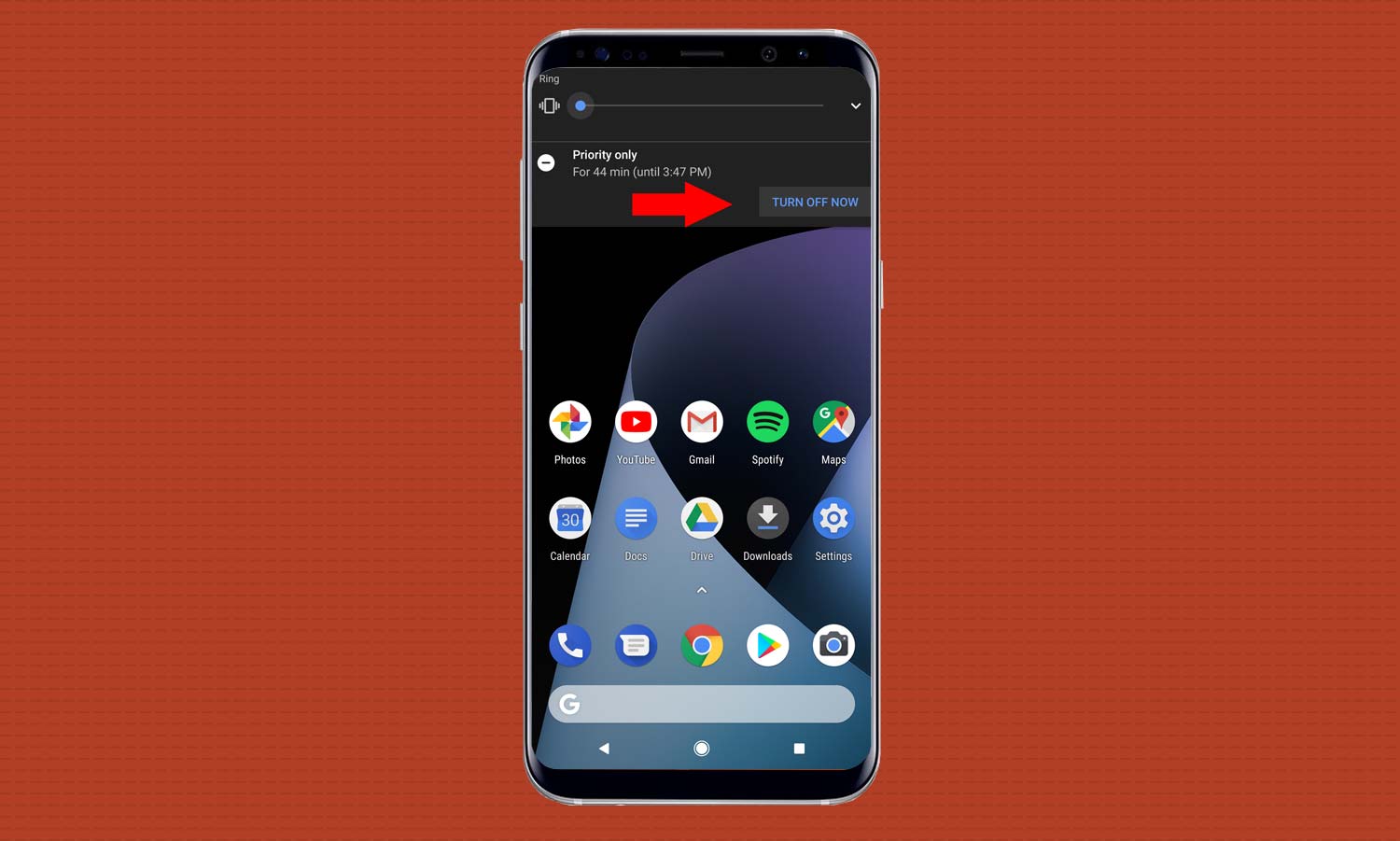
7. To manually turn off Do Not Disturb mode, press one of your phone's volume buttons, then press Turn Off Now on the next screen that pops up. Otherwise, if you've set a duration or an automatic rule, Do Not Disturb will end at the predetermined time.
Adam Ismail is a staff writer at Jalopnik and previously worked on Tom's Guide covering smartphones, car tech and gaming. His love for all things mobile began with the original Motorola Droid; since then he’s owned a variety of Android and iOS-powered handsets, refusing to stay loyal to one platform. His work has also appeared on Digital Trends and GTPlanet. When he’s not fiddling with the latest devices, he’s at an indie pop show, recording a podcast or playing Sega Dreamcast.
