How to Manage Doze Mode in Android Marshmallow
Android Marshmallow's Doze Mode increases battery life by ceasing all but the most critical functions of your phone while it's at rest. Here's how to make sure notifications from your most important apps still get through.
Google has added another weapon to the arsenal of Android users as they battle to get the most battery life from their devices. Doze Mode, a core feature of Android Marshmallow, promises to help your phone last longer between charges.
While Doze Mode doesn’t slow battery drain while the phone is in use, it offers tremendous savings when you set your phone down. In the past, your phone would continue to sync and deliver notifications regardless of whether you were there to receive them or not. With Android Marshmallow's Doze Mode, once the screen is off and the device is at rest, it will cease all but the most critical functions until it is picked up again.
MORE: Smartphones with the Longest Battery Life
The best thing about Doze Mode is that you don't need to take any action to enjoy its benefits. However, you do have the option to turn off Doze Mode for specific apps. That comes in handy if you've got an app you consider mission-critical and want to always know when there's a notification of any kind.
Follow these steps to give an app the green light to ignore Doze Mode.
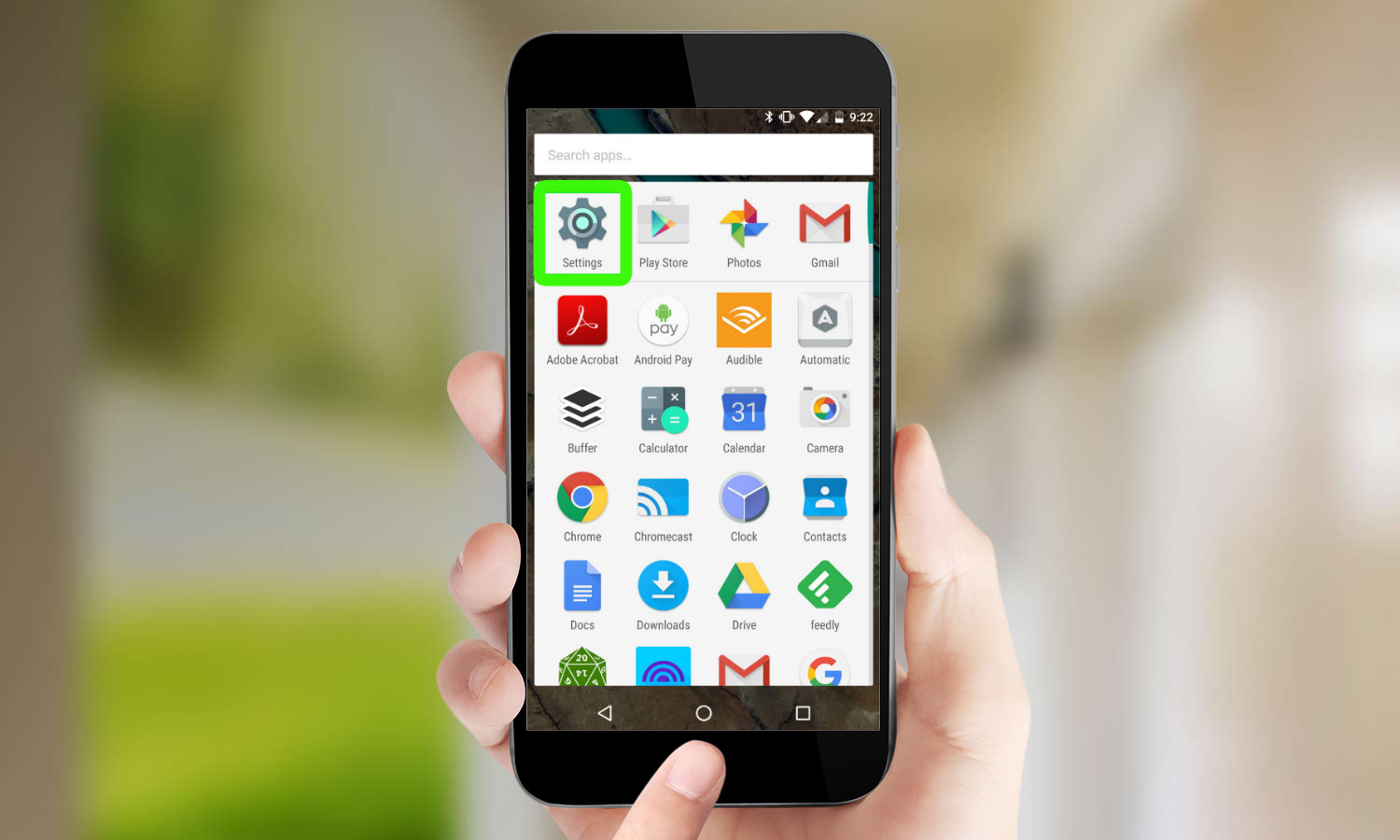
1. Open Settings.
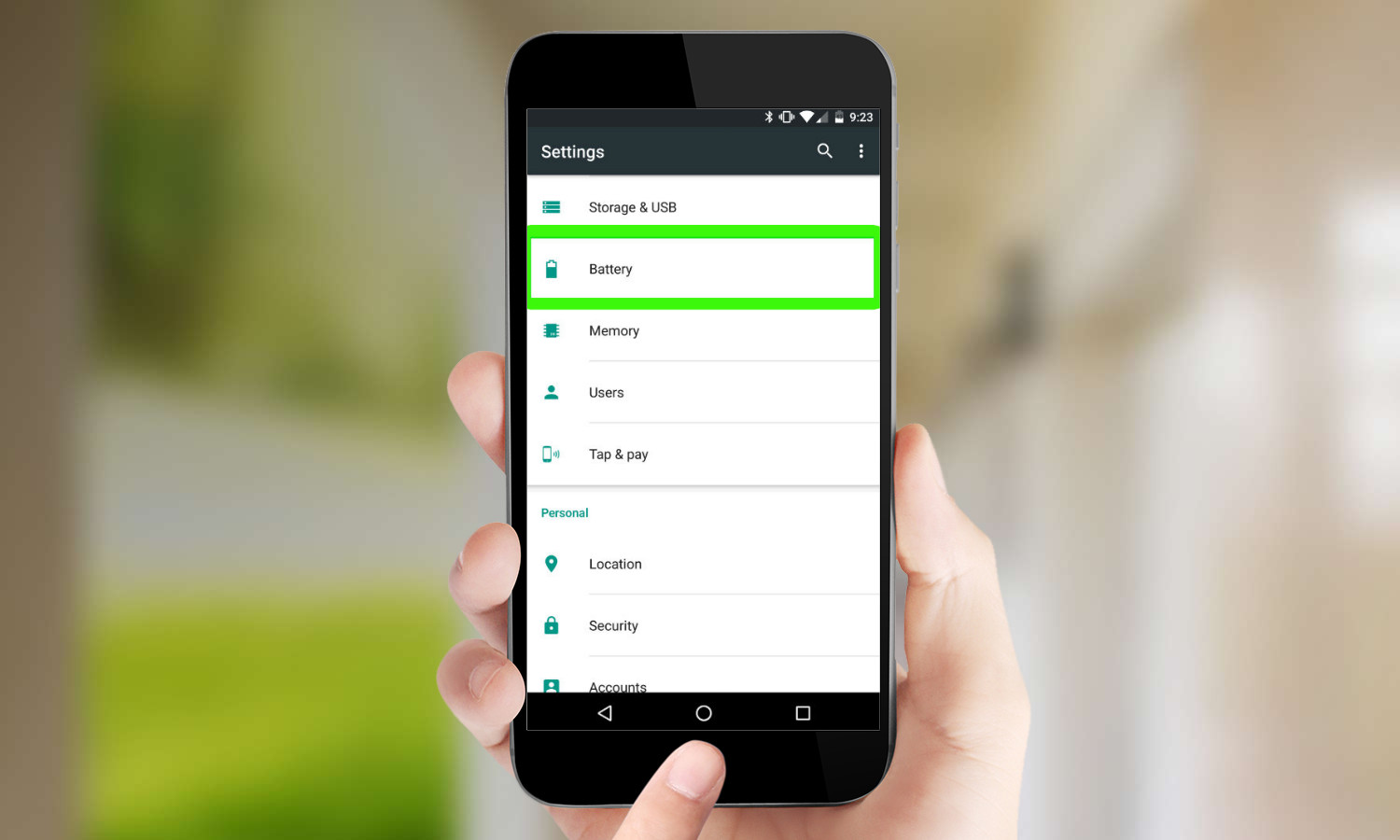
2. Tap Battery. This screen displays your current battery status as well as your usage since the last full charge.
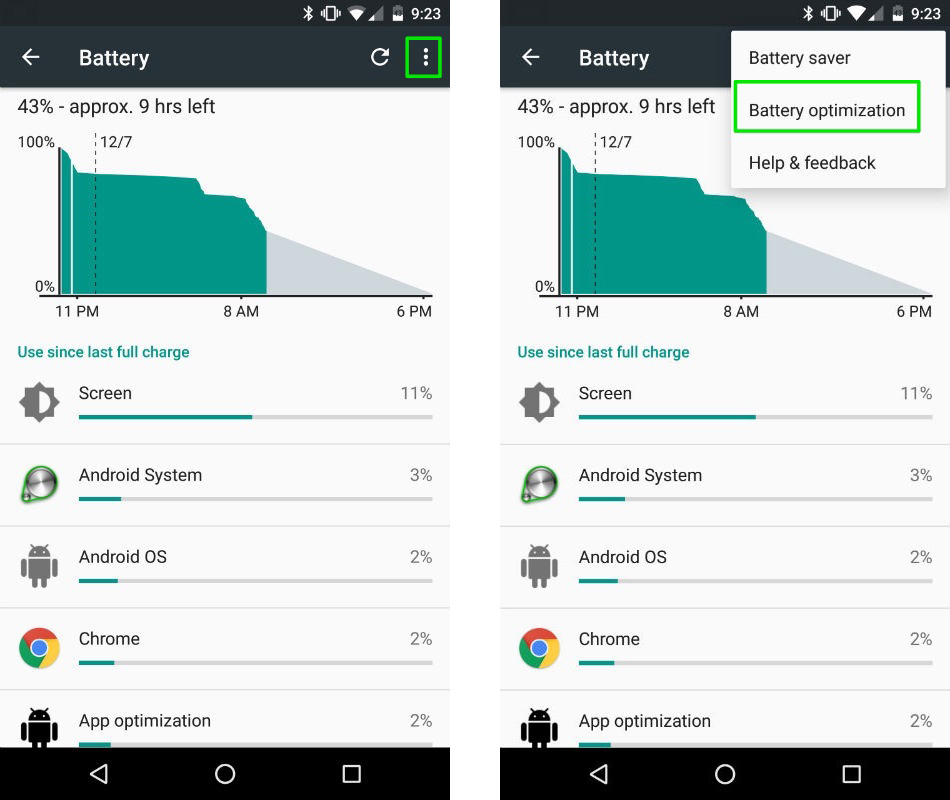
3. Tap the Options button in the upper-right corner — the three vertical dots — and select Battery Optimization from the subsequent list of options.
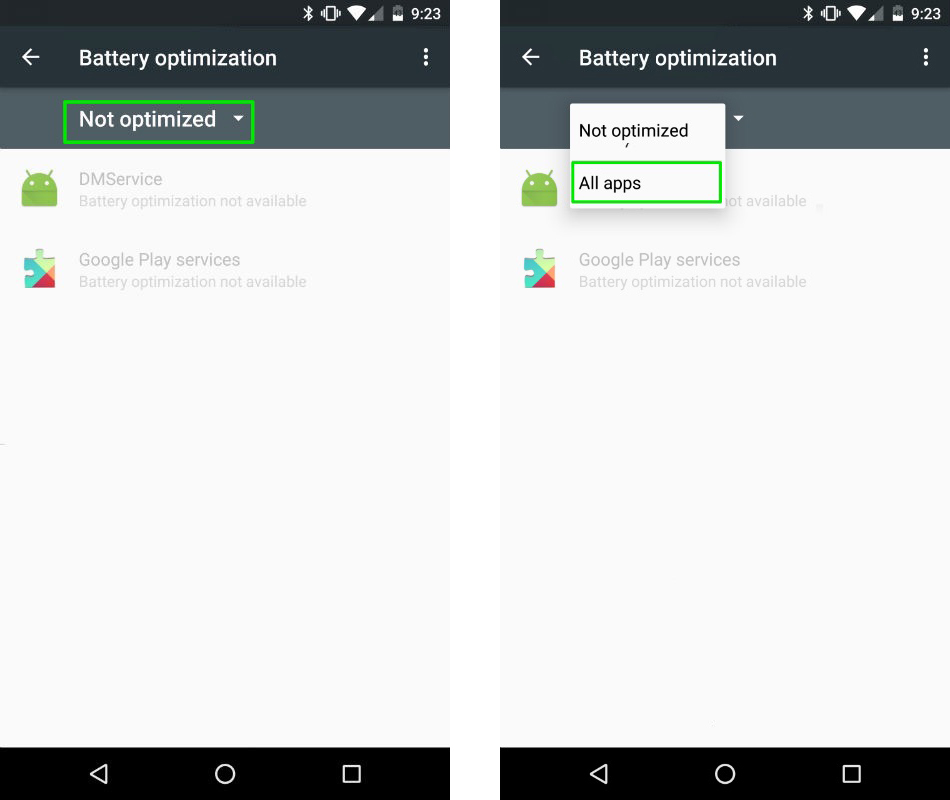
4. Tap on Not Optimized and select All apps.
Sign up to get the BEST of Tom's Guide direct to your inbox.
Get instant access to breaking news, the hottest reviews, great deals and helpful tips.
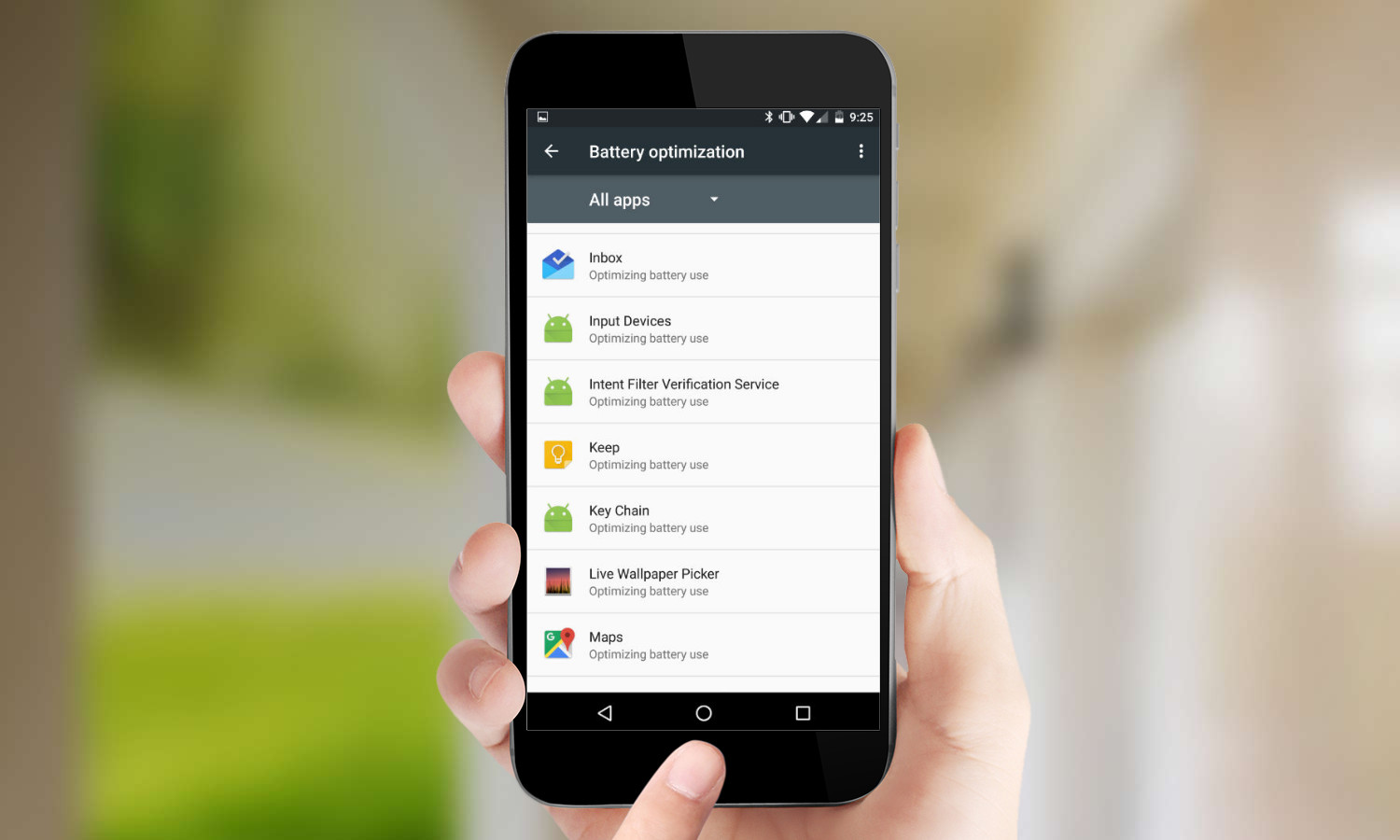
5. Select the app you wish to exempt from Doze mode. In this example, I'm selecting Inbox.
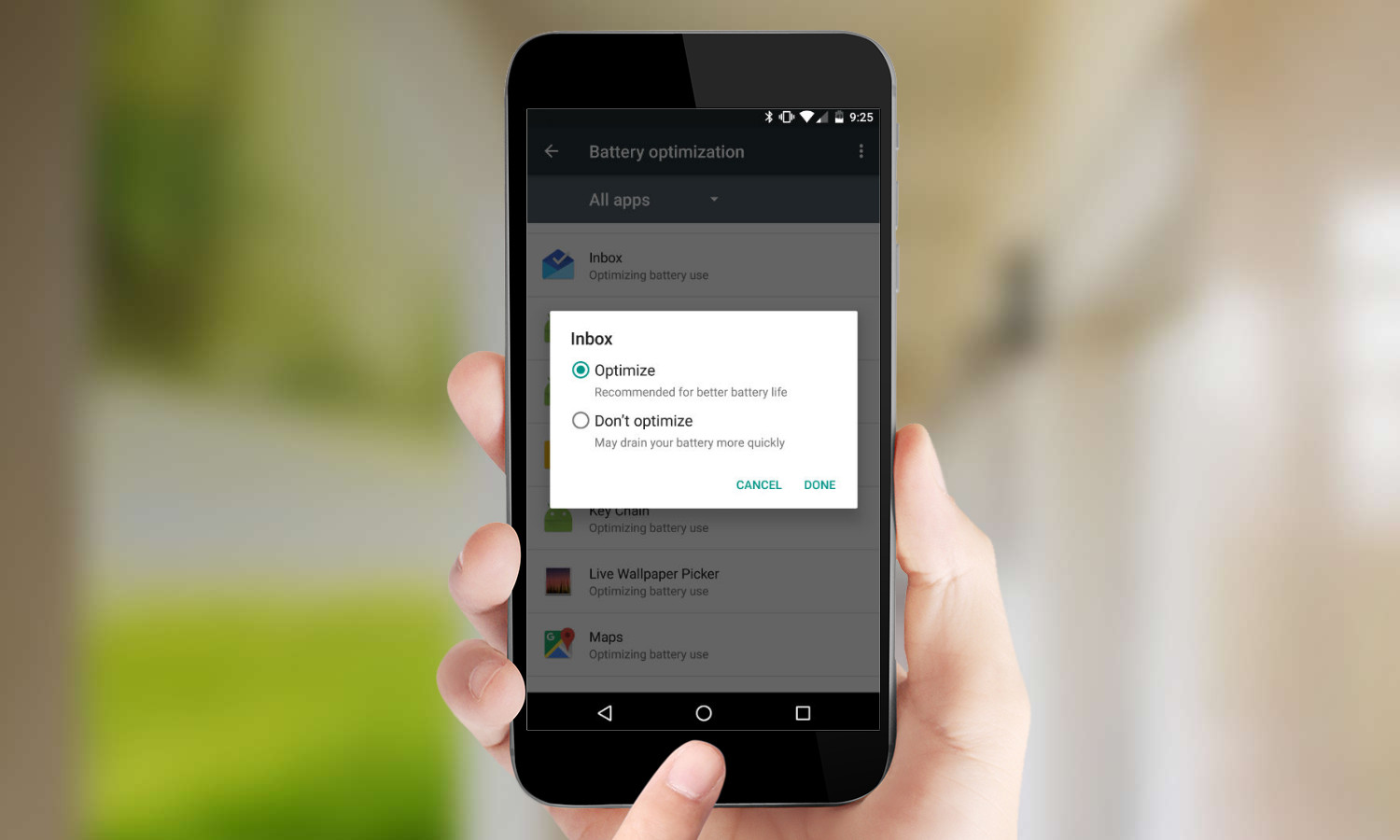
6. Tap Don’t Optimize in the dialog box that appears and then tap Done.
Any app you have exempted will now continue to run in Doze Mode. Should you change your mind in the future, you simply need to repeat the process above and select Optimize in the final step.
A self-professed "wearer of wearables," Sean Riley is a Senior Writer for Laptop Mag who has been covering tech for more than a decade. He specializes in covering phones and, of course, wearable tech, but has also written about tablets, VR, laptops, and smart home devices, to name but a few. His articles have also appeared in Tom's Guide, TechTarget, Phandroid, and more.

