How to Set Do Not Disturb in Android Marshmallow
Learn how to enable and customize the Do Not Disturb feature in the latest version of Android.
With Android Marshmallow, Google finally got Do Not Disturb mode right. You can quickly set your device so that it leaves you completely undisturbed or only pings you with the type of alerts that you specify.
As powerful as Do Not Disturb is in Marshmallow though, the new method brings many different customization options. It’s crucial to learn where all the right switches are so that you don’t miss out on a key phone call just because you wanted a little quiet time.
MORE: Android Marshmallow: The Best New Features
Here's how to enable and manage Android's Do Not Disturb feature.
Enable Do Not Disturb
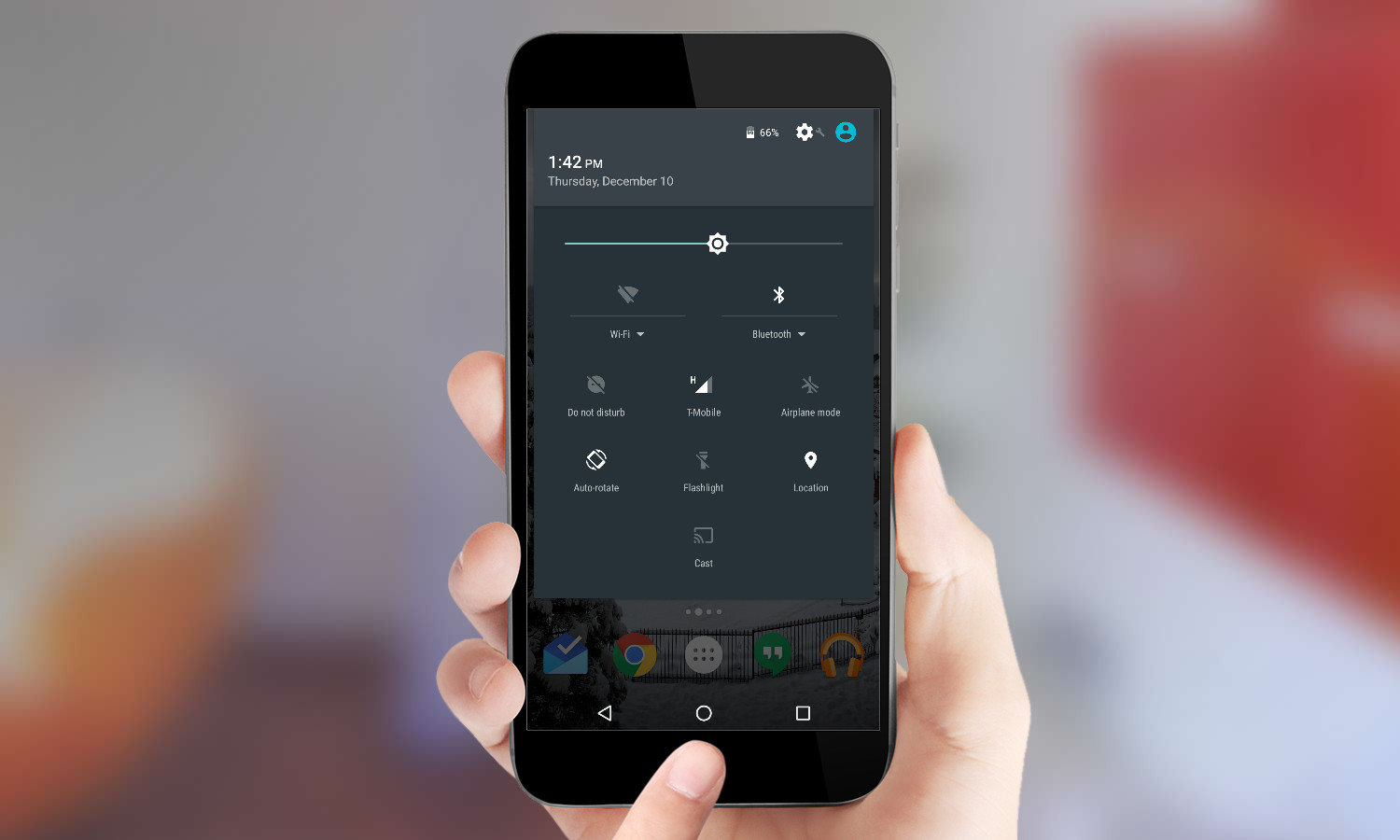
1. Swipe down from the top of your phone screen with two fingers to access Quick Settings. Or swipe once and tap on the gray bar at the top of the screen.
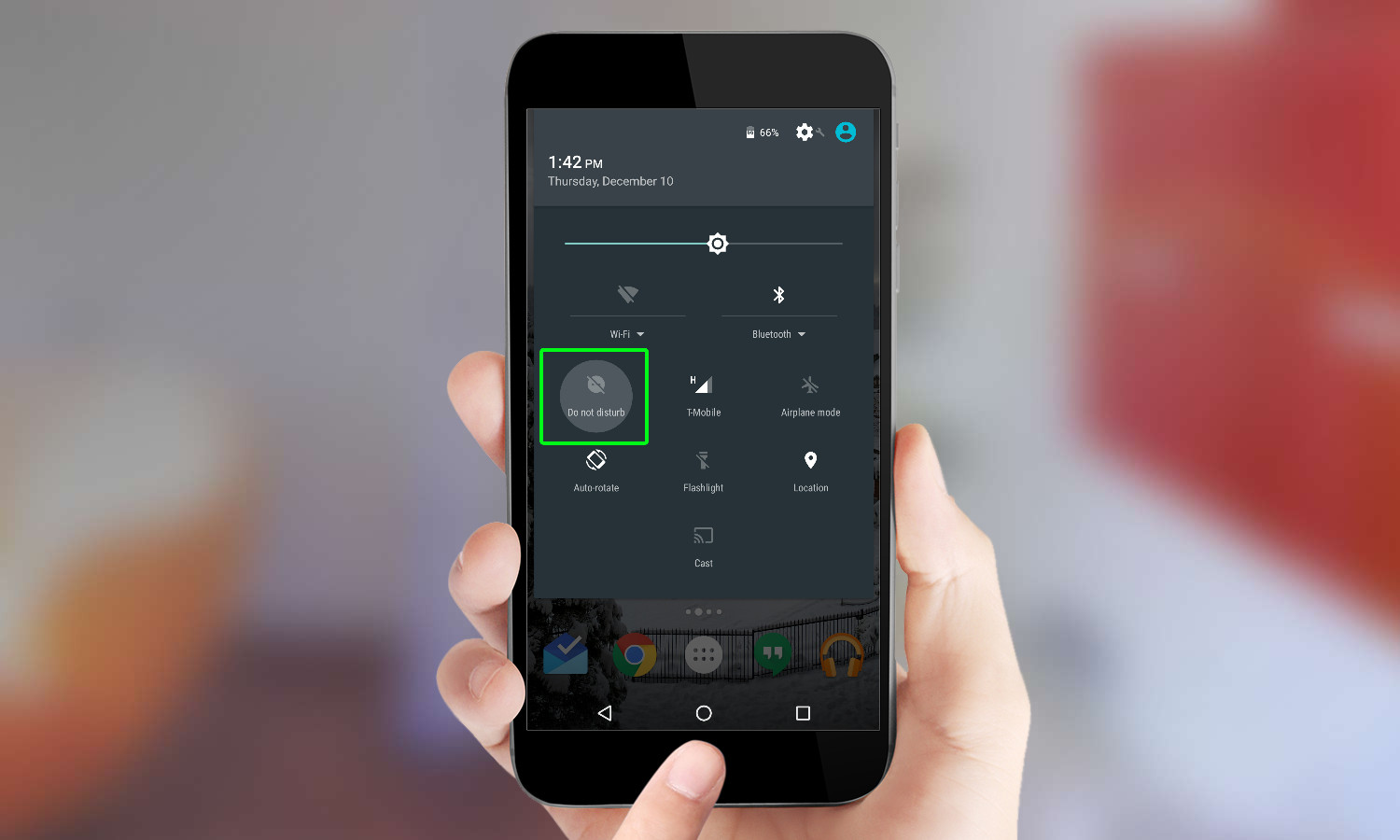
2. Tap Do Not Disturb.
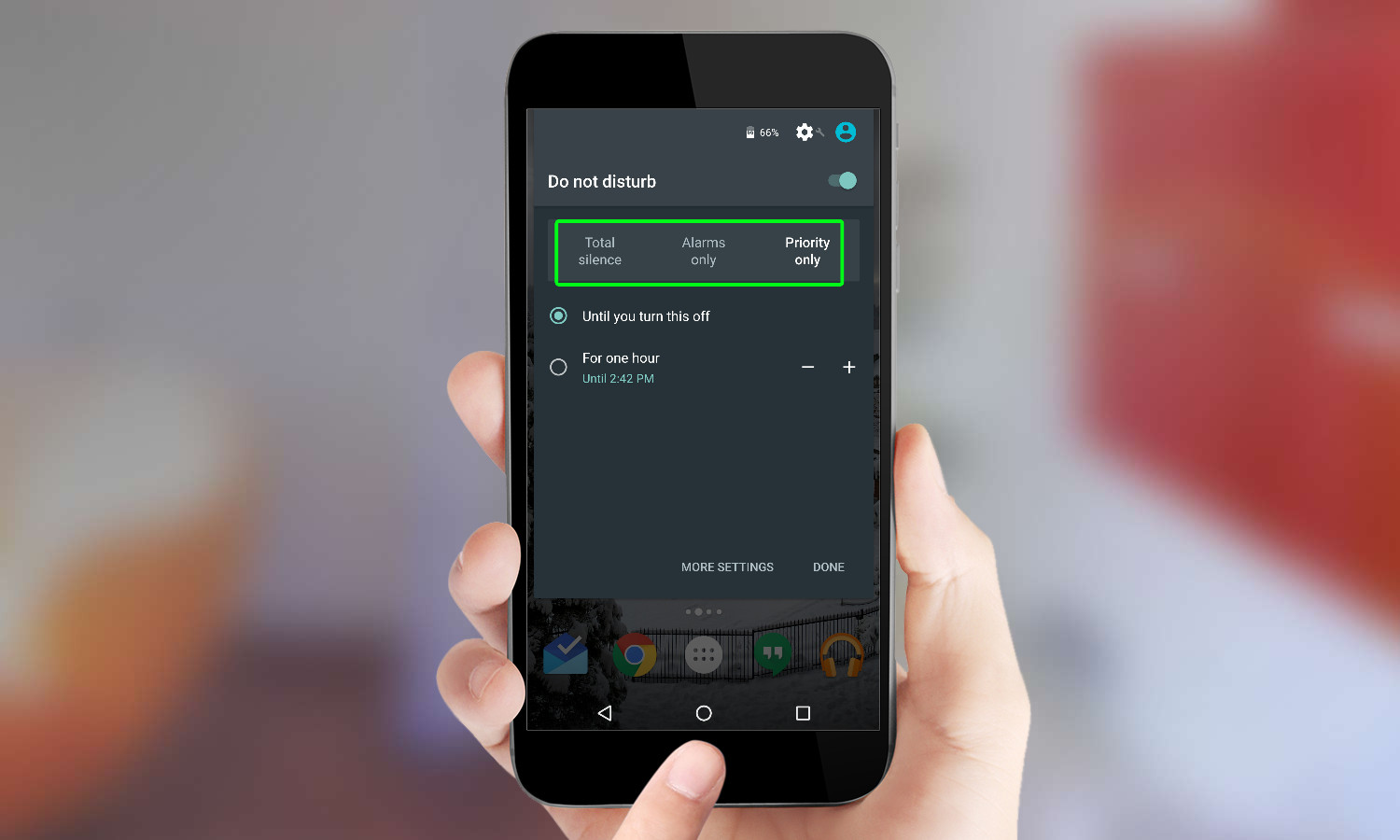
3. Tap on one of three options: Total silence, Alarms only, and Priority only.
Sign up to get the BEST of Tom's Guide direct to your inbox.
Get instant access to breaking news, the hottest reviews, great deals and helpful tips.
Do Not Disturb Options
So what do those options mean? Here's a breakdown of what will and won't get through, depending on how you manage the Do Not Disturb feature.
Priority Only: When you tap on the Priority Only option, only alarms, reminders, events and contacts that you’ve specified will be able to reach you. We'll address how you specify those contacts in greater detail in a moment.
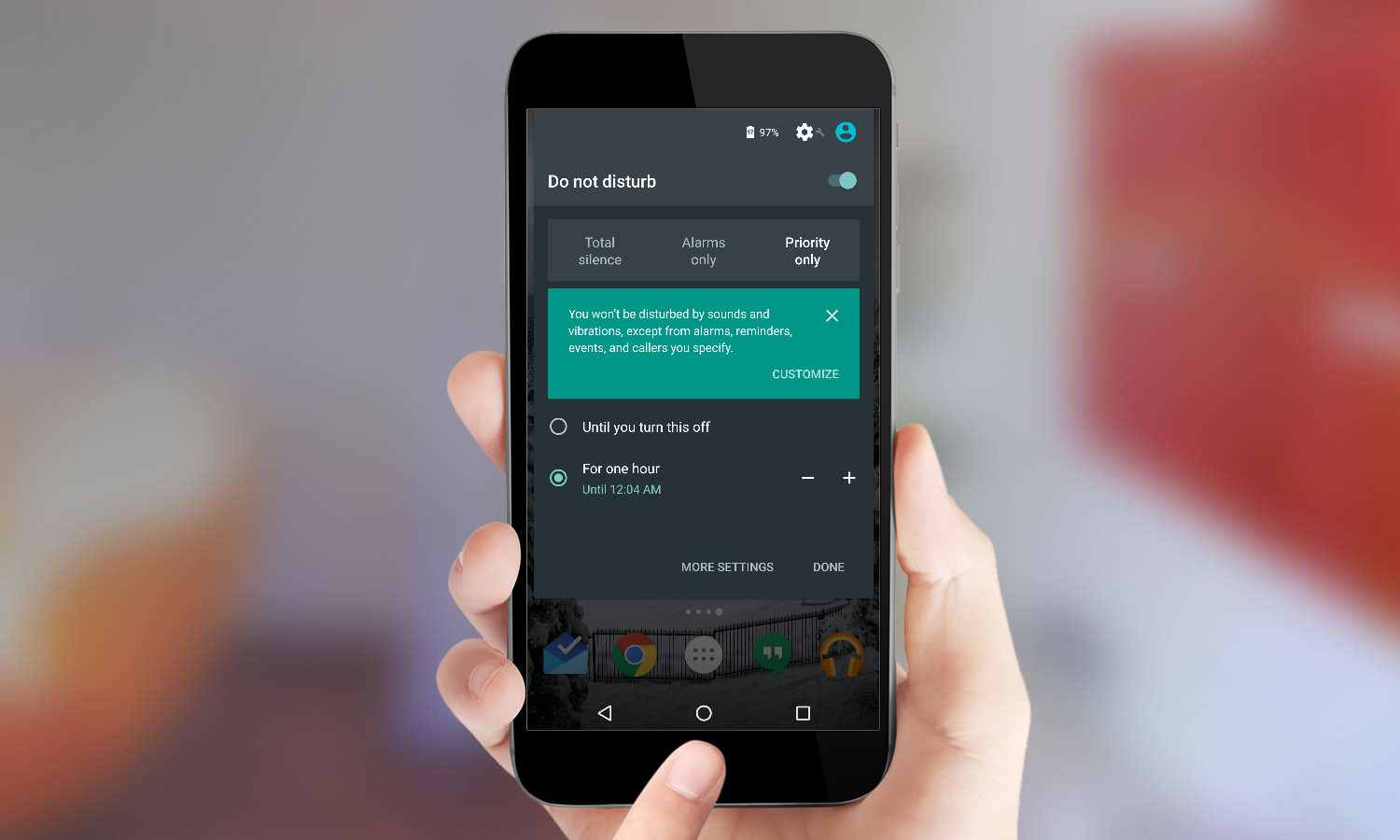
You can launch Priority Only until you turn manually it off, for a specified time period such as 1 hour, or until the next alarm. Select which option you prefer by touching the button next to that line item.
Alarms Only: If you want to turn off everything other type of alert except for an alarm set with the system’s clock app, then touch this option from the Do Not Disturb screen. This way you won’t miss work the next morning just because you didn’t want any more Facebook alerts and inadvertently silenced the wake-up alarm you set on your phone.
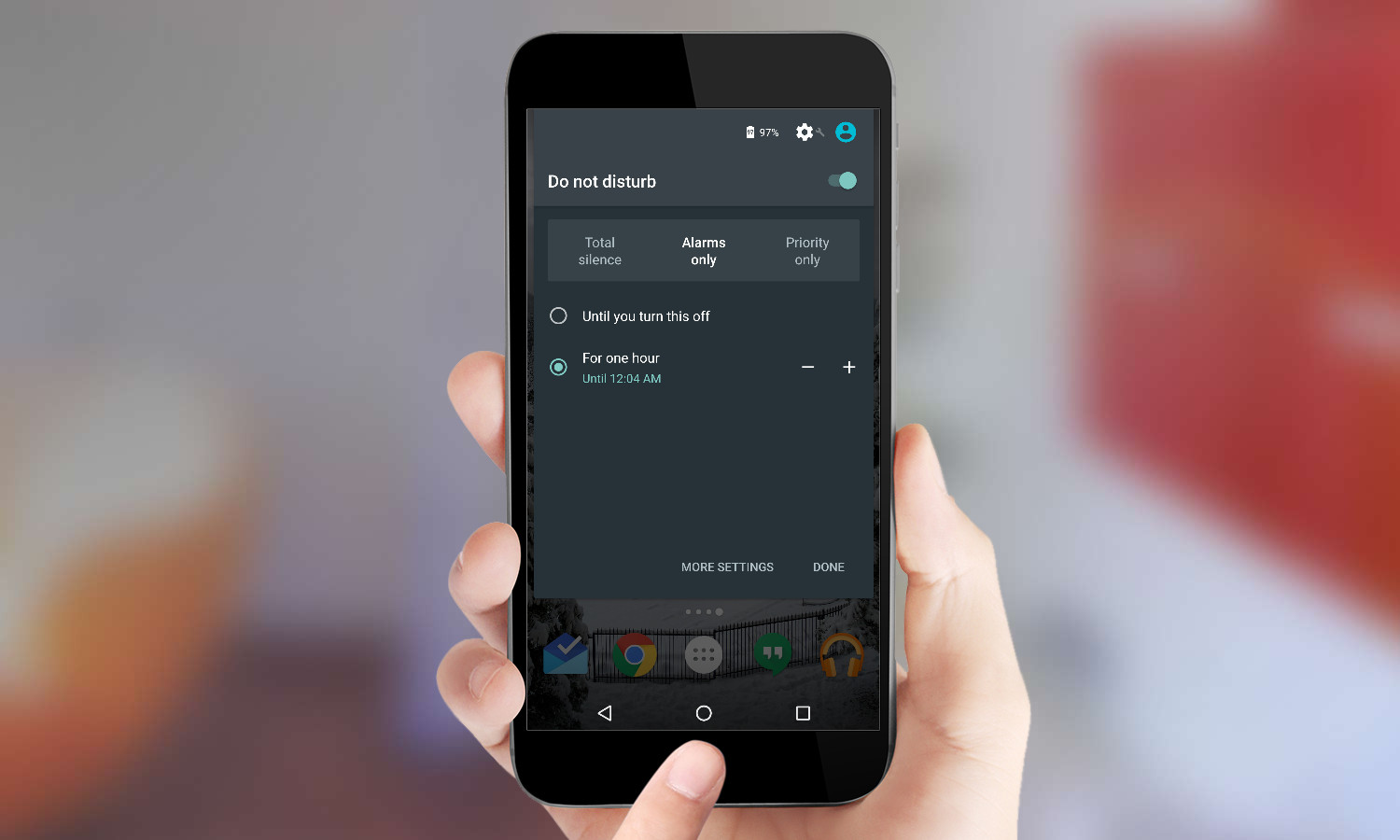
As with Priority Only, you can silence everything but alarms until you disable the feature or for a time period you specify. Tap the line that says “For one hour.” Then press the plus and minus buttons to increase or decrease the amount of time. Unfortunately, you can’t edit this slot by minutes.
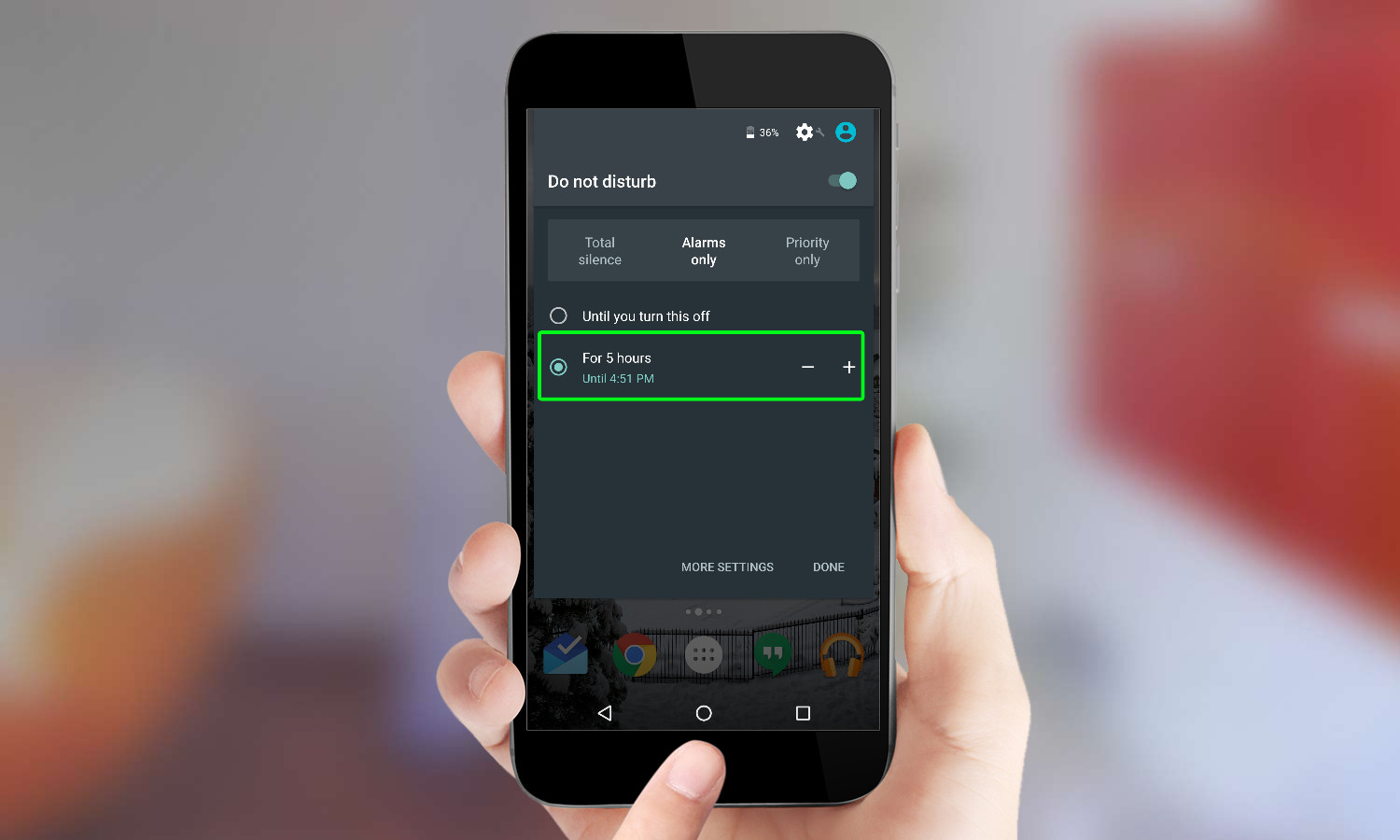
Total Silence: This mode does what it says on the label: Total Silence disables all alarms, push notifications, or phone calls (though you can still make outgoing calls) and other interruptions for as long as you want.
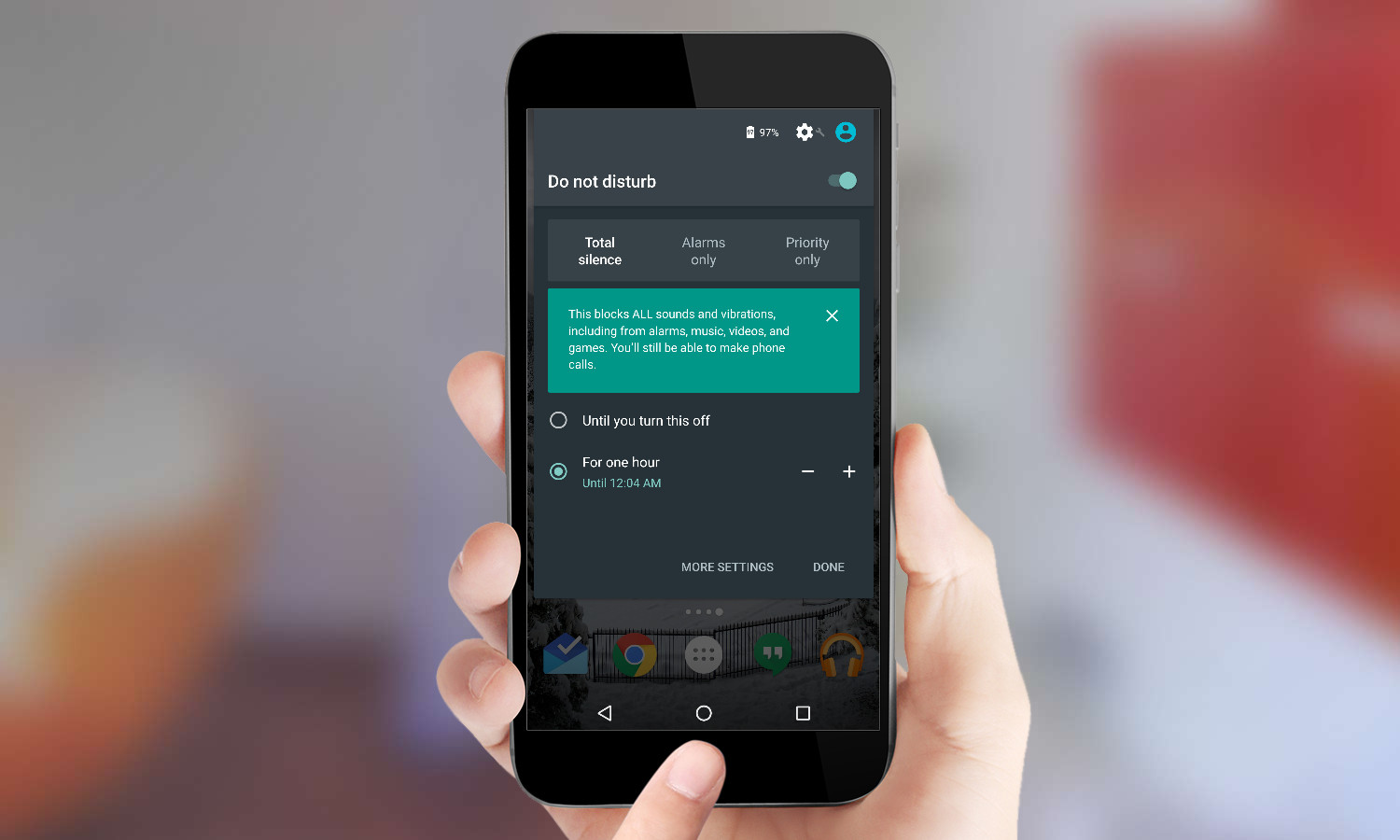
As with the other options, you can let Total Silence continue for a specified time or until you disable the setting.
More Settings
You can further customize Priority Mode to change which specific groups can reach you. Here’s how.
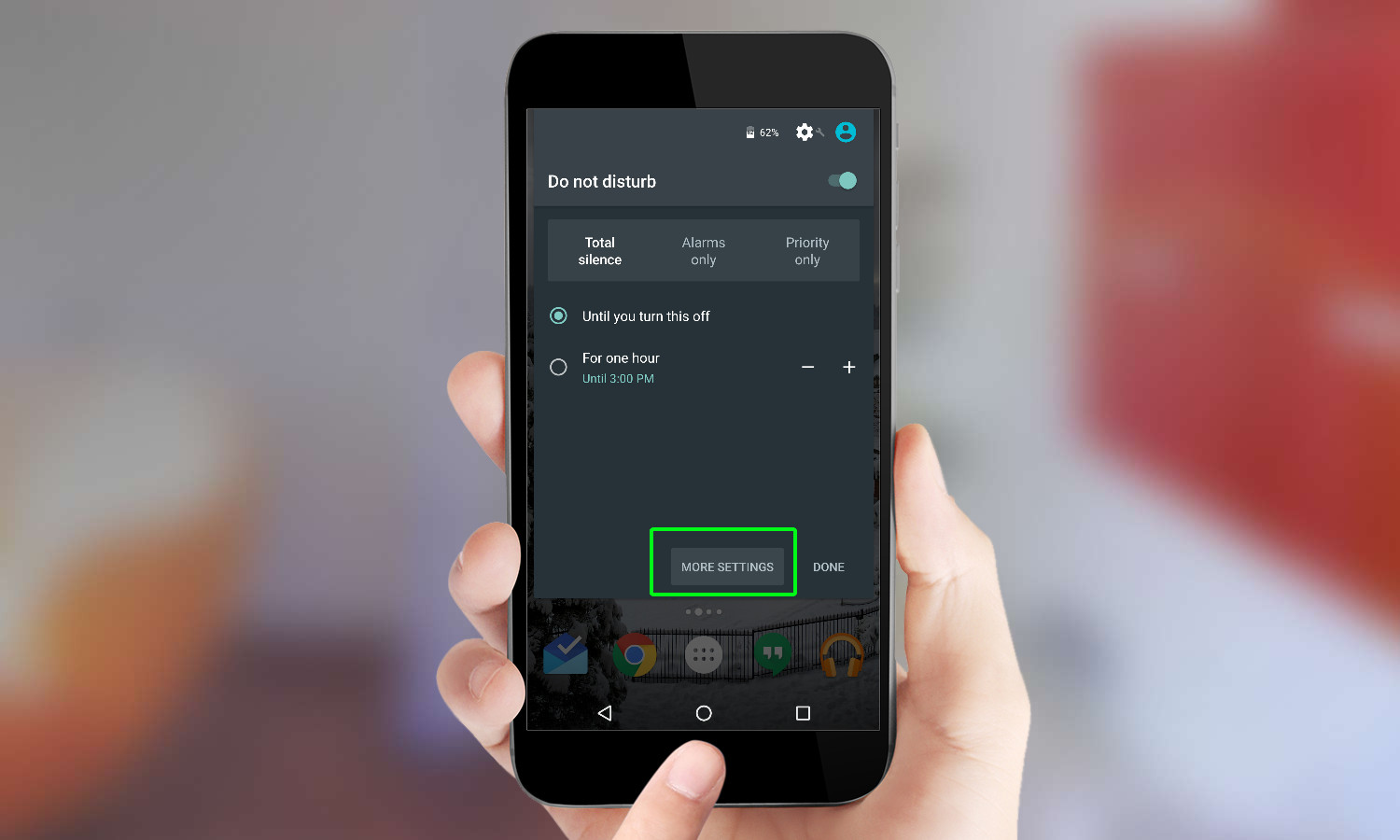
1. Tap the More Settings button.
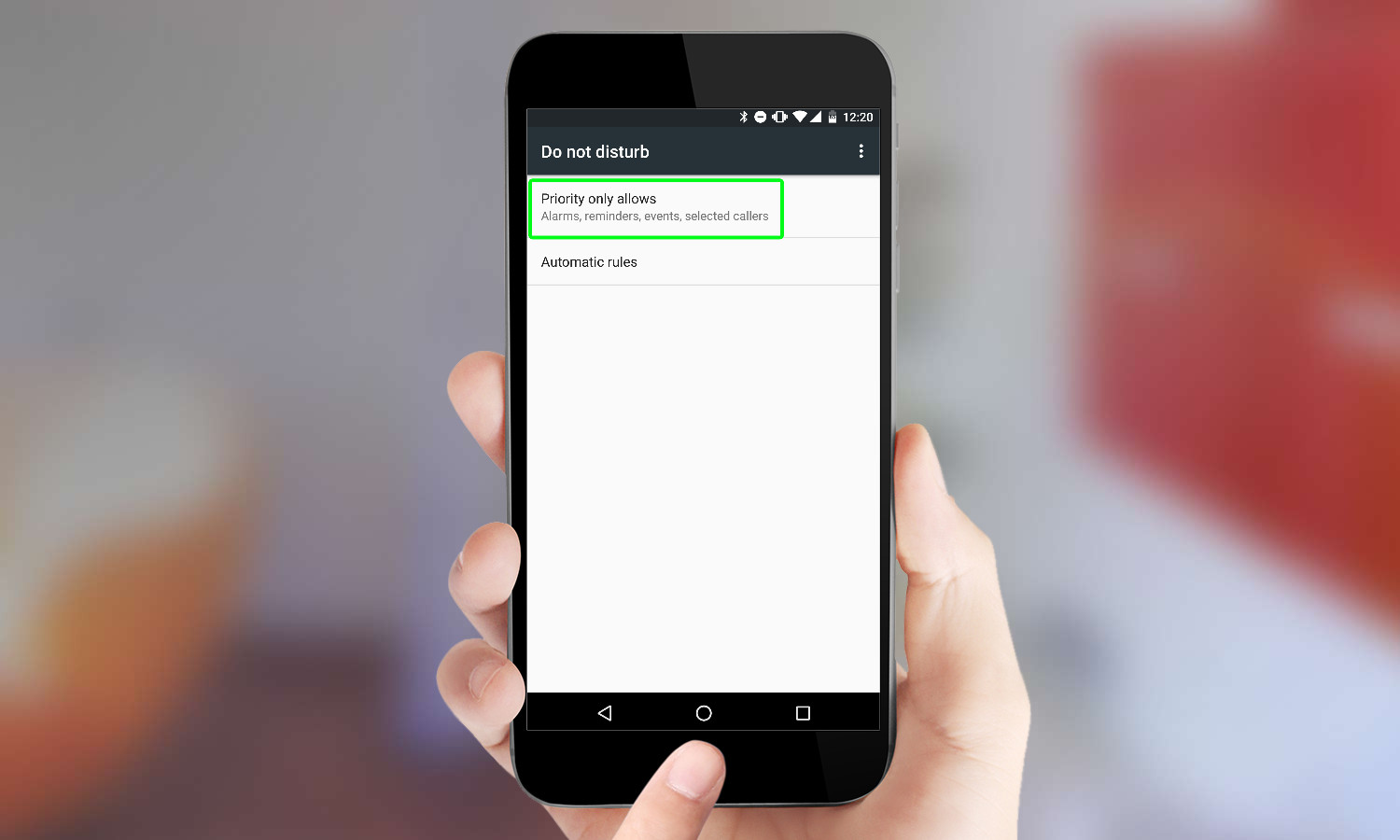
2. On the next screen, select Priority Only Allows. From there, you can customize which reminders, events, messages or calls can get through to you when you are in Priority Only mode.
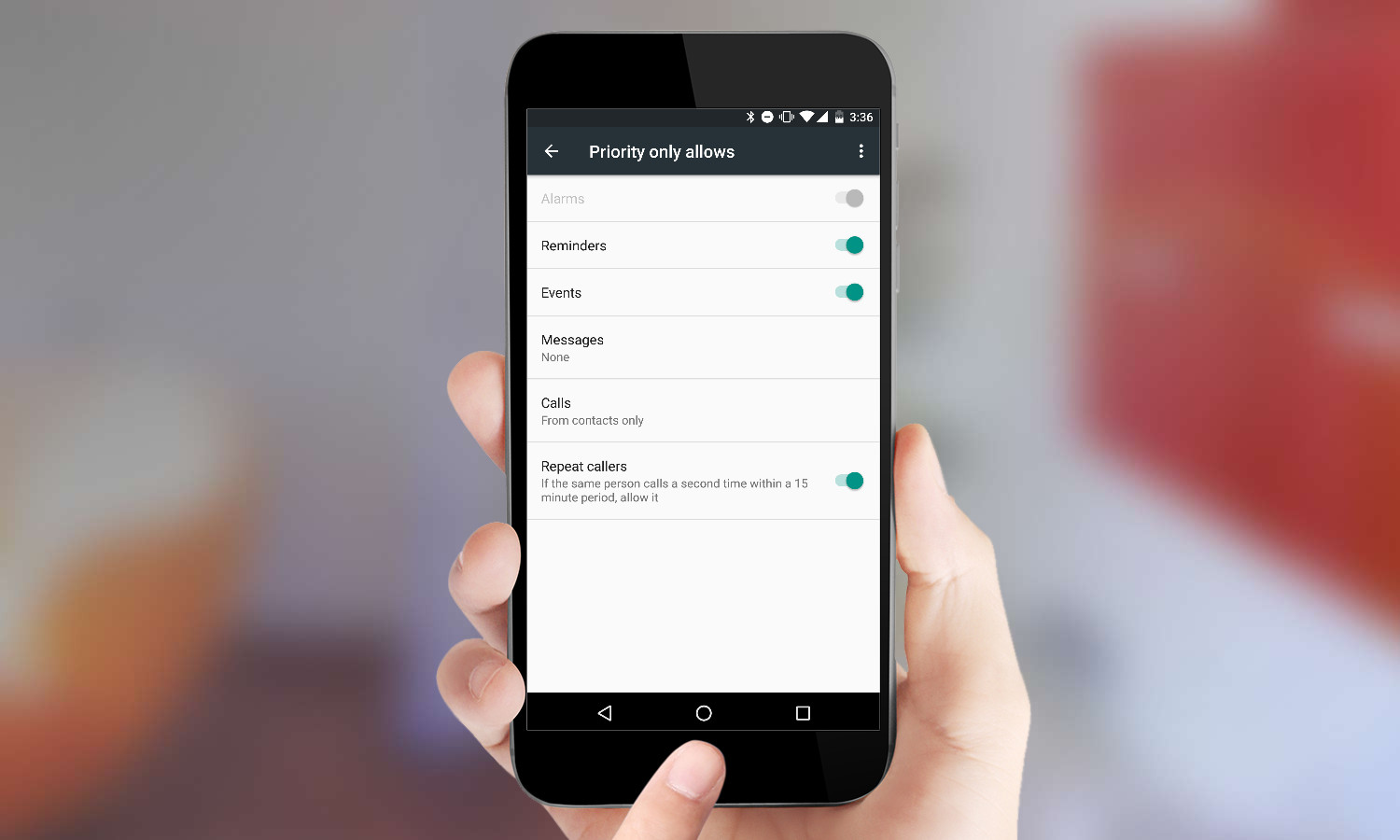
3. Select the option you want to customize.
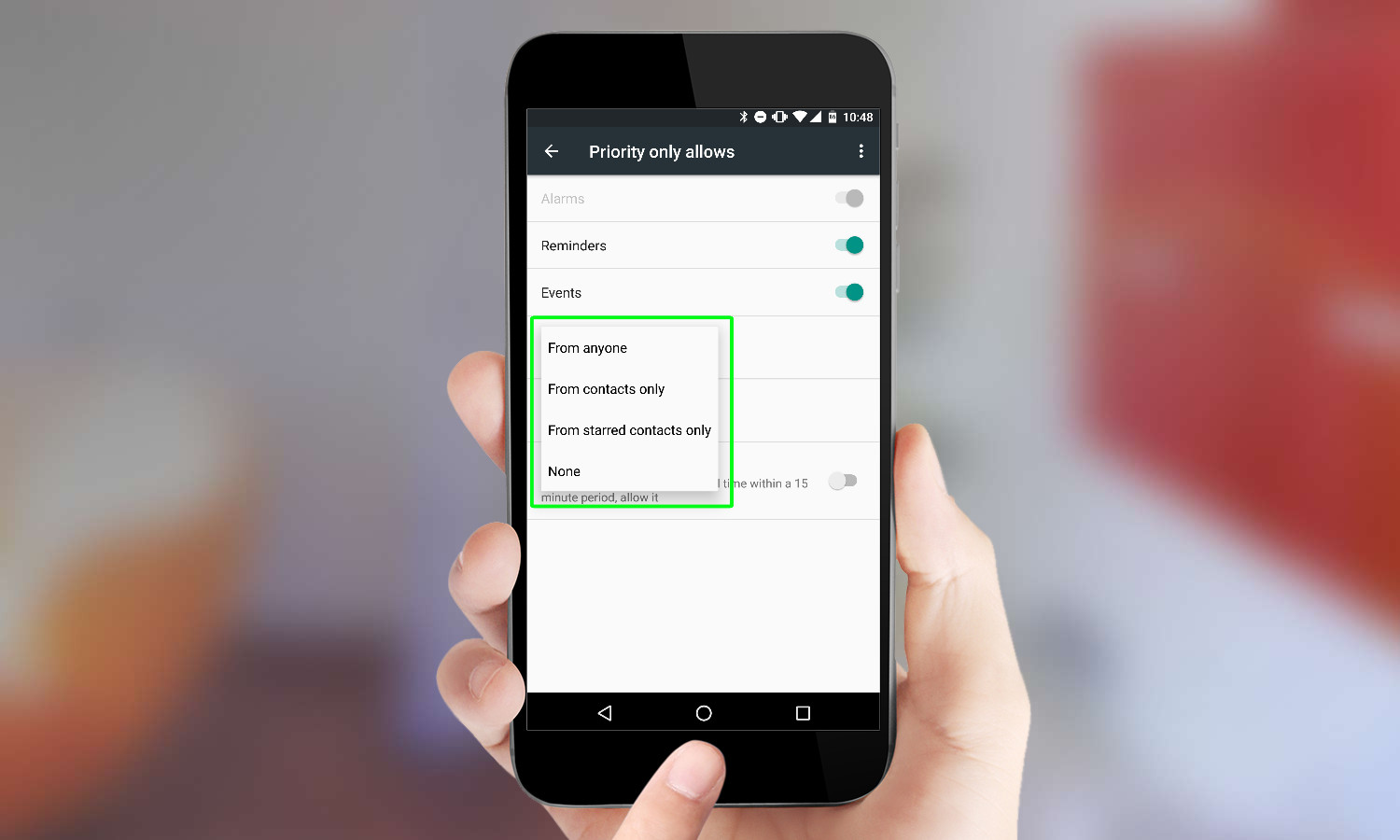
Say you want to customize the messages that get through to you when you’re in Priority Only mode. Tapping Messages allows you to choose if you receive an SMS message from anyone, contacts only, starred contacts only, or nobody at all.
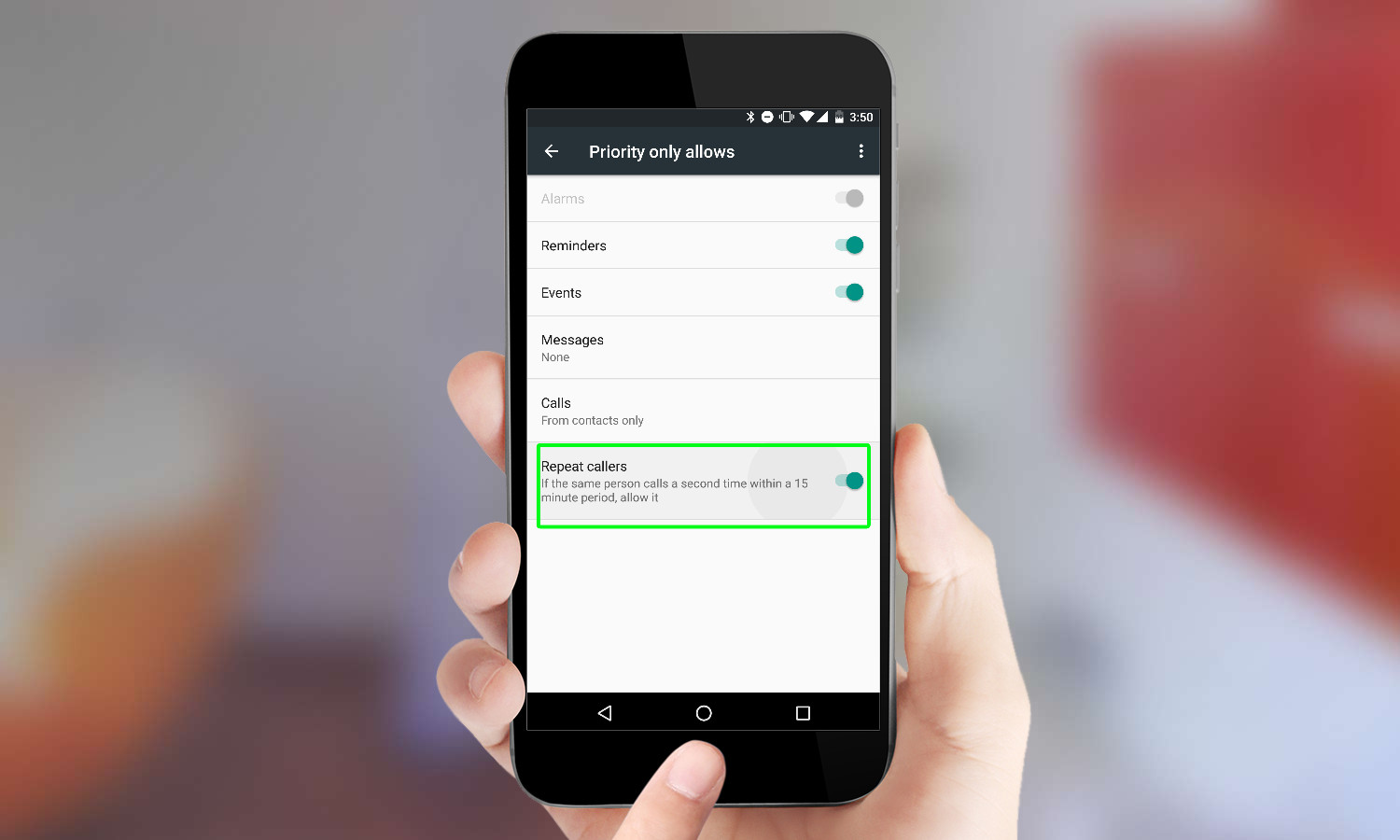
The Priority Only customization screen also includes a toggle for repeat callers. Turning this feature on will allow a call through if the same person calls you within 15 minutes. That way, if there’s some type of emergency, and someone really needs to reach you, they’ll be able to get through.
Set Up Automatic Rules
You can create a rule to make your phone enter a Do Not Disturb mode during a specific period of time. That can be helpful if there’s a particular time of day when you don’t want your phone buzzing – say, at night when you want to get some shuteye.
Here’s how to create a Do Not Disturb rule.

1. Tap on Automatic Rules from the Do No Disturb screen.
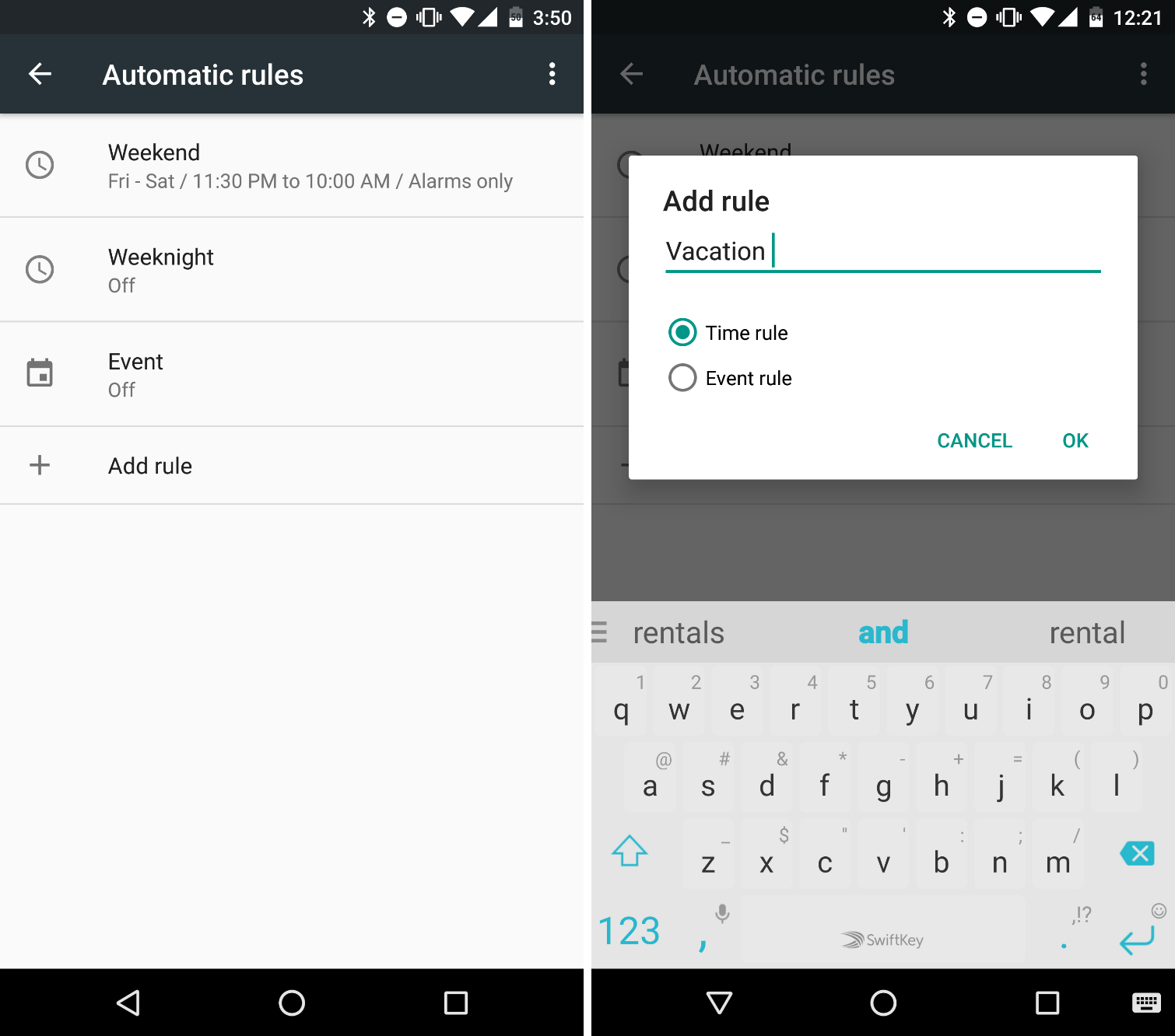
2. Tap Add rule and give the rule a name. In this case, we’re calling the rule “Weekend.”
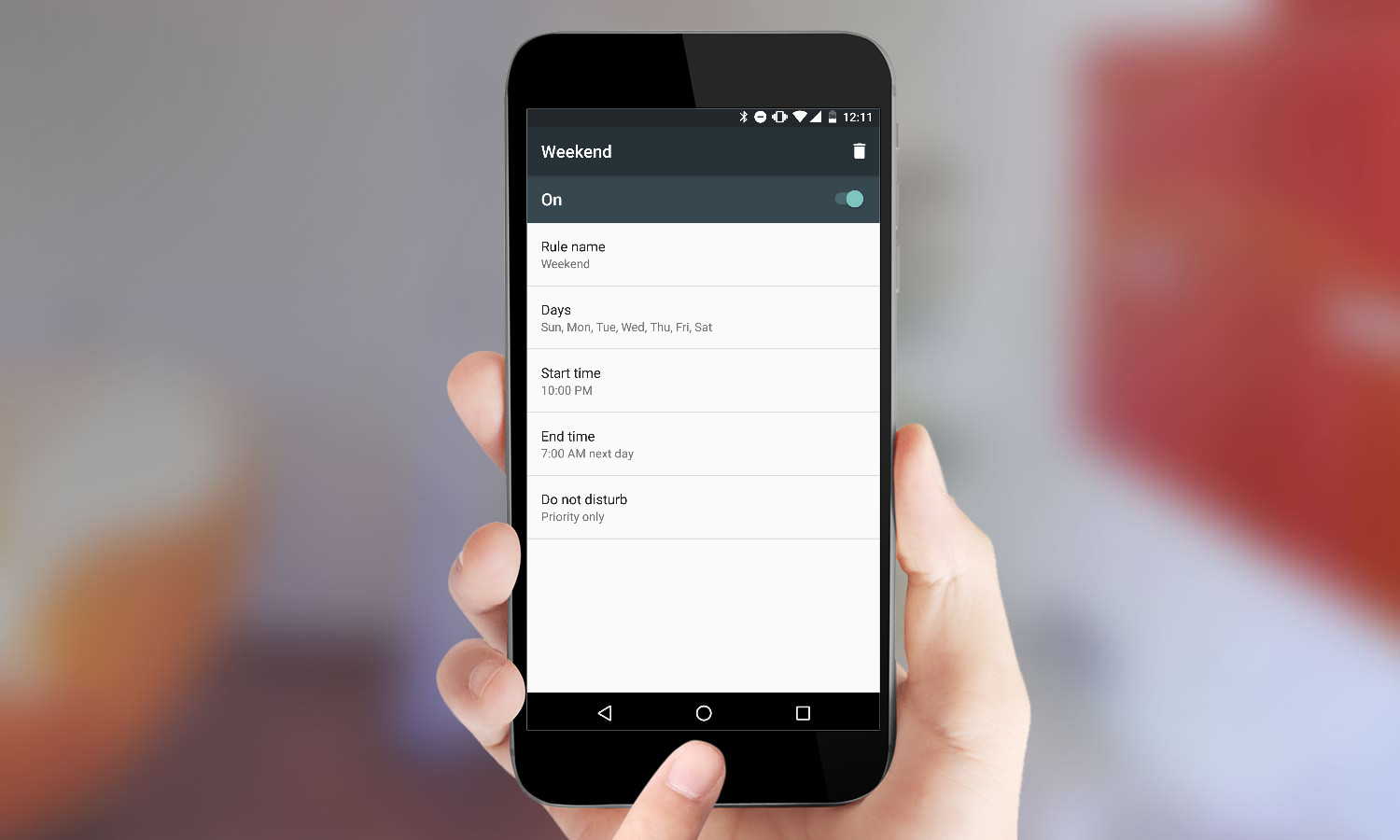
3. Tap OK, and on the subsequent overview screen, you’ll see options for rule name, days, start time, end time and which mode to set your phone into.
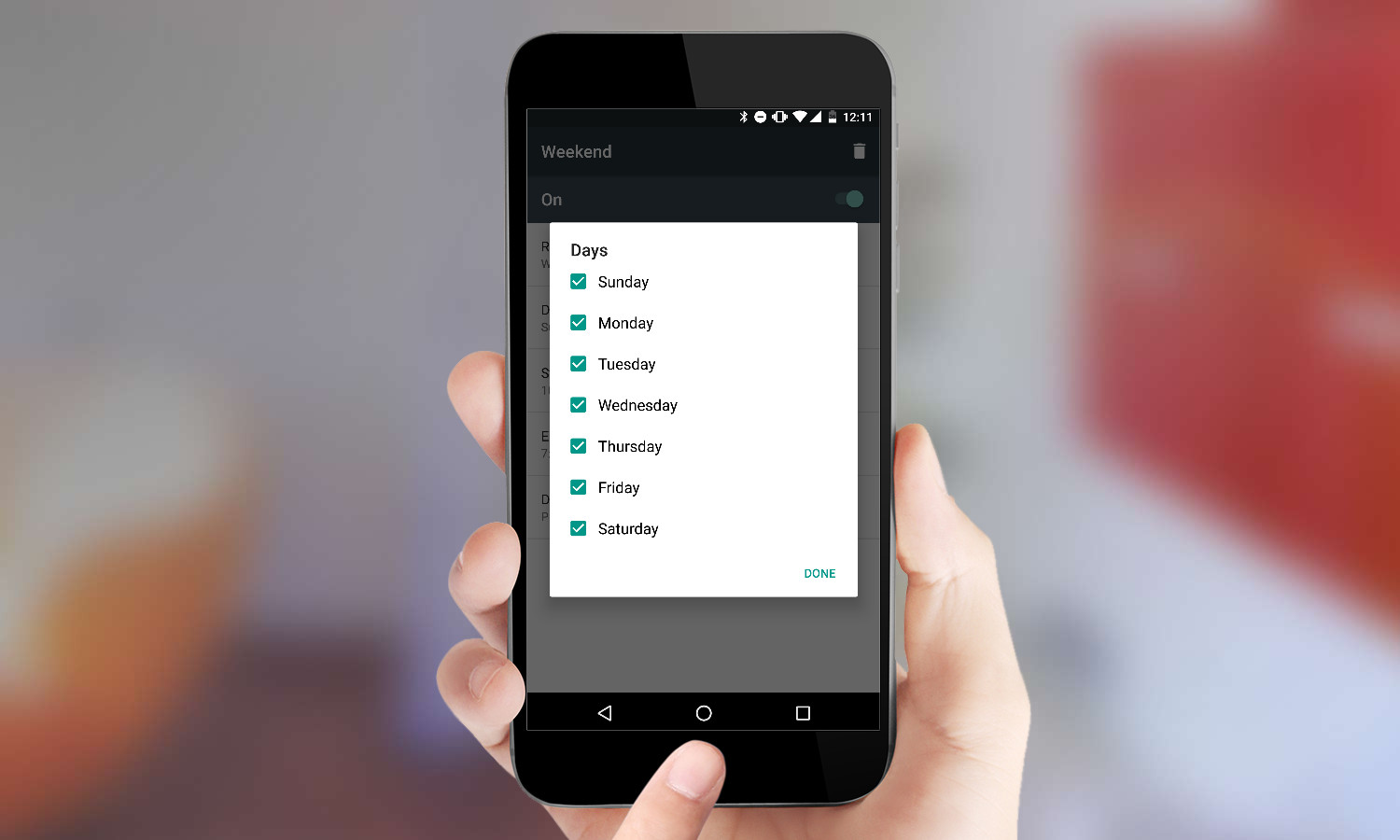
4. Tap Days and select the days you want this rule to be in effect.
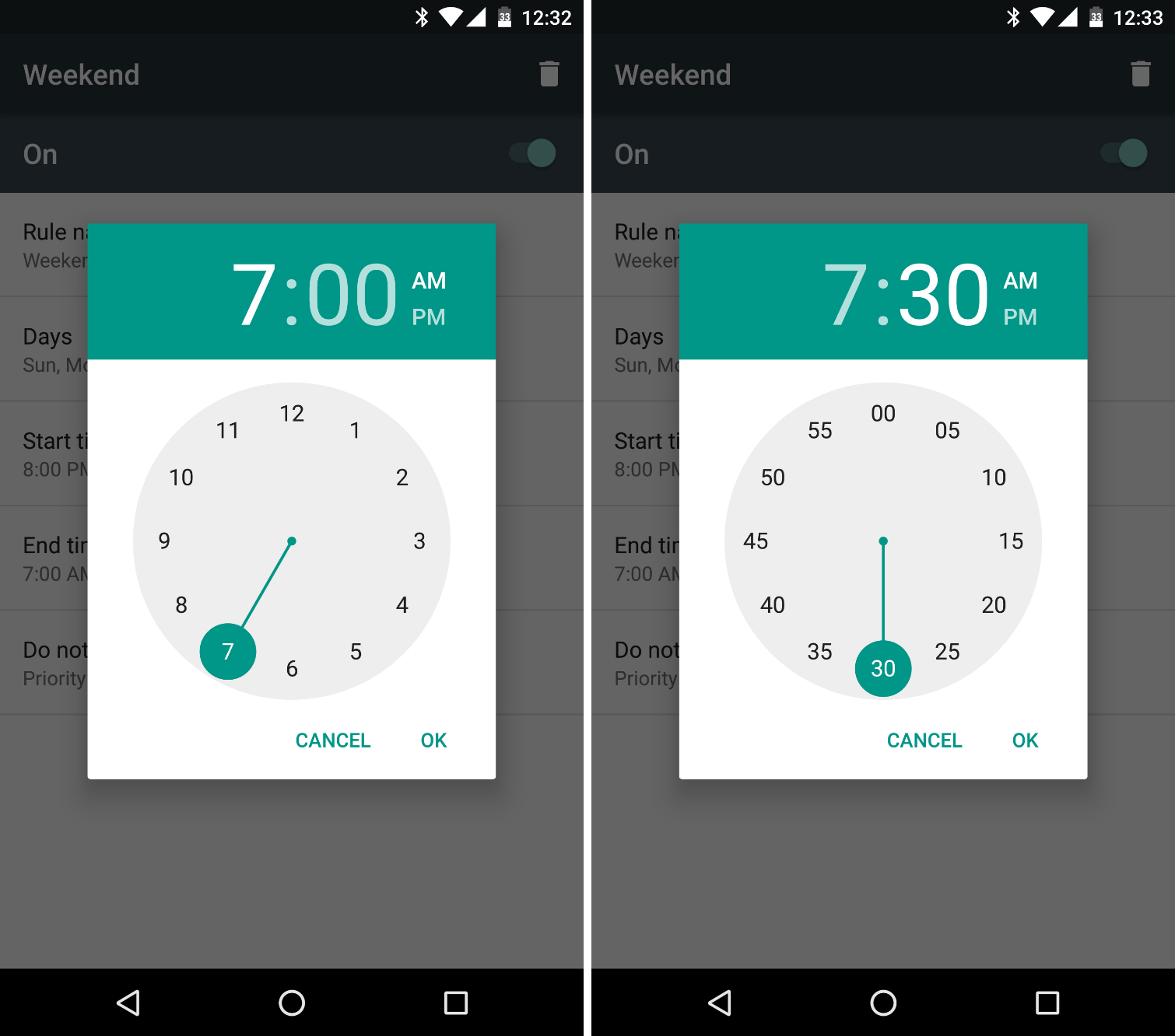
5. Tap Start time to choose when your rule starts. Touch the number in the hour spot and then select a dial on the clock. Touch the clock to set the minutes and AM/PM to specify for morning or afternoon.
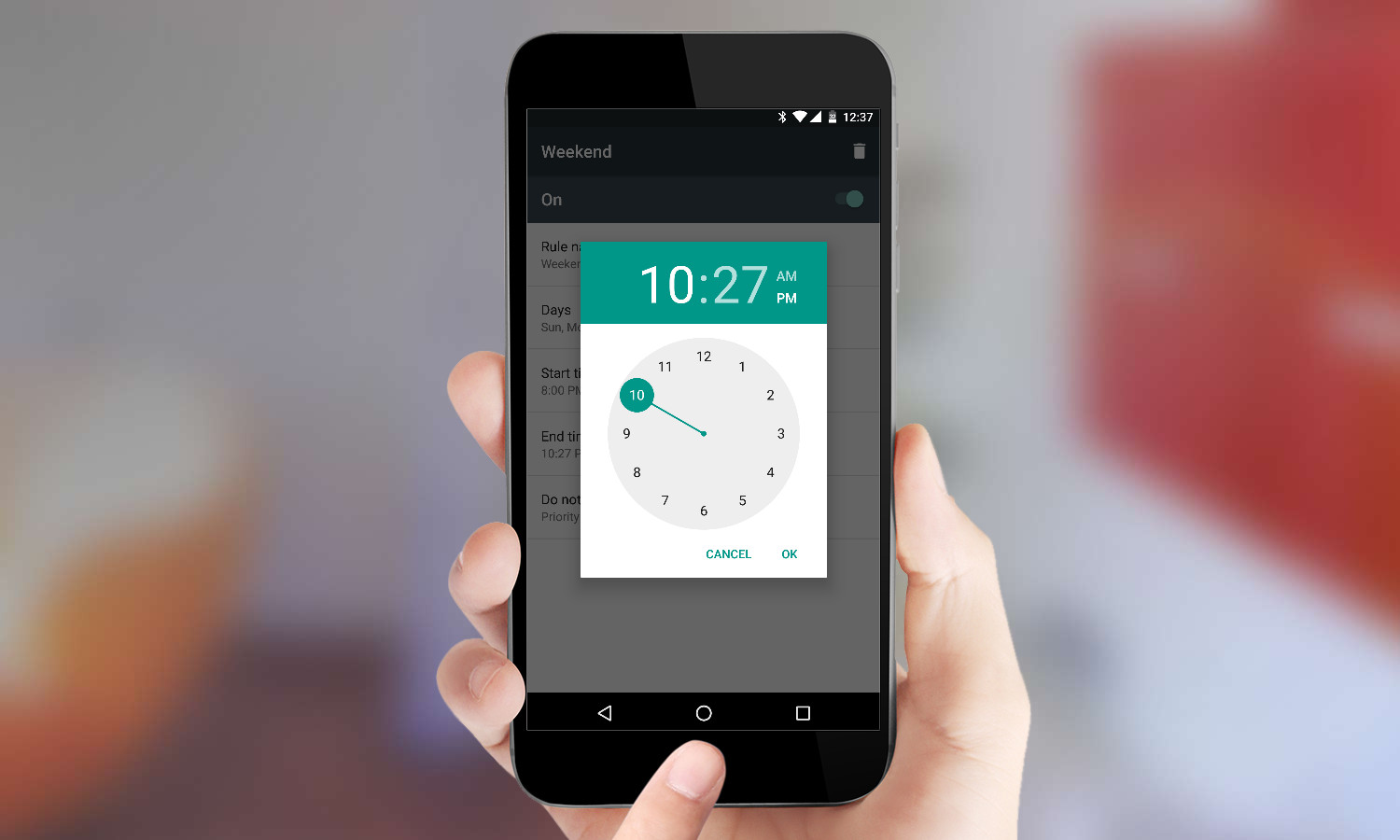
6. Tap End Time to choose when your rule ends.
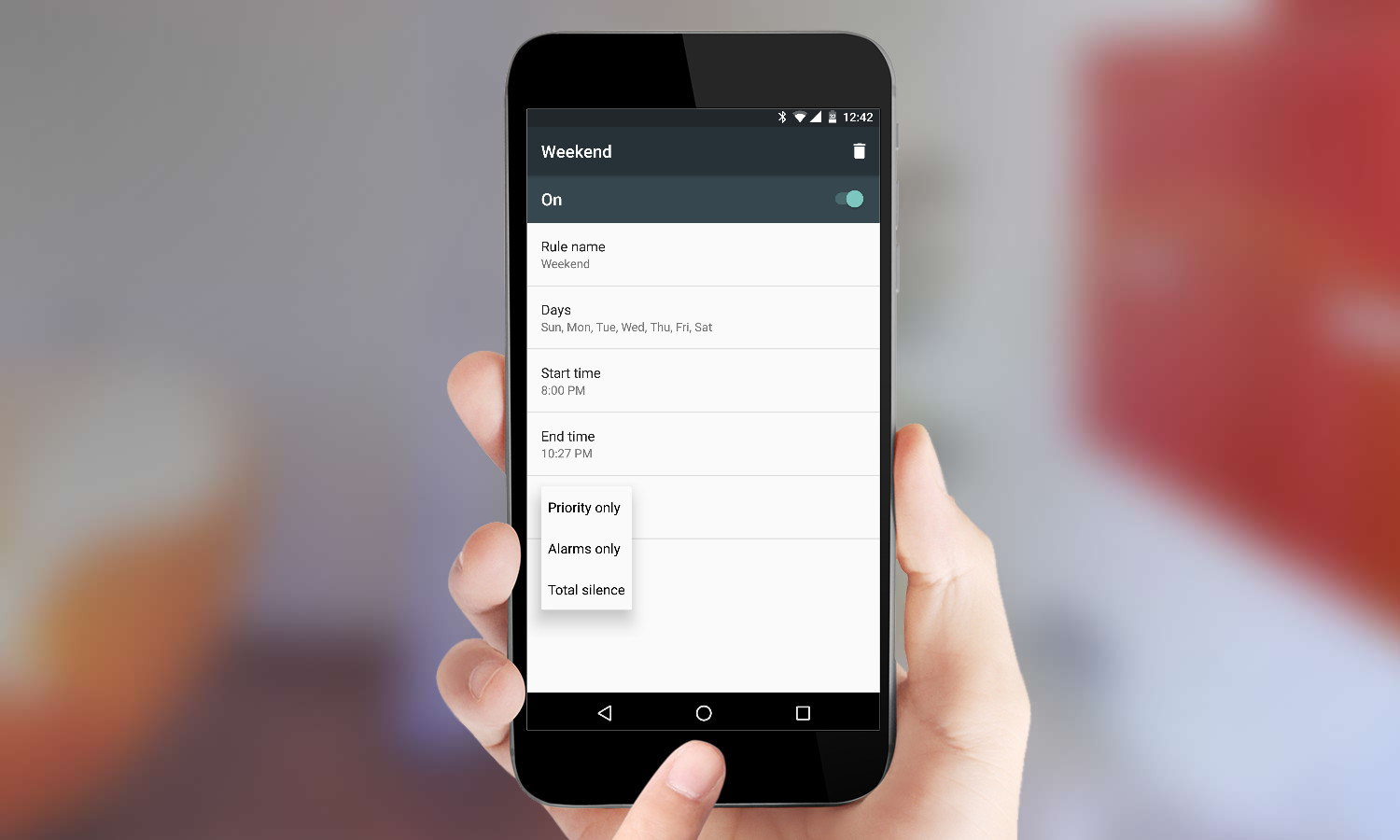
7. Tap Do Not Disturb to select which mode you want: Priority Only, Alarms Only, or Total Silence.
Alternatively, you can set an event rule, which can be used for events tied to your phone’s calendar.
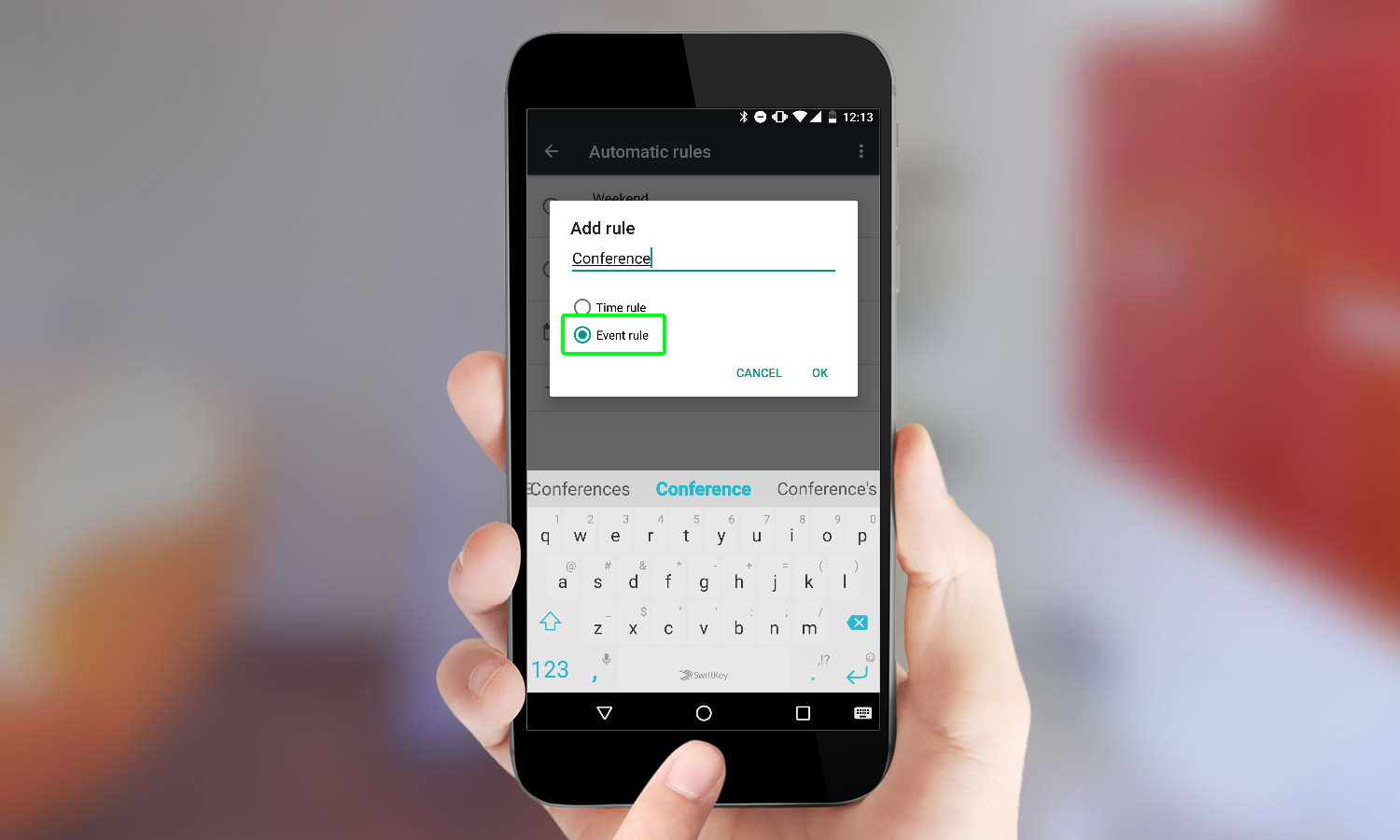
1. Tap Add Rule, type in a name, and select Event Rule.
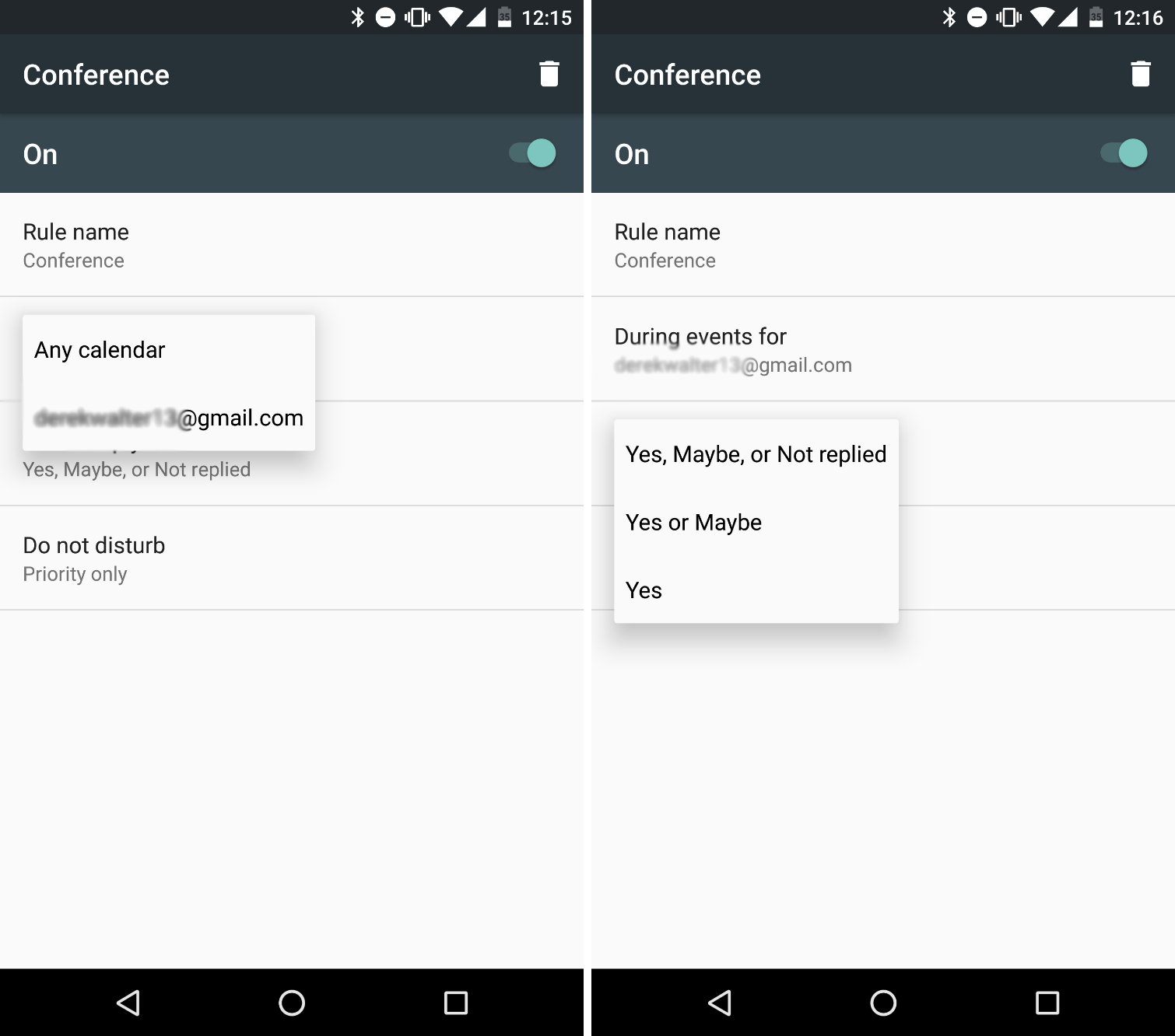
2. Choose “During events for” and select which calendar. You can select events where you were invited by another contact and replied “yes,” “yes or maybe,” or “yes, maybe, or not replied.”
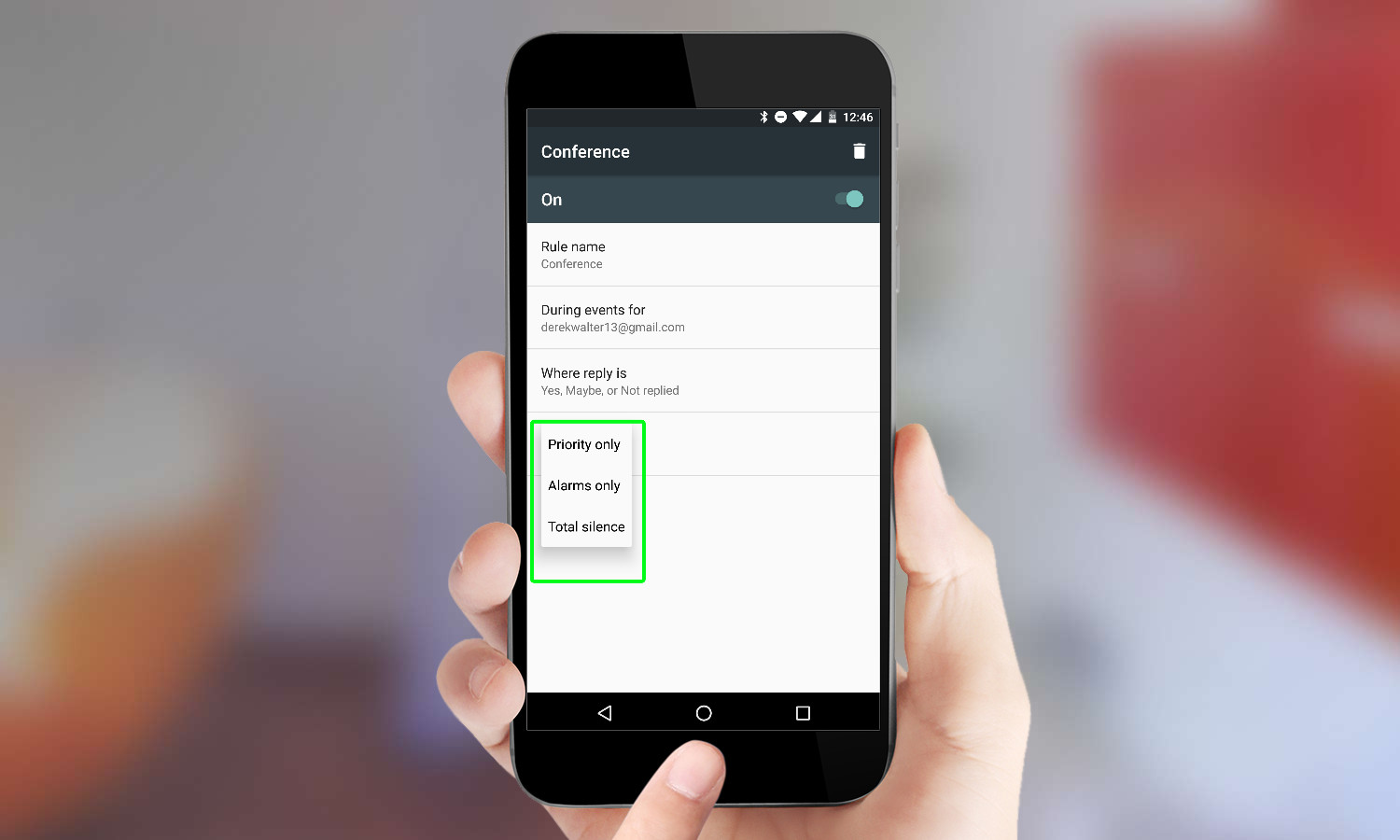
3. Select your mode during those time periods: Priority Only, Alarms Only, or Total Silence.
Disabling Do Not Disturb
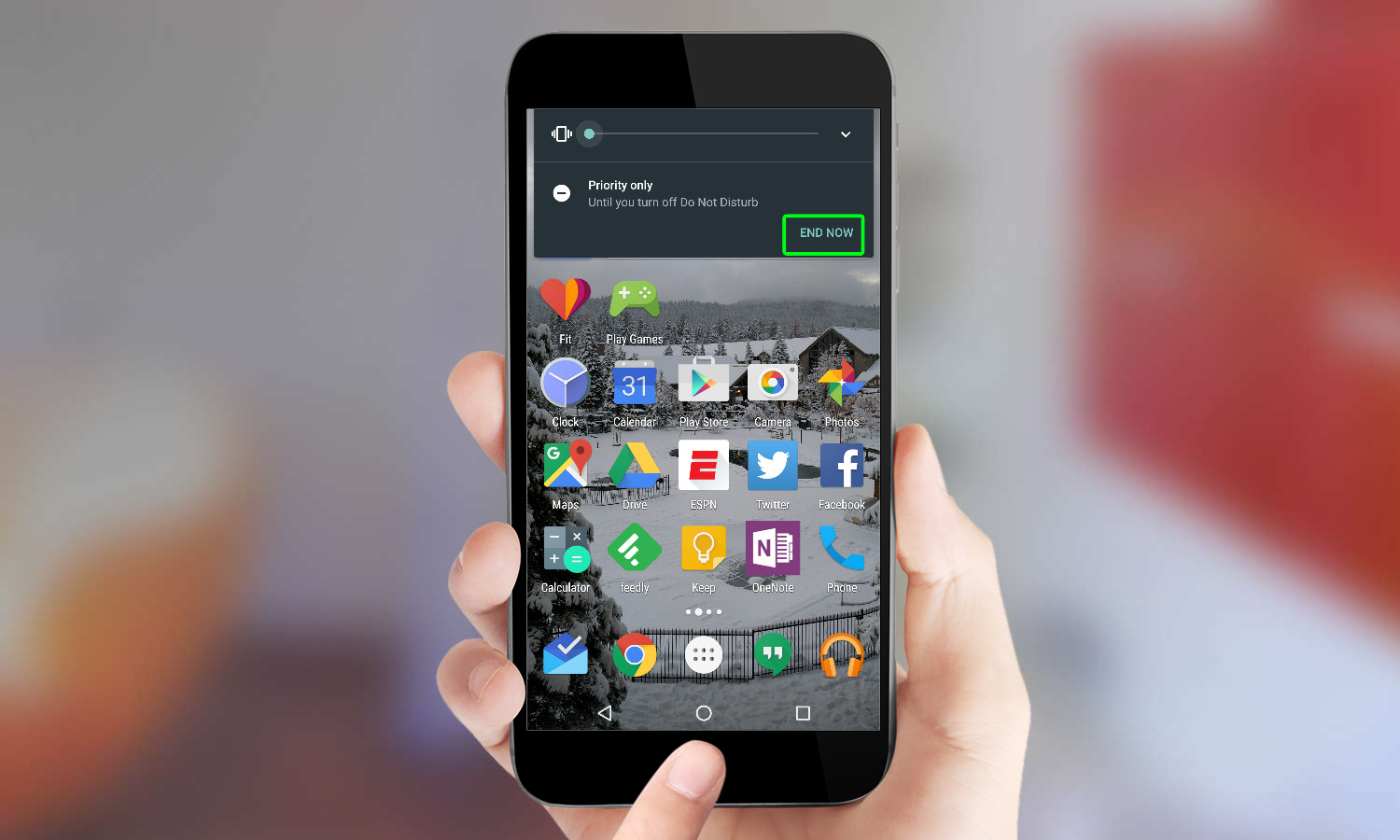
Let’s say you want to leave your cone of silence. You can disable the feature by pressing one of your phone’s volume buttons and touching End Now.
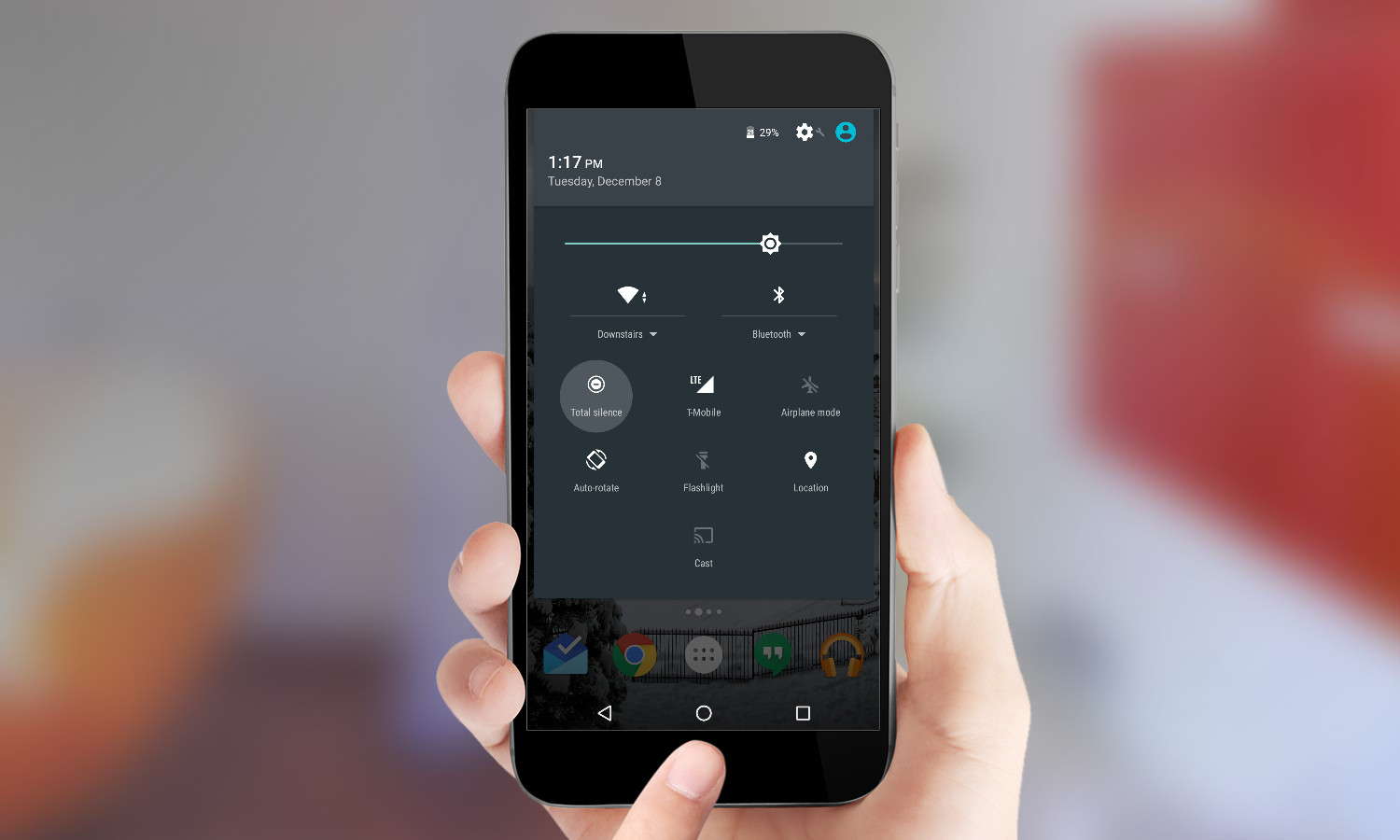
You can also pull down the settings and touch Priority only, Alarms only, or Total Silence to return your phone to its normal state.
Derek Walter is a freelance technology writer whose work has appeared on Fast Company, IGN, TechRadar, PCWorld, and more. At Tom's Guide, he specializes in covering Apple and Android phones. He is also the author of Learning MIT App Inventor, a guide for creating Android apps, and is the founder of Walter Media.
