Tom's Guide Verdict
An annoying assembly process, limited software and mediocre video quality make the Amped Wireless Apollo Pro a security camera to avoid.
Pros
- +
Superb tech support
- +
Easy installation
Cons
- -
Requires assembly before you can use it
- -
Fair video quality at best
- -
Limited software options
- -
No integration with other smart-home devices
Why you can trust Tom's Guide
The Amped Wireless Apollo Pro ($179.99) is one of the larger security webcams, which makes it difficult to hide. On the plus side, the camera benefits from a simple (and limited) mobile-app and web-portal software, which is easy to install and use.
The camera's high-gain antenna supposedly provides for a more consistent network connection, which Amped Wireless claims lets the Apollo Pro maintain high video quality when other cameras fail. However, our tests proved otherwise.
Design
The Apollo Pro is a large, thick, black camera that is 8 inches tall (including the high-gain antenna, but not the optional base). The camera itself is a long oval measuring about 4.25 x 2.5 x 1 inches deep; it juts out about 0.5 inches in front of the 3-inch-diameter base.
The 90-degree leg fits into the back of the camera with a ball bearing that allows the leg to pivot up and down or in a lateral circle (but not side to side). The high-gain antenna is 1 inch thick and also connects into the camera's back. The base may be screwed into a wall or, when placed on a horizontal surface, put into a 1-inch-thick, angled rubber base.
It's a cumbersome design that requires assembling a four-part leg and screwing in an antenna. Unfortunately, the Get Started manual offers no guidance or hints on how each part of the leg fits into the whole. There's not even an illustration of the assembled back, and putting it together is a matter of trial and error.

Ten infrared LEDs for night vision surround the 110-degree wide-angle lens. The two-way audio is enabled by two speakers on the rear of the camera and a microphone below and to the right of the lens. The Apollo Pro doesn't have a slot for a memory card or any other local storage. The 9-foot power cord plugs into the rear of the camera and into a small USB/AC block.
The Apollo Pro uses standard WEP, WPA, and WPA2 encryption, and connects to your network via 2.4-GHz 802.11 b/g/n.
MORE: Best Wireless Home Security Cameras
Video and Audio Quality
Amped Wireless claims that the Apollo Pro's high-gain 3.5dB antenna lets the camera maintain a higher-quality video feed, while other cameras have to downgrade their video resolution when the network connection weakens. However, we found the opposite to be true.
We tested the Apollo Pro's daylight and night-vision video capabilities concurrently with tests of two other security webcams, the D-Link 2530L and the Netgear Arlo Pro. In all our tests, the Apollo's video quality was far less acceptable than that of the other cameras.
The Apollo Pro's one-megapixel CMOS image sensor can capture resolutions of up to 1280 x 720 pixels, but the video quality is fair in daylight and poor at night. In our initial tests, the video exhibited considerable pixelation (especially when a subject was in motion) and inadequate detail. While focus and clarity were problematic throughout the frame, they deteriorated further into significant blur along the sides.
After a firmware update, we no longer saw pixelation in the captured video. However, all the other image-quality problems remained.
The 10 infrared LEDs enable night-vision capture even in a nearly lightless room. However, the video quality was poor, despite the firmware update.
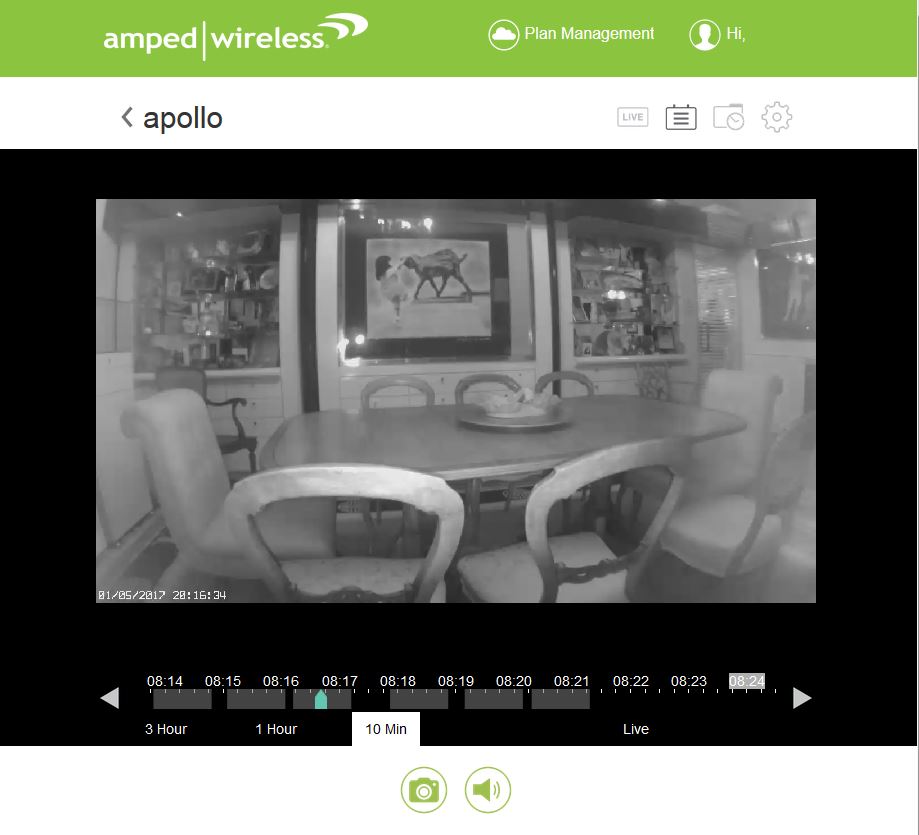
The two-way audio functioned satisfactorily, so you can carry on a decent intercom conversation between the camera and your mobile device or computer. The microphone captured clear, audible sound, though it lost some volume from an oblique angle.
The speakers on the back produced a fuzzy overtone, and words weren't crisp or clean, nor was the volume loud. However, the speakers projected understandable words at least 15 feet and out to oblique angles.
Motion and Sound Detection
The settings for motion and sound detection on the Amped Apollo Pro are minimal and don't include any scheduling options. On the app, you can turn motion and sound detection on or off, and set the sensitivity of each to low, medium, high or max. On the web portal, you have similar controls, but only for motion detection.
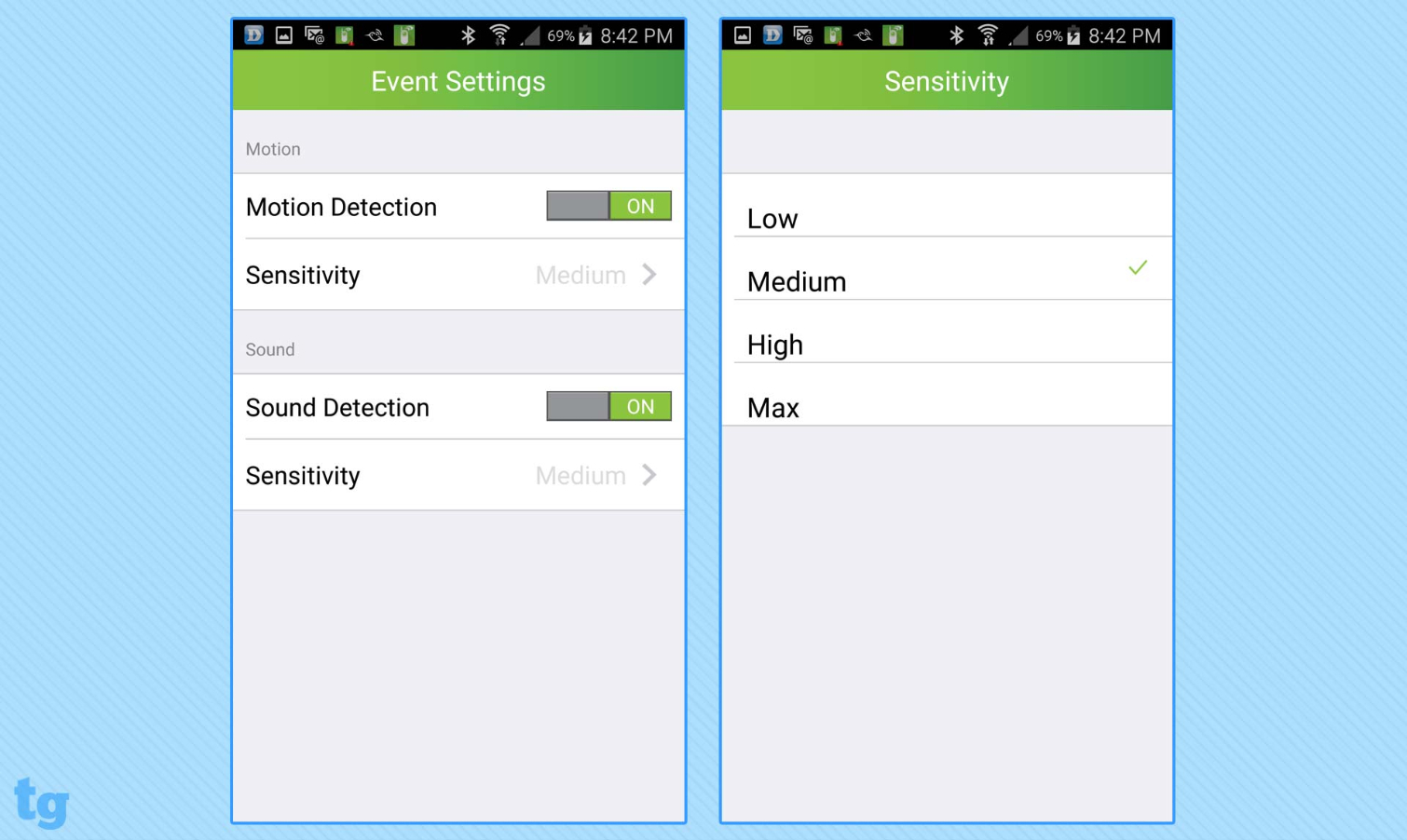
When a motion or sound is detected, an alert is sent via push notification to your mobile device. Apollo has no option for email notifications. However, you can conveniently limit the number of notifications by setting an interval between alerts.
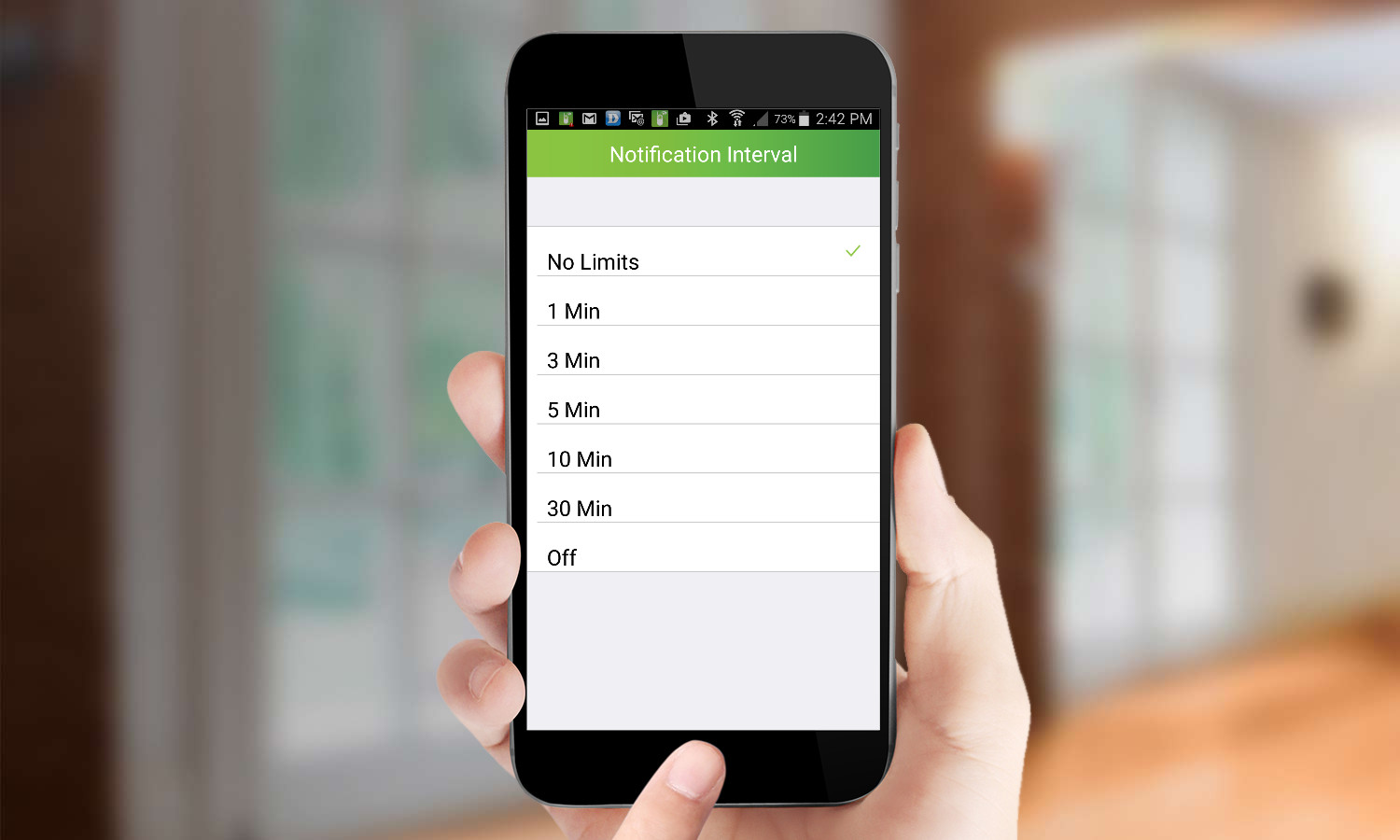
Smart-Home Integration
The Apollo Pro doesn't work with other smart-home devices, hubs or the web-based device-control service IFTTT. You can't set the camera up to work with your smart light bulbs or smart thermostat, as you can with Nest, Netgear and Belkin cameras.
Cloud Storage
Since the Apollo Pro has no local storage, if you want access to your event recordings, you'll have to subscribe to a cloud plan after the initial, free 30-day trial ends. Amped Wireless' cloud plans differ from those of other vendors in that the company will store a specific number of events of up to 60 seconds long for 30 days.
The Basic plan stores 100 events for $3/month or $30/year; the Pro Plan stores 500 events for $6/month or $60/year. When you've reached the number of events your plan covers, new events will record over the older ones.
MORE: Your Router's Security Stinks: Here's How to Fix It
Library and Playback
With the Apollo Long Range HD Wi-Fi Cam Android app, or the corresponding Amped Wireless Apollo Camera App for iOS, you can access the cloud library of event recordings. Either click on the cloud icon under each camera's screen grab in the home screen or select Events from the system menu to view the recordings from all attached cameras. In either case, each camera's recordings are ordered by time and date and displayed as thumbnails.

On the bottom of the Events screen is a magnifying glass. Click on it to search for recordings that were captured within an hour, within half a day, within a week or in a time range that you specify. When you search by time range, you choose a beginning and end day and time, and pick either All events or Motion Detection only.
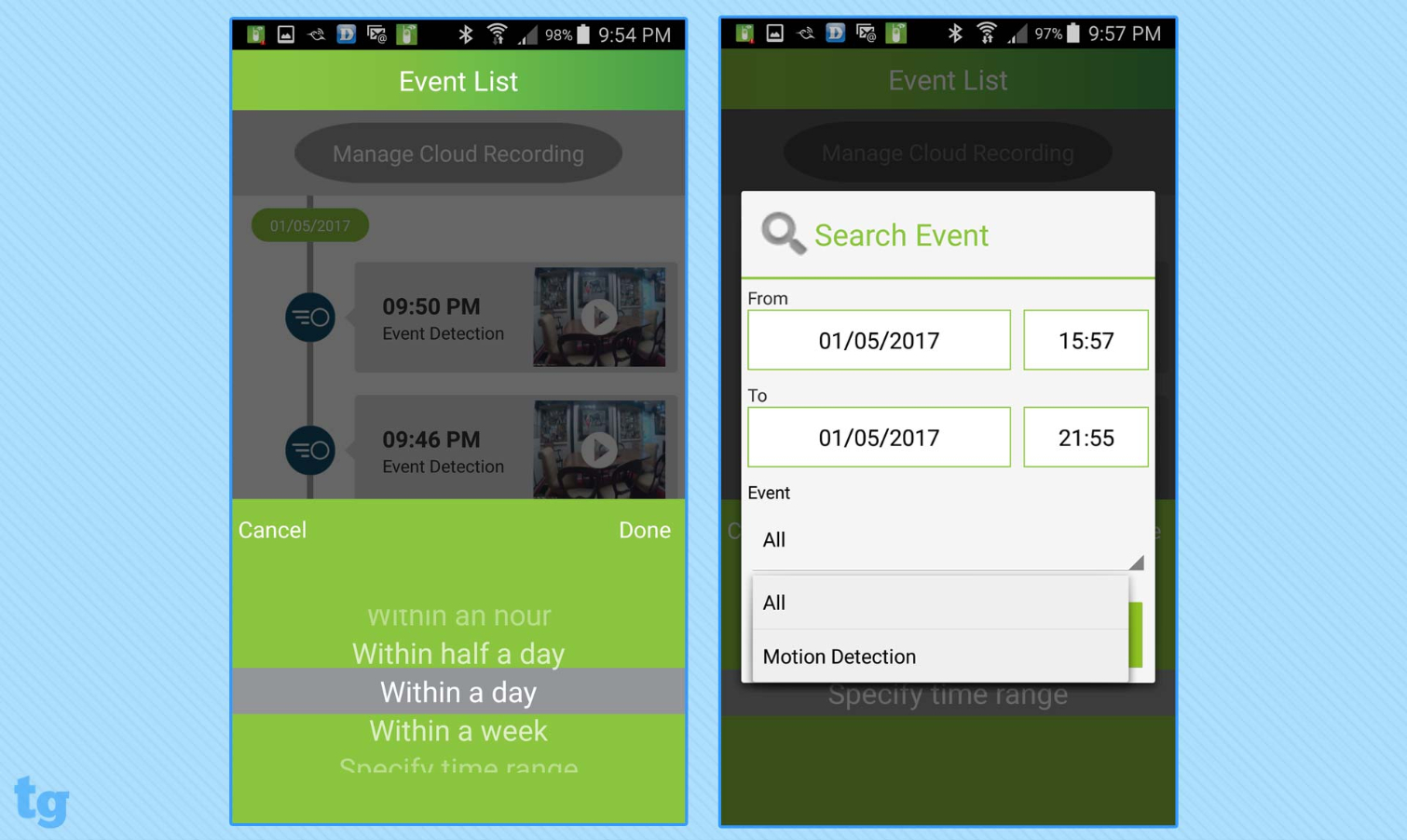
In the Events screen or the search results screen, click on a thumbnail to play a specific recording. This playback screen (which auto-rotates nicely) has only two options: Play and Stop.

On the web portal, you access the cloud library in three ways: through the timeline below the Live Feed or by double-clicking on either of two icons in the upper right corner of the Live View screen.
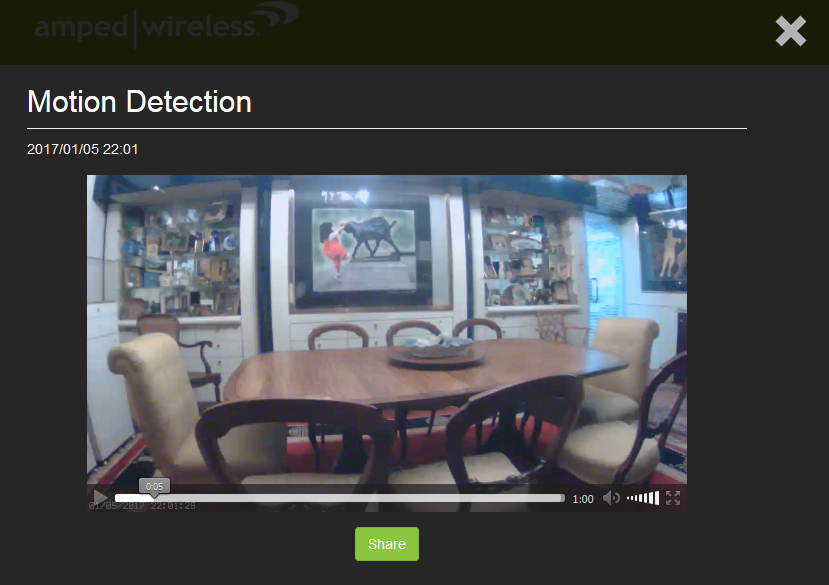
Amped Wireless' spokesperson claimed that the two icons offered separate functions: The list icon supposedly just lists all recordings, while the icon with a clock over a folder allows you to search. However, we found the two to be identical, providing the same calendar search function.
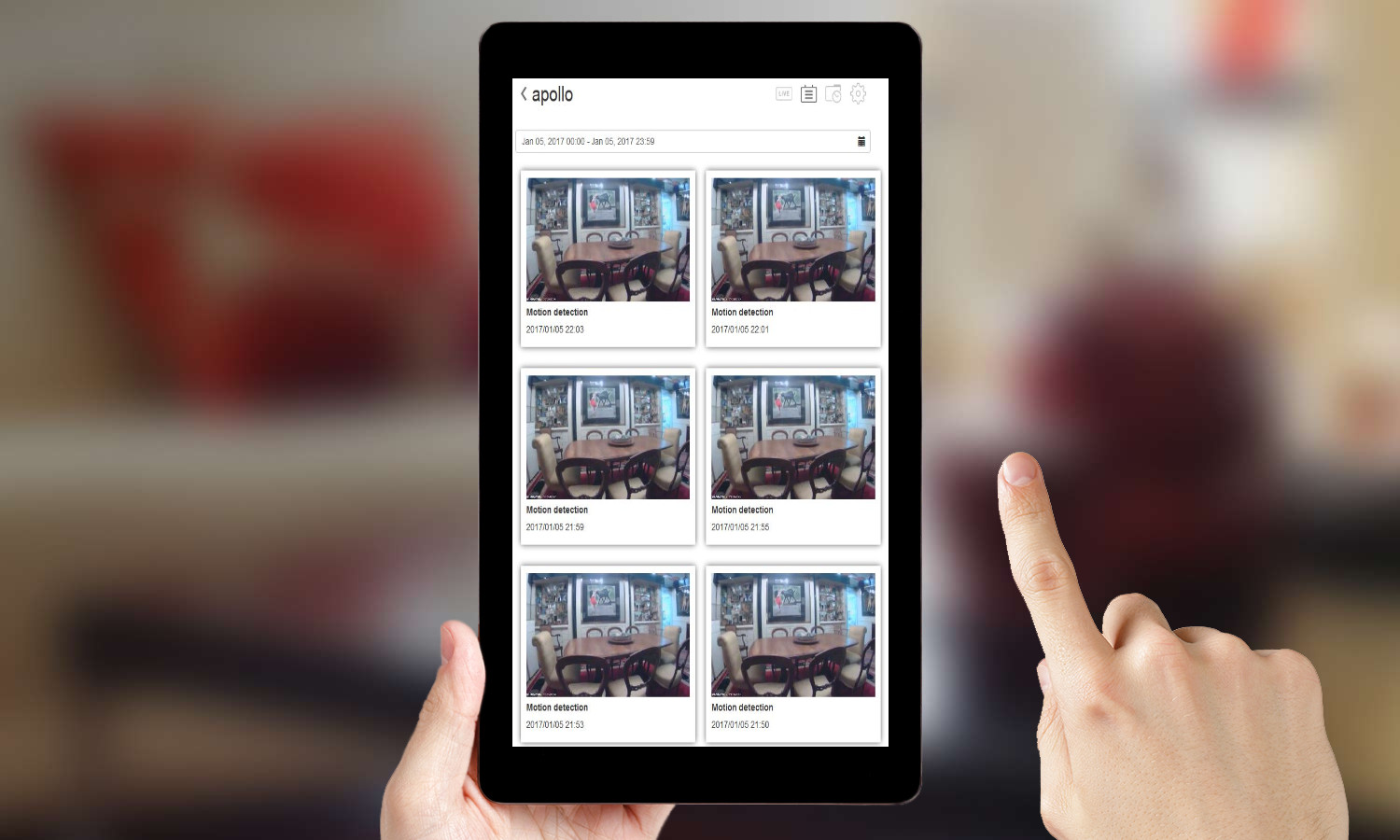
What's more, all the thumbnails in the two screens are labeled Motion Detection, though many were generated by sound, not motion. You double-click on the thumbnail in either screen to play the video.
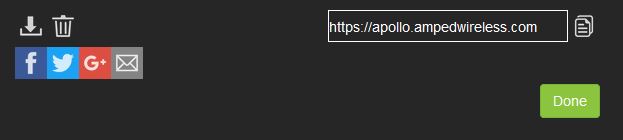
The web portal playback screen has more functionality than the mobile app does, including volume control, a full-screen option and a Share button. When you click on the Share button, you can download a file to your computer; trash it; share on Facebook, Twitter, Google+ or via email; or copy the provided URL for the video.
Mobile Apps
The Apollo mobile app works on iOS and Android devices, and is nearly identical on the two platforms. It's a simple interface with little depth, so it's easy to master.
The home screen displays screen grabs from all cameras attached to the app. Below the screen grabs are four unambiguous icons: Cloud (to access event recordings), Snapshot (to view captured still images), Settings and a trash can (to remove the camera from the system).
The Settings icon below each camera provides access to the few options available for that camera: Night Vision (on/off), Notification Intervals and Event settings (on/off and sensitivity level for motion and sound detection). The rest of the menu relates primarily to information about the system, such as the nickname you give the camera, your WiFi connection and the time zone.
MORE: Mobile Security Guide: Everything You Need to Know
In the upper left corner of the home screen is a menu icon that applies to all the connected cameras (versus the device-specific icons below each camera grab). This system menu has links to Events, Album, Settings, About and Exit. For instance, the system Events lists all the captured recordings from all the cameras.
The system Settings menu has only four items: Username, Change Password, and links to purchase and manage your cloud plan. Clicking the cloud plan options opens a web browser, rather than providing controls within the app.
Click on a camera's screen grab on the homepage to open its Live Feed view. A scrollable ribbon below the Live Feed contains industry-standard icons: Cloud (to access recordings), Sound (on/off — on also displays the Press to Talk icon), Record (to manually create a video from the feed), Snapshot (to capture a still image), Flip Horizontal or Vertical, HD Video (on/off), Environment Mode (Auto, Indoor, Outdoor or Night modes), Brightness, and Contrast. (The latter two may be set at Lowest, Low, Medium, High or Highest.)
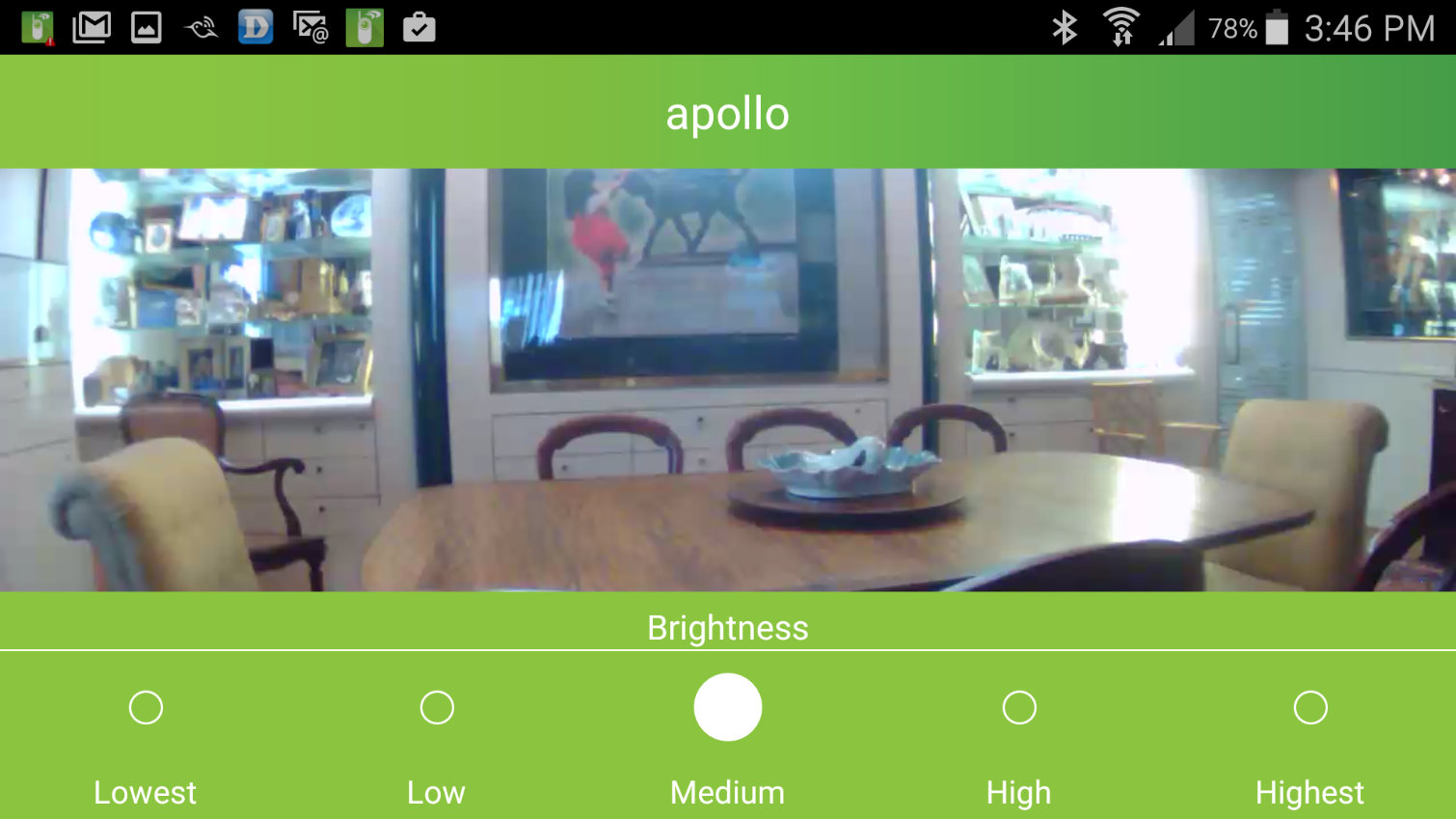
Auto-rotation reveals one of the few differences between the iPhone and Android interfaces. In horizontal view, on the Android, the icons are pop-ups, while they remain fixed in place below the Live Feed on the iPhone.
Above the Live Feed (only in vertical orientation) is a familiar network-connection icon: bars and a percentage number that monitors the strength of the connection between the camera and the network. Amped recommends that if the signal is less than 50 percent, the camera should be moved closer to the router.
Web portal
The Apollo web portal is a threadbare interface with even fewer options than the mobile app. It functions only with Microsoft Internet Explorer and Mozilla Firefox, not Google Chrome or Apple Safari. When you first open the web portal, you're prompted to install a plugin that provides the engine for viewing the camera's feed.
As with the mobile app, the web portal's home screen displays screen grabs from all cameras connected to the system.

Click on the screen grab to open the Live Feed view. The icons at the bottom of the screen are quite familiar: snapshot, audio (on/off), push to talk and flip (vertical or horizontal).
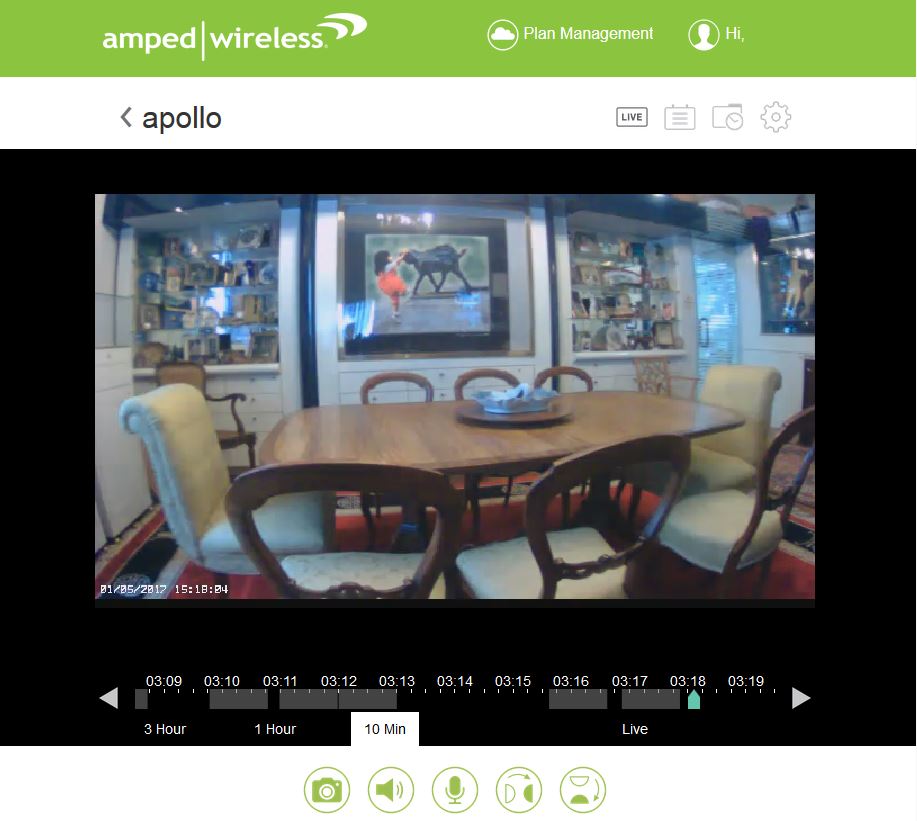
In the upper right corner are quick links to the Live view (if you're in playback mode), the cloud library of recordings and device settings. Double-click on the Settings icons, and the only control available is for Motion Detection. That's it. There's not even a similar menu for Audio Detection.
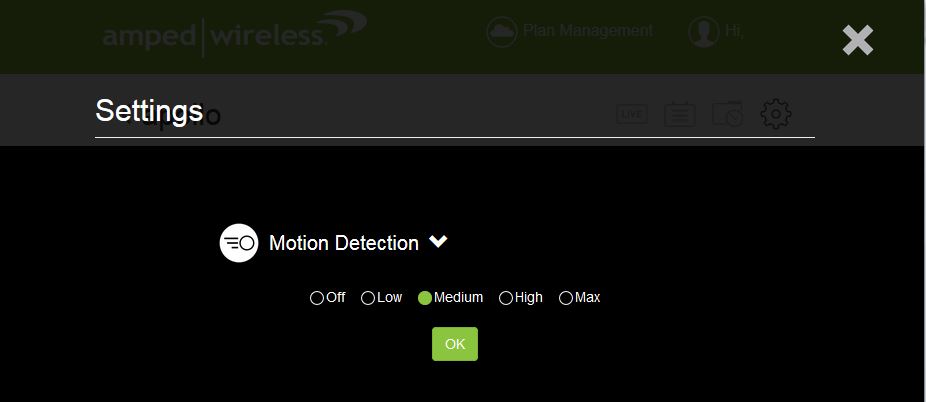
Below the Live feed is a time line that may be viewed in 10-minute, 1-hour or 3-hour increments. Motion- or audio-detection events are shown as gray blocks within the timeline; double-clicking on a gray block plays the event recording.
In addition to its limitations, the web portal is annoying because it times out after very short intervals. This means you have to log in every few minutes.
Installation
Installing the Apollo Pro doesn't involve scanning a QR code to connect your camera to your network. However, the mobile app will guide you through the setup.
First, you press the Setup button on the back of the camera, and the small LED signal light on the front of the camera blinks. That indicates that the camera is broadcasting its own Wi-Fi signal. The camera's network then appears in your phone's Wi-Fi settings. Connect to it. Then, return to the Apollo app, which will guide you through connection to your own Wi-Fi network. This is all quite straightforward and quick.
When we moved the camera away from our router to the test area, the camera connected immediately and never lost the connection.
Initially, we had a glitch in our setup that resolved immediately with no troubleshooting. However, it gave us an opportunity to discover Amped Wireless' excellent tech support. We sent an email and received a reply asking for a date and time when support could call us.
MORE: Know Where Your Kids Are With These GPS Trackers
A rep called us at exactly the promised time, and the tech stayed on the phone until he was sure that the camera was attached to our network and working fine. Amped Wireless' tech support is the best we've experienced among all the security cameras we've reviewed.
Bottom Line
The Amped Apollo Pro camera is large and cumbersome, and it skimps on software options. But the most significant negative is its mediocre video quality. We suggest bypassing the Apollo in favor of the Netgear Arlo cameras or one of the Nest Cams.
Video: Sally Weiner Grotta
Sally Wiener Grotta is the president and lead analyst of DigitalBenchmarks test lab (www.DigitalBenchmarks.com). The scripts she created for various tech publications for testing and evaluating digital cameras, image quality, software and related technologies have become industry standards. Among her numerous books is the first major volume on image processing “Digital Imaging for Visual Artists” (McGraw-Hill), co-authored with Daniel Grotta. Her hundreds of reviews, stories and columns have appeared in scores of magazines, journals and online publications.


