How to Turn Off Location Services in iOS 11
Here’s a step-by-step guide (with photos) on how to turn off Location Services throughout your iPhone or just within specific apps.
The Location Services feature in iOS lets apps do a lot of great things. Mapping apps can figure out where you are and provide directions. Recommendation apps can offer up suggestions for nearby eateries. Camera apps can geotag your photos so you know where you took those selfies.
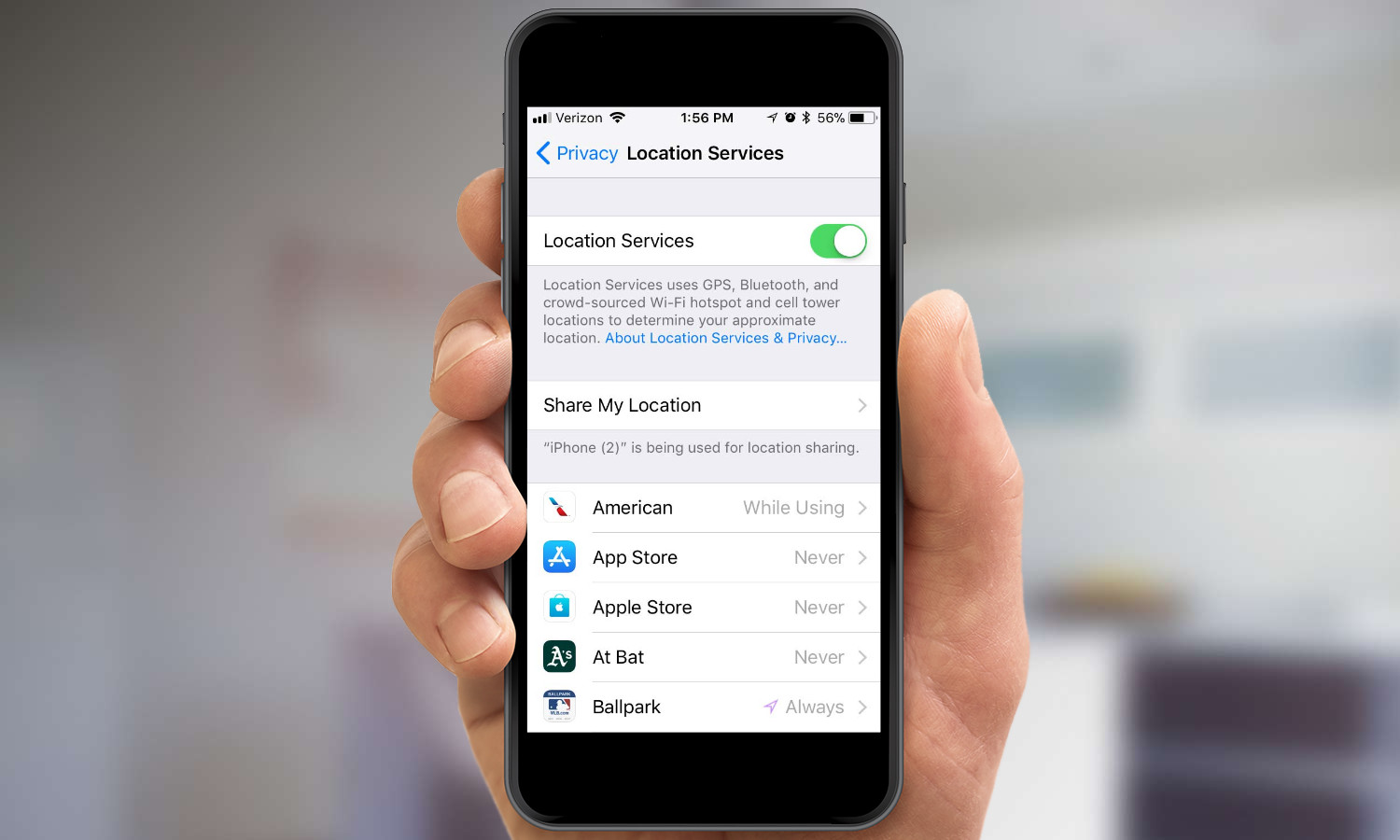
But maybe there are times you don't want an app to know exactly where you are. And beyond privacy concerns, grabbing all that data all the time can put a hit on your iPhone's battery life.
iOS 11, which is now available to download, brings some good news on the location services front, as Apple now mandates that apps give you the option of only tracking location data when the app is in use. That's an apparent response to some app makers who got a a little cavalier about location tracking permissions.
MORE: iOS 11 Review: Your iPhone Just Got More Powerful
If you’d like your battery to last a little longer or if you’re just having second thoughts about giving some apps permission to use your location, here’s how to easily revoke an app’s access to Location Services — or turn off Location Services completely.
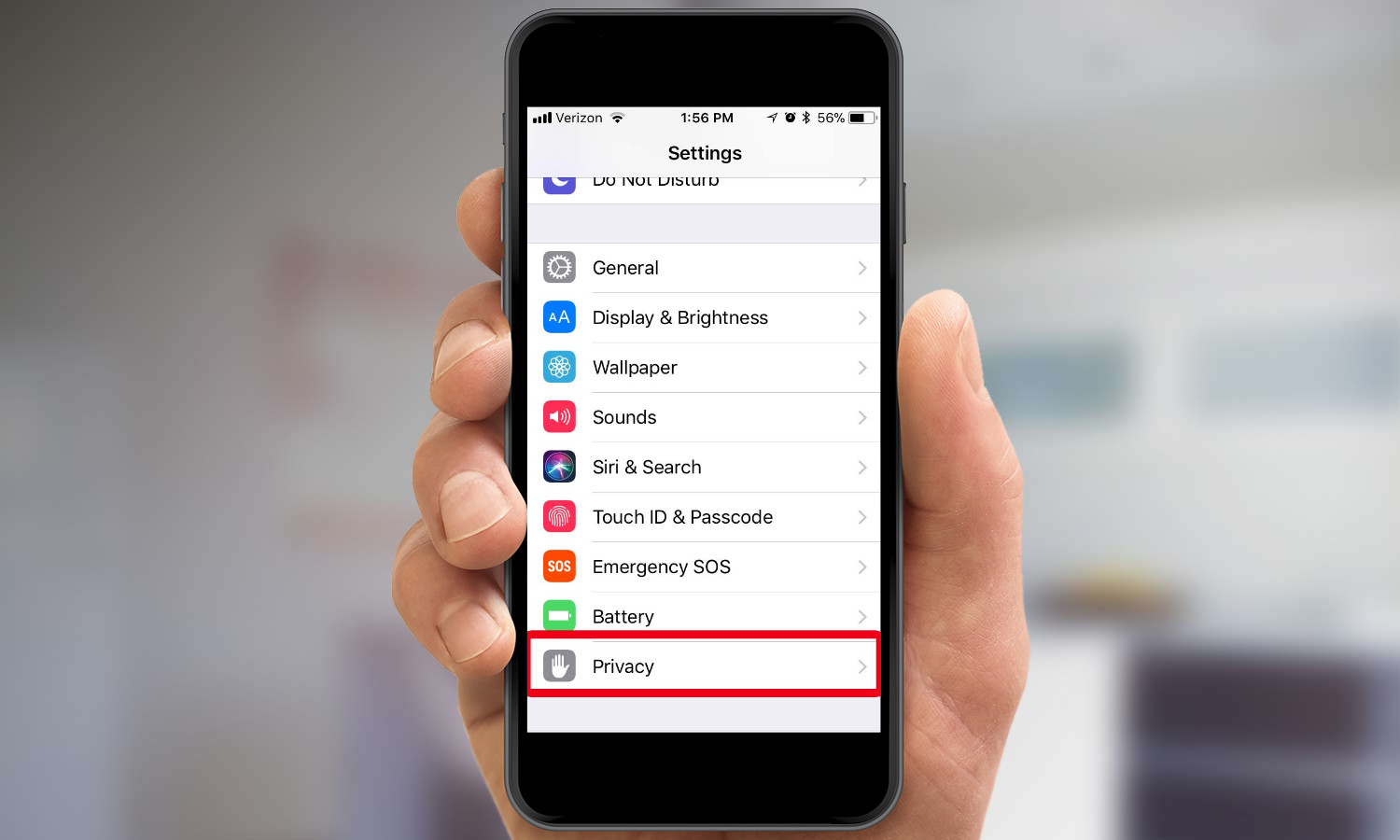
1. Open the Settings app, then tap Privacy.
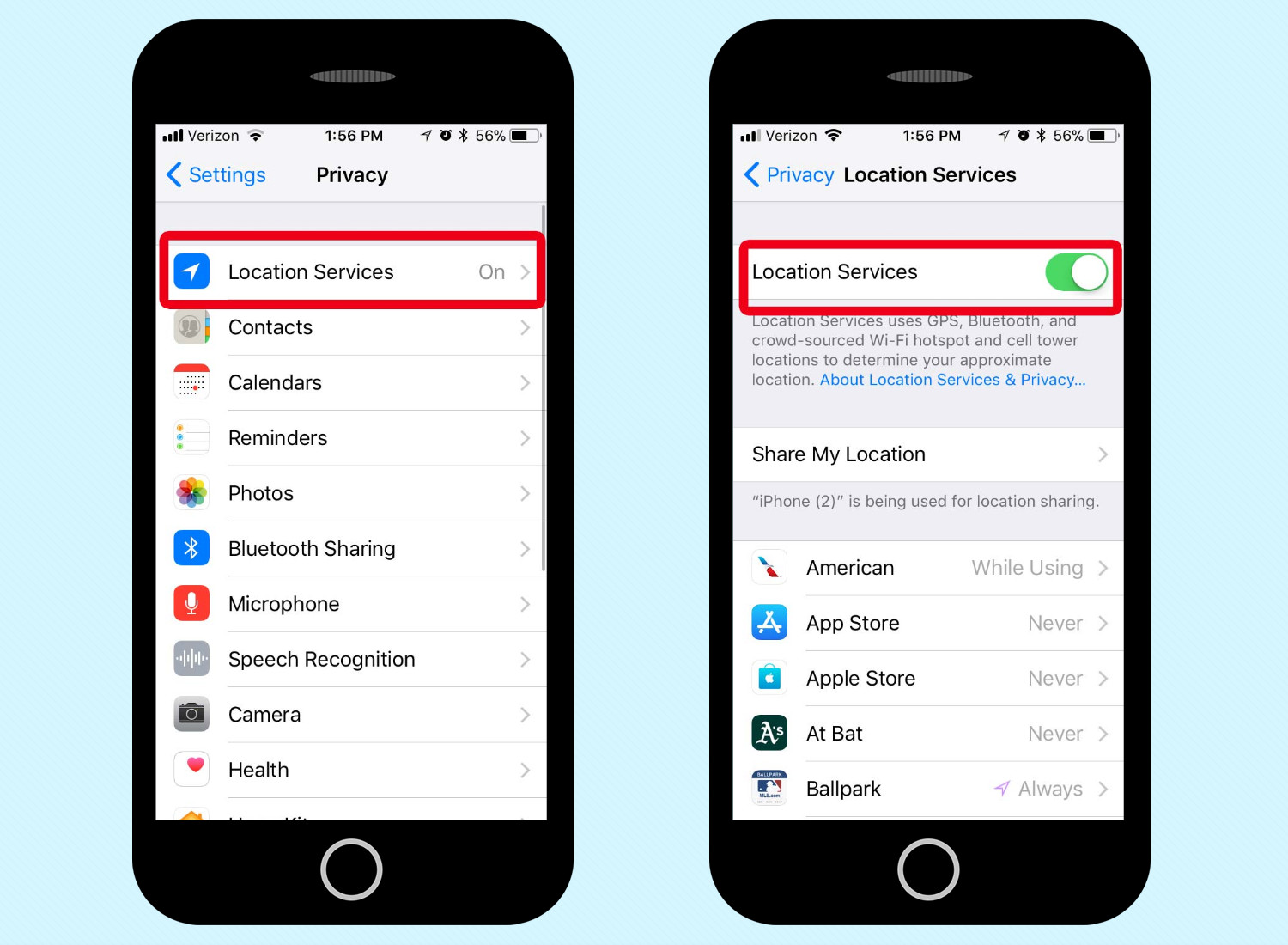
2. Tap Location Services. Here you can view a list of apps that have access to your location information, and a toggle switch to turn off Location Services entirely. If you want to turn off Location Services for all apps, slide the Location Services toggle to the off position.
Sign up to get the BEST of Tom's Guide direct to your inbox.
Get instant access to breaking news, the hottest reviews, great deals and helpful tips.
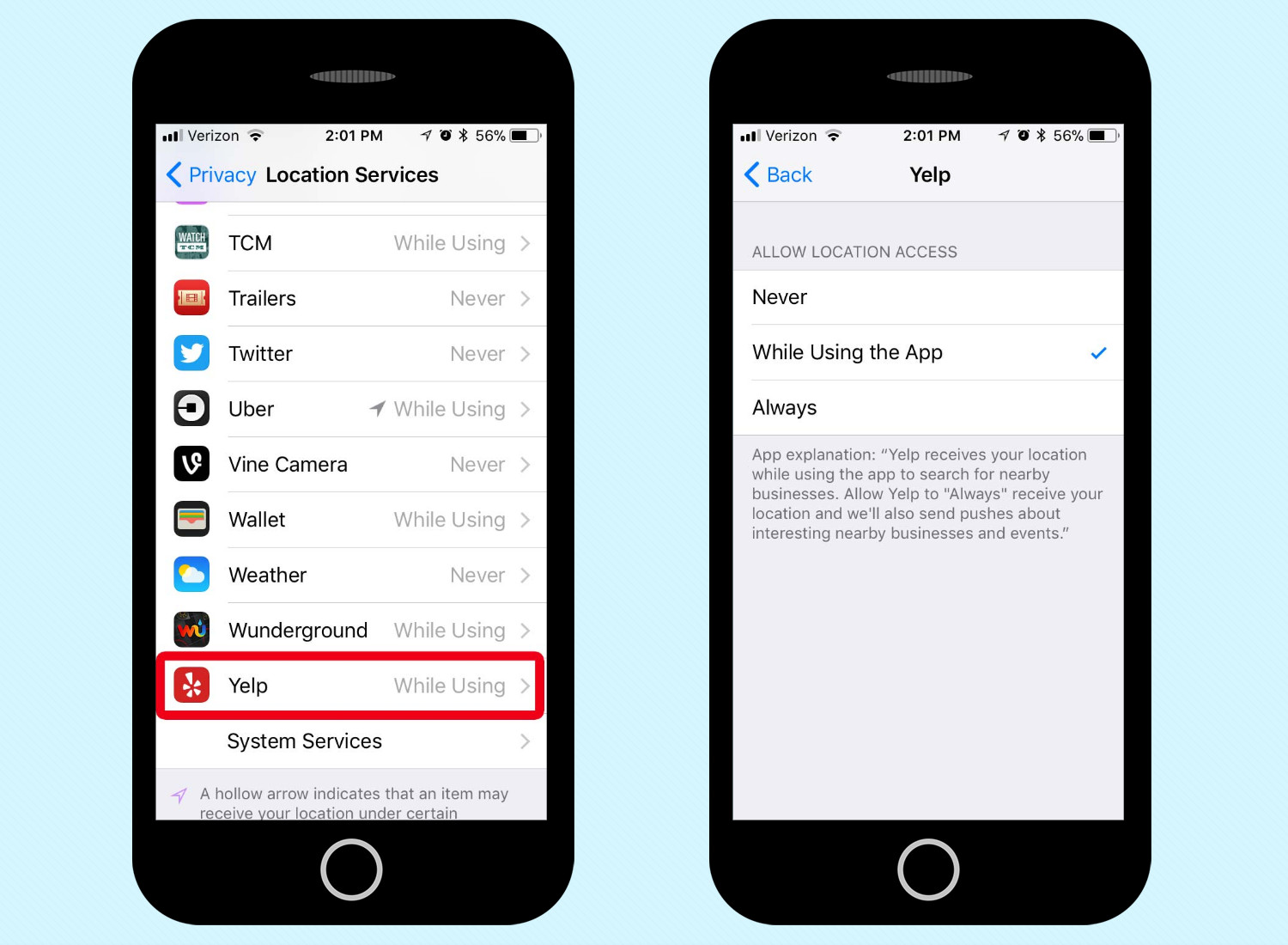
3. Tap an app’s name to adjust its Location Services setting. (In this example, we've tapped Yelp.) To prevent individual apps from knowing where you are, switch the Allow Location Access setting to Never. Apps with location permissions enabled will either always use Location Services or only use them while you’re using that specific app, depending on which of the two other options you select.
Beneath those options, many apps will include an explanation of just what happens when you've got Location Services enabled. In Yelp's case, the app looks for businesses near your location when you're using the app. Selecting the Always option lets Yelp notify you about nearby businesses. The explanation varies from app to app.
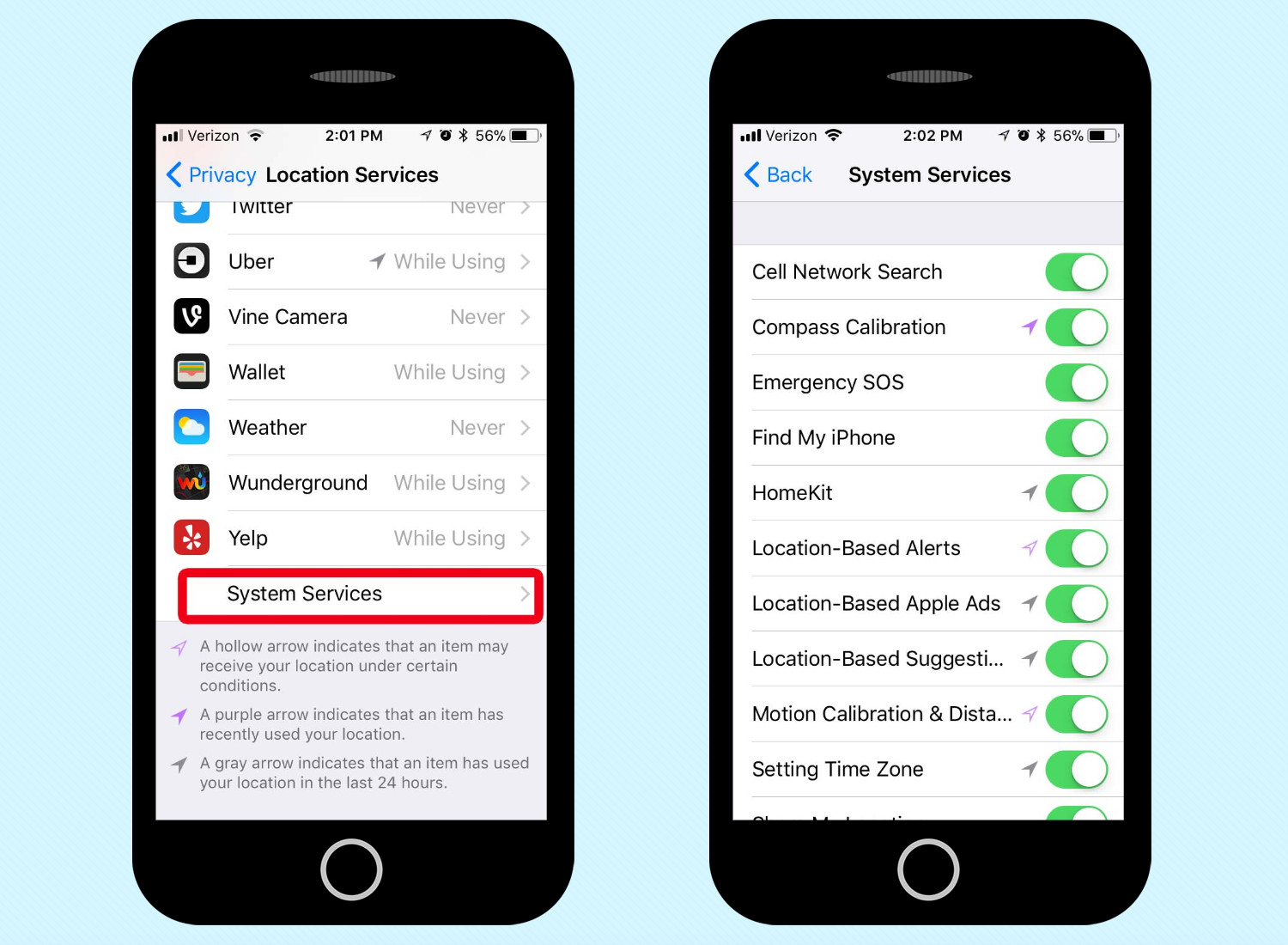
4.Want more control? From the main Location Services screen, tap System Services, found at the bottom of your list of installed apps. This is where you can control whether various system-level features — such as Find My iPhone — can get your phone’s location. Scroll down and take a look at the options listed here, and toggle these settings as you see fit.
You'll also see little triangles that show you when apps and services are accessing location. A purple triangle means that your location was accessed recently, while a gray one will appear when an app or service has used your location in the last day. You'll see the outline of a location services icon for anything using a geofence, or a virtual perimeter around a location that signals when you've arrived or left. (Think Reminders, which can trigger a reminder based on when you leave a specific place like your home or office.)
-
williamhk665 I don't think that the method to turning off location services has changed so much. overall the principal is the same. Although I would really appreciate integration into their new action centre. Another thing to nag about is the fact that non of the toggles wether it's bluetooth or wi-fi turn off the services. They just disable it.Reply
