How to connect and use Alexa on your Samsung smart TV
Want more voice control? Here's how to connect to Alexa on a Samsung TV
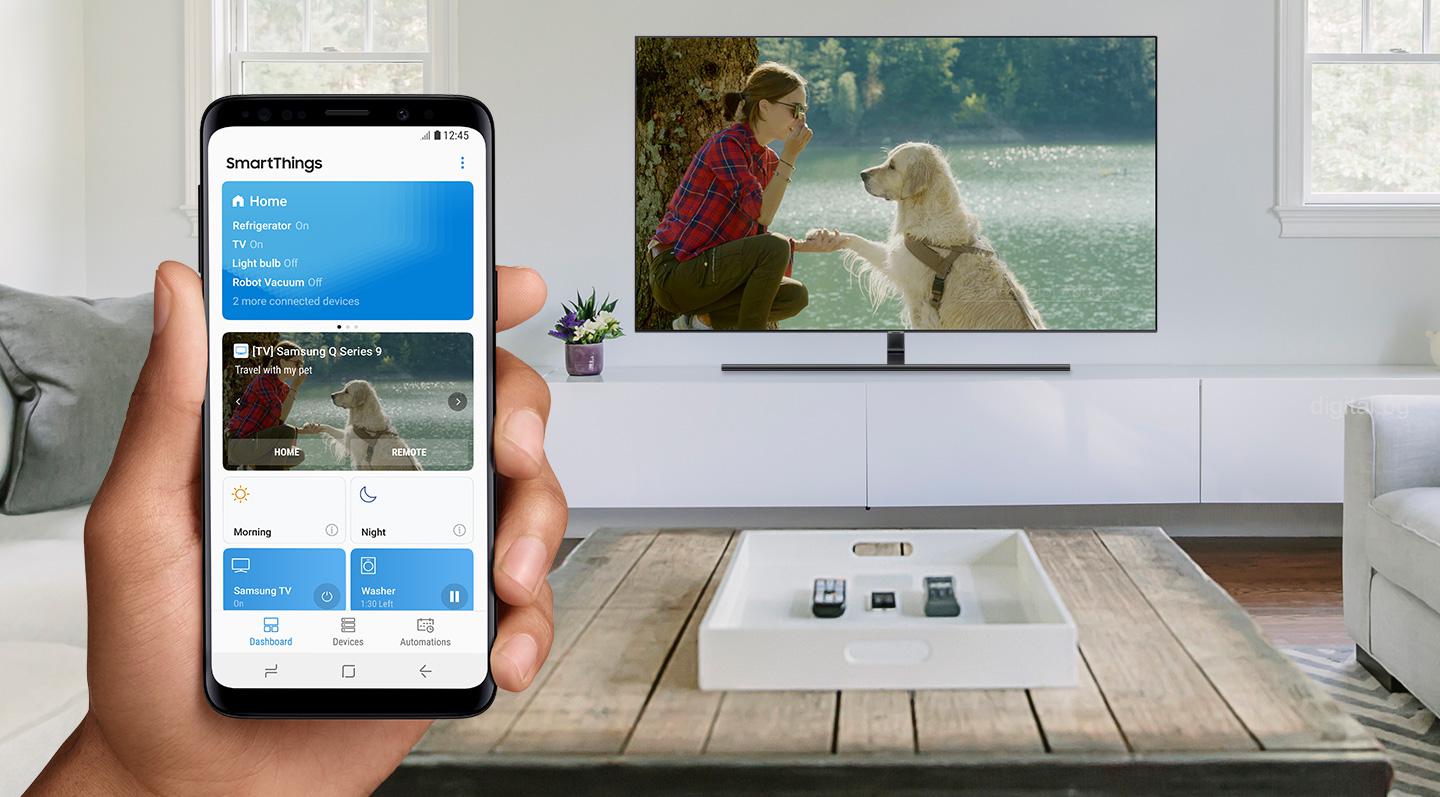
In 2023, connecting Alexa to your Samsung smart TV is easier than ever. It really just takes a few seconds and you should be all set.
That said, setting up Alexa on your Samsung smart TV will be harder if you're using an older TV. While the best Samsung TVs made between 2020 and 2023 shipped with the option built-in, for access either via the remote or hands-free, older Samsung smart TVs require a bit more work to connect Amazon's smart assistant.
While you certainly can connect Alexa to older Samsung smart TVs, the functionality on offer will also vary depending on your model: newer TVs have a wider selection of capabilities, while older models will be more limited. That means for those older TVs, Samsung’s Bixby offers more usability.
Looking for an Alexa device to pair with you Samsung smart TV? Check out our picks of the best Alexa speakers or best Alexa compatible devices for inspiration.
Newer Samsung smart TVs have Alexa built-in
As we've mentioned, if you've got a newer Samsung TV model, like the one from our list of the best TVs, the likelihood is it will already have Alexa built-in.
If you're unsure if your TV is included, this is the list of compatible TVs:
- 2023 Smart TVs
- 2022 Smart TVs, Odyssey Ark, and OLED G8
- All 2021 Smart TV models
- 2020 8k and 4k QLED TVs
- 2020 The Frame, The Serif, The Sero, and the Terrace TVs
- 2020 TU8000 and above Crystal UHD TVs
With these TVs, there's no need to use a paired smart speaker, because you can use the microphone in the remote control to access all of the same Alexa skills and voice interactions you're used to.
Sign up to get the BEST of Tom's Guide direct to your inbox.
Get instant access to breaking news, the hottest reviews, great deals and helpful tips.
This includes checking the weather or asking questions, as well as more TV-centric actions, like changing the channel or searching for movies.
To learn how to set up the Amazon voice assistant on your newer Samsung smart TVs, check out our guide How to connect your Samsung TV to Alexa. (And if you're more of a Google fan, check out How to connect your Samsung TV to Google Assistant.)
The advice below is strictly for older Samsung smart TVs that didn't have this capability built-in, but could still be connected to an Amazon smart speaker for very basic voice control.
How to connect your Samsung smart TV to Alexa
Step 1: Set up your devices.
First, make sure that both your Samsung TV and your Amazon Alexa device are set up and workings. Once you complete the initial setup on the TV and the Alexa device, you'll need to make sure that both devices are connected to the same Wi-Fi network.
MORE: The Best Products That Work With Amazon Alexa
If you haven't yet, you'll also need to set up the TV as a Thing (Samsung's word for a smart device) in the fSmartThings app. To do this, simply sign in to your Samsung account on the TV.
Step 2: Prepare the apps.
You'll also need to get your phone ready to coordinate these two devices. If you haven't yet, download both the Samsung SmartThings app (available for iOS and Android) and the Amazon Alexa app (also for iOS or Android).
And if you're unsure of how to use Amazon's voice assistant app, check out our handy guides for using Alexa on your Android phone or using Alexa on your iPhone.

Make sure that you log in to both apps with the same account information you used for your TV's Samsung account and your Echo's Amazon account.
Step 3: Discover your TV in the SmartThings app.
First, you'll need to discover your Samsung TV in the Samsung SmartThings app, which lets you treat it as a basic connected smart device when connecting it to your Alexa speaker.
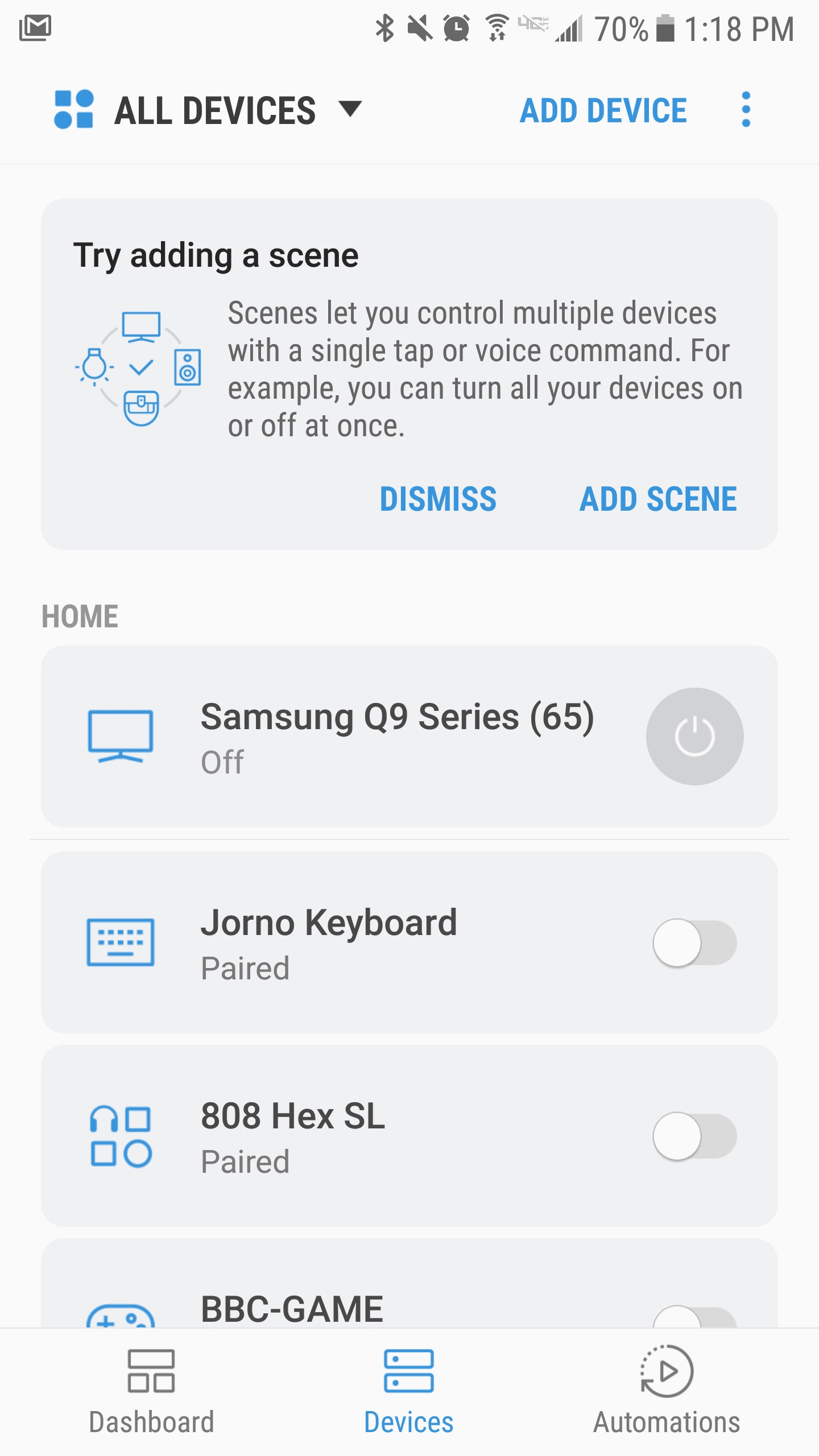
To do this, go to the Devices menu, found on the bottom menu of the app.
On the Devices page, select the Add Device option. With the TV powered on, it should be easy to find your device in the list.
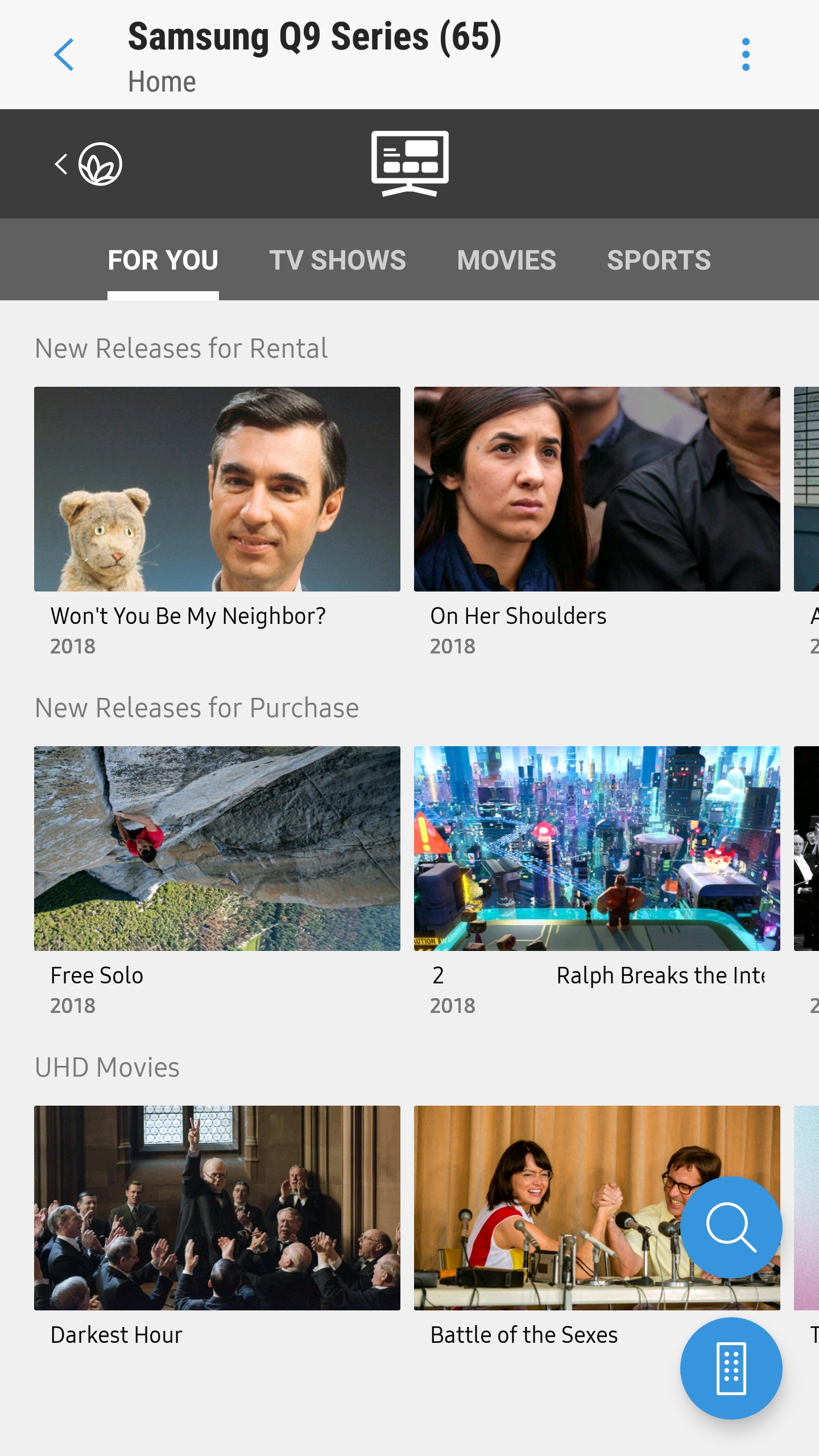
Once you've found the device and paired your phone to the TV, select the Samsung Smart TV and use the toggle button next to its name to enable its use as a smart device.
Step 4: Discover your smart speaker in the Alexa app.
Second, you'll need to be sure that your Amazon Echo, Echo Dot or other Amazon device has been discovered in the Amazon Alexa app. If it hasn't, or if the device is set up through someone else's phone, you'll need to do the following. (Skip to the next step if this doesn't apply to you.)
In the app, select the Devices button from the menu at the bottom of the home screen.
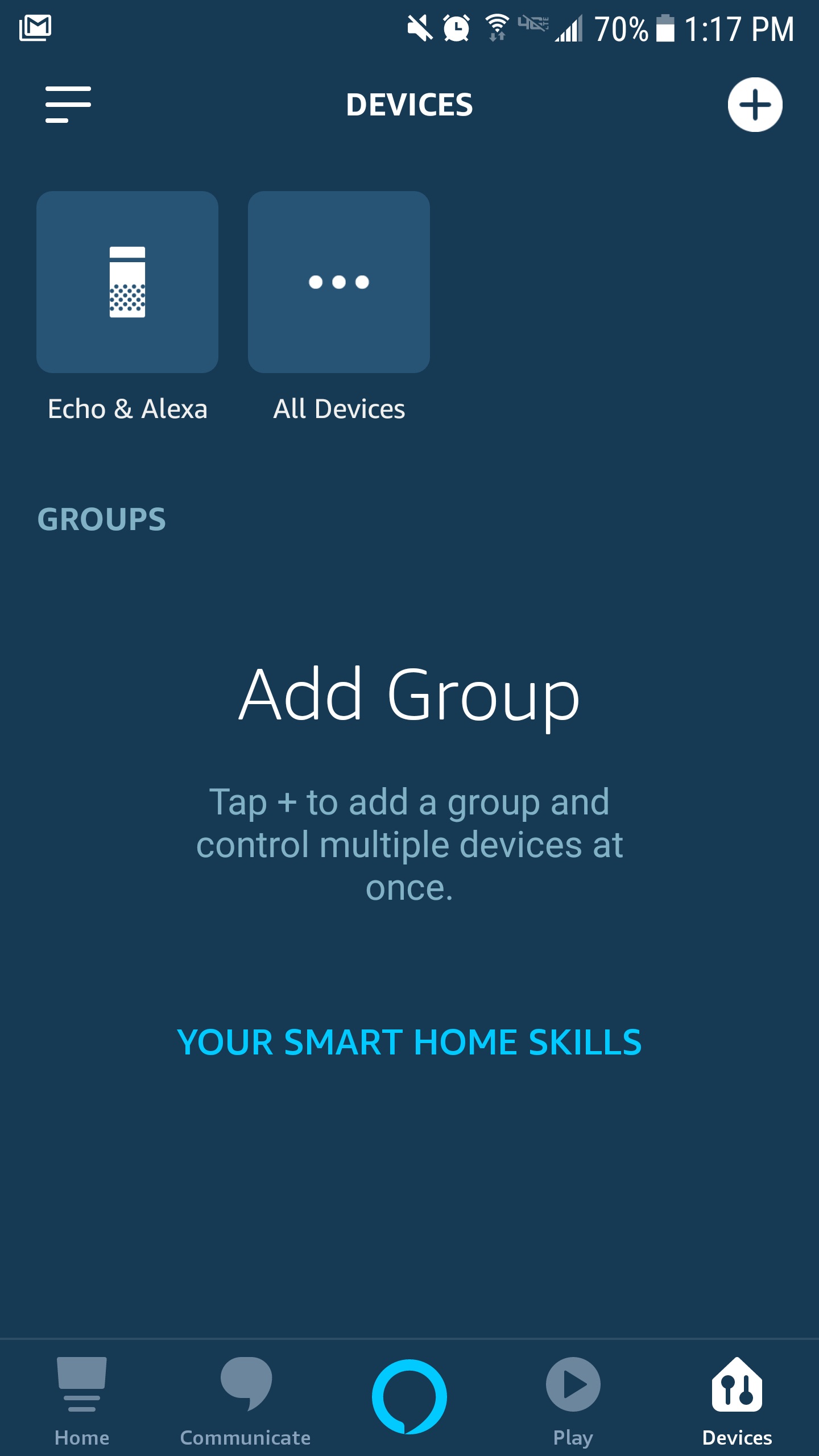
If the Echo (or similar Alexa device) shows up in this menu, then you're all set. If not, open the All Devices menu option and find your Alexa device on the list of available connected devices.
Step 5: Connect the apps.
In the Amazon Alexa app, enable the Samsung SmartThings skill, and sign in with your Samsung account to link the accounts.
Step 6: Select your TV in the Alexa app.

Once you've enabled the Samsung SmartThings skill — which should automatically pair Alexa to the TV — you're all set. Congratulations, you have just connected your Samsung smart TV to Alexa!
What Alexa commands can I use?
Now you're all set up, the only thing that's left to know is what exactly you can get Alexa to do.
In the list below are the basic commands that you can use via Alexa with older Samsung smart TVs:
- “Alexa, turn [on/off] the TV.”
- “Alexa, channel [up/down] on the TV.”
- “Alexa, volume [up/down] on the TV.”
- “Alexa, go to [channel number] on the TV.”
- “Alexa, change to [input name] on the TV.”
- “Alexa, [play/pause/rewind/fast forward] on the TV.”
For more Alexa-related tips, tricks and how-tos, check out our complete guide to Alexa. And to go one even further, why not check out our guide on how to build an amazing home theater for less.
Brian Westover is currently Lead Analyst, PCs and Hardware at PCMag. Until recently, however, he was Senior Editor at Tom's Guide, where he led the site's TV coverage for several years, reviewing scores of sets and writing about everything from 8K to HDR to HDMI 2.1. He also put his computing knowledge to good use by reviewing many PCs and Mac devices, and also led our router and home networking coverage. Prior to joining Tom's Guide, he wrote for TopTenReviews and PCMag.
- Nick PinoManaging Editor, TV and AV
-
AWN A few questions on your article from 9 days ago: "How to connect Alexa to your Samsung Smart TV"Reply
Are you saying that I should use the SmartThings app to best control my Samsung TV from Alexa?
Would I need to buy the SmartThings Hub to do it this way or just their app?
Right now, I basically control our old Samsung TV through Alexa via the FireCube - if I follow your instructions to do it with the SmartThings app, will that just add another way to control the TV or will it wipe out the present voice commands that now control my Samsung TV in Alexa?
I don't want to have SmartThings take over my whole Alexa setup right now because they are in a midst of a big transition which I am waiting out before getting their Hub - If I follow your instructions, will the SmartThings app take over control of all my Routines, etc. in Alexa or just control of the TV set? -
Nancy636 I am discovering it is easy to connect these things to Alexa, but turning the tv Off and On only, that is disappointing, That’s the challenge, just using a remote is easier. If I am in the same room, ok, remote, if not, I dont need to watch it. It wont mess with routines. Hasn’t”t mineReply

