How to reset an Alexa device
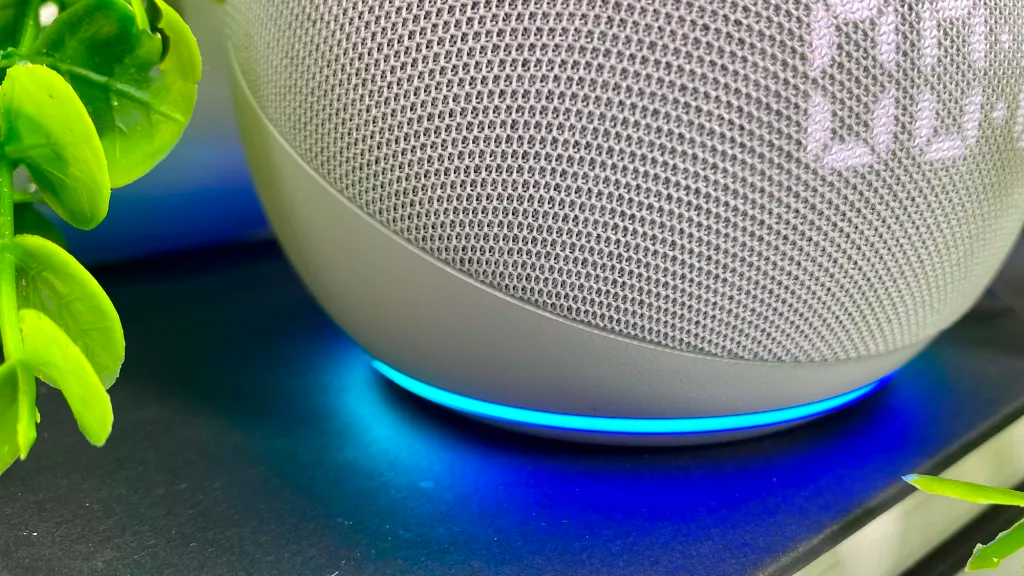
Knowing how to reset an Alexa device is important when you're having trouble with your speaker, upgrading to a new model or looking to gift it to a friend. Before parting ways with your Echo speaker, you'll want to wipe your personal information off the device and disconnect it from your Amazon Alexa account.
When you reset your Echo, or any of the best Alexa speakers, your preferences and information are deleted from the device. If you were to sell or give your speaker away without reseting it, Alexa will think the next person to power it on and connect it to Wi-Fi is still you.
If you know how to use Alexa, you might already have a sense for how to erase your information from Echo hardware. But did you know there are two ways to reset an Alexa device? You can initiate a factory reset with the Alexa app on your smartphone or on the device itself.
MORE: Why is Alexa flashing?
This guide on how to reset an Alexa device will walk you through both methods, plus how they vary for first, second and third generation Echo speakers. We'll even show you how to reset your Amazon Echo Show directly on the display.
Here's how to reset an Alexa device now.
How to reset 1st-generation Echo, Echo Dot
1. Locate the reset button, which will be a small hole near the base of the device.
Get instant access to breaking news, the hottest reviews, great deals and helpful tips.
2. Use a paper clip (or similar tool) to press and hold the Reset button, until the light ring on your Echo device turns orange, and then blue.
3. Wait for the light ring to turn off and on again. It should be orange, which indicates it’s in setup mode.
4. Open the Alexa app on your smartphone or tablet, to connect your device to a Wi-Fi network and register it to your Amazon account.
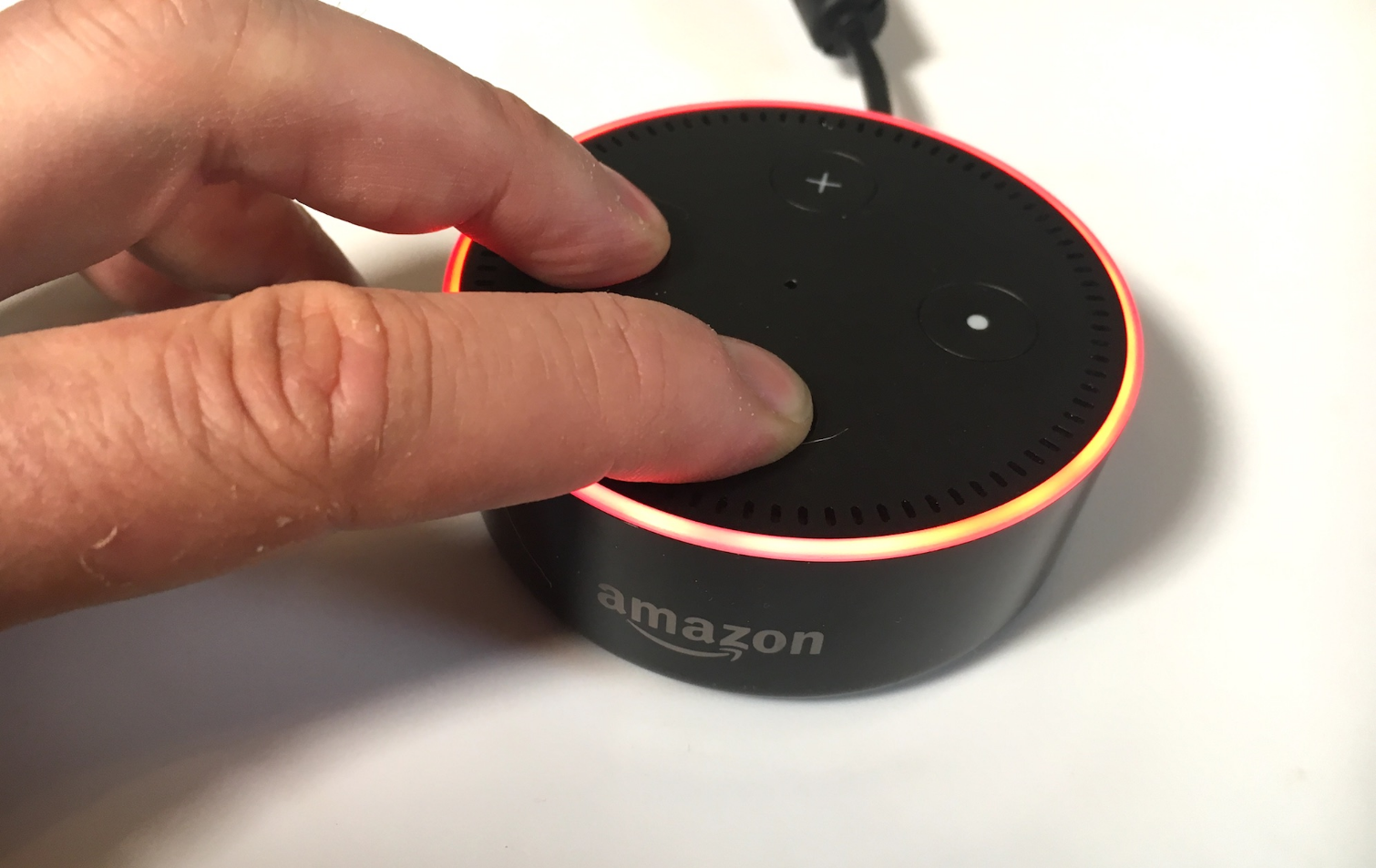
How to reset 2nd-generation Echo, Echo Dot
1. Press and hold the Microphone off and Volume down buttons at the same time for about 20 seconds until the light ring turns orange. The light ring will then briefly turn blue.
2. Wait for the light ring to turn off and on again. It should then light up orange, which indicates it’s in setup mode.
3. Open the Alexa app on your smartphone or tablet, to connect your device to a Wi-Fi network and register it to your Amazon account.
MORE: Amazon Alexa Setup: Settings to Enable and Disable

How to reset 3rd and 4th generation Echo, Echo Dot
1. Press and hold the Action button for about 25 seconds until the light ring turns orange. The light ring will then briefly turn blue.
2. Wait for the light ring to turn off and on again. It should then light up orange, which indicates it’s in setup mode.
3. Open the Alexa app on your smartphone or tablet, to connect your device to a Wi-Fi network and register it to your Amazon account.
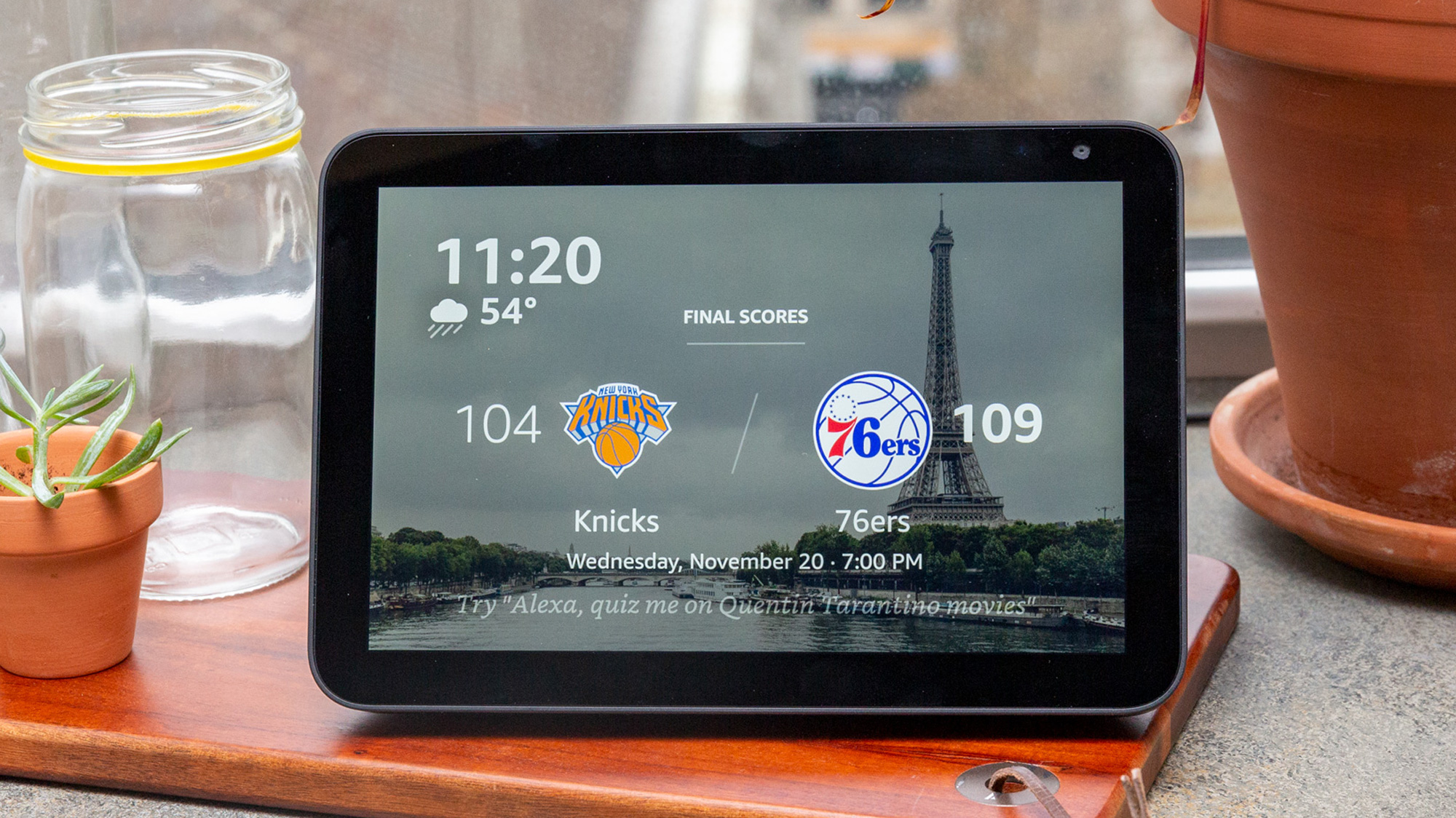
How to reset Echo Show
1. Say, "Alexa, Go to settings," or swipe down from the top of the Echo Show screen and select Settings.
2. Select Device Options from the settings menu.
3. Select Reset to Factory Defaults. Be careful not to click 'Reset to Factory Defaults, but retain Smart Home Device Connections,' if you're getting rid of your Echo Show.
How to reset an Echo speaker from the Alexa app
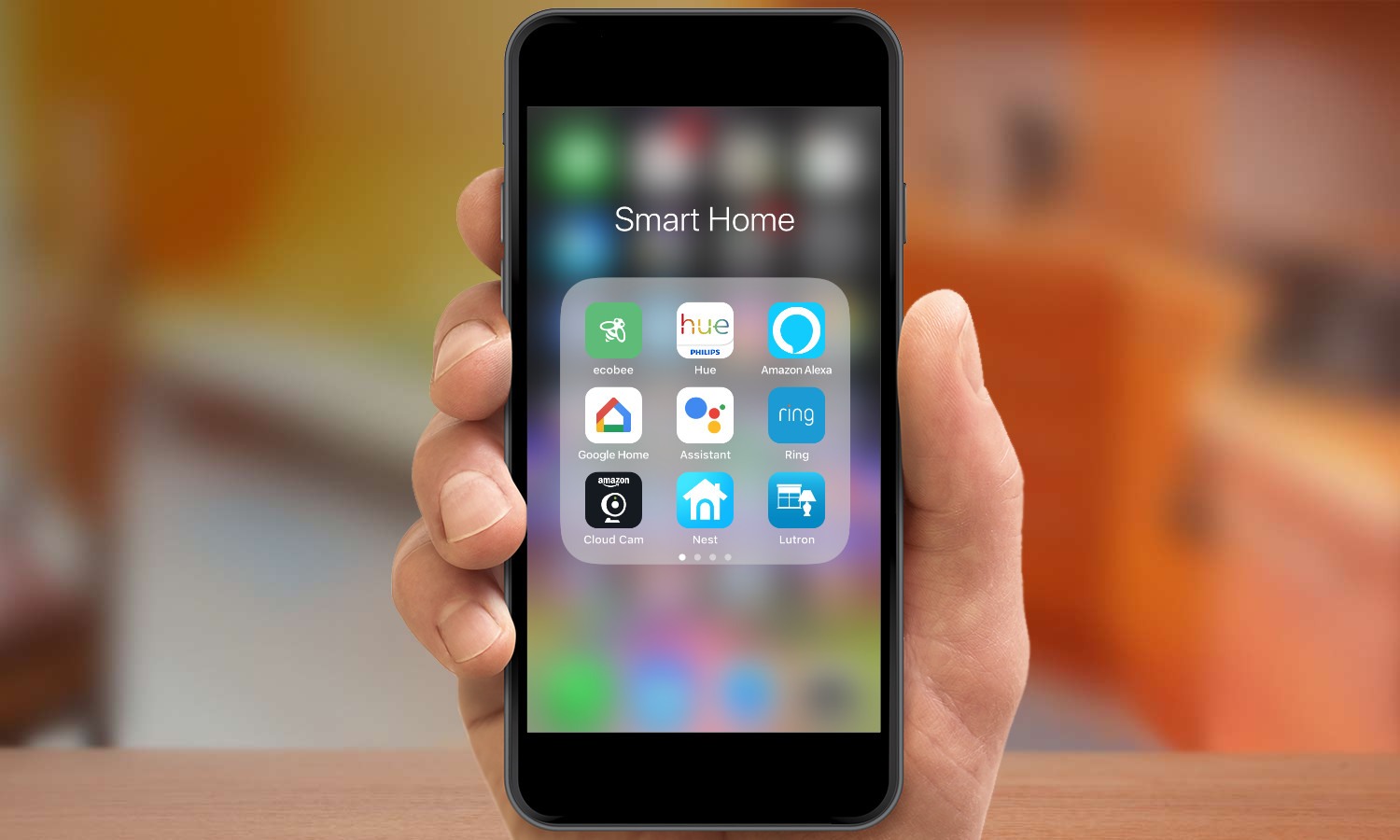
1. Open the Alexa app on your smartphone or tablet.
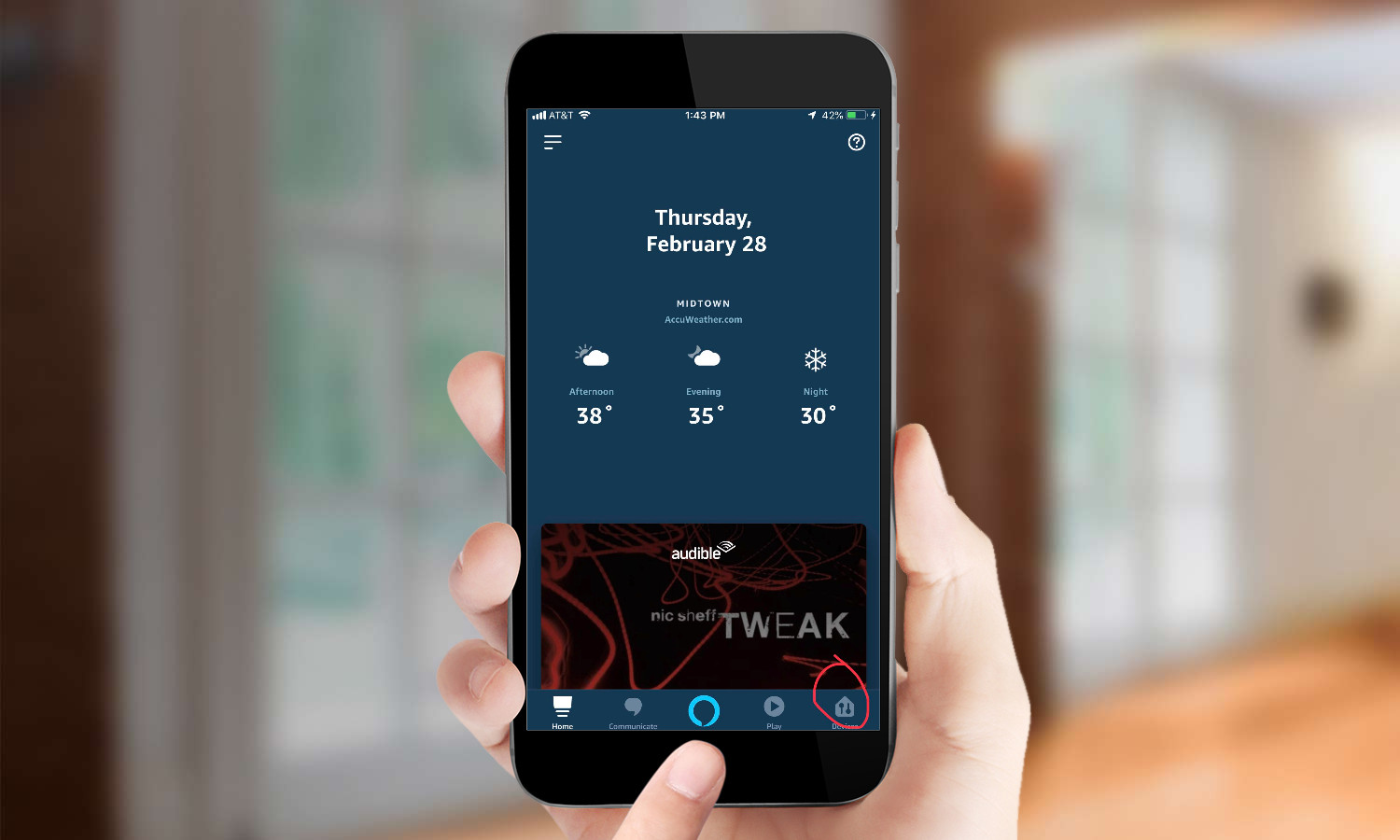
2. Press the Devices button in the lower right corner.
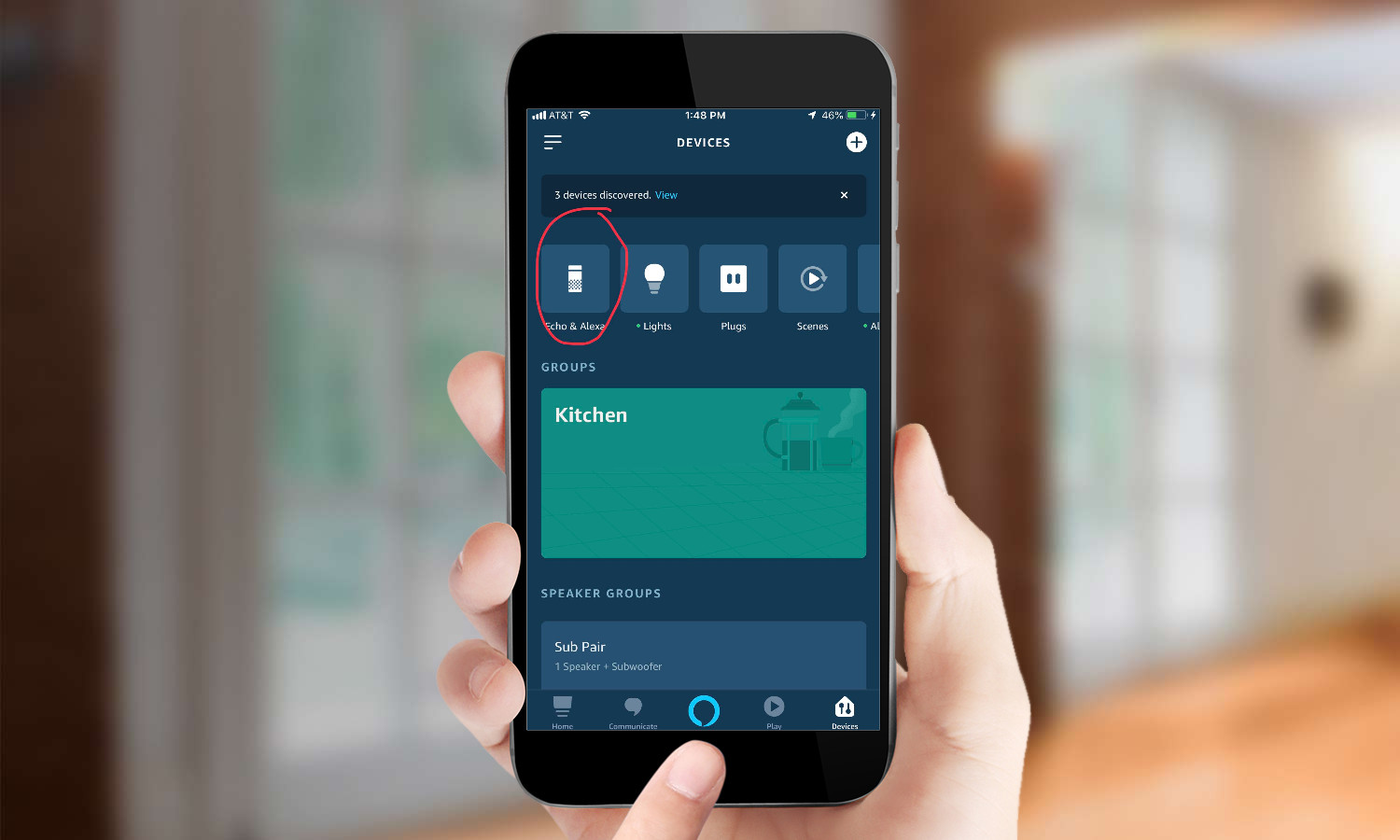
3. Select Echo & Alexa.
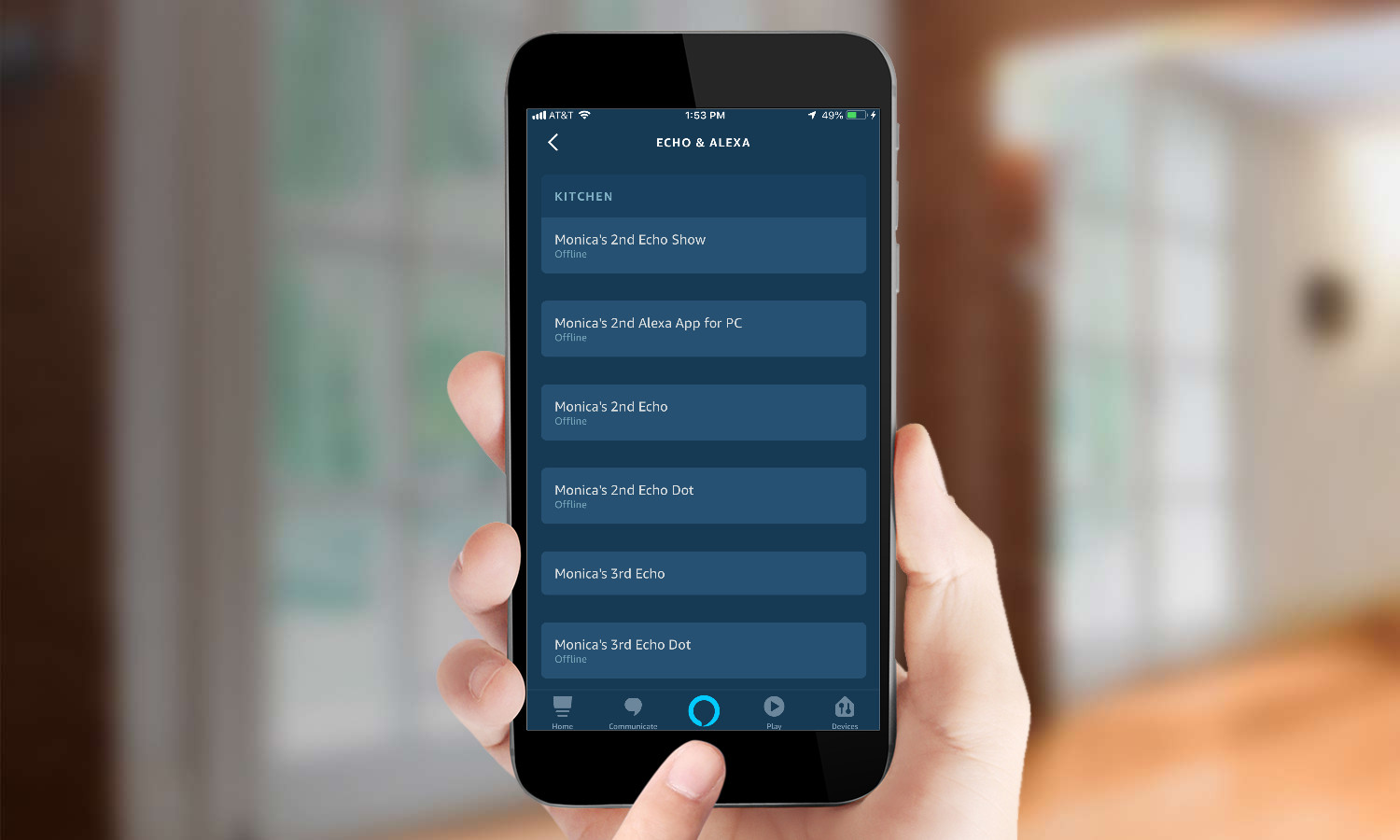
4. Select the Echo or Alexa device you wish to reset.
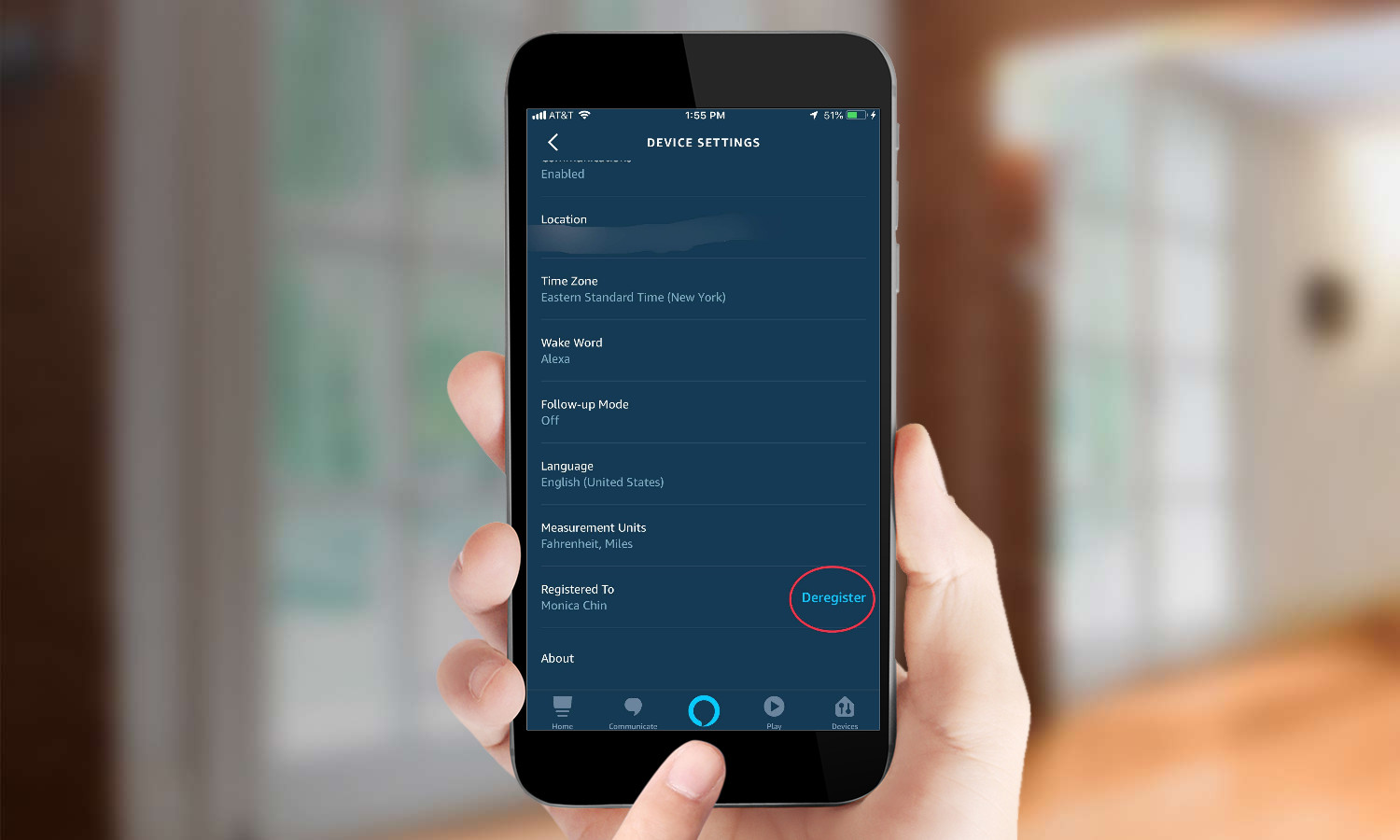
5. Locate the line that says “Device is Registered to:" and press “Deregister.”
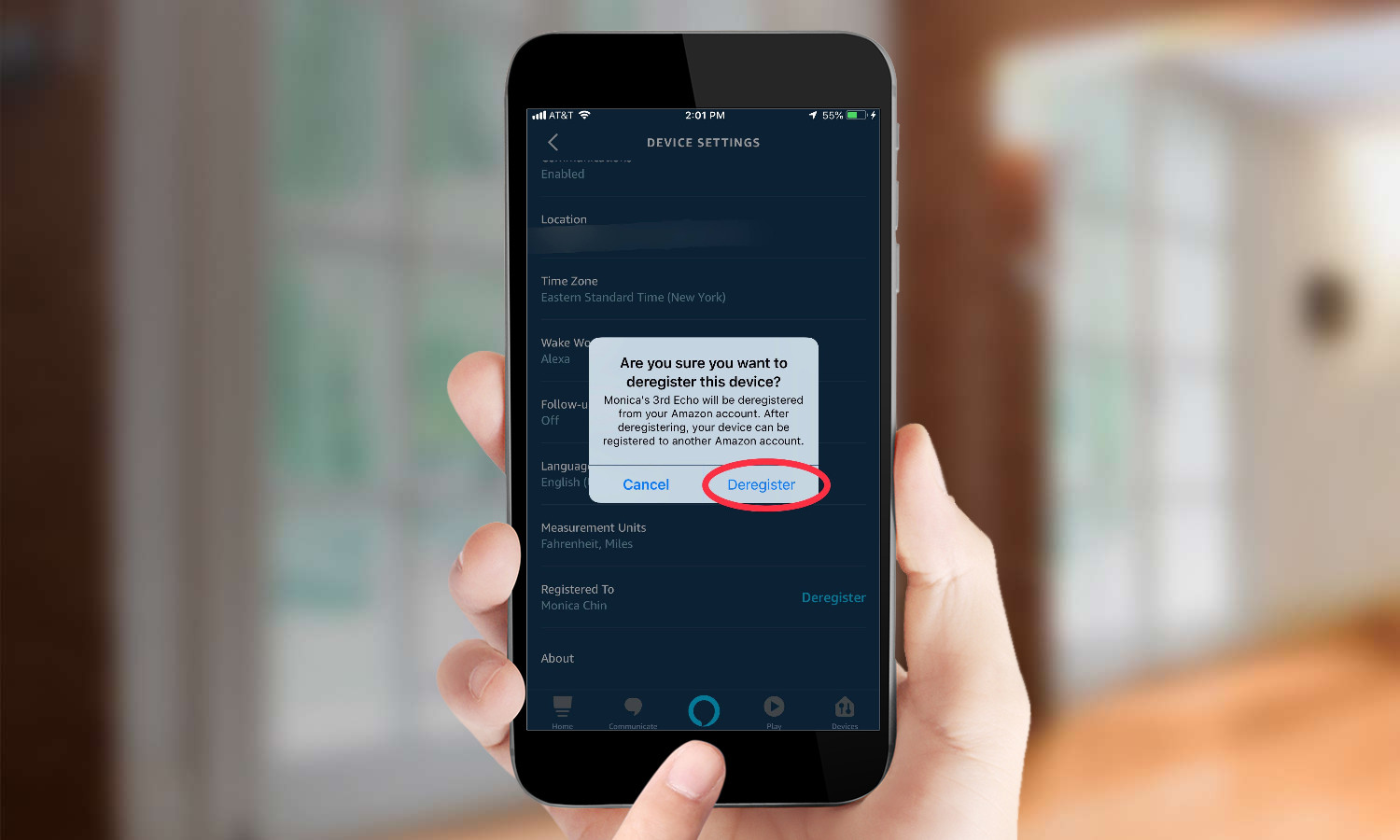
6. Confirm your selection by pressing “Deregister” in the window that appears.
7. Your Echo device has now been reset. To start the setup process, press and hold the Action button on the device for five seconds. The light ring will then turn orange.
8. Open the Alexa app on your smartphone or tablet to connect your device to a Wi-Fi network and register it to your Amazon account.
MORE: For more Alexa-related tips, tricks, and how-tos, check out our complete guide to Alexa. Also see the best Alexa skills to try now, including our favorite Alexa tricks and easter eggs.

Michael A. Prospero is the U.S. Editor-in-Chief for Tom’s Guide. He oversees all evergreen content and oversees the Homes, Smart Home, and Fitness/Wearables categories for the site. In his spare time, he also tests out the latest drones, electric scooters, and smart home gadgets, such as video doorbells. Before his tenure at Tom's Guide, he was the Reviews Editor for Laptop Magazine, a reporter at Fast Company, the Times of Trenton, and, many eons back, an intern at George magazine. He received his undergraduate degree from Boston College, where he worked on the campus newspaper The Heights, and then attended the Columbia University school of Journalism. When he’s not testing out the latest running watch, electric scooter, or skiing or training for a marathon, he’s probably using the latest sous vide machine, smoker, or pizza oven, to the delight — or chagrin — of his family.
-
Phillip Corcoran I don't know who you're supposed to be replying to, but thanks for posting anyway - - somebody may find it useful, though it has to be said that reset instructions for the Amazon Echo are easily found on Amazon's website & elsewhere, took me less than 30 seconds to find it:Reply
https://www.amazon.co.uk/gp/help/customer/display.html?nodeId=201819000
