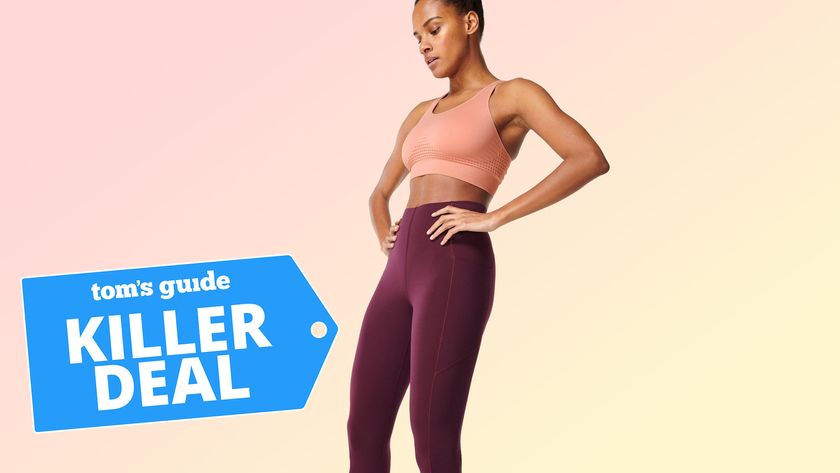LG TV settings guide: What to enable, disable and tweak
We learned the ins and outs of LG's smart-TV menus to help you get your new 4K TV set up just right.
Premium TVs are getting smarter, but they're also getting more complex. To help you learn the ins and outs of LG's newest smart TVs, we explored and cataloged the specifics of the LG E7 OLED (OLED65E7P), the newest premium smart TV the company currently offers. Because the LG E7 is the company's top-of-the-line option, the menus and features should be representative of the entire LG smart-TV lineup. (The advice found here also applies to all LG sets running WebOS 3.0 or later; current LG systems are running WebOS 3.5.) If you're about to set up a new LG smart TV, this guide should be a good place to start.
Initial Setup

The first time you fire up your LG smart TV, you'll be walked through an initial setup process.

The first step will automatically pair your remote control to the TV.
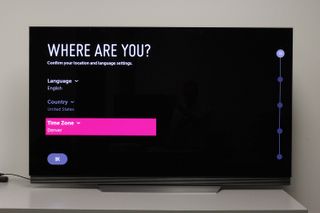
Next, you'll select your language and time zone, and set up the TV for home use.
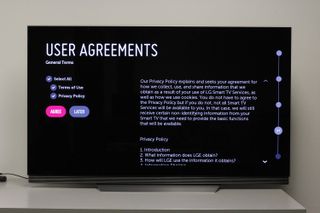
You'll also need to agree with some legal terms: allowing connected services to access cookies and data, and permitting LG's voice controls to interact with the various apps and services you install.
How to Pair and Set Up the Remote

If your remote doesn't pair automatically, or if it needs to be paired again, you'll need to take a couple of extra steps. Press and hold the home and back buttons simultaneously while pointing the remote at the TV. After 5 seconds, an alert in the top-right corner of the screen should tell you that the remote has been de-registered.

To re-register the remote, point it at the display again. Now press and hold the home button. Once the on-screen prompt tells you pairing is complete, you can navigate at will.
Sign up to get the BEST of Tom's Guide direct to your inbox.
Get instant access to breaking news, the hottest reviews, great deals and helpful tips.
Optimize the Display

To get your new TV set just right, you'll want to adjust the display. There are two ways to do this: through the Quick Settings menu on the home screen, or through the separate Settings menu. To access the Quick Settings menu, go to the home screen, and navigate up to the gear icon in the top-right corner of the screen.

In the Quick Settings menu, the second icon from the top is for Picture Mode settings. From here, you can cycle through the TV's display presets: Standard, Vivid, Cinema, Game, Sports, APS (Auto Power Save), and HDR Effect, with two Expert modes for light and dark rooms. On the HDR Effect mode, you'll see a second setting for HDR Effect Level with three options: Light, Medium and Strong.
It's worth noting that LG's TVs have the power-saving mode enabled by default, which limits the overall brightness of the display. Whichever mode and settings you prefer, you'll want to disable Auto Power Save to get the best picture.
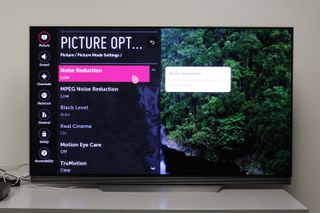
For a list of all display settings, go to the full Settings menu. Select the bottom icon in the Quick Settings menu; the first option in the menu that appears is for the complete list of display settings. In addition to the preset modes mentioned above, there are several other settings here, including Noise Reduction, Black Level, Color and Tint.
While most of these options are self-explanatory, others are not, like TruMotion, which optimizes image quality for fast-moving action on-screen; Motion EyeCare, which adjusts screen brightness in sync with on-screen movement to prevent glare-induced eyestrain; and Real Cinema, which matches the TV's refresh rate to 24 frames per second, which makes what you're watching look more like what you'd see in a theater.
Optimize the Audio

Whether you're using the TV's built-in speakers or a soundbar, you'll want to fine-tune your audio experience. As with the display settings, you can do this via two methods. The first method is to access the audio options in the Quick Settings menu. This gives you the opportunity to cycle through the various sound output options, including the TV's internal speakers, an external soundbar, Bluetooth headphones, or combinations of those.

The other method is to go into the full Settings menu, where you'll be offered more granular control. This lets you adjust everything from the sound modes, to the syncing of dialogue, to the display. You also can turn other audio features on or off, like Dolby Atmos surround sound, LG's Smart Sound mode or LG's Magic Sound Tuning, which uses the microphone on the remote to listen to the TV audio from your position, and automatically adjust the audio to sound best, regardless of the room you're in.
Voice and Gesture Controls

Once the remote is paired properly, you can set up voice and gesture controls. To activate gesture control, first point the remote at the display, and press and hold the Caption button. In the upper-right corner of the display, you'll see an alert that tells you the remote is registering, and then changes to tell you it's done.
Once the remote is activated, you'll see a round cursor on the display, which you can maneuver by pointing and moving the remote. This method offers more intuitive control than navigating through menus with the directional buttons on the remote, but whether you prefer it is a matter of personal taste.

To activate voice control, simply press and hold the microphone button, which will pull up a search box and on-screen keyboard. If the search box has a highlighted microphone icon next to it, the system is ready for you to speak into the mic. Voice control lets you search for apps and shows, as well as adjust settings such as display brightness and audio volume.
Connect to the Internet

As part of the initial setup, the TV walks you through the process of connecting to a network. First, select the appropriate connection type: wired or wireless.
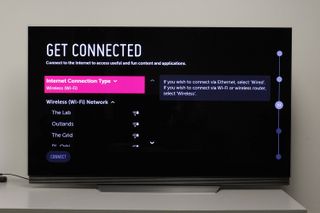
If selecting a wireless network, you'll then pick your network name from the list of available Wi-Fi networks.

You will then be prompted to enter the password. Next, hit Connect to complete the process.

Once the TV is connected to the network, LG presents you with a whimsical graphic to let you know you're done.
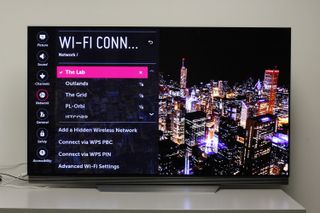
If you skip this step or need to revisit your network settings for any reason, you can open the networking tab in the Settings menu to view the available networks, switch connections or adjust other settings.
Get to Know the Home Screen

The primary interface for LG's smart-TV operating system (WebOS) is the home screen. Navigate there by simply pressing the home button on the remote. Along the bottom of the screen, you'll see a row of tiles, each with the logo of an app or feature. (You can change the order of these icons, which we'll discuss in the next section.) In the top-right corner are three additional icons, for Settings, Inputs and Music, the latter of which lets you play back music files.

Scroll to the right to see tiles for individual features, including the TV's user manual and the option for remote technical assistance.
Add, Move and Remove Apps
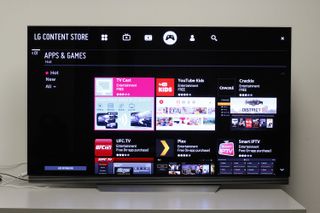
To add apps to your LG smart TV, go to the LG Content Store, which has its own tab in the home-screen ribbon menu. This opens the Content Store, where you can browse apps by name, popularity or category.

Once you find an app you want, press the Install button to download that app and add it to your home menu.

You can change the order in which apps appear in the home menu by entering Edit Mode. To enter Edit Mode, scroll all the way to the right of the ribbon menu, and select the tab with the pencil icon.

Once you're in Edit Mode, you can move or delete apps. Selecting an app lets you move its position to the left or right. Pressing upward to select the X icon lets you delete the app entirely.
Sign in to Streaming Apps

There are several streaming apps you may be interested in installing on your smart TV, from Netflix and HBO Go to Spotify and Pandora. Once you've installed all of the streaming apps you wish to use, you will need to sign in to each one individually. We've used Netflix in our example, and while each app has its own sign-in process and on-screen keyboard, the overall process is the same.
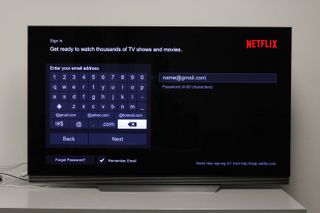
Open the app, and it will prompt you to either sign up for a new account or sign in to an existing one. If you're already using the app on other devices, just sign in to your existing account. Next, using the on-screen keyboard,enter the email address tied to the account. Once you have done this, the screen will ask for your password, which you will re-enter using the on-screen keyboard. Once you have completed this step, you are signed in to that service.
MORE: Best Streaming Services
Set Up Over-the-Air Channels
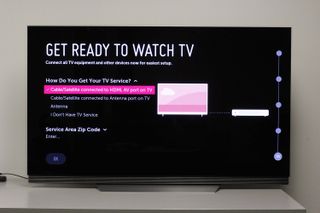
As part of setting up the TV, you are asked what sort of sources will be used for live TV, with options for cable, satellite and antenna. Select the appropriate sources for your setup, and enter the ZIP code for your area.
MORE: Best HDTV Antennas
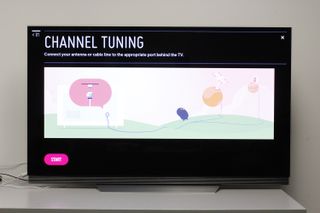
Once you've completed the preliminary steps, you'll need to connect your antenna to the coaxial connector on the back of the TV. Hit Start to begin the channel-tuning process.

Regardless of which primary source you select, the tuning process checks for all sources, including both digital and analog antenna signal, and then digital and analog cable signals.

Once you've scanned for channels, you'll be switched to live TV. Channels are displayed in the top-left corner of the display.

To edit your channel lineup, go to the home screen. Then, select the settings icon in the top right of the screen. Once you've opened the Quick Settings menu, navigate to the bottom option to select all settings and open the full Settings menu. In the full Settings menu, navigate to Channels, and find the Channel Manager.
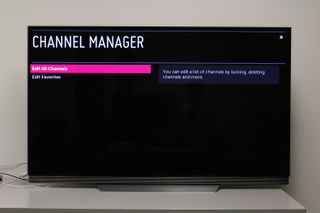
In the Channel Manager, you can edit channels, set favorites and manage parental controls. To remove channels, go to the Edit Channels option, and select the channel source (antenna or cable) or choose All to edit every channel available to you.
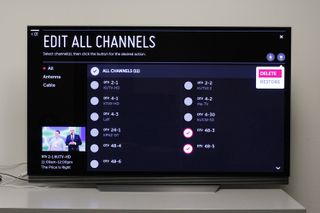
This will present you with a list of available channels, with selectable toggles next to each. You will have the option of deleting or locking each channel.
Connect Devices (Blu-ray player, game console, etc.)

Connecting a new device should simply be a matter of plugging in to the correct port. This should be the case whether it's a Blu-ray player, a game console or some other device.

If no signal is detected, a prompt will ask if you want to re-scan. Press Yes, and if the device is powered on and plugged in correctly, it should connect at the end of the re-scanning process.
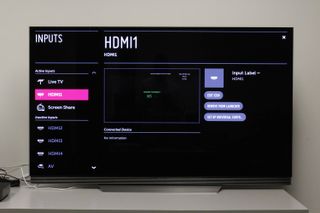
If, for some reason, that doesn't work, or you need to manually remove a device, you can go to the Inputs menu, found in the upper-right corner of the home screen, next to the Settings button. Scroll to the bottom of the list to open the full menu. From this interface, you can see active and inactive inputs, re-scan for devices and even re-label inputs.
Pairing Bluetooth Devices (speakers, headphones, etc.)

You can also pair the TV with Bluetooth headphones or speakers. The process isn't that different from pairing these audio devices with a phone, though you need to use the remote to navigate through the menus.
First, open the Quick Settings menu from the home screen, and navigate down to the audio options. Select the LG Sound Sync/Bluetooth option, and then choose Device Select to open the relevant portion of the Settings menu.

Next, activate pairing mode on your audio device just as you would to pair it with a phone. If the device doesn't show up in the list of available Bluetooth devices, press Search to re-scan for additional Bluetooth devices.

Once found, the Bluetooth device will show up in the list of available devices.
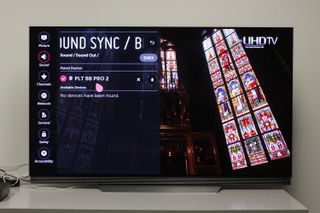
Select the device to begin pairing, and you'll be listening through your headphones in a moment or two.
MORE: Best Bluetooth Headphones
Set Up Mobile Cast/Mirroring

Mirroring content from a phone or tablet onto the smart TV is done through LG's TV Plus app (available for both Android and iOS). Using this app, you can share your photos, videos and music between your devices and your smart TV, or mirror the screen for sharing other content. This app also has a remote control function, which lets you operate the TV and navigate the Smart Hub menus from your phone or tablet.
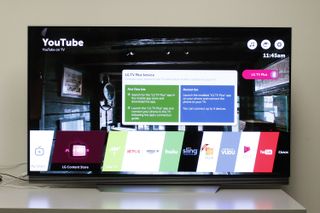
Once you've installed and launched the app onto your smartphone or tablet, it will prompt you to connect to the same network as the TV. The app will then have you select the TV from a list of devices to connect for sharing.
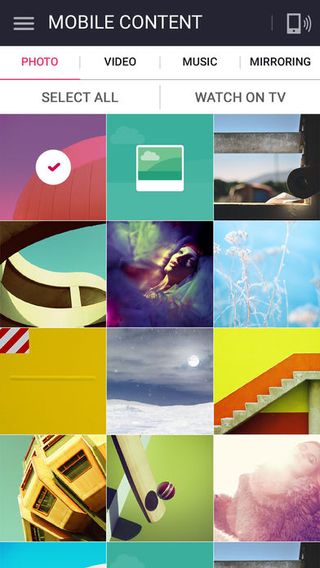
On the TV, you will be asked to allow sharing, so select Yes using the TV remote. Once your device and the TV are paired, simply select the photos, movies or music from your phone using either the television's on-screen menu or your device's on-screen menu. You can also select Mirroring to duplicate your device's display on the TV.
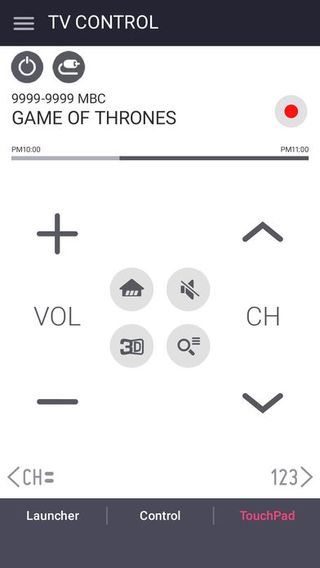
You also can use the phone or tablet as a remote control for the TV, with all of the LG Magic Remote functions available through the touch screen.
Brian Westover is currently Lead Analyst, PCs and Hardware at PCMag. Until recently, however, he was Senior Editor at Tom's Guide, where he led the site's TV coverage for several years, reviewing scores of sets and writing about everything from 8K to HDR to HDMI 2.1. He also put his computing knowledge to good use by reviewing many PCs and Mac devices, and also led our router and home networking coverage. Prior to joining Tom's Guide, he wrote for TopTenReviews and PCMag.