How to Use the iPhone XS, iPhone XS Max and iPhone XR
Use these tips to help you master the iPhone XS, iPhone XR and iPhone X — from how to navigate the devices to getting the most out of their new features.
How to Use Animoji and Memoji on the iPhone XS and XR
There's no better way to show that you've got one of the newest iPhones (and your friends don't) than by sending them Animoji or Memoji messages. Of course, Animoji and Memoji are more than just a way to establish your iPhone power use bona fides — it's also a way to add more pizzazz to conversations in Messages.
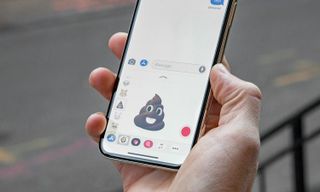
Both are accessed via the Animoji app inside Messages that lets you send animated images of 20 emoji-styled characters, or one you can construct in your own image. The clever thing is that, thanks to the TrueDepth camera's face detection, the facial expressions of the animated emoji characters match your own (including when you stick out your tongue thanks to the tongue detection feature added in iOS 12). You become the emoji!
MORE: iOS 12 Review: Small Improvements Make for a Solid Upgrade
Here's how to use Animoji and Memoji. —Jason Snell
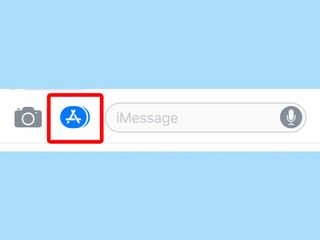
The main place to use Animoji is in the Messages app. (As of iOS 12, you can also use Animoji in FaceTime.) Launch Messages and then look at the text-input area at the bottom of the screen. If the keyboard is currently showing, you'll need to tap on the Apps icon, just to the left of the text-input area.
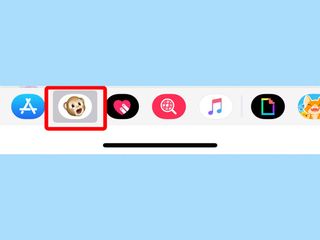
If the keyboard's not visible, you should see a small strip of apps icons at the bottom of the screen. These are your Messages apps, including sticker packs (introduced in iOS 10), the Music app, Digital Touch, and more. The icon for Animoji is the face of a monkey. Tap it to enter the Animoji app.
Choose your character
Sign up to get the BEST of Tom's Guide direct to your inbox.
Get instant access to breaking news, the hottest reviews, great deals and helpful tips.

Down the left side of the Animoji app is a scrolling list of all the Animoji characters available to you. There are 20, including everything from a monkey, to a robot, cat, puppy and yes, a living, breathing pile of poop. Tap one and it will replace the current face being displayed in the main Animoji area.
Create a Memoji
Memoji, introduced in iOS 12, is a lot like Animoji, except rather than assuming the appearance of an animal, the 3D emoji is actually a human avatar you build yourself. iOS 12 offers plenty of options for modifying your Memoji's appearance, too — it's almost like making a Mii on a Nintendo Wii.

To get started, tap on the same Animoji icon in the iMessage app tray, and then look to the left of the first Animoji in the list.
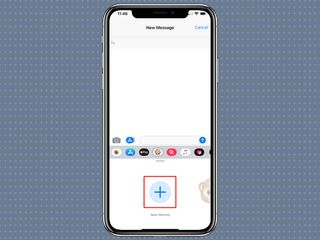
There you'll see a plus icon to create a new Memoji. Press it.
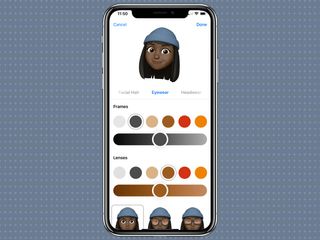
On the following screen you'll be presented with a multitude of parameters to customize your Memoji, including hairstyle, skin, eye shape, headwear and more. (We've got extensive steps for creating Memoji in our iOS 12 guide.) Tap Done in the upper-right corner when you're satisfied with your virtual avatar. Going forward, that Memoji will appear to the left of all the Animoji options in the roster.
Expand for a full-screen view
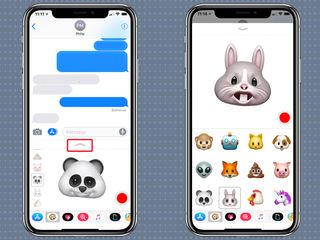
By default Animoji works in the bottom third of the screen, below your conversations. To go full screen, tap the expansion arrow at the very top of the Animoji area, right below the text-entry field. The screen will fill with all 20 Animoji icons as well as a larger stage for your currently selected Animoji.
Hold your phone up and pose
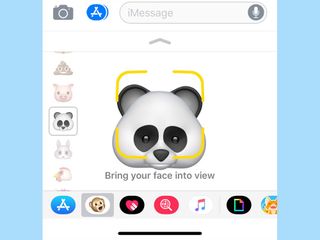
Once you launch the Animoji app, you'll need to be sure you're holding your phone so that the front-facing camera can see your face. Then you can pose and see your facial expressions reflected in the animated character on the screen.

Apple has done a remarkable job of mapping different facial expressions to different parts of the characters, so you may discover that the expression you're giving is reflected somewhat differently by your Animoji character. (For example, if you puff out your cheeks while the robot is selected, his ears will pop out of his head.)
Record a 10-second video message

The most common way to share an Animoji is to record a 10-second video message. To begin recording, tap the red dot in the bottom left corner of the Animoji window. You'll see a timed countdown beginning at 10 seconds. You can tap the button again to stop recording, if you're done before 10 seconds pass.
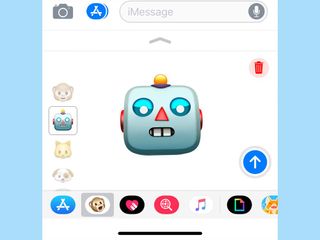
Once you're done, you'll immediately see your Animoji message played back to you. If you hate it, tap the trash can icon on the right side of the screen. If you want to see it again, tap the replay icon. If you want to send it to the person you're currently talking to, tap the blue send icon. (People without iMessage will get a link to a video file.)
Change the Animoji you used after you record

If you like the recording you made, but want to try it on other Animoji characters (or your very own Memoji), you can do that. After recording, just pick a different character from the menu on the left and the video will play again — with the new character's face.
Send a sticker
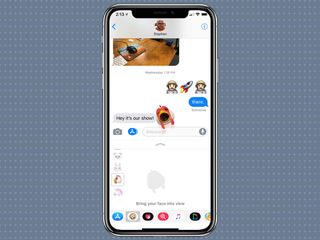
Videos aren't the only way to share Animoji. Every Animoji face can be a still image that you can send to a friend. To send a still, just tap on the Animoji face on the screen when you're posing, and that image will be inserted in your message. You can also tap and drag the face out of the Animoji window and drop it anywhere on your conversation as a sticker.
Save your Animoji videos for later.
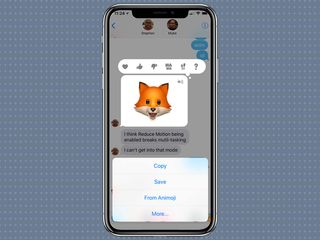
If you find one of your videos especially hilarious — or want to use it elsewhere — you can save it as a video file. Just tap and hold on the Animoji video until a menu appears, and then tap on Save. The video is added to your Camera Roll, so it'll sync to all your devices and be available anywhere.
Current page: How to Use the iPhone XS, iPhone XS Max and iPhone XR
Prev Page How to Use the iPhone XS, iPhone XS Max and iPhone XR Next Page How to Use the iPhone XS, iPhone XS Max and iPhone XRTom's Guide upgrades your life by helping you decide what products to buy, finding the best deals and showing you how to get the most out of them and solving problems as they arise. Tom's Guide is here to help you accomplish your goals, find great products without the hassle, get the best deals, discover things others don’t want you to know and save time when problems arise. Visit the About Tom's Guide page for more information and to find out how we test products.
-
doduyvuong If i switch the Control USB Restricted Mode on iPhone XS and i forget it for so longtime, untill the batterie is running out, can i still be able to recharge it to use t again?Reply -
webgtlnbrgrs Gee, it asked me if I wanted to up load all the info from my iPhone 7 , I clicked yes, and it said put both phones close together and it did it all on it's own, I don't understand why you even wrote this article ..Reply -
dittodan I tried several times and this only brings up a screen to let you "slide" to make it go off. What am I doing wrong?Reply -
dittodan Tried adding an Amazon and and PayPal CC and it denied me. Before I got this phone, both of the cards were signed up and working fine.Reply -
powerharp After years of using Android, I changed to an iPhone ONLY because iPhone can stream audio to my hearing aids. After 2 weeks with the iPhone there are several clearly inferior characteristics. Most annoying is that you cannot close all open apps at once. The requirement to swipe each open app up or possibly do three at once is garbage. it is extremely difficult to switch between apps as will, something I did frequently on my clearly superior Android phones. Also, Android has apps that allow you to record phone calls but Apple doesn't, claiming that it is illegal in a lot of places. It's also legal in a lot of places. The iPhone function to swipe to get to the open apps is a joke (Android just requires a touch) and the procedure to get to the previous screen when browsing is also laughable compared to Android.Reply
