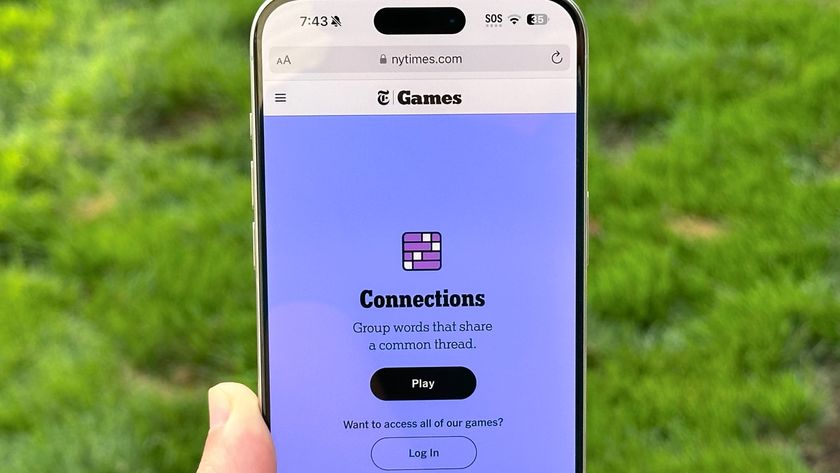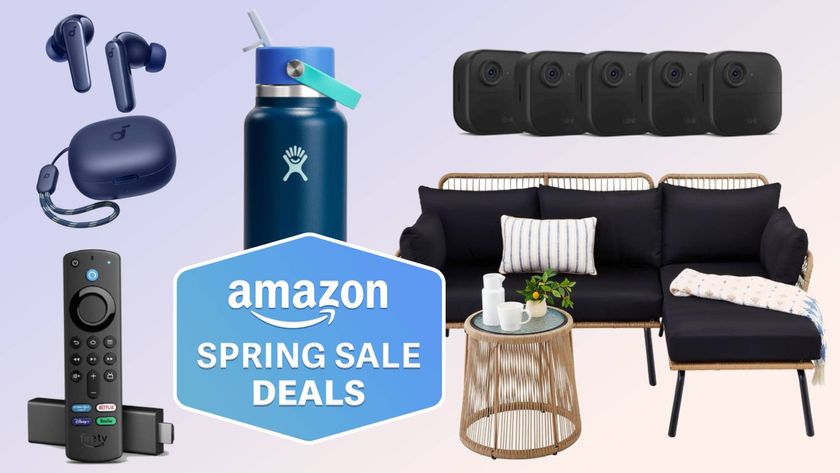Help Me, Tom's Guide: How Can I Record My PC Gameplay for Free?
Need a simple way to capture your greatest gaming moments? Here are some free and easy-to-use tools.

Recording and sharing gameplay has become an essential part of how we play. After all, that sick Overwatch killstreak or crazy Street Fighter combo is a lot more satisfying if you can show it off to all your friends on the internet.

But what are the best ways to record your finest PC-gaming achievements inexpensively, and at a high quality? Forum user Kharismen writes in:
"I want to record my gameplay for YouTube using free software that I can mess with the settings to what I want [sic]. I know about OBS and have tried it several times but I don't really find it [to be] very good software. It either doesn't ever load my video or doesn't record audio -- something always goes wrong with OBS. I want to get a free and reliable software that can record my gameplay at a high quality 1080p 60fps. Thank you!"
Fortunately, there are plenty of free alternatives to OBS, and they make it easy to capture smooth, great-looking gameplay. Here are some of our favorites.
Nvidia ShadowPlay
If you have an Nvidia graphics card, you can use the ShadowPlay tool in the company's free GeForce Experience app to record your gameplay easily. With GeForce Experience open, simply press Alt + Z to pull up an overlay that lets you start recording, capture your last 30 seconds, or begin broadcasting to Twitch or YouTube. ShadowPlay lets you record at up to 4K resolution and 60 frames per second, making it well equipped for high-quality videos.
Radeon ReLive
The AMD equivalent to ShadowPlay, ReLive allows gamers with Radeon graphics cards to capture their best moments with a few easy clicks. Like ShadowPlay, ReLive has 1080p/60 fps support (and can do 4K/30 fps for select AMD cards) as well as an easy-to-use overlay that lets you take screenshots, capture videos and start a stream with a single click for each task. This free tool also allows you to add custom graphics to your video, and is built to have minimal impact on your PC's performance.

Windows 10 Game DVR
Folks with Windows 10 can take advantage of the operating system's built-in Game DVR. You can open up the Windows 10 Game Bar by simply pressing Win + G, and start recording by hitting the big red record button. Similar to ShadowPlay, the Game DVR has a Record That function, which lets you capture an awesome moment that just happened within the past few seconds. Game DVR supports 1080p resolution and 60-fps recording, and has a ton of customizable settings, including microphone volume, audio quality and the ability to capture or hide your mouse cursor in videos.
Plays.tv
If you care just as much about sharing your gameplay as you do about recording it, Plays.tv is worth a look. This free app makes it incredibly easy to record and edit your own gameplay clips, which you can then upload to a built-in social network filled with like-minded folks sharing their best gaming feats. Plays.tv offers a good number of customizable settings, including webcam placement, username overlays, as well as resolution, frame-rate and bit-rate settings.
Sign up to get the BEST of Tom's Guide direct to your inbox.
Get instant access to breaking news, the hottest reviews, great deals and helpful tips.
Fraps
While Fraps is best known as a frame-rate-counting utility, it's also a pretty handy gameplay recorder. This tool allows you to capture gameplay with the push of a button, and has specific settings for 60-fps, 50-fps and 30-fps recording. However, the free version of Fraps leaves a watermark on your videos; you need to pay for a $37 license to unlock the full, uncompromised version.
With these free tools, you'll be one step closer to YouTube stardom. What are your favorite ways to capture your gameplay? Let us know in the comments!
Credit: LaptopMag
Need smart-home advice? To get answers fast, head straight to the Tom's Guide Forums for the latest tips from our resident experts and fellow members. You can also comment on this article or email us directly at helpme@tomsguide.com.
Mike Andronico is Senior Writer at CNNUnderscored. He was formerly Managing Editor at Tom's Guide, where he wrote extensively on gaming, as well as running the show on the news front. When not at work, you can usually catch him playing Street Fighter, devouring Twitch streams and trying to convince people that Hawkeye is the best Avenger.