Windows 11 system requirements — check to see if your PC can run it
Here's the specs you need to run Windows 11 on your PC
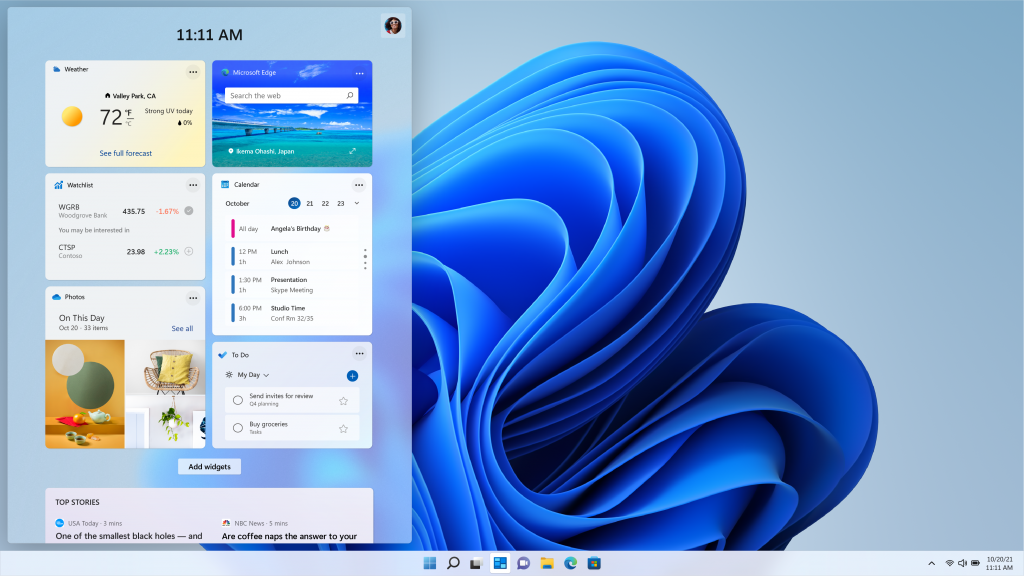
Windows 11 is out right now and available as a free upgrade from Windows 10 — assuming you have the right hardware for the job, that is. That’s right, Windows 11 does have some minimum system requirements.
So if your machine doesn’t have all the right hardware, you’re going to be stuck with plain-old Windows 10 for the foreseeable future. In case you are wondering whether your machine has what it takes, here’s how you can check.
Windows 11 system requirements
As PC gamers will know, there’s a big difference between the minimum system requirements needed to run software, and recommended specs you’ll need to run things smoothly. But here's what you absolutely need to run Windows 11.
- CPU: 1 gigahertz (GHz) or faster with 2 or more cores on a compatible 64-bit processor or System on a Chip (SoC)
- RAM: 4GB
- Storage: 64GB of larger
- System firmware: UEFI, Secure Boot capable
- TPM: Trusted Platform Module (TPM) version 2.0
- Graphics card: Compatible with DirectX 12 or later with WDDM 2.0 driver
- Display: High definition (720p) display that is greater than 9” diagonally, 8 bits per color channel
- Internet: Windows 11 Home edition requires internet connectivity and a Microsoft account to complete device setup on first use.
How to check if your PC is compatible with Windows 11
If you’re unsure about what hardware your PC has, or you want to be doubly sure that you’ll be able to upgrade to Windows 11 when the time comes, there is a way to check. Just download the Windows PC Health Check app from the official Windows 11 page.
PC Health Check has been around for a while, but the Windows 11 requirements testing tool was originally launched back in June. Unfortunately people were getting confused about their results, forcing Microsoft to pull the tool for a while.
But now PC Health Check is back, meaning you can see whether your PC can run Windows 11, or what the problem is if it can't.

Once the app is installed and open, you need to locate the Windows 11 banner at the top of the page and click Check Now.
Sign up to get the BEST of Tom's Guide direct to your inbox.
Get instant access to breaking news, the hottest reviews, great deals and helpful tips.
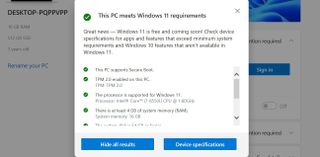
The Health Check app will immediately tell you whether or not your PC is capable of running Windows 11 or not.
In my case, my old Huawei MateBook X Pro has no issues, and will be able to upgrade to Windows 11 when it’s released. However because the revamped PC Health Check app gives you a breakdown of each individual requirement, you can better see which one your computer doesn't meet.
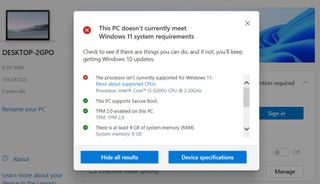
Wait, I need a TPM? What's that?
The one thing in the list of Windows 11 specs that may confuse you is the TPM. TPM stands for Trusted Platform Module, and it’s best known as the main means of security on Windows PCs. It’s usually built into business laptops and desktop machines, so it’s not the kind of thing most people will even think about when buying a new computer.
The Windows Health Check app will warn you if your PC doesn't have an active TPM, so if it’s given the all clear you have nothing to worry about. However just because the PC Health Check App can't detect a TPM doesn't mean you don't have one.
Some motherboards, especially ones that ship separately, may have a TPM that isn't enabled. To make matters worse, some manufacturers, specifically ASUS, have been updating firmware on some of their older hardware to sure they are compatible with Windows 11 — even if Microsoft doesn't officially support them.
So make sure to read our guide on how to check if your Windows PC has a TPM 2.0 chip. Microsoft has also released resources to help you activate any dormant TPMs in the BIOS settings, if you're comfortable doing that yourself.

Tom is the Tom's Guide's UK Phones Editor, tackling the latest smartphone news and vocally expressing his opinions about upcoming features or changes. It's long way from his days as editor of Gizmodo UK, when pretty much everything was on the table. He’s usually found trying to squeeze another giant Lego set onto the shelf, draining very large cups of coffee, or complaining about how terrible his Smart TV is.
-
TJMagee222 The problem I see with the options to verify is in how to determine (1) if you are truly TPM 2.0 and (2) the PC Health Check tool not being specific as to why you may not be compatible. Following your guide, I checked everything I could on my PC:Reply
3.9 Ghz processor (1 socket, 8 cores)
64-bit OS, x64-based processor
16 GB RAM
1 TB storage (742 GB available)
GeForce GTX 960 - DirectX version 12.0
TPM.MSC shows "TPM Ready for use"
Yet, the PC Health Check says my machine is not compatible for Windows 11. Why, specifically? While I have TPM, is it that it is not 2.0? -
USAFRet Reply
There is a TPM 1.2 and a 2.0.TJMagee222 said:The problem I see with the options to verify is in how to determine (1) if you are truly TPM 2.0 and (2) the PC Health Check tool not being specific as to why you may not be compatible. Following your guide, I checked everything I could on my PC:
3.9 Ghz processor (1 socket, 8 cores)
64-bit OS, x64-based processor
16 GB RAM
1 TB storage (742 GB available)
GeForce GTX 960 - DirectX version 12.0
TPM.MSC shows "TPM Ready for use"
Yet, the PC Health Check says my machine is not compatible for Windows 11. Why, specifically? While I have TPM, is it that it is not 2.0?
Requirements are apparently changing all the time.
As well as the compatibility checker tool.
What you see today is not even a Preview version.
I expect many more changes before it is actually released, several months from now.
Patience. -
rv7charlie My big problem (with the article) is that it seems to say I can check for W11 with that app, but that app won't run on W7.Reply -
Seeno6 I hope I have not replied to this post too late.Reply
I have a Dell Optiplex 9020 tower with an i7-4790K and 16 Gigs of ram. I did not have TPM 2.0. I had Legacy not UEFI. I did not have Secure Boot. I am currently on Windows 11 Pro.
Go to Microsoft, download the windows 10 installer, then download the windows 11 installer.
Download 7zip for free.
Use 7zip to extract your windows 10 installer.
Delete the "install" file.
Open the windows 11 installer and copy the "install" file.
Past that file into the extracted windows 10 installer folder.
Run windows 10 installer, note it will say it is installing windows 10.
Windows 11 will install instead.
Perform a SFC Check.
Updates will work great.
If you want to update to UEFI on a Legacy system (such as myself) you will need to use Easeus Partition Master and convert your MBR to GPT. You won't loose data, but you MUST REMEMBER to change your settings in BIOS to load from the UEFI system.


