There's a hidden app on your iPhone that you didn't notice
Hidden Code Scanner app lives beyond the App Library and Home Screen — and it's tricky to find

Apple's iOS 14 is slick, clean and a gift that keeps on giving. And this time, it's news of a hidden iOS app, which is impossible to locate unless you know exactly where it’s stashed.
The Code Scanner app is not on the home screen, and it’s certainly not to be found in the App Library’s repositories. Seeing as this is a complete catalog of your best iPhone apps, it’s highly unusual for it to not feature in this list.
- Here's how to use picture-in-picture in iOS 14
- The best tablets you can buy
- Plus: Forget Apple Car — Mercedes-AMG is the one to watch for killer EVs
According to GadgetHacks, the Code Scanner app features no default icon and won't appear in the App Library, which even houses your Shortcuts and Safari Bookmarks.
In other words, it's a truly clandestine app that's not immediately available. It stands out as an app icon that only exists in one other exclusive location in iOS 14 — the Control Center.
Finding the app
Here's where you can locate Code Scanner on any iPhone running iOS 14.
1. Swipe down on your iOS home screen to open Search.
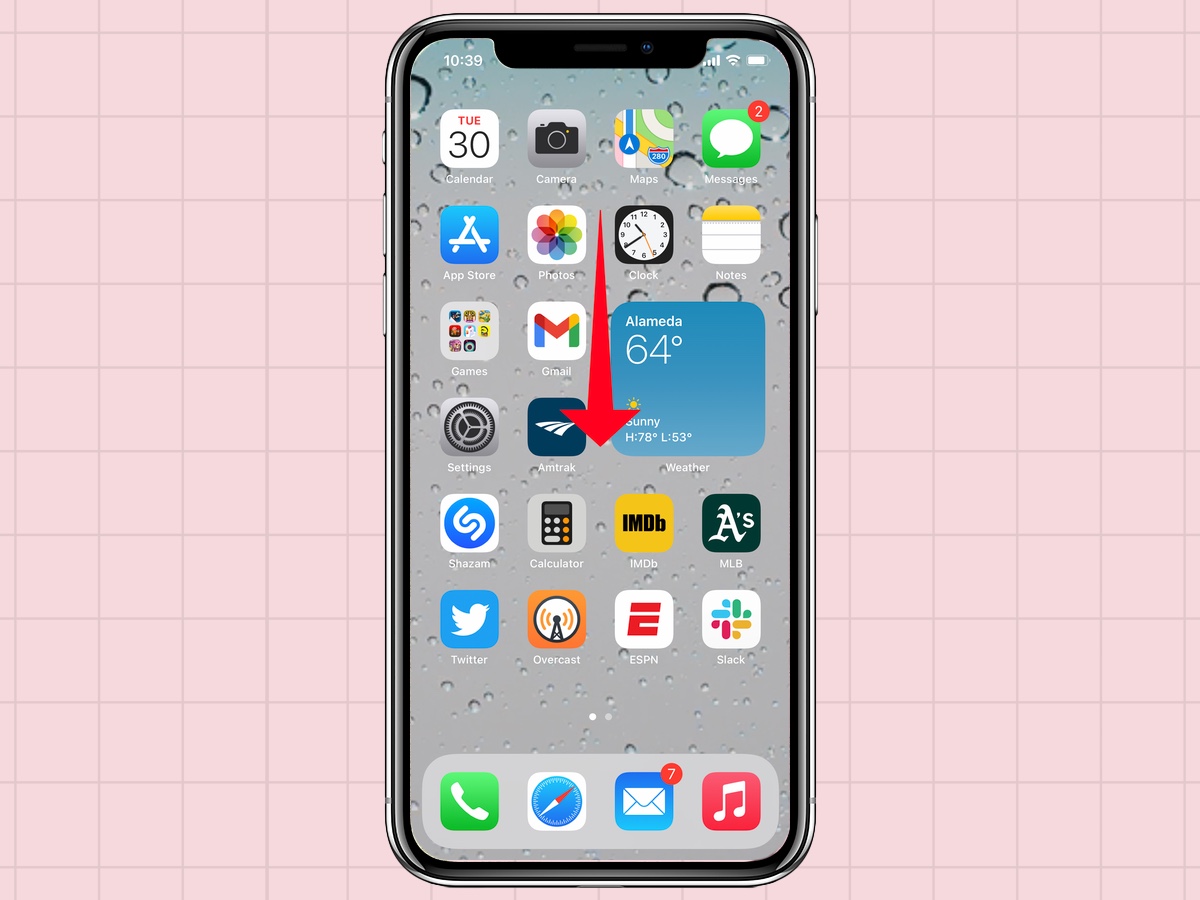
2. Type in “Code Scanner” in the Search field. Similarly, typing in “Scanner” or “Code” works as well.
Sign up to get the BEST of Tom's Guide direct to your inbox.
Get instant access to breaking news, the hottest reviews, great deals and helpful tips.
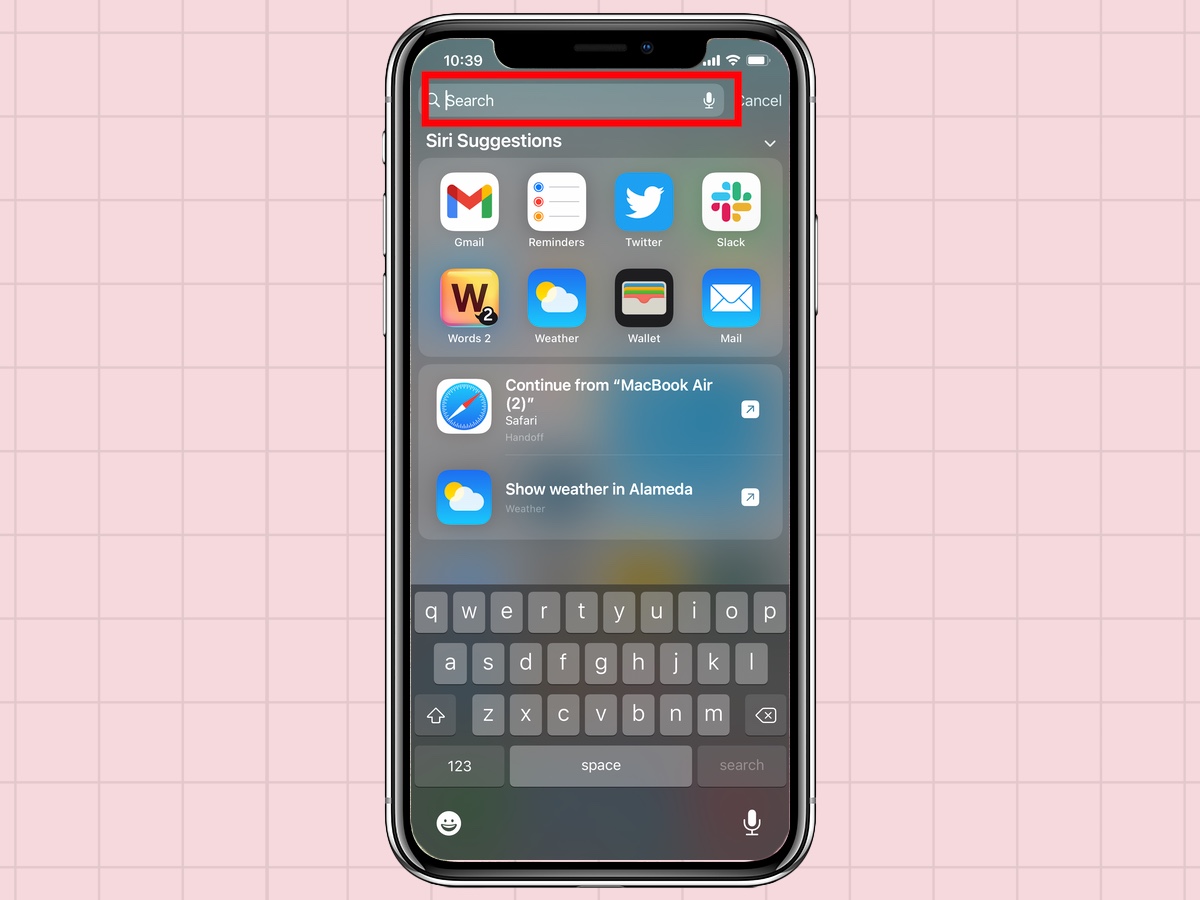
3. From there, the Code Scanner app should pop up. Tap the icon to launch the app.
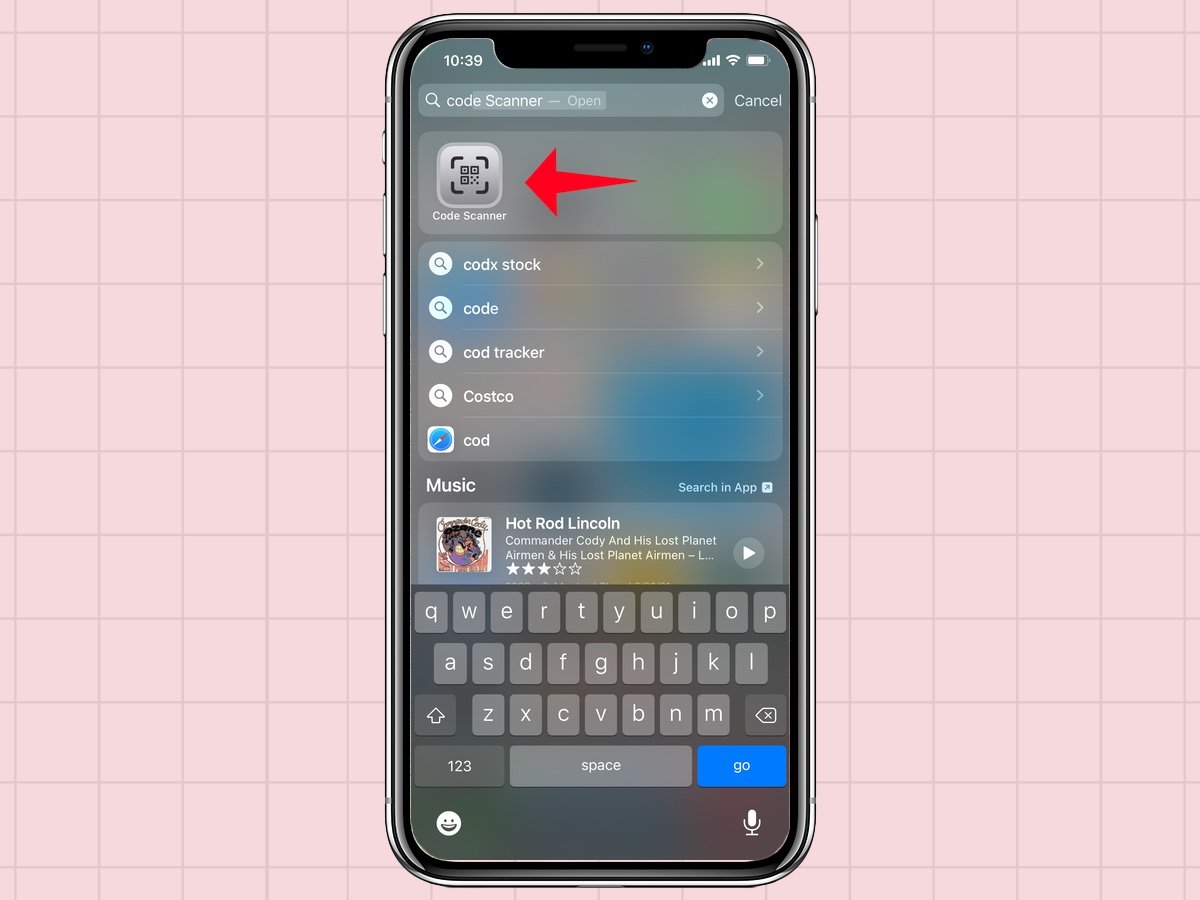
If you’re ultra-familiar with Apple iOS, the Code Scanner might not be news to you if you've used it on the likes of the iPhone 12; however, it’s not present in the Control Center by default, requiring a user to dive into Control Center settings, and manually configure the screen's layout to bring the app up for quick-scanning functionality.
Adding the Code Scanner to your Control Center screen makes it even easier to access the app with a swipe and a tap. To place the icon in your iPhone's Control Center, just go to the Settings App and select Control Center. From there you can edit the screen, dragging the Code Scanner button up among the commands that will appear.
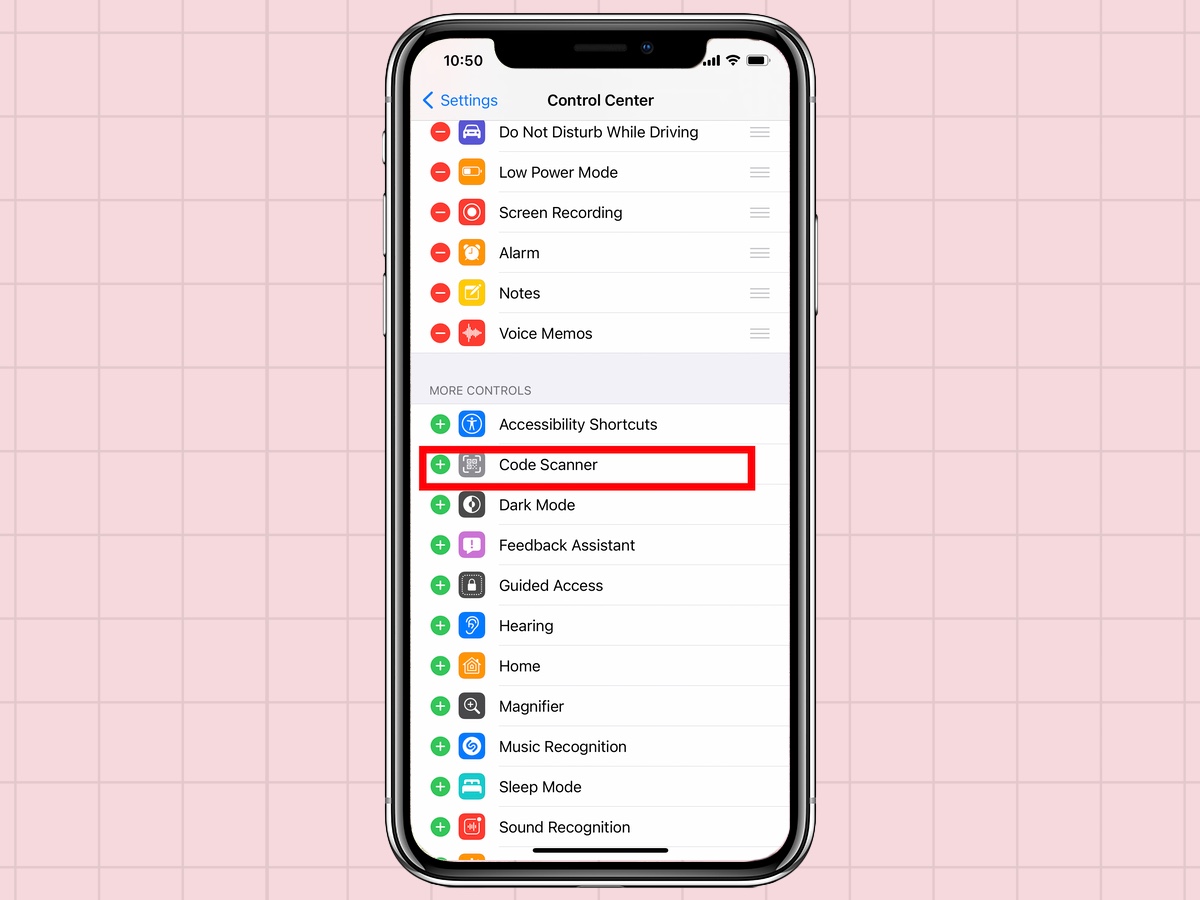
Those who don’t use iOS at a more granular level could easily be unaware of Code Scanner in the Control Center, mainly because code-scanning features are already included in the Camera app, opening in Safari when scanned.
iPhone users need only use Code Scanner app itself and your codes will appear in an in-app browser rather than Safari. It’s a neat bit of the iOS interface and shows the richness of the Apple user-experience, lending several different ways to achieve similar code-scanning results.
Apple has had many iterations of Code Scanner: older iOS versions used different names, like QR Code Reader in iOS 13, otherwise known as Scan QR Code in iOS 12. To complicate matters further, while the lingo might’ve changed, the functionality of the different versions’ scanners has stayed the same.
And remember, whenever you close Code Scanner, all scanned codes are lost and you won't be able to access them again. Always make sure to use the code as and when you need it before discarding it.
More: Everything to know about the iPhone 13
Luke is a Trainee News Writer at T3 and contributor to Tom's Guide, having graduated from the DMU/Channel 4 Journalism School with an MA in Investigative Journalism. Before switching careers, he worked for Mindshare WW. When not indoors messing around with gadgets, he's a disc golf enthusiast, keen jogger, and fond of all things outdoors.

