Google Maps tips and tricks: 22 things to try next time you drive
Make driving around a breeze with these helpful Google maps features
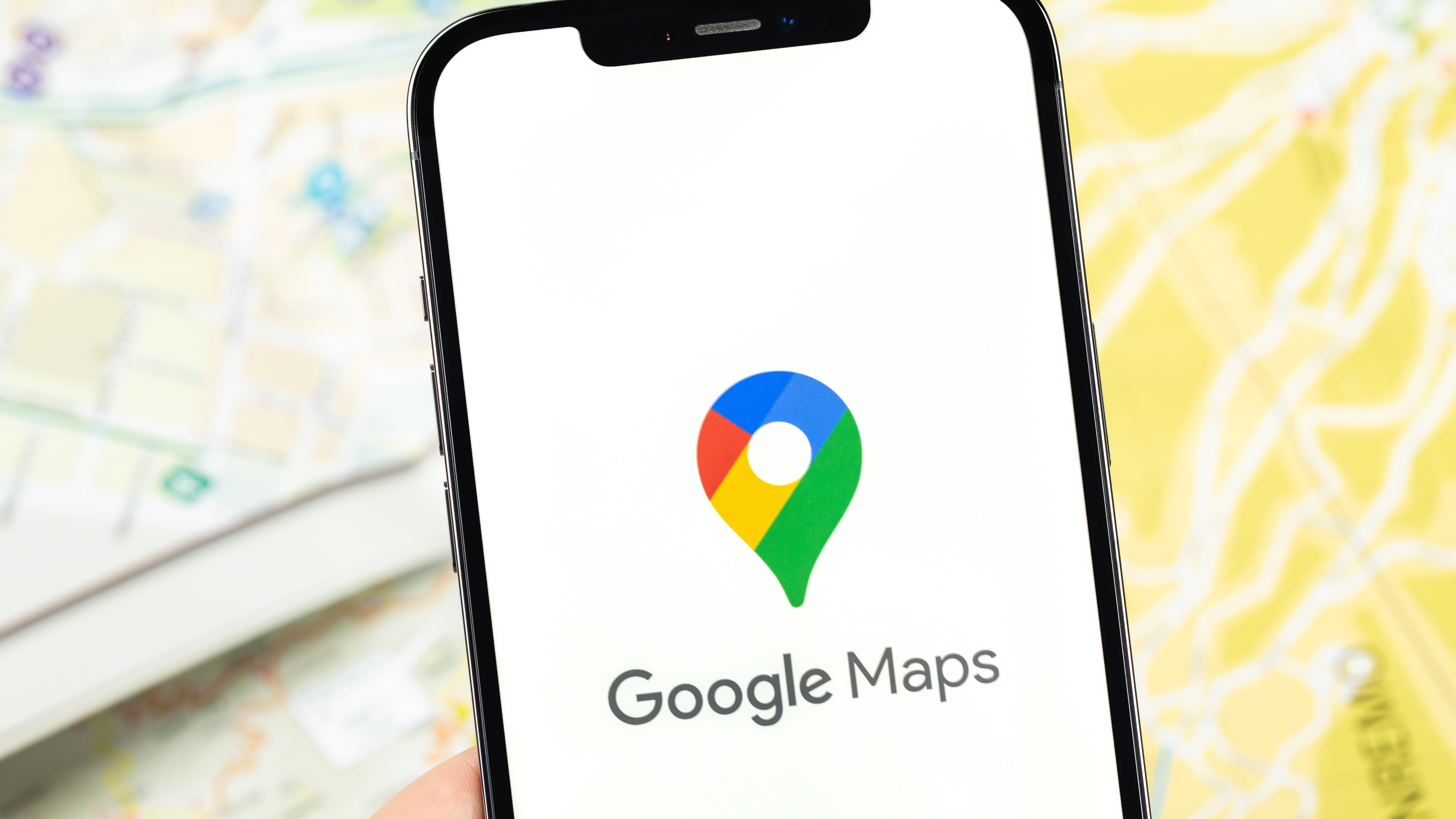
Google Maps is a great tool for getting around, but there's a lot more to it than that. Whether you're trying to get home, figuring out where to eat, or discovering when the supermarket is at its quietest, Google Maps has something to offer.
But with everything going on, it's easy to miss some of Google Maps' most useful features. There are plenty of hidden Google Maps features in the app, as well as various tools to help you out day to day. Google Maps can even help you find cheap gas, which is more important than ever, and may soon be able to show you the weather where you're looking at in-app on Android as well as iPhones.
So here are 22 of the best Google Maps tips and tricks to help you out.
Choose more eco-friendly driving options
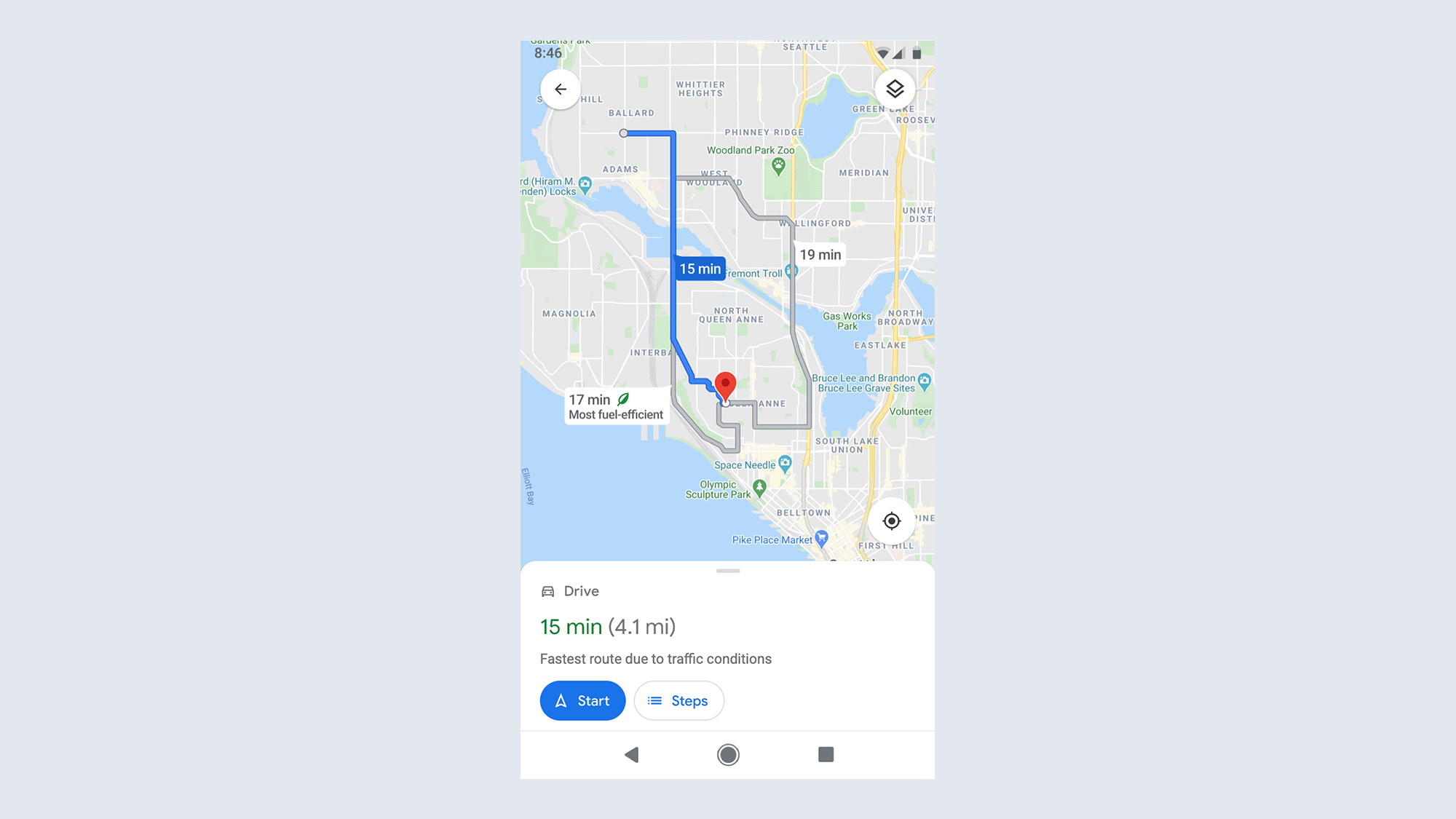
Whether you deeply care about the environment, or just want to make every ounce of gas last as long as possible, Google Maps can help you with more eco-friendly routes.
The idea here is that Google Maps will avoid the fastest or shortest routes, and instead send you down the one that uses the least fuel. Because all those stop signs, traffic lights, and other obstacles all work to reduce fuel economy.
The most recent upgrade to this also optimizes the route based on your fuel type, be it diesel, gasoline, electricity or a hybrid — because different cars perform best in different situations Drivers in some regions will also get alerts if they're heading to a low emission zone — helping them avoid unwanted fees.
Eco-friendly routing is enabled by default, though users can opt out in the settings menu if they prefer.
Sign up to get the BEST of Tom's Guide direct to your inbox.
Get instant access to breaking news, the hottest reviews, great deals and helpful tips.
Curbside grocery pickup support
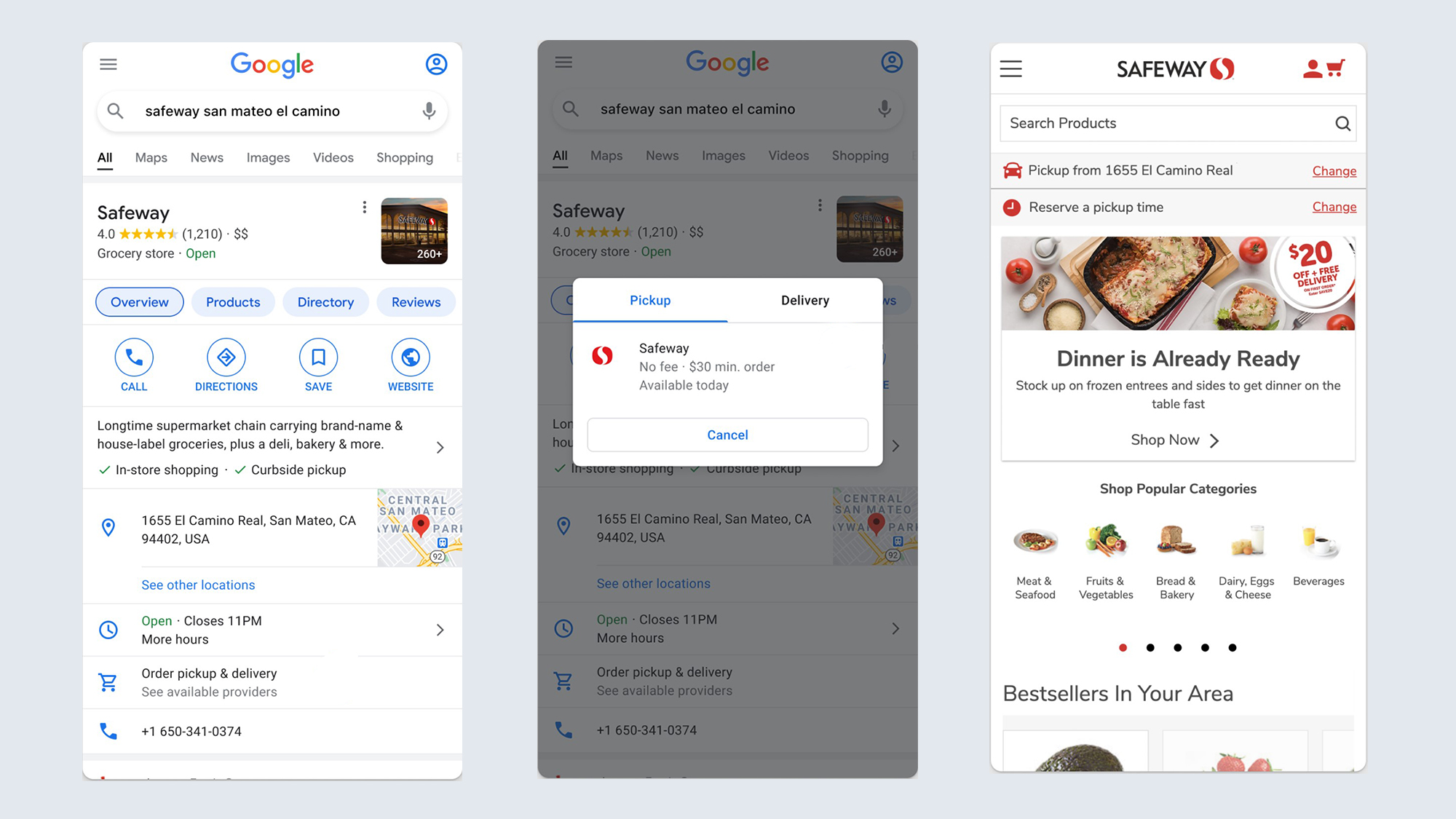
The pandemic means curbside pickup is now more prevalent than ever before, and Google Maps has added features to help you take advantage of that where it's available.
Curbside pickup information has been rolling out on Maps' business profiles, and includes all you need to know about minimum orders, delivery windows, and other fees that are involved. Maps can also tell you when it's time to leave, and forwards your ETA to the store so your order is ready as soon as you arrive.
Initially restricted to Fred Meyers' stores in Portland, Oregon, Google is now rolling out the feature elsewhere. It's now available at Kroger family stores, including Kroger, Fry’s, Ralphs and Marianos in over 2,000 locations across 30 different states
Add music to your drive
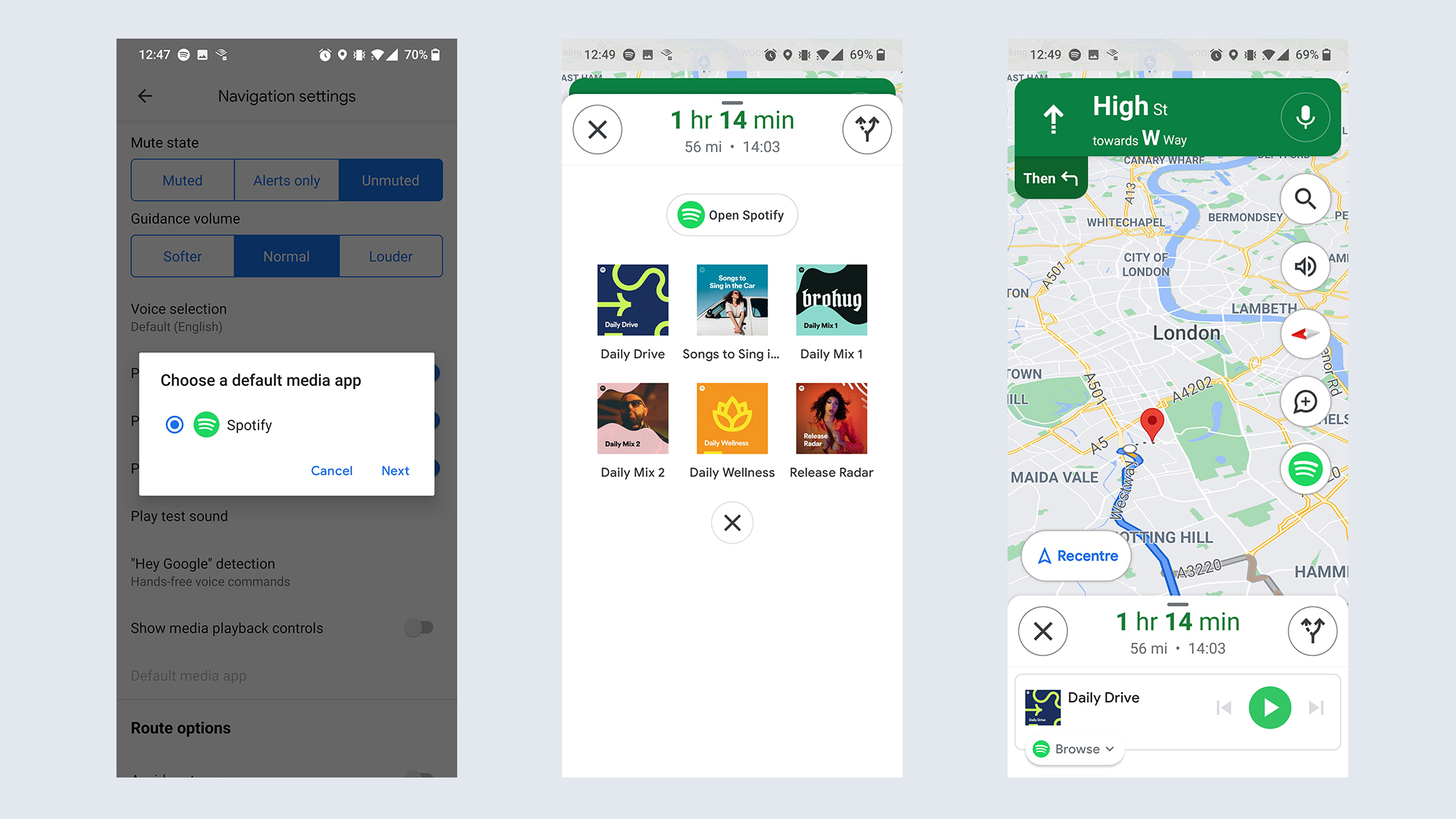
If you’re using Google Maps while driving, you can sync it with YouTube Music, Spotify and (on iOS) Apple Music, so you can control your tunes from within the Maps app itself.
Just head to the settings menu and hit “navigation controls.” iOS users will then have to hit “Music playback controls” while Android users will see “Show Media playback controls.”
Switch that on and a pop-up menu will appear with a list of compatible apps you have installed. Follow the setup instructions to connect your accounts. Every time you go for a drive you'll see a balloon at the side of the screen that gives you access to those controls.
Go incognito
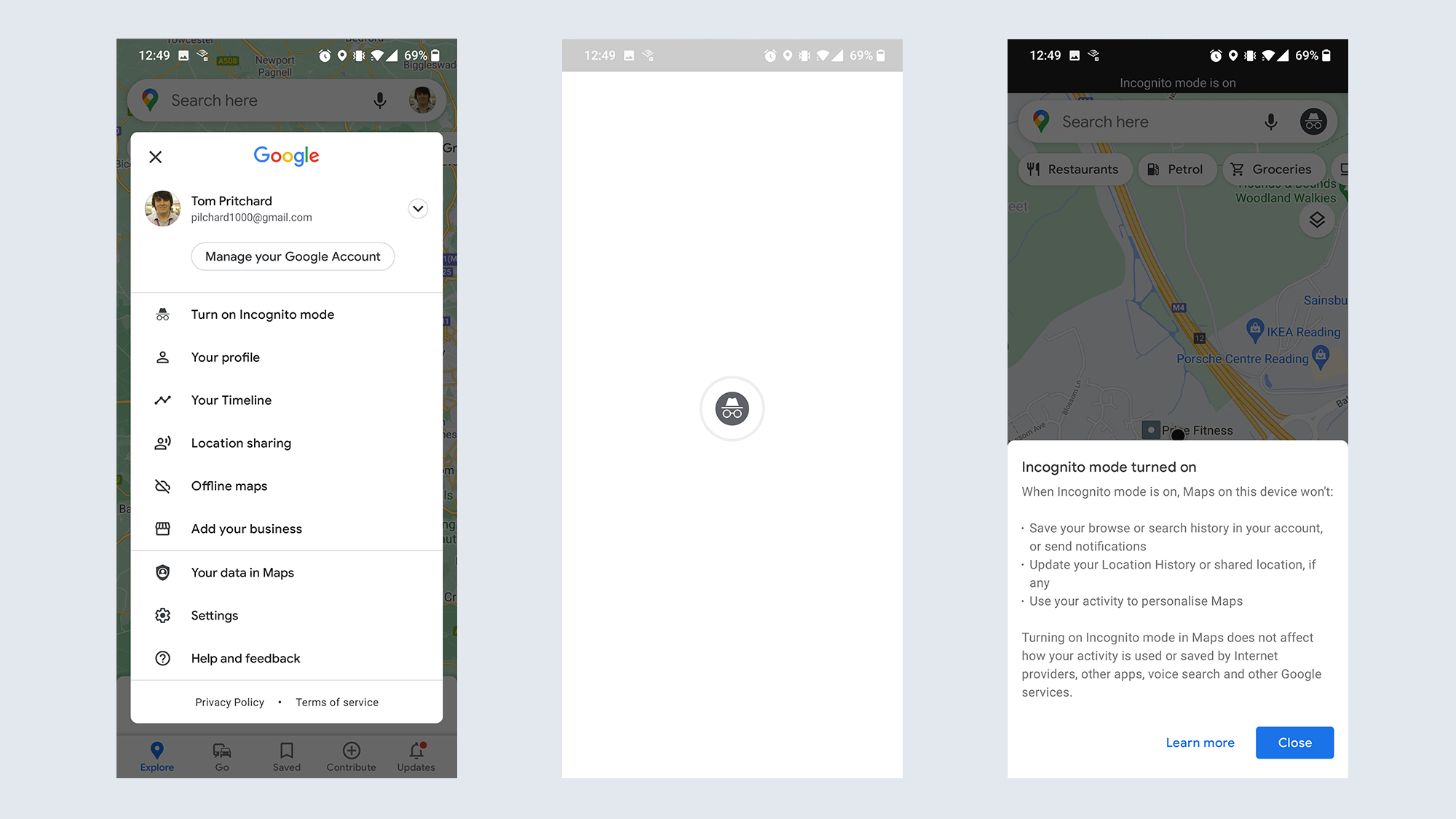
If you need to go off the grid, or at least don't want Google Maps remembering where you've been, make sure to put yourself in Incognito Mode before you set off. That way, no record of your journey will be kept in the Maps app.
Simply tap your profile picture in the top right corner of the screen, hit Incognito Mode, and you're good to go. Should you ever want Google Maps to start keeping tabs again, you can switch it off by doing the same steps and hitting "Turn off Incognito Mode."
Measure distance

Google Maps will always tell you how long a specific route is, but you can also plot out your own custom routes and see exactly how far you're going to go. It's pretty easy too, regardless of whether you use desktop or mobile.
On desktop, just right-click on a spot and click “Measure distance” to set your start point. Every time you click in subsequent locations, Google will plot a straight line and tell you how far that distance is. The total is displayed at the bottom of your screen.
Mobile works in a similar way, except starting off requires you to tap and hold to drop a pin on the screen. From there you swipe up to bring up the relevant menu, and extra spots can be added using the '+' button. Mobile users will also only be able to see the total distance, and not individual distances between two points.
Customize your vehicle
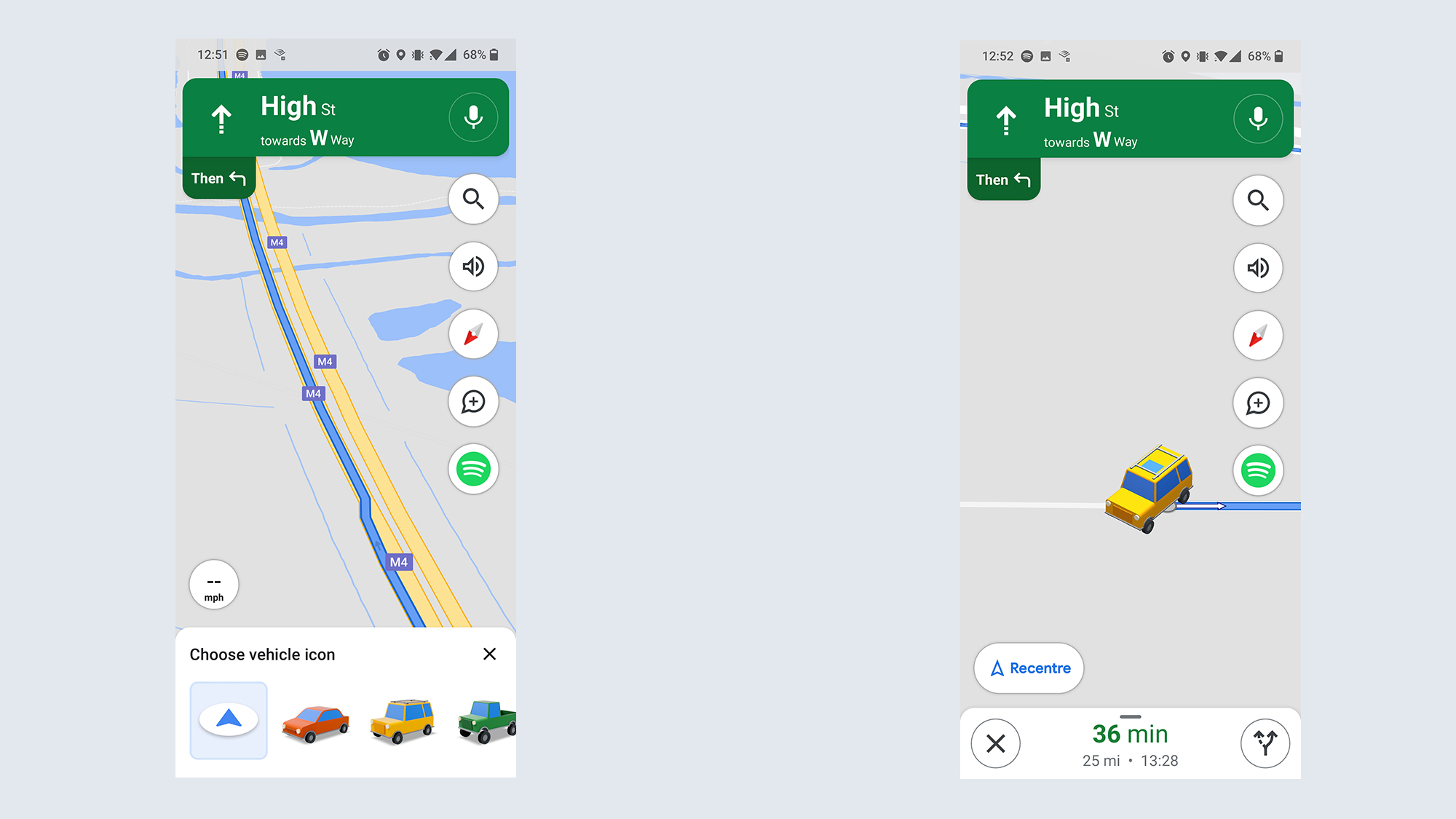
You don’t have to be stuck with the default blue arrow. Similar (but not as nice) as Waze, Google Maps will let you change it to one of three vehicles: a red car, green pickup truck, or a yellow SUV. Simply set yourself up with a route to navigate and tap the arrow (or dot) that represents you. Nice and easy.
To celebrate the 15th anniversary of Street View's launch, Google will also let you choose a miniature version of that car as well.
Time travel
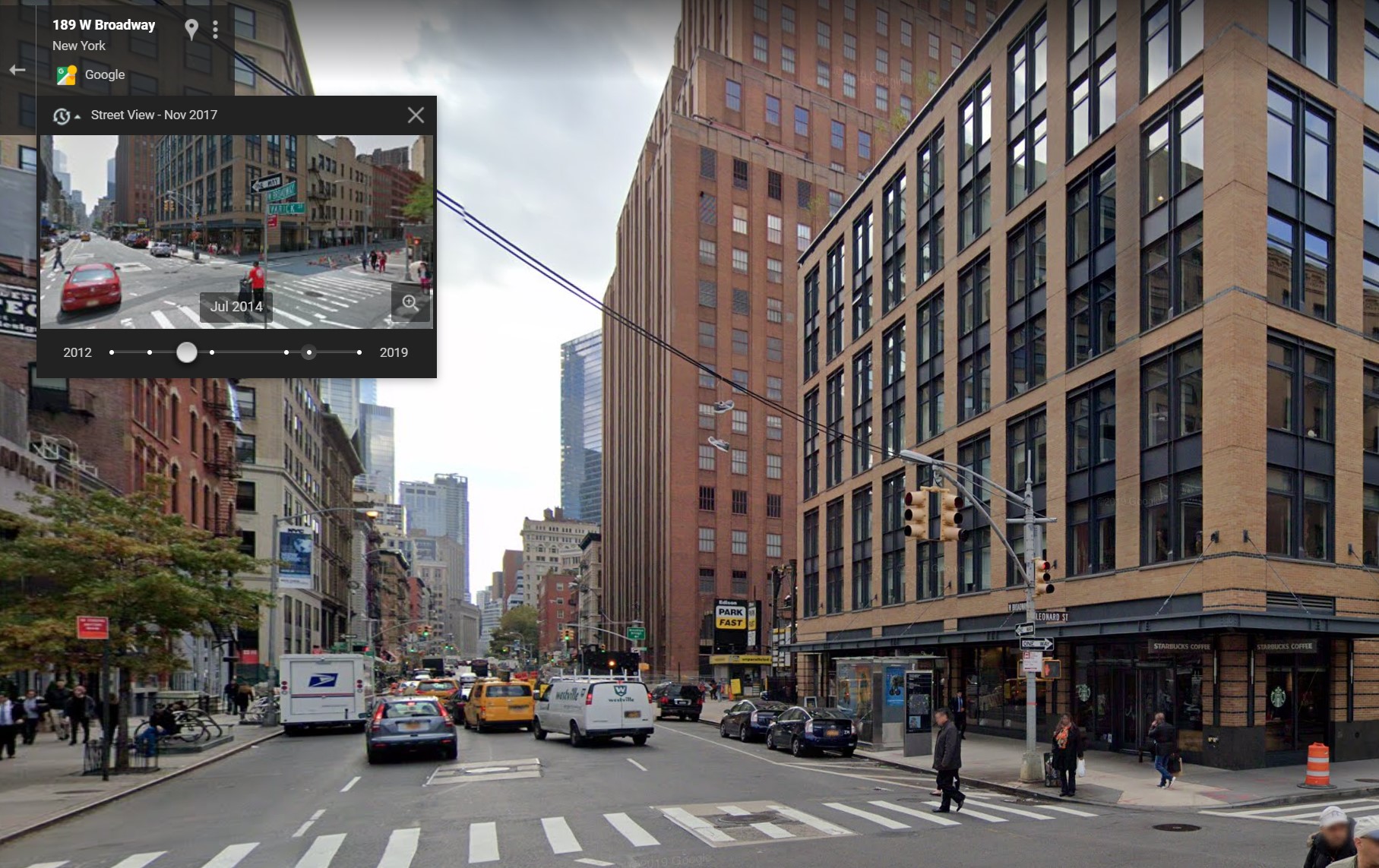
You don't have to live with the current, most up to date Street View imagery. They can 'time travel' so to speak, and check out what a particular location looked like at different points in time. Or for as long as Google has been collecting Street View data, anyway.
On desktop simply drag the little yellow figure from the bottom right corner to enter Street View, and in the top left you’ll see a black box with a drop down menu next to a little clock. Clicking it brings up a scroll bar that lets you go back and see exactly how an area looked on previous Google Van visits.
The feature is also now available to mobile users, after being a desktop exclusive for several years. All you have to do is load up the Street View filter, and tap a location to bring up the street-level view. Then select See More Date to scroll back through the Google archives.
Go hands-free with Google Assistant
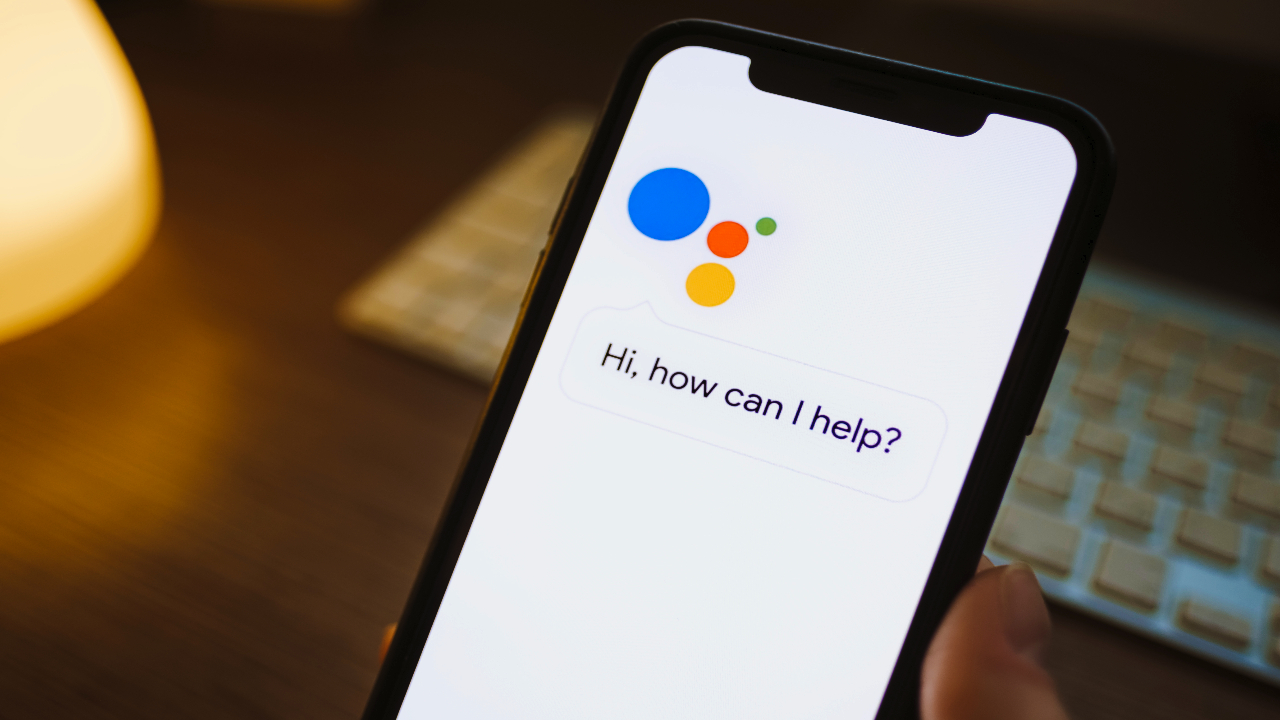
Google maps obviously has pretty close ties with Google Assistant, which can be invaluable while you're driving. So don't forget almost anything Maps can do is available hands-free with a simple "Hey Google" command. At least it is on Android.
iOS users will have to go through an extra step, which involves tapping the microphone in the top right corner of the screen. This also works for Android users who don't have Assistant switched on.
So whether it's asking Google to find you a gas station, tell you when your next turn is, or control your music playback, it can all be done without taking your attention off the road.
Advanced one-handed gestures
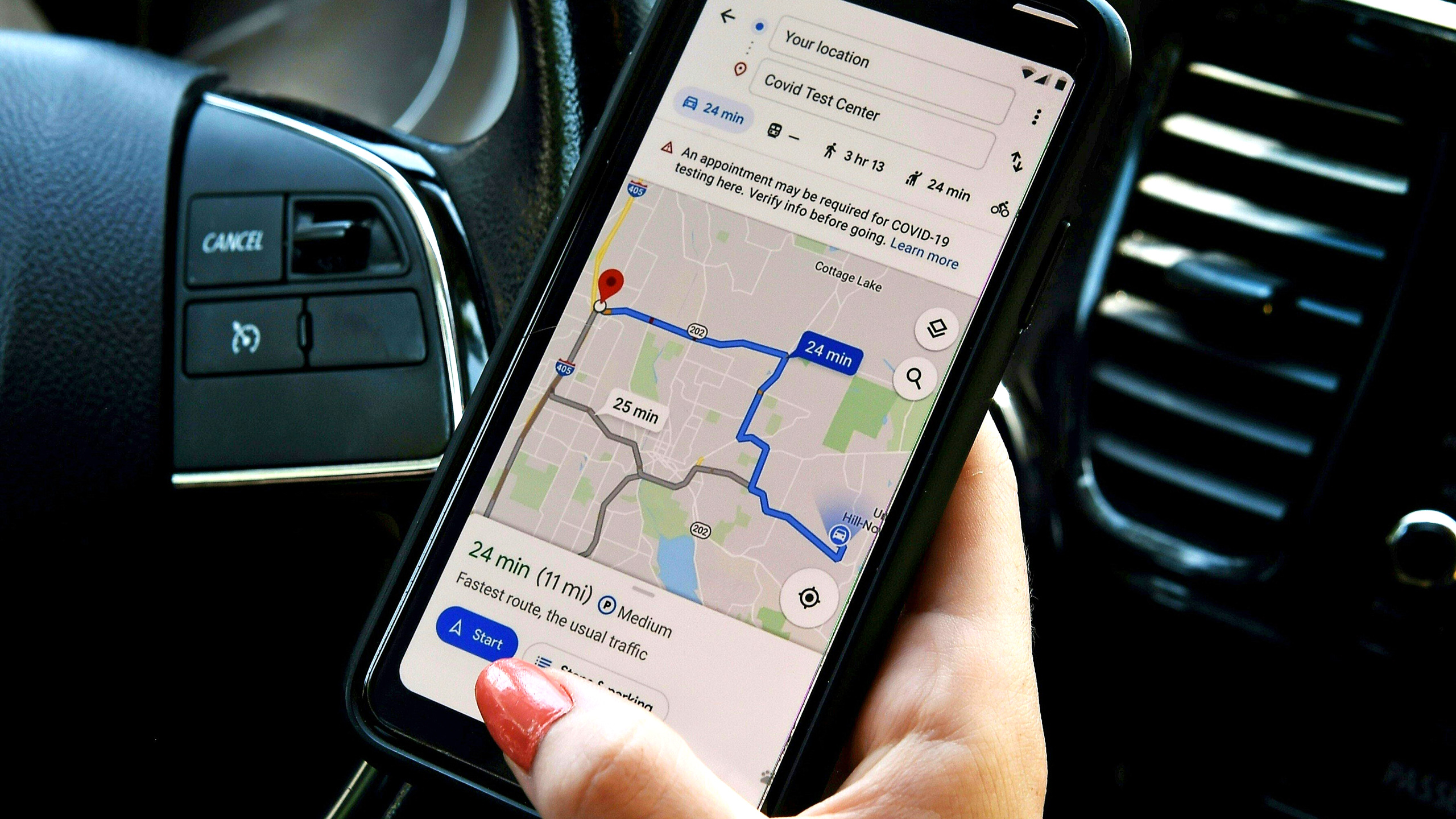
You don't need two free hands to enjoy some of Google Maps' many gesture controls. In fact it's been designed to let you do it one-handed, while your other hand is kept on the wheel. Those gestures include:
Zooming in by double tapping and holding your finger against the screen. You can then zoom in and out by swiping up and down.
Change map orientation is another big one, which involves pressing your finger and thumb against the screen and spinning them in a circular motion.
Change perspective by swiping two fingers on the screen. Swiping up offers a bird's-eye view of the area, while swiping down takes you back to the traditional top-down perspective.
Avoid crowds
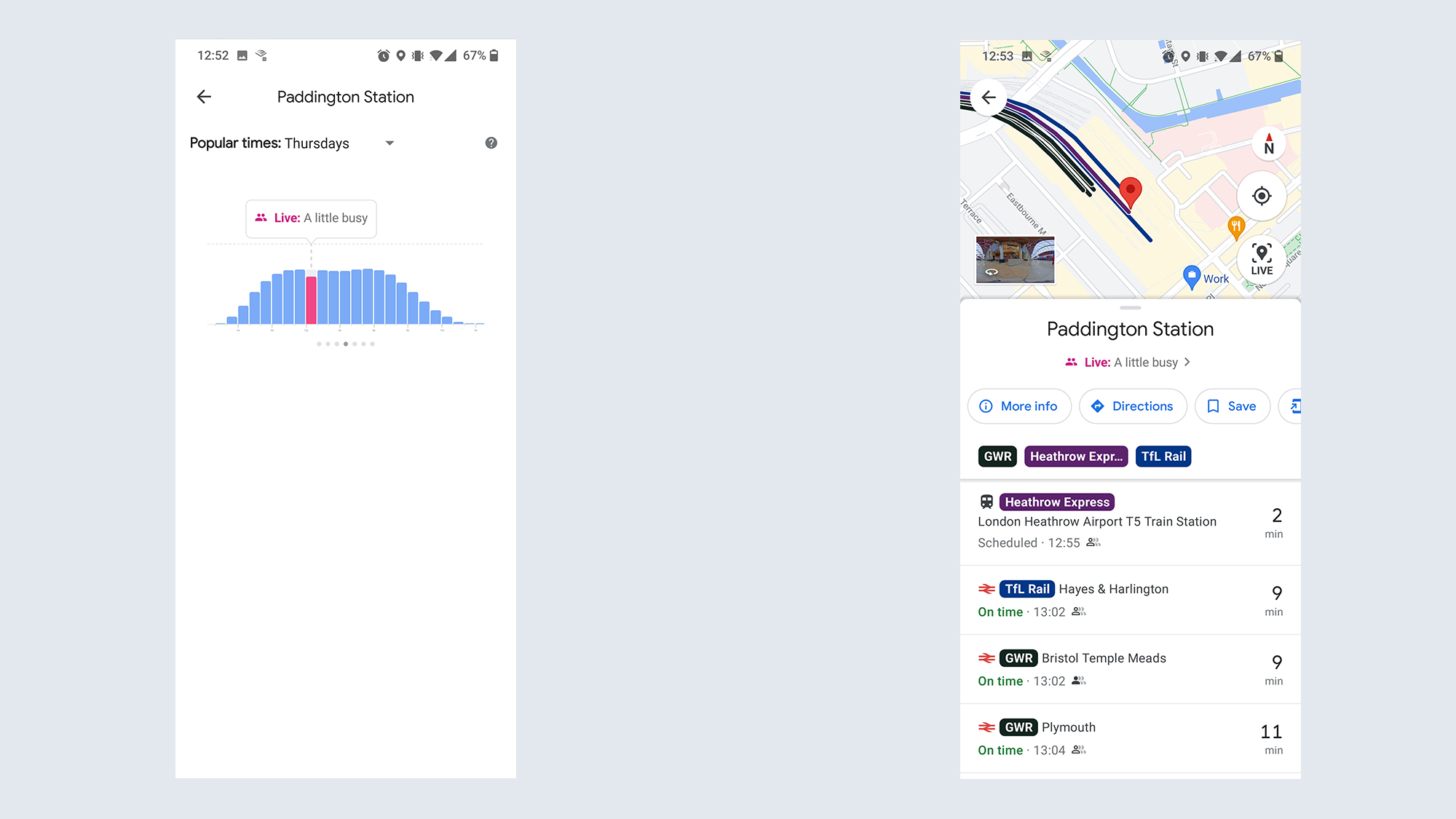
No one likes a crowd, and Google Maps can help you avoid them when you're out running errands. Find a location, any location, in Google Maps and it will tell you the best and worst times to visit. It even shows you roughly how busy it is at that exact point in time.
Google also expanded this feature last year, letting you see how busy any specific area or neighbourhood is from the map screen.
This feature applies to grocery stores, restaurants, parking lots, and even some parks and outdoor spaces. Google will even remember where your car is if you press the blue dot and hit Save your parking (Android) or Set as parking location (iOS).
See AR Live View walking directions
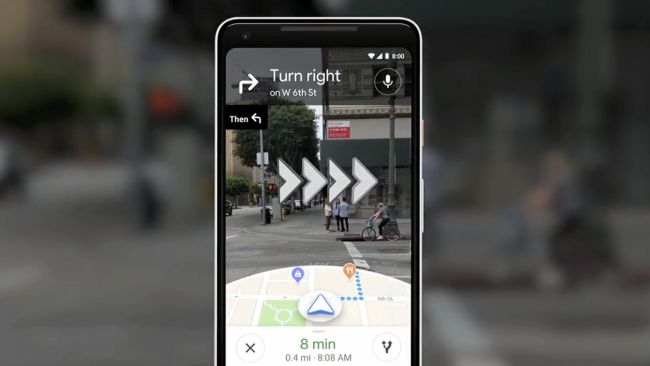
It's not easy navigating from a top-down perspective, especially in a strange place. Thankfully, Google Maps has an augmented reality feature that overlays direction arrows on top of the world around you.
There are some caveats to this feature. The first is that your phone needs to support Apple ARKit or Google ARCore, and the second is that there needs to be good Street View coverage. No Street View means no AR, unfortunately.
But to get AR navigation simply set up a route to your intended location, and hit the Live View button at the bottom of the screen. Hit Start on the pop-up message and then let Google Maps scan the area around you. Once it's figured out where you are, those directions will flash up on screen.
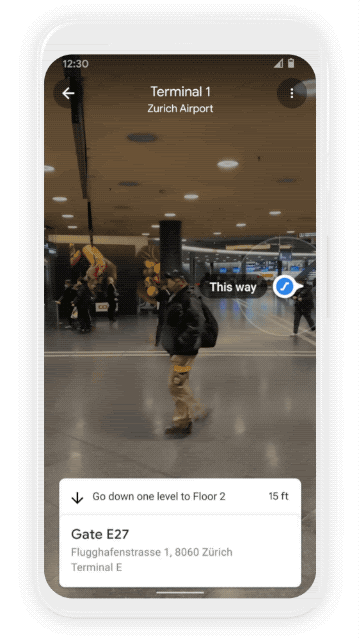
Google Maps also recently launched Indoor Live View, designed to help you get around complicated buildings like shopping malls, train stations, airports, and so on. It's currently only available in select malls in parts of the U.S., and transit stations in parts of Japan, but Google is planning a wider rollout as time goes on.
Get real-time transit data

Google Maps isn't just for driving. It's invaluable for anyone relying on public transportation to get around. In fact it even offers real-time updates on trains and busses, visible once you opt for the Public transit option when getting directions.
You can even ask Google Assistant for that information, so you don't need to load up your phone to figure out if you should be running to the platform or stop.
Google Maps also features a bunch of information about transit stations, such as handicap accessibility, temperature of train cars, and whether there's any security on site.
Plan your commute

Checking your directions is only one part of planning a trip ahead of time. You also need to know what the traffic is likely to be like after you leave. So be sure to specify your departure and arrival windows.
First, search for your intended location and hit Get directions. Once the route preview comes up, hit the three dot menu in the top right corner and select Set depart or arrive time. Google will then use its vast swaths of data and knowledge of the road conditions to estimate what the road will be like when you want to leave.
Add extra stops to your trip

Navigation isn't always about going from A to B. Sometimes you have to move onto point C and D as well. Luckily Google Maps can accommodate your needs, by letting you add up to nine extra stops to your journey.
Load up your navigation preview again and hit the three dotted menu in the top right corner. Then select Add stop, which flashes up an extra destination bar to find where you need to go. Those extra stops can also be rearranged by pressing and holding the two horizontal lines on the right side of each bar.
Share your location and trip progress
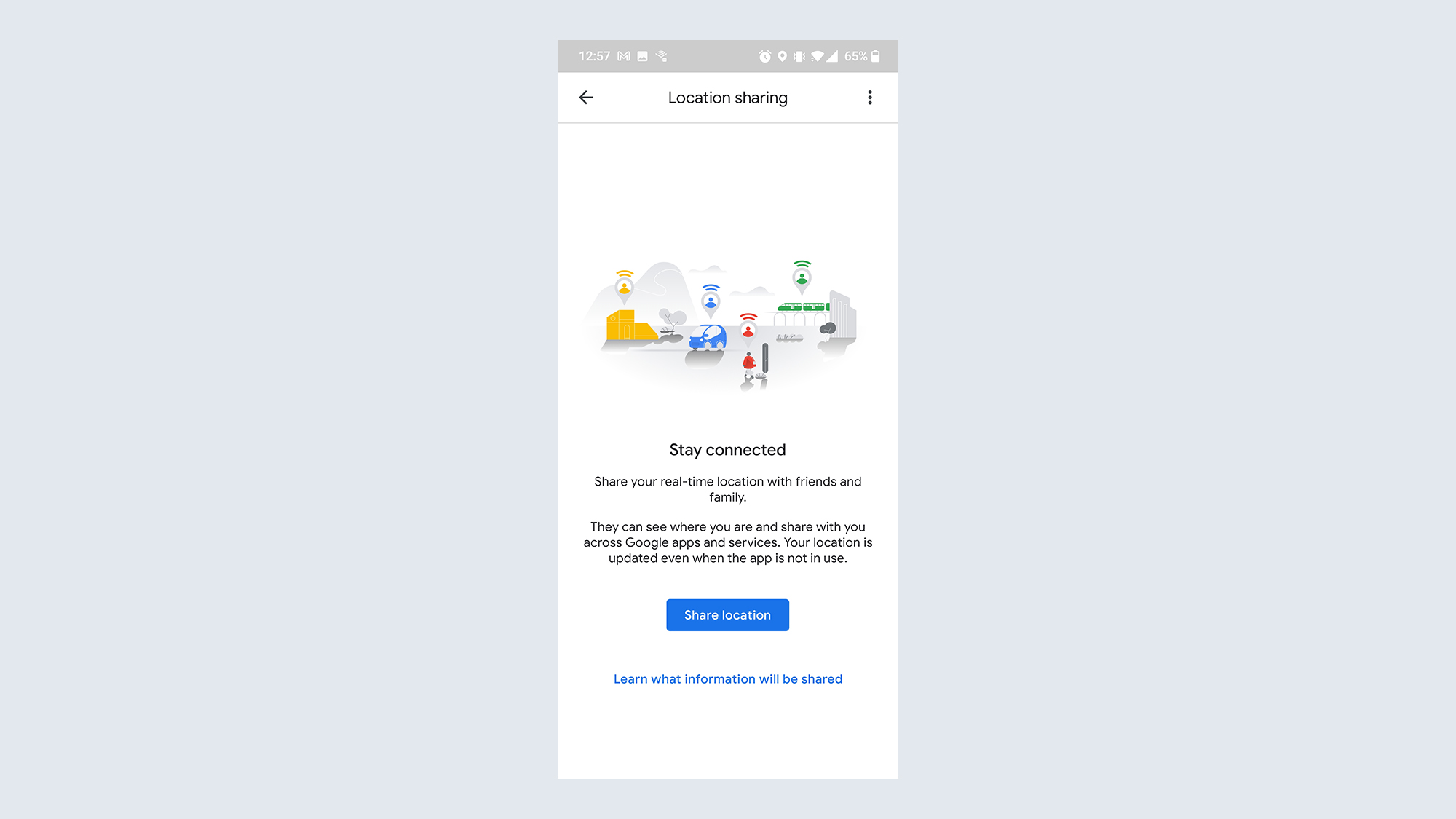
There's no need to text your friends giving them your ETA, because there's a better way — especially if you're the one behind the wheel. Google Maps lets you share your trip progress, so they can check in and see where you are. That also makes it a useful security tool in certain situations.
Simply open up maps and start your navigation, then swipe up from the bottom toolbar and select Share trip progress. Pick the contact or app you want to send your progress to and the recipient will get a link that lets them track you in real time. To stop sharing follow the same steps, but this time press Stop sharing. Google Maps will automatically end the sharing once you arrive at your destination as well.
Download maps for offline directions
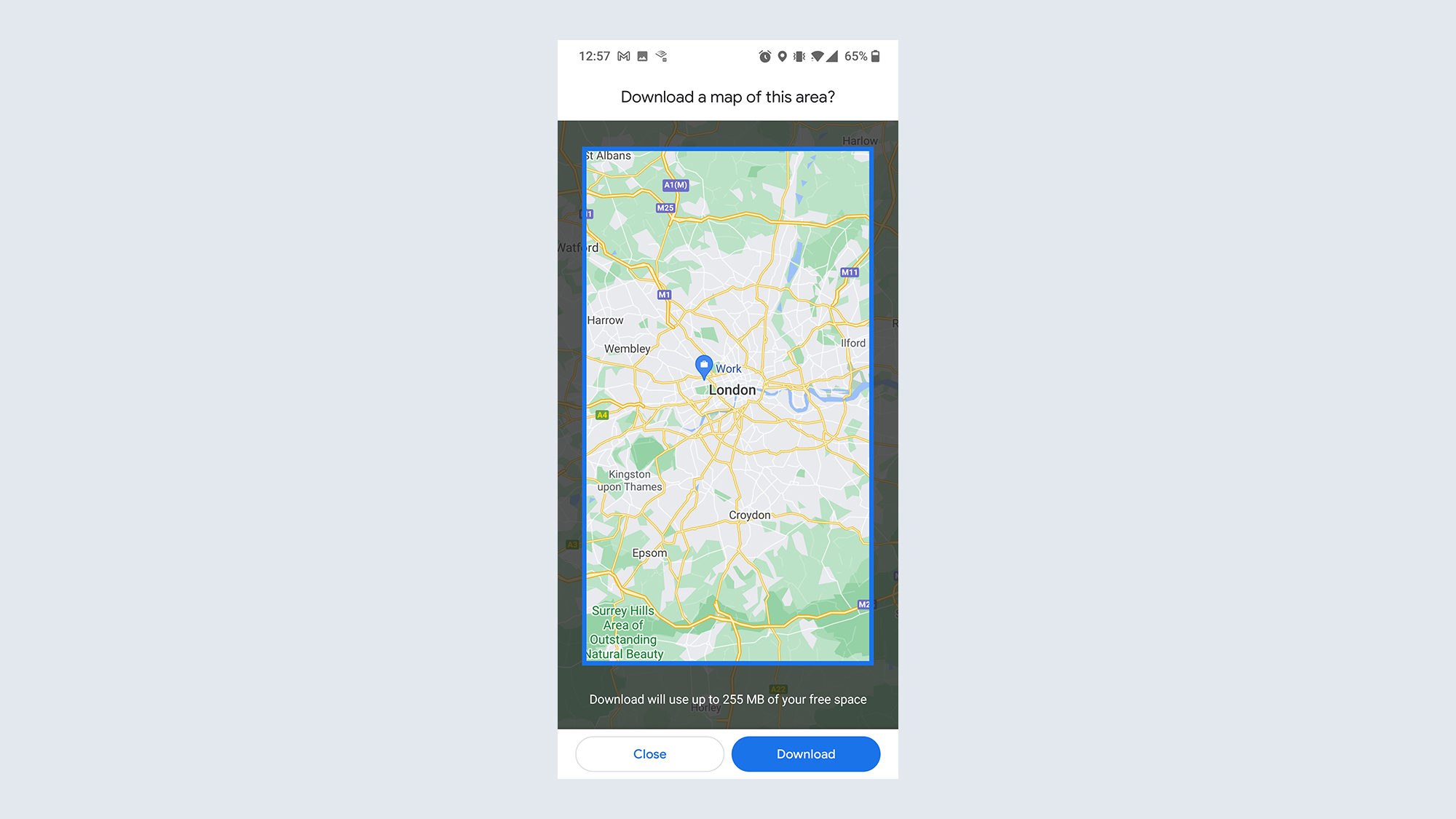
Cell service isn't always consistent, and that can play havoc with your navigation if you haven't planned ahead. Fortunately Google has accounted for these eventualities, letting you download portions of the map for offline use.
Head into Google Maps and press your avatar on the right-hand side of the search bar to open up the menu. Select Offline Maps and move the blue bar to the area you want to save and hit Download. You can scroll the map around or zoom in and out, but remember that the larger the area you save, the more storage space it will take up.
Find new places and save them for later
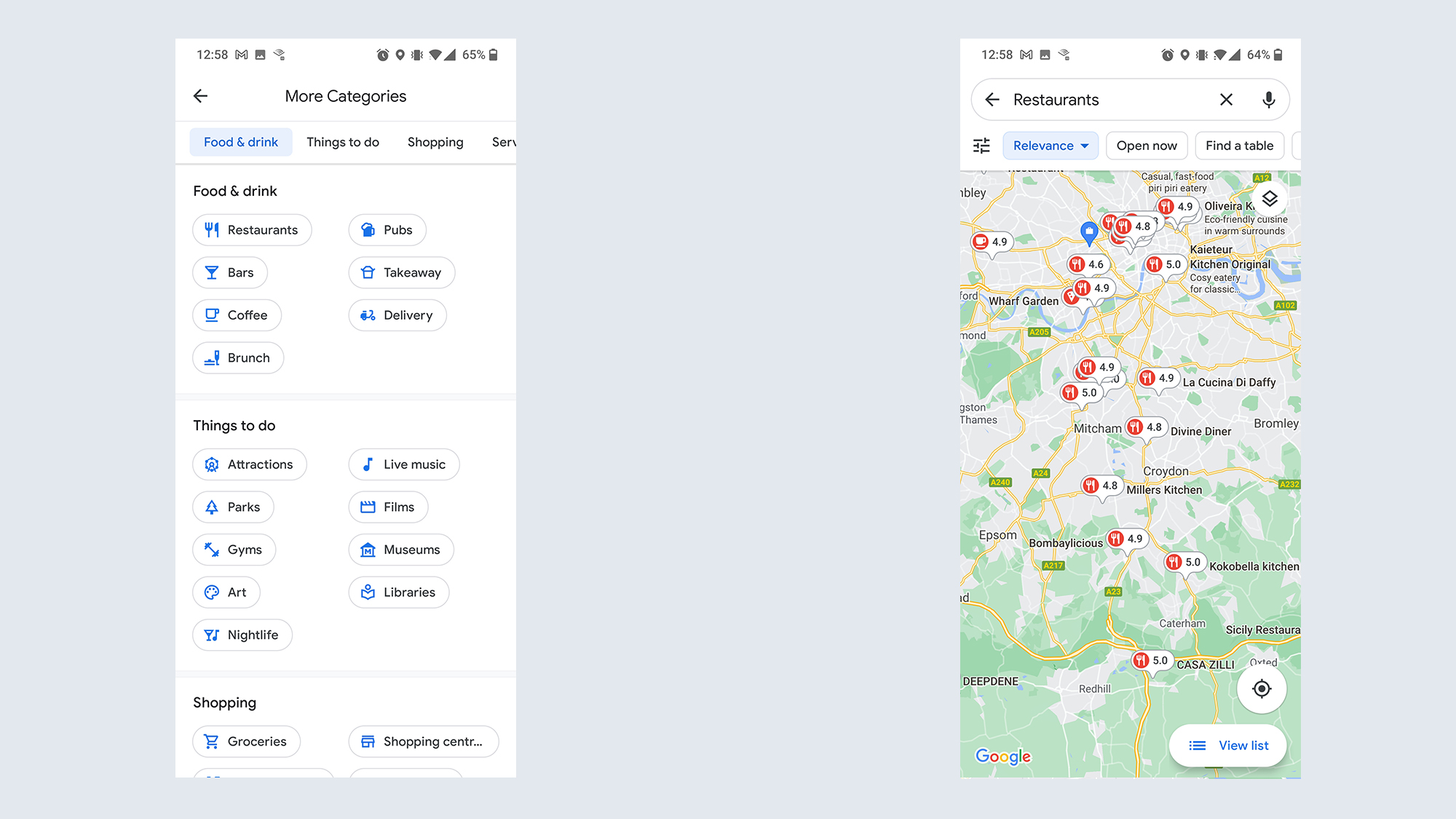
Google Maps is also an invaluable tool to find things in your local area. That's exceptionally useful if you are in a strange place, or simple want to see what else is out there.
You can search for what's around you, or you can use the dedicated hot keys Google has under the search bar. The most common requests like gas stations and restaurants are front and center, but if you scroll all the way to the end you can see a full list of businesses and amenities you can track down at the push of a button.
And if there are any you like, or want to check out again later, be sure to hit the Save option to bookmark that location to one of the custom lists Google Maps lets you create and share.
See where you’ve been
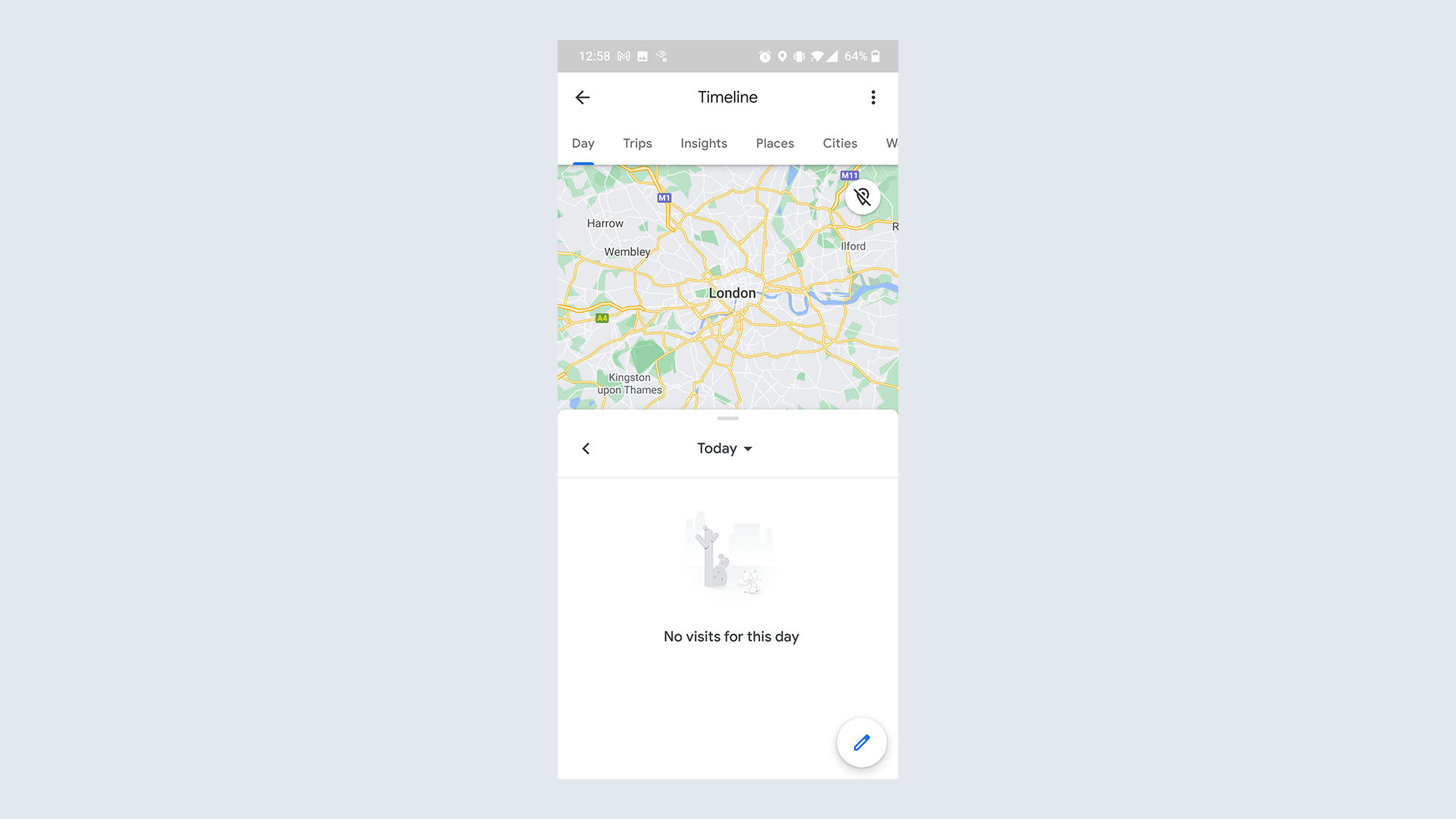
If you're terrible at remembering where you've been, you're in luck, because Google Maps will do that for you as part of the 'Your timeline' feature.
Hit your avatar in the top right, at the end of the search bar and tap the Your Timeline option about halfway down the menu. This will tell you where you've been throughout each day. It's all recorded automatically, but you can also add your own notes where necessary.
And, if you'd rather Google Maps didn't keep tabs on where you've been and when you were there, this feature can be turned off in the settings menu. Open the setting menu and pick Personal content. From there, select Location History and make sure it's switched off. You may also want to toggle off Timeline emails so Google doesn't fill your inbox with a list of places you've been.
Get indoor directions
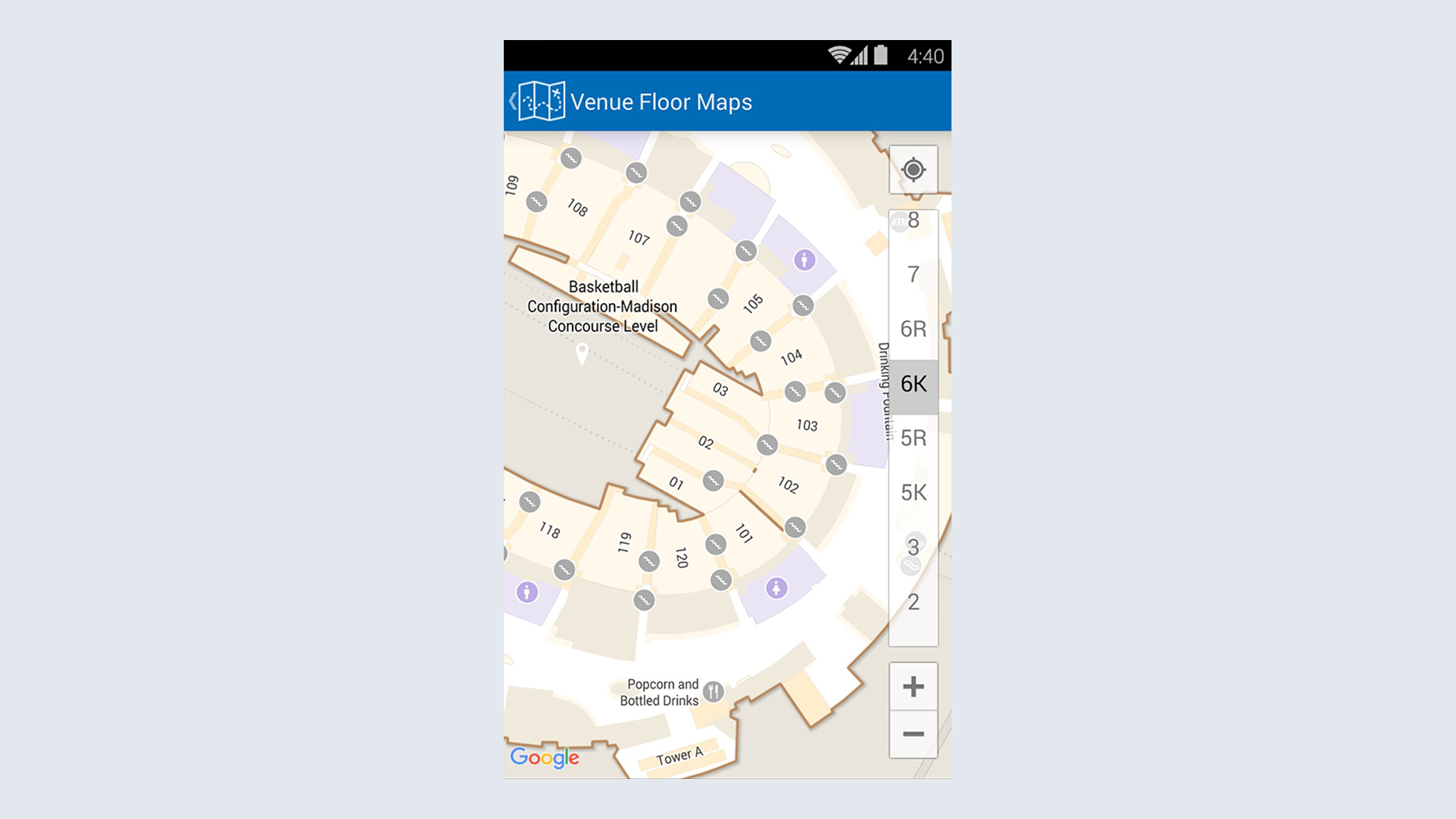
Google Maps doesn't just offer outdoor directions; it's available for certain indoor locations too — including museums and sports arenas. Some of them even support maps for different floors, so you're far less likely to get lost.
The maps even highlight important indoor landmarks, like ARM machines, information desks, and bathrooms.
Book hotels, restaurant reservations, workout classes and more
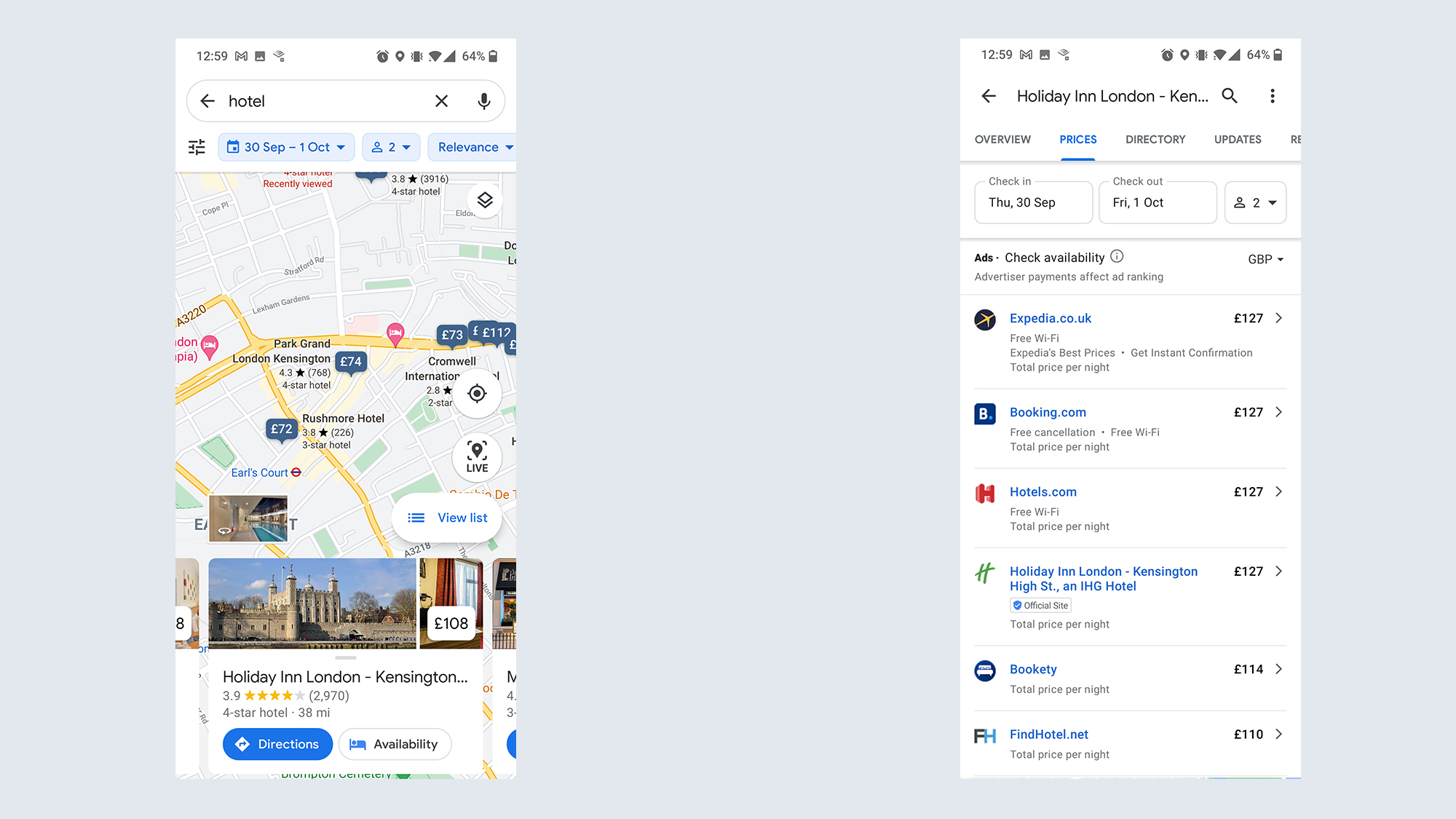
You can find pretty much any business within Google Maps, and you don't have to leave to make a booking at one. Google partnered with a bunch of third-party services such as Experia, Booking.com, and OpenTable, all to let you place a reservation there and then. Just find a business and load up the business profile to get it done.
Android users using Google Pay will also be able to pay from Google Map, and the app itself will also add your plans to Google Calendar if you use it.
Check weather and air quality
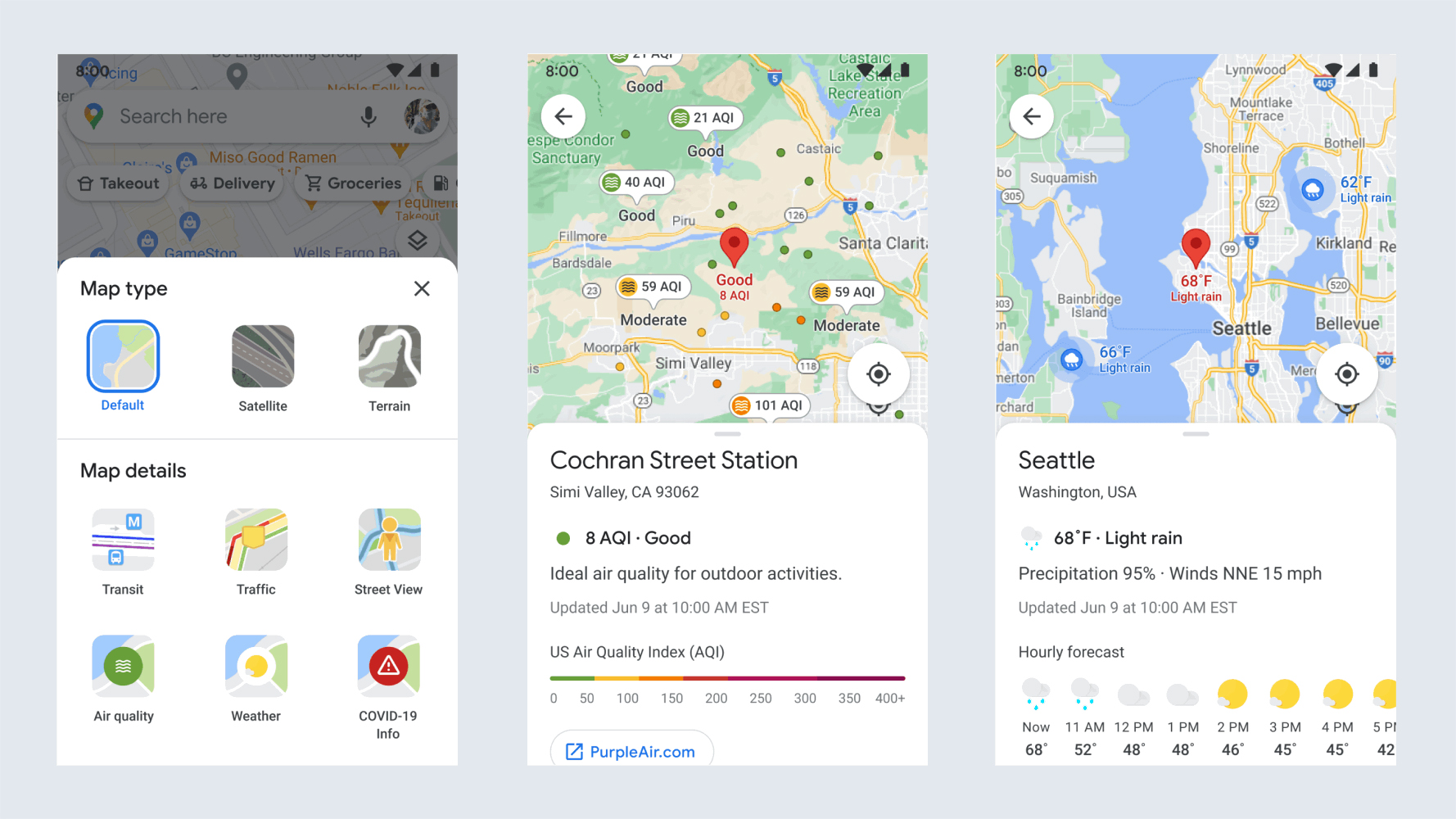
Google Maps has plenty if different layers for see real-time information in any given area. Two of the most useful ones cover weather and air quality. That way you'll be able to see current and forecasted weather for another location, as well as how good the local air is at any given time.
Air quality is currently restricted to the U.S., India, and Australia, but the weather layer is currently rolling out worldwide. Simply hit the button on the right side of the screen showing a square with a triangular line underneath to bring up the menu.
Find the nearest COVID vaccination and testing site
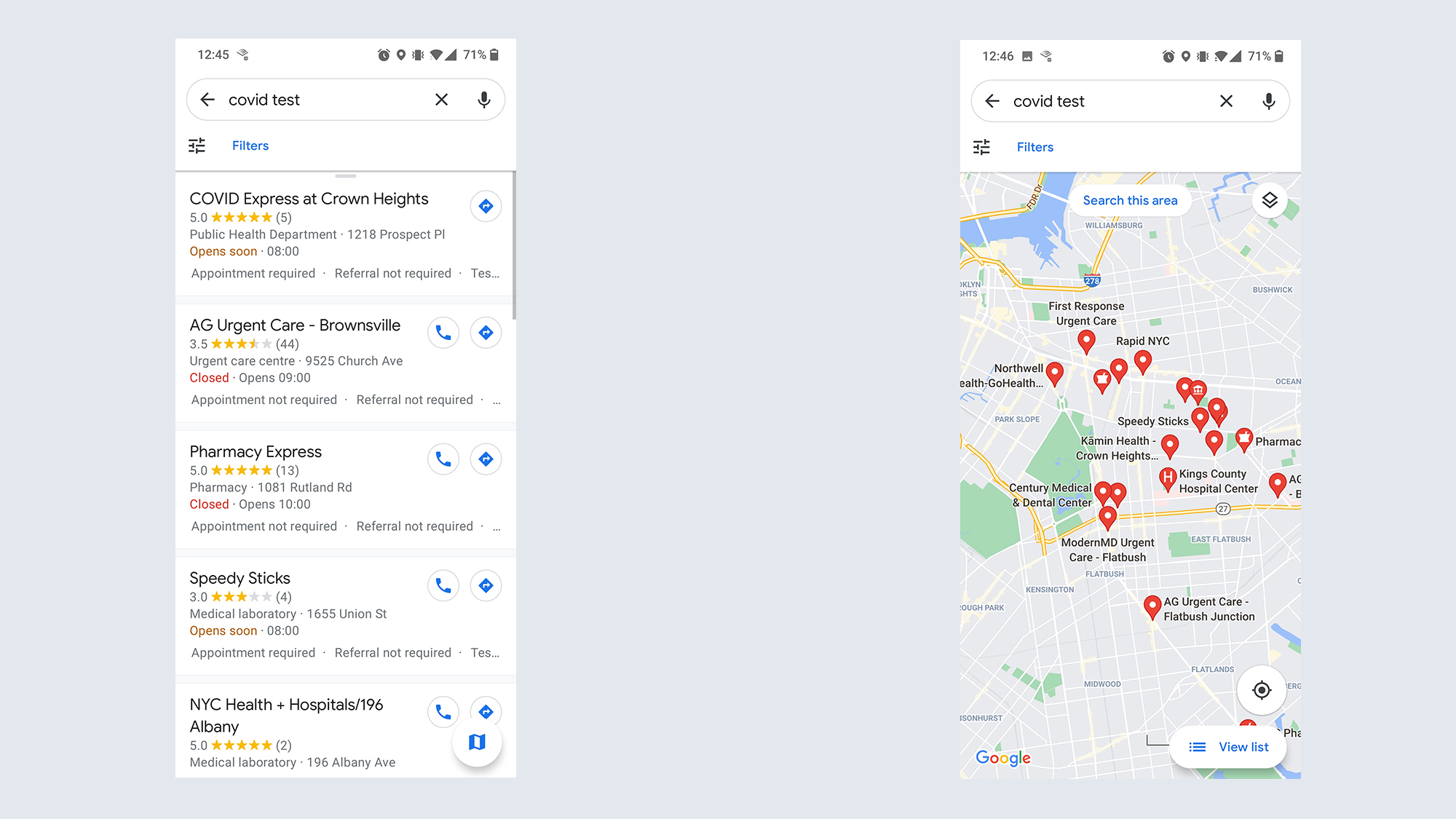
If you still haven't managed to get a COVID-19 vaccine, or you have symptoms and need a test, Google Maps can show you exactly where you need to go. Just search for "covid vaccine" or "covid test" plus your location, and Google Maps will highlight relevant spots in your vicinity.
Results for both will show you whether you need an appointment or a referral, which patients are actually eligible to show up, and even if there's a drive-thru option.
More from Tom's Guide

Tom is the Tom's Guide's UK Phones Editor, tackling the latest smartphone news and vocally expressing his opinions about upcoming features or changes. It's long way from his days as editor of Gizmodo UK, when pretty much everything was on the table. He’s usually found trying to squeeze another giant Lego set onto the shelf, draining very large cups of coffee, or complaining about how terrible his Smart TV is.
