How to uninstall Cortana
Here's how to disable or manage Cortana in Windows
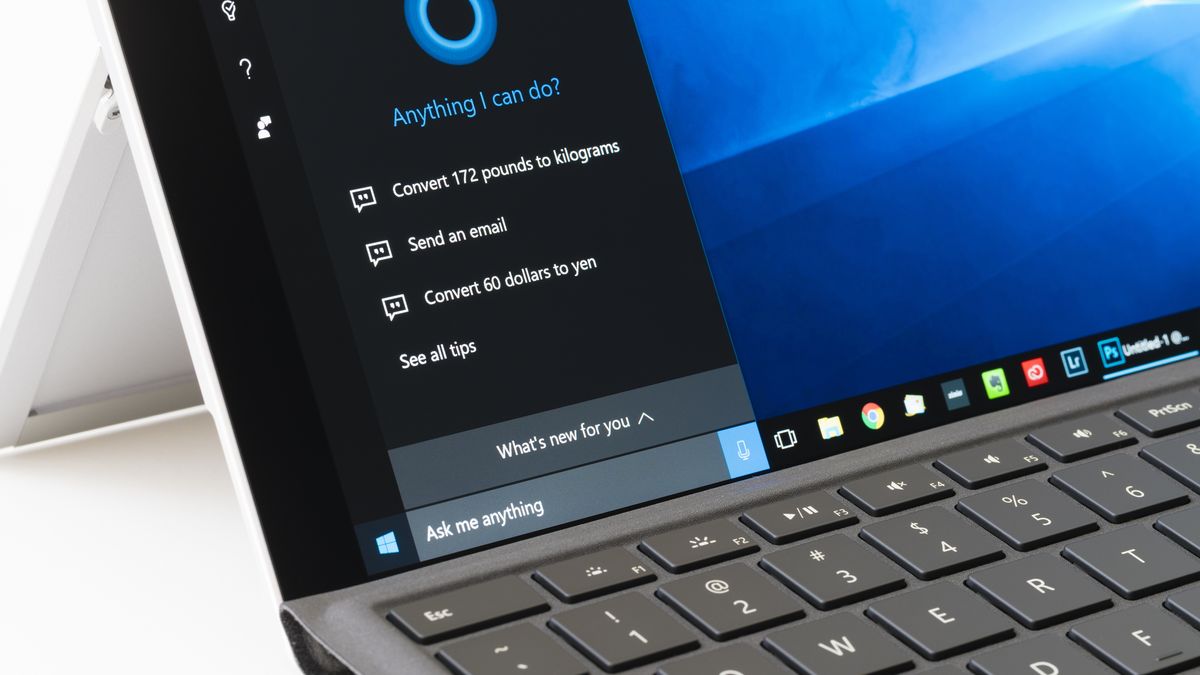
Disclaimer
Editor's note: Microsoft officially killed Cortana in favor of AI back in 2023.
You've come to the right place if you want to know how to uninstall Cortana from Windows 11 or Windows 10.
Thankfully, it's rather simple to shut down Microsoft's digital assistant, as the company continues making it less and less prevalent on devices like the best Windows laptops. Is Microsoft surrendering territory to Alexa, Google Assistant and (possibly) Siri? Perhaps, but we're here to discuss how to uninstall Cortana — with instructions for both regular folks and power users alike.
There are two ways to disable Cortana, as outlined by Windows Latest. You can either stop it from automatically opening when you boot your PC (the easier way) or remove the Cortana app from Windows 10 (which is a little harder). We've got full instructions below.
Alternatively, you could just upgrade to Windows 11, because Microsoft has stripped Cortana almost entirely out of it.
How to disable Cortana in Windows 10
- Use the keyboard shortcut Ctrl + Shift + Esc.
- In Task Manager, click the Startup column.
- Select Cortana.
- Click Disable.
- Then, open the Start menu.
- Find Cortana under All Apps.
- Right-click on Cortana.
- Select More.
- Click on App settings.
- Turn off the switch next to 'Runs at log-in.'
How to uninstall the Cortana app in Windows 10
These steps require a little tinkering, so a word of caution. Since you're going to be poking around in PowerShell, back up your system first. Our best cloud backup solutions provide easy ways to protect your data.
- Open the Start Menu and type in PowerShell.
- Right click on Windows PowerShell.
- Select 'Run as administrator'.
- Type the following text (minus the ' marks) in: 'Get-AppxPackage -allusers Microsoft.549981C3F5F10 | Remove-AppxPackage'
- Press Enter.
Of course, power users set on eradicating Cortana will need to dive even deeper into Windows Registry — which is even riskier for everyday users. Since it's less necessary and a bit dangerous, we recommend skipping that part.
You've already shut Cortana up and removed its app presence. That should be enough for some extra peace of mind.
Sign up to get the BEST of Tom's Guide direct to your inbox.
Get instant access to breaking news, the hottest reviews, great deals and helpful tips.
How to disable Cortana in Windows 11
While Cortana comes disabled by default in Windows 11, it's possible to bring it back, as we'll explain below. If you, or someone else, did that to your PC, and you want to remove it you can disable it just as easily.
We've got two ways to do it here, and our first is arguably the easiest.
- Click Windows + I (that's an I not an L) to open Settings.
- Select Apps from the left menu.
- Select Apps and Features on the right menu.
- Scroll to Cortana, click the three dots icon and select Advanced options
- Flip the "Run at Log-in" toggle to the OFF position.
How to disable Cortana in Windows 11 with the Task Manager
This is another way to stop it in its tracks, pulling Cortana out of your Startup apps.
- Right-click the Windows Start button from the bottom of the screen
- Select Task Manager
- Open the Startup tab
- Find and right-click Cortana
- Select Disable
How to install Cortana in Windows 11
Windows 11 doesn't even have Cortana active by default. But, what if, just play along with us here, you wanted to enable Cortana in Windows 11?
Fortunately, it's really easy.
- Click Windows + I (that's an I not an L) to open Settings.
- Select Apps from the left menu.
- Select Apps and Features on the right menu.
- Scroll to Cortana, click the three dots icon and select Advanced options
- Turn the "Run at Log-in" toggle to the ON position.

Henry is a managing editor at Tom’s Guide covering streaming media, laptops and all things Apple, reviewing devices and services for the past seven years. Prior to joining Tom's Guide, he reviewed software and hardware for TechRadar Pro, and interviewed artists for Patek Philippe International Magazine. He's also covered the wild world of professional wrestling for Cageside Seats, interviewing athletes and other industry veterans.
- Tony PolancoSenior Computing Writer
-
dark lord of ram Now if only they could release an update that allows you to turn off windows update. and microsoft security essentials. and all the other garbage they have installed on most pre-builds! HaReply -
ryanthack So I do everything and I still get Cortana show up in my Processes under the Task Manager. I've done everything and it still pops up underReply
C:\Windows\SystemApps\Microsoft.Windows.Cortana_cw5n1h2txyewy
I'm trying to delete the whole folder. Changed permissions and all but it won't delete. Some advice would be really appreciated.
Even when I give my user account full access to the folder and subfolders and try to delete it, it says along the lines "need permission from your user account to delete" when it's exactly the account I'm logged into. What gives?
Ending the process on task manager just makes it come up again as well. -
gernot66 hmm... i never saw this "girl". there is a reason i use the "win 10 debloater" it's recently a quite comfortable java script (last year it was a script to be executed by commandline) which will disable cortana and other annoying stuff ppl like me don't like to see or don't like to have running in background. but of course "at your own risk" you can find the debloater here: 8E6OT_QcHaUView: https://www.youtube.com/watch?v=8E6OT_QcHaUReply -
DevilByMoonlight Replyryanthack said:So I do everything and I still get Cortana show up in my Processes under the Task Manager. I've done everything and it still pops up under
C:\Windows\SystemApps\Microsoft.Windows.Cortana_cw5n1h2txyewy
I'm trying to delete the whole folder. Changed permissions and all but it won't delete. Some advice would be really appreciated.
Even when I give my user account full access to the folder and subfolders and try to delete it, it says along the lines "need permission from your user account to delete" when it's exactly the account I'm logged into. What gives?
Ending the process on task manager just makes it come up again as well.
timing is key to kill this one... this is how I did it:
locate the cortana folder - rename it - a 'requester' will pop up , click through it the rename will fail and you will get a 'retry' one... dont cancel it! leave it open - at this point you want your task manager open select the cortana process and kill it and quickly click ok on the retry requester - if your quick enough you will rename the folder before the process has a chance to start back up and cortana will not be able to restart - but bare in mind the string gadgets used for file searches on your windows explorer windows will no longer work but I can live with that rather than have that self corrupting, file system mangling pain in the butt running


