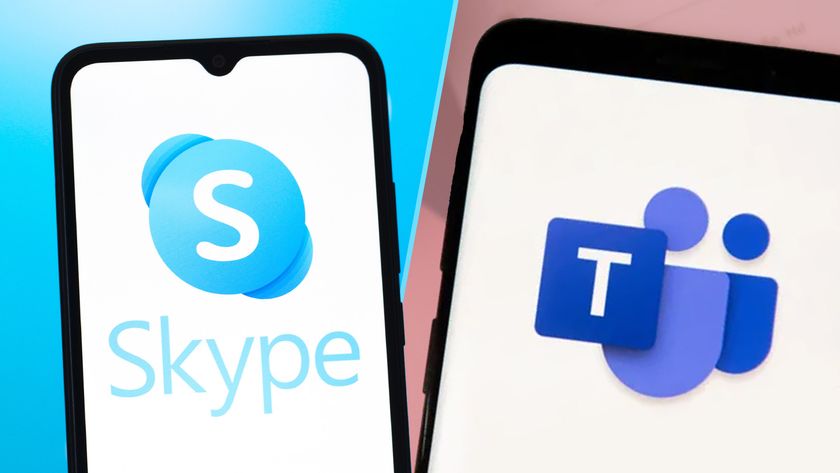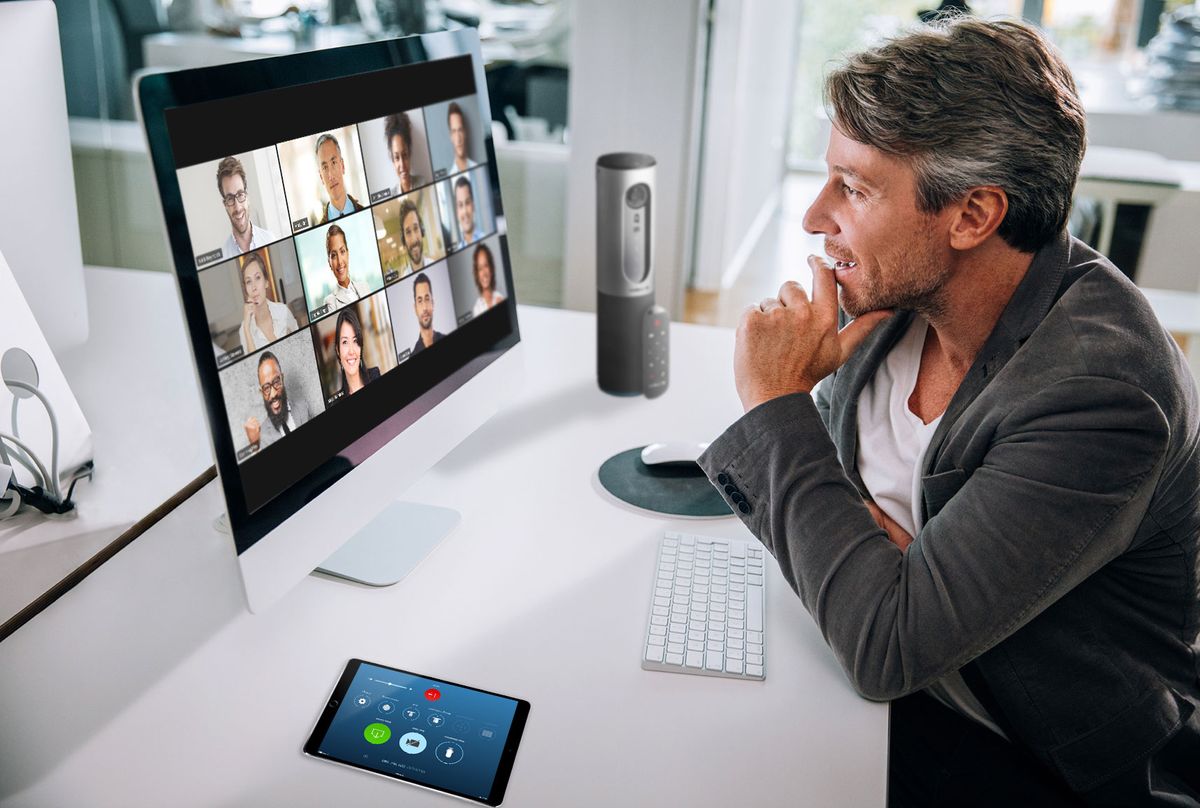
Working out how to see everyone on Zoom is key to having a great video call.
When there’s only two or three of you in a Zoom room, things are pretty easy to stay on top of, and the meeting app’s default method of focusing on whoever is talking works well. But Zoom rooms can have up to 100 people (or 1,000 with the paid Large Meeting add-on), and at that point it can be really helpful to know who else is in the room.
Fortunately, it’s pretty easy to switch from “Active Speaker” (where Zoom snaps to whoever is speaking) to “Gallery View” (where all participants are laid out in a grid for easy scanning).
With the latter, you can view up to 49 thumbnails per screen and scroll through pages up to the full thousand if you wish — though there are sensible limitations on the mobile versions, where screen space is at a premium.
Zoom is one of the best video chat apps around, and knowing how to get the most out of it will improve your experience on it. This is how to see everyone on Zoom, both on the desktop and mobile apps.

How to see everyone on Zoom (desktop app)
- Download the Zoom desktop client for Mac or Windows.
- Open the client and start or join a meeting.
- In the top right corner, click Gallery View.
- If the meeting has 49 or fewer people, all participants will be displayed on a single page. If there are more than 49 people, they will be displayed on other pages. You can click left and right arrows to scroll to the other pages.
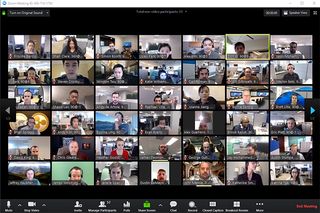
How to see everyone on Zoom (mobile app)
The Zoom mobile app on Android and iOS can display Active Speaker or Gallery View.
- Download the Zoom app for iOS or Android.
- Open the app and start or join a meeting.
- By default, the mobile app displays the Active Speaker View.
- Swipe left from Active Speaker View to display Gallery View.
- You can view up to 4 participants' thumbnails at the same time. To view more participants, keep swiping left.
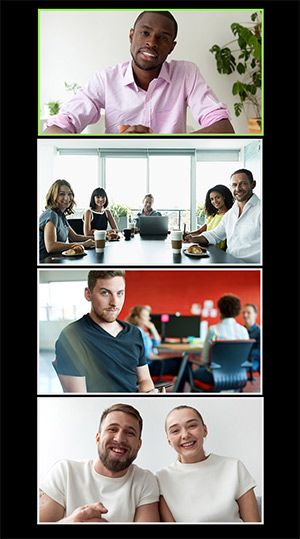
- Zoom privacy and security issues: Here's everything that's wrong so far
- Best Zoom alternatives for video conferencing
Sign up to get the BEST of Tom's Guide direct to your inbox.
Get instant access to breaking news, the hottest reviews, great deals and helpful tips.

Kelly is the managing editor of streaming for Tom’s Guide, so basically, she watches TV for a living. Previously, she was a freelance entertainment writer for Yahoo, Vulture, TV Guide and other outlets. When she’s not watching TV and movies for work, she’s watching them for fun, seeing live music, writing songs, knitting and gardening.