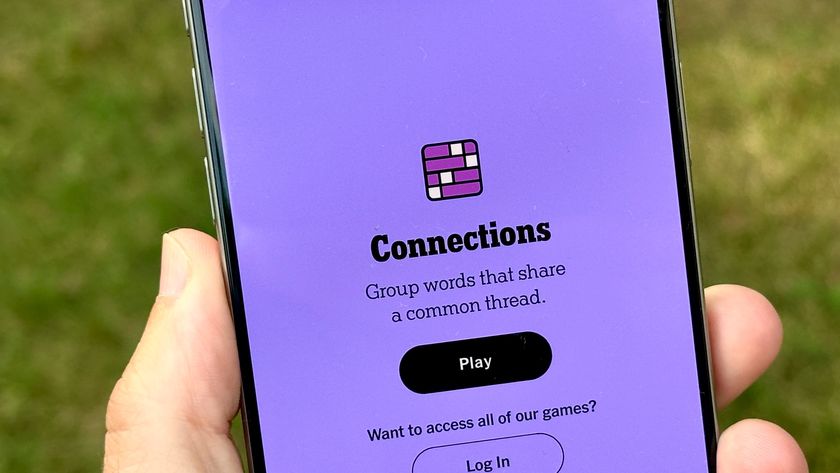iPadOS 16 developer beta — how to download right now
Developers get first crack at the iPadOS 16 beta
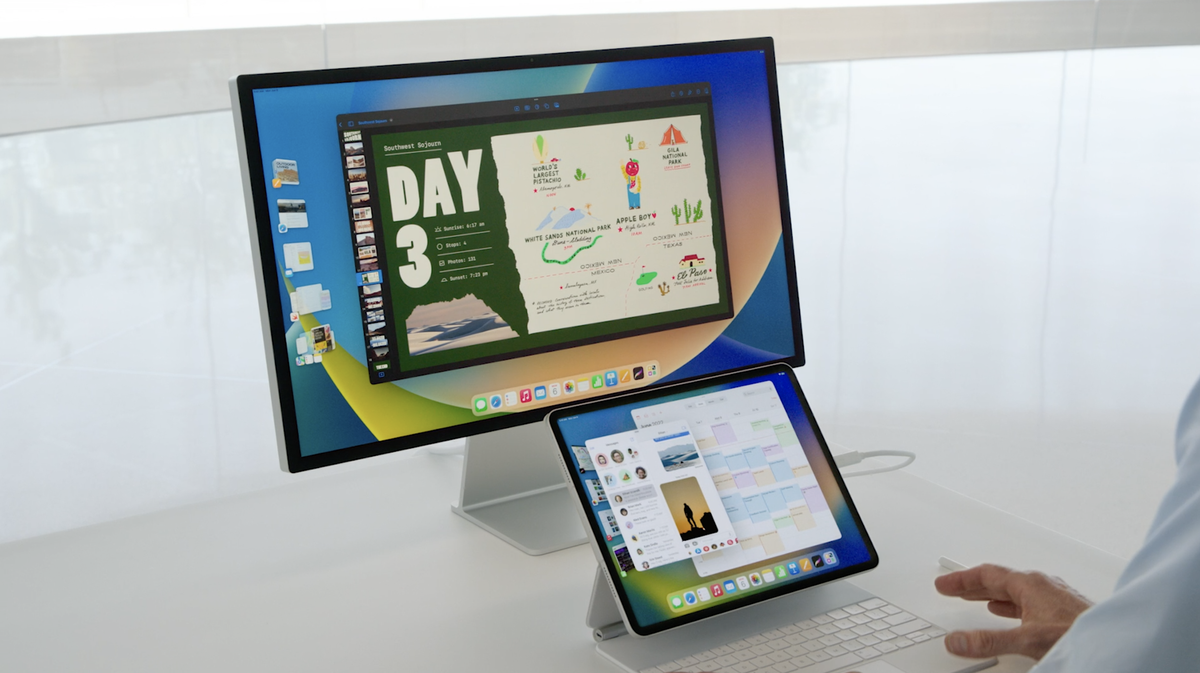
Update: iPadOS 16 beta just fixed biggest complaint — Stage Manager is coming to older iPad Pros.
iPadOS 16 was announced at Apple's big WWDC 2022 keynote June 6. The update brings a slew of new multitasking features like Stage Manager that should help make the tablet feel more like a laptop. We likely won't see the official release of iPadOS 16 until later this fall, but you can check it out now via the developer beta.
Since this is a developer beta, the general public won't be able to try out iPadOS 16 until a public beta launches in July. However, developers who want to get their apps ready for this year's big iPad operating system update, or those who simply want to peruse the latest features, can try it now. We've got all the info you need to install the iPadOS 16 developer beta in this guide.
Since this is a beta, there are certain things you should know about before diving in. The developer beta is going to be the riskier of the two betas for iPadOS 16. It will root out hobbyists since it requires an Apple Developer account that costs $100, which is available for purchase via Apple.
The public iPadOS 16 beta will be the safer beta to install, since it's meant for the public. Unlike the developer beta, the public beta is completely free and should be out next month, Apple says.
If you can't wait until then and your Apple developer account is in order, here's how to get into the iPadOS 16 developer beta.
Before downloading the iPadOS 16 developer beta
First, make sure your iPad is backed up. You can do this easiest via iCloud Backups.
Sign up to get the BEST of Tom's Guide direct to your inbox.
Get instant access to breaking news, the hottest reviews, great deals and helpful tips.
1. Open the Settings app.
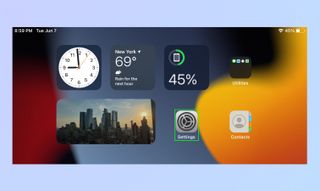
2. Tap your user profile.
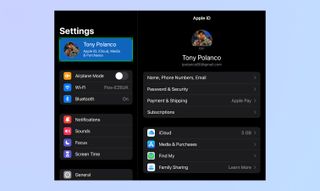
3. Tap iCloud.
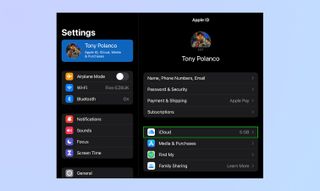
4. Tap iCloud Backup.
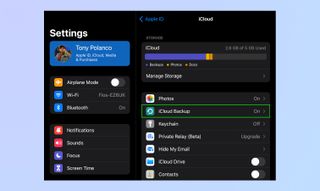
5. Toggle on the iCloud backup switch. Check the time of the "last successful backup" to be sure you saved your info to iCloud.
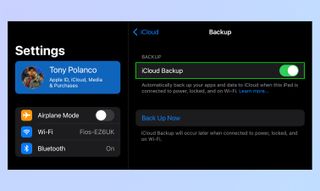
You can also backup locally to a Mac by plugging in your iPad, opening Finder, selecting that iPad in the menu on the left and click Summary.
Then select This Computer under Backups (as opposed to iCloud) and then click Back Up Now.
In the fine print of its iPadOS 16 announcement, Apple says that the software update will work with the iPad (5th generation and later), iPad mini (5th generation and later), iPad Air (3rd generation and later), and all iPad Pro models. Based on iPadOS 15 compatibility, that means the 2nd generation iPad Air and fourth-generation iPad Mini are losing support with the new update.
Here's the list of supported iPads:
- 10.2-inch iPad 2020 aka 8th generation iPad (and back to the 5th gen 2017 model)
- All iPad Pro models including:
- iPad Pro 2021 (12.9-inch)
- iPad Pro 2021 (11-inch)
- The iPad Air 2020 (4th generation), 3rd gen
- iPad mini (5th generation)
How to download the iPadOS 16 developer beta
Ready to try iPadOS 16 for yourself? Here's how to get set up with the developer beta.
1. On your iPad, navigate to developer.apple.com on your browser of choice.
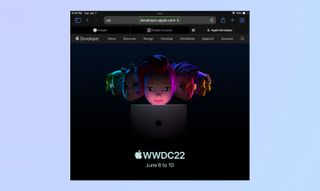
2. Sign in with your Apple Developer account.
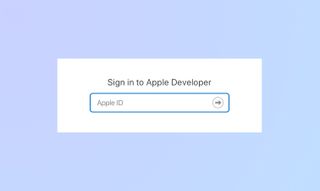
3. Click Downloads. This is found by clicking on the two lines on the left hand side.
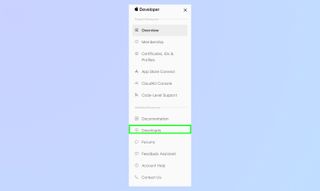
4. Click Install Profile next to iPadOS 16 beta.
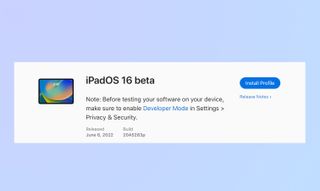
5. Click Allow.
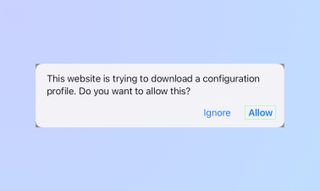
6. Click Close.
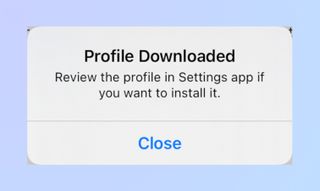
7. Open Settings.
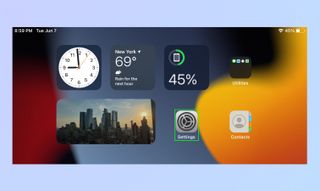
8. Tap Profile Downloaded under your profile.
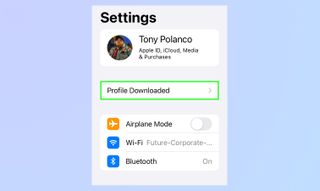
9. Select iPadOS 16 beta profile then tap install (enter your unlock code next).
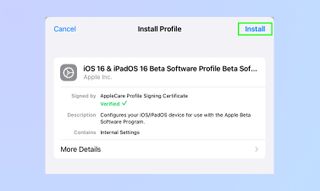
10. Tap Install again.
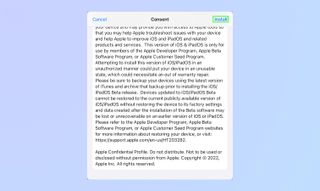
11. Tap Install for a third time.
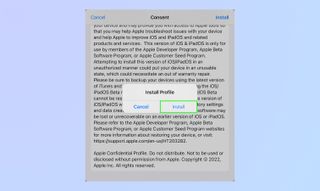
12. Tap Restart, and your iPad will restart.
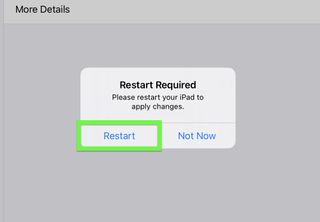
13. Go to Settings. Under the general tab, click on Software Update.
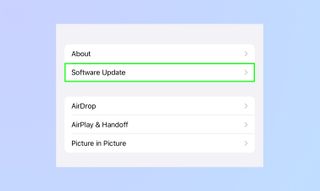
14. Tap Download & Install.
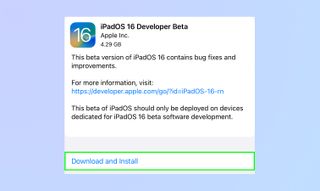
Now, watch as your iPad downloads and prepares the update. It might take a while. A good way to spend this time is making sure the iPad is plugged in and charging.
15. Tap Install Now.
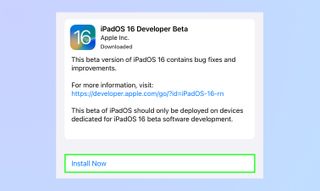
Now, it's time for your iPad to restart. The iPadOS 16 developer beta will be installed. Good luck, developer, with upgrading your app for iPadOS 16 support.

Tony is a computing writer at Tom’s Guide covering laptops, tablets, Windows, and iOS. During his off-hours, Tony enjoys reading comic books, playing video games, reading speculative fiction novels, and spending too much time on X/Twitter. His non-nerdy pursuits involve attending Hard Rock/Heavy Metal concerts and going to NYC bars with friends and colleagues. His work has appeared in publications such as Laptop Mag, PC Mag, and various independent gaming sites.