How to fix a Roku remote that's not working
Here's everything you need to know about how to fix a Roku remote that's not working

Without your Roku remote, you wouldn't be able to access any of the content it provides and that's not fun for anyone. If you want to get back to watching the best streaming services, we're here to help as we've seen plenty of issues with Roku remotes in the past and know just how to amend them properly.
Whether it's the newly-launched Roku Voice Remote Pro or just the basic one you get with your TV, this guide will take into account your specific device and aim to find you the best course of action in getting you back to watching all of your favorite content. There's a ton of ways to fix your Roku remote and not all of them might work for you.
With its compact design and streamlined button layout, the Roku remote exemplifies simplicity and ease of use. The first thing to do is to find out what specifically is wrong with your remote, from unresponsiveness to limited connectivity with the TV. There's a lot that could be affecting it, so narrowing the problem down will help in drawing out how best to fix it. Follow these steps to get your Roku remote back in your hands and functioning properly.
How to fix a Roku remote that's not working or unresponsive?
First, look at your remote for damage, especially in the batteries area. This is where I found my parents' Roku remote to be broken, as there was some corrosion. I bought them a new Roku remote and told them to be more careful next time.
If your Roku remote has stopped syncing, your first step to try and solve the issue is swapping in new batteries. Yes, that's probably obvious but give it a go. If you have the Roku Voice Remote Pro, you'll need to recharge it.
If that doesn't work, there are a few other methods you can try before you give up. And if these tips don't work, you can replace it with another one from Roku — or turn a device you already own into your new Roku remote. Read on to find out how to do all of these things.
How to fix a Roku remote: Pair your Roku remote

Since you already tried replacing your batteries or re-charging as suggested above, the next most common Roku remote fix would deal with a potential pairing malfunction. When you first set up a Roku player, it should automatically pair with your remote control. In fact, newer models will even pair your remote control directly with your TV. This way, you don't need your TV remote, as the Roku remote can control volume and power settings, too (If only it controlled your input device, like the Chromecast with Google TV's remote).
Sign up to get the BEST of Tom's Guide direct to your inbox.
Get instant access to breaking news, the hottest reviews, great deals and helpful tips.
The trouble with the Roku remote is that a variety of factors can disrupt this pairing, from poor Wi-Fi to a factory reset. And if your remote control won't interact with your Roku, then your streaming gadget is basically inoperable. Luckily, every Roku device has an easy way to reestablish the connection. Here's how you do it:
- Remove the back cover from your Roku remote.
- Find the pairing button, underneath the batteries.
- Bring the remote as close as you can to your Roku device.
- Hold down the pairing button for 3 seconds.
A pairing dialogue should pop up on screen within a few more seconds.
That's really all there is to it. If the pairing screen doesn't pop up, try the following steps.
- Remove the batteries from your Roku remote, then reinsert them
- Reboot the Roku device (most don't have physical buttons, so unplug and re-plug the its power supply.)
- Hold your Roku remote near your Roku.
- Hold down the pairing button while the device starts up.
- Or, try pairing the pair the remote on a different wireless network. Wi-Fi strength is a big reason why remote pairing sometimes fails, but your connection will persist, even after you bring the Roku back to the original network.
Why do Roku remotes fail?
Roku remotes often unpair from their devices because of issues with power, Wi-Fi networks or random inexplicable glitches. So, as we've mentioned, make sure your batteries are aligned properly, and that there's no debris blocking the path. Then, if you have a Roku Express, make sure it's visible, as it needs to have a clear line of sight from the remote.
Is there a reset button on Roku remote?
While there is no 'reset' button on a Roku remote, there is a pairing button. It's found under the battery compartment on most Roku remotes. The Roku Voice Remote Pro doesn't have a battery compartment, so its pairing button is found on the bottom of the back of the remote.
How to identify your Roku remote
Figuring out which Roku remote you have can help you know how to better use it, but that can be tricky — unless you have this simple guide.
Does your Roku remote have a USB port on the bottom for charging, and not use batteries? If so, that's the Roku Voice Remote Pro. It doesn't require any special treatment, other than recharging via USB. Its pairing button is on its back.
Does your Roku remote have a button with a microphone icon or a magnifying glass icon? If so, that's a Roku Voice Remote. Trying new batteries is often a way to make this remote work, and it also has the pairing button under the battery door shell.

If your Roku remote doesn't have a voice button, it's the Roku Simple Remote. This is a Roku remote you need to point directly at your Roku device. Nothing can be blocking the IR receiver on its front. If your remote has colorful A and B buttons, it's the Roku Game Remote.
Again, if these remotes aren't working, trying new batteries might fix it. Also, remove the battery compartment shell to hold down the pairing button.
Still having trouble? There is another way, with the Roku app.
Can I use my phone as a Roku remote?
Yes you can use Roku's mobile app as a stand-in for a lost or broken remote. The Roku mobile app is extremely robust, allowing you to search for media, discover new channels and cast your own content on-screen.
More importantly, for the purposes of this article, you can use your phone as a remote control with this app. Simply install the Roku app for iOS or Android, connect your phone to the same wireless network as your Roku player, then tap on the Remote tab. A screen with a D-pad and a handful of media controls will pop up, and voilà: You've got a bona fide Roku remote.
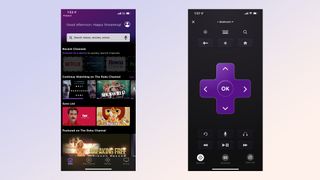
While you could just use your smartphone as your Roku remote indefinitely, this isn't the best case and a formula to bypass fixing your broken Roku remote. It's a drain on your phone's battery, and you probably need your smartphone for other things beyond just a Roku remote stand-in. So, if you think your Roku remote is gone for good, you should definitely get a new one and not rely on your phone.
How to fix a Roku remote: Try a different remote

At the time of writing, Roku sells three different remotes: the Roku Voice Remote Pro ($30), the Roku Voice Remote ($20) and the Roku Simple Remote (with IR) ($15).
To determine which remote works with your player, it's best to visit the Roku website, as it stays updated with the most current information. Basically, though:
- Roku Streaming Stick (Plus, 4K and 4K+ models): Roku Voice Remote Pro, Roku Voice Remote
- Roku Ultra: Roku Voice Remote Pro, Roku Voice Remote, Roku Simple Remote
- Roku TVs: Roku Voice Remote Pro, Roku Voice Remote, Roku Simple Remote
- Roku audio products: Roku Voice Remote Pro, Roku Voice Remote, Roku Simple Remote
- Roku Premiere: Roku voice remote
- Older Roku 2 and Roku 3 models: Roku gaming remote
- Roku Express 4K Plus: Roku Voice Remote
- Roku Express and most older Roku models: Roku Standard IR remote

The exact feature set varies depending on the remote. The Roku Enhanced voice remote offers a headphone jack for private listening; some offer programmable channel buttons; some offer power and volume controls for your TV.
There's now an even better option, too, in the form of the Roku Voice Remote Pro, which offers features including hands-free controls, custom shortcuts, and private listening. It's also the first Roku remote to be fully rechargeable.
Read our hands-on review of the Roku Voice Remote Pro and then see our in-depth guide on how to replace your Roku remote.
Whatever the case, we'd recommend ordering these remotes directly from the Roku website, because Roku makes the compatibility of each device very clear. Third-party retailers aren't always as good at this, and you don't want to experience any problems with your replacement remote.
Now you know how to fix a Roku remote that's not working, take a look at some of our other Roku guides, including how to use screen mirroring on Roku and what we think is the first thing every Roku owner should do. And if you're looking for some viewing inspiration, check out our guide on the best Roku channels.
- Ryan EppsStaff Writer
-
Whipmeister Almost every single "Roku remote won't pair" solution I've found, including yours, assumes that your setup once worked, but somehow lost it's way. In that case, you do have some workarounds, albeit imperfect, to get to your favorite binge party. Roku Mobile App, etc. But almost all of every solution's list of 'try this' tactics are rendered useless if the remotes failed to pair right out of the box. In that case, since the stick/box has not yet been set up, you're hosed unless one of the 'reset everything and try again', change batteries, change TVs, suggestions work. I've spent the last three hours trying to get two shiny, brand new, Roku 4K sticks (rss4k) to work. Tried every troubleshooting tip I could find, including yours. Spent a useless hour on chat doing stupid human tricks with Roku tech support who couldn't even find my order from last week, even though I was looking at it in another tab, yada, yada. These are brand new, sealed box, direct from Roku 4K sticks. They both exhibit the same (mis)behavior. And no amount of cajoling, factory resets, new batteries, different TVs, praying to the gods of streaming, yada, yada, will make them pair.Reply
Does this sound like your experience? I know while trying to find a solution myself, there seems to be quite a few of us. If this applies to you, I have a possible solution for you that I have not yet seen described.
I'm guessing most suffering through this, like me, were upgrading from a previous stick. Either Amazon Fire TV (like me) or a prior version Roku (also like me, we have both). In my situation, the cabling for the TV presents a challenge to add or remove connections. You know. It's fished through the wall to conceal it on its way from the entertainment center cabinet with the A/V components to the wall-mounted TV. Or something similar. All tidy. And the ports to connect the stick to power are the same micro USB between all these devices, including the new one. So I'm venturing that a fair number of people, like me, decided to re-use the existing micro USB power coming from the power adapter brick (aka tombstone). Because it's the same, right? Ummm. No. I had barely glanced at the USB power cable shipped with the new stick. Didn't plan to use it. And, at a glance, looked no different that any number of other longer brick-to-device cables.
After pulling my hair out for a few hours, I decided to start over and follow the install instructions step-by-step, word-by-word. It was here that the problem was solved. A closer look at the new 'power cord' revealed that it actually included a skinny little component in the middle. So skinny that I had overlooked it and dismissed it as YAC (Yet Another Cable). Further investigation revealed that the component located midstream of the power cable was actually the stick's WiFi Receiver !!!!!!!!! Holy crap. So, if you got one of these and it won't pair, check that first.
Interestingly none of the crowdsourced help and support resources had this critical information. The Roku help chat agent never asked anything about the power cable. I have to believe this is happening frequently. So, hopefully your internet search for a solution has landed you here and provides that 'Aha' moment. Cheers. -
SMSko My brothers voice remote would not pair. Problem was remote being too far from the Roku device. Your step by step instructions worked! Thank you!Reply
