iOS 14: How to add a widget to your iPhone's home screen
Widgets are one of the best things about iOS 14 — here's how to add one to your home screen
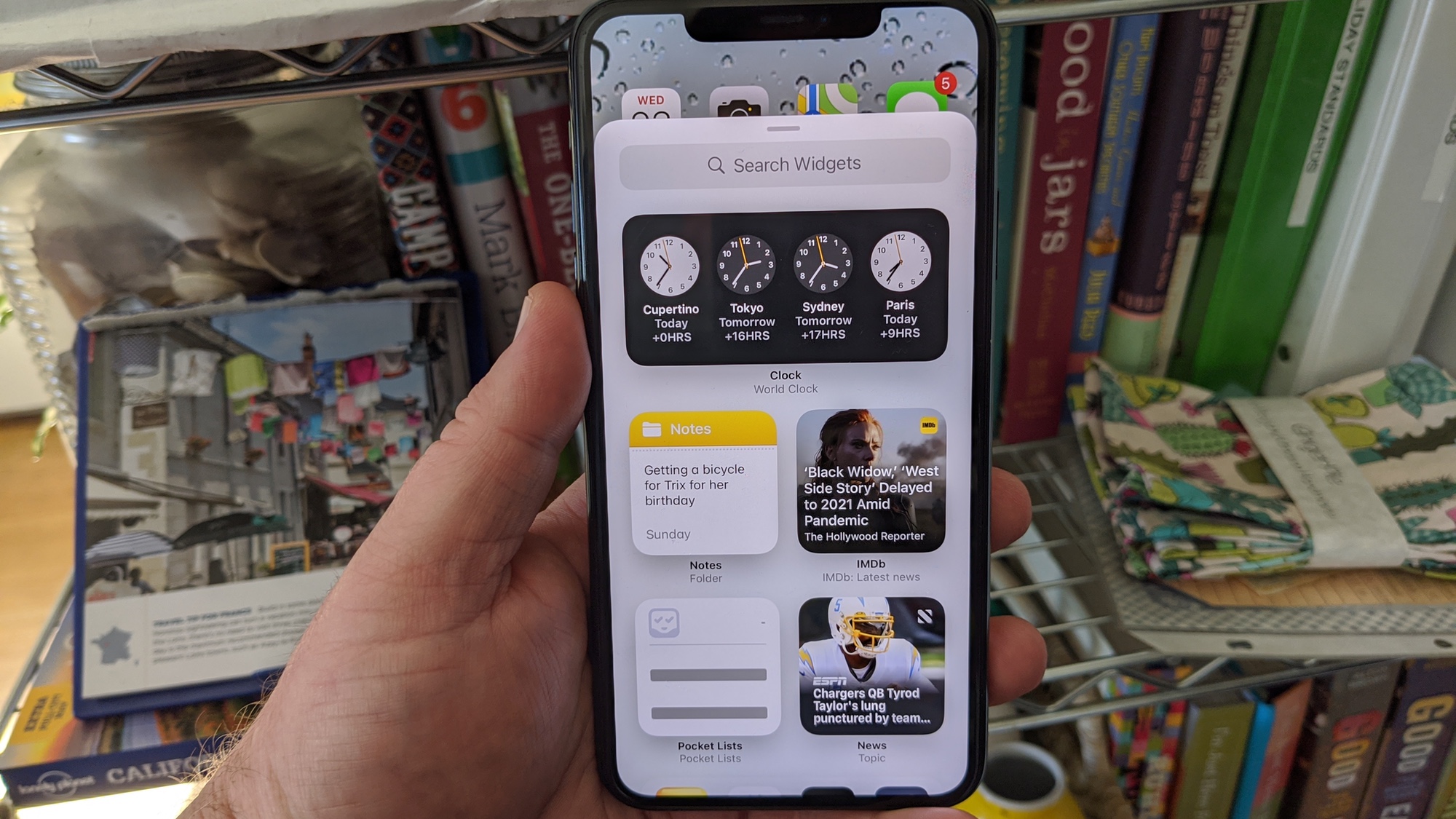
It's safe to say that widgets are the smash hit of iOS 14. From having at-a-glance info from your favorite apps to creating your own custom widgets and app icons, iOS 14 radically changes the look of your iPhone's home screen — and unlike some changes software updates occasionally force upon us, this one's for the better.
Of course, if you want to adorn your iPhone home screen in widgets of all shapes and sizes, you'll need to first know how to add a widget in iOS 14. Fortunately, the process is pretty simple, with Apple giving you two ways to tweak your iPhone's home screen by adding widgets.
- The best iOS 14 widgets you can download right now
- iOS 14 review: The best iPhone changes in years
Adding a widget in iOS 14: Use the Plus button
The easiest method for adding a widget to your iPhone home screen in iOS 14 is to opt for the plus button Apple helpfully supplies when you're editing the look of your iPhone's home screen. That button takes you directly to a widget panel, where you can select the exact type and size of widget you want. Here's how to get started.

1. Long press on your iPhone's screen to enter editing mode. The icons will start jiggling and an X will appear in the upper left corner of each app to let you know your home screen is ready to edit.
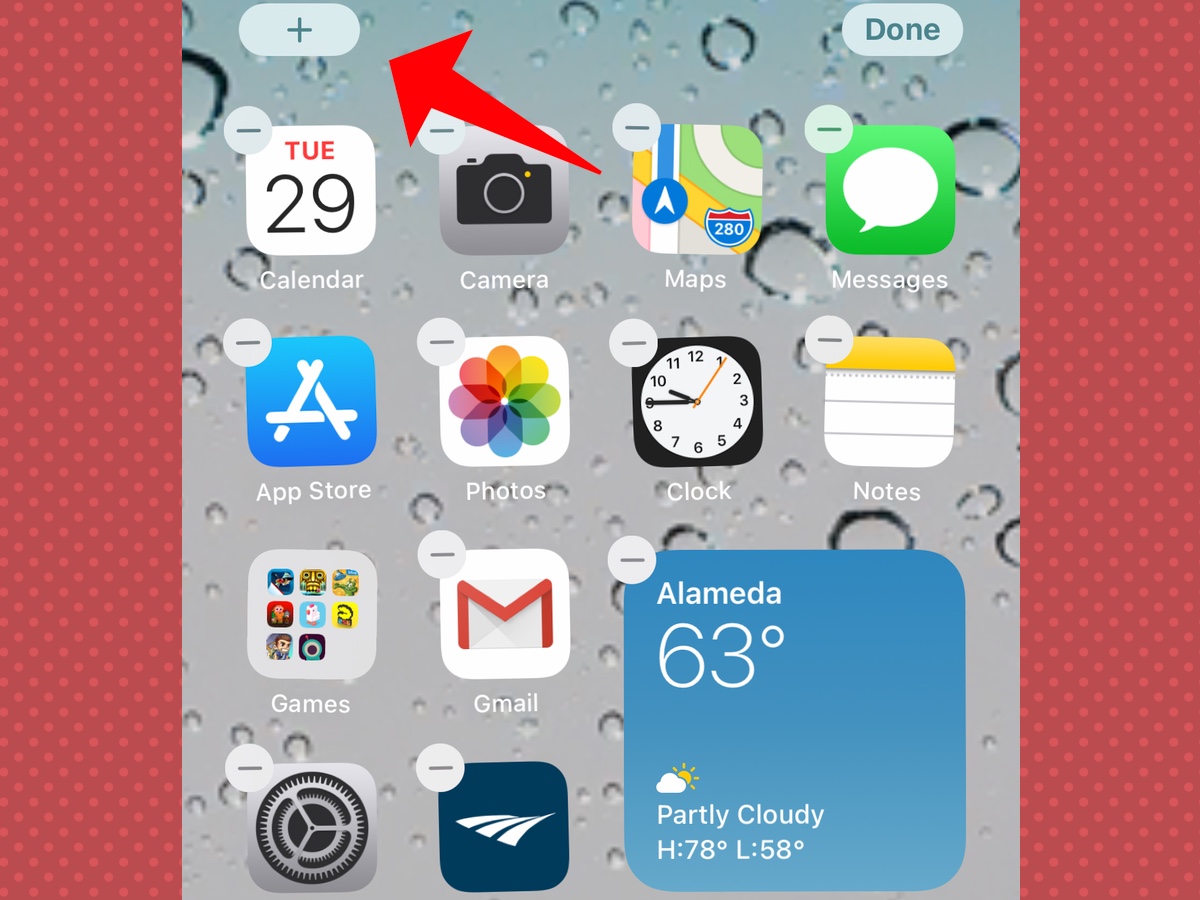
2. Tap on the Plus button at the top of your phone's screen.
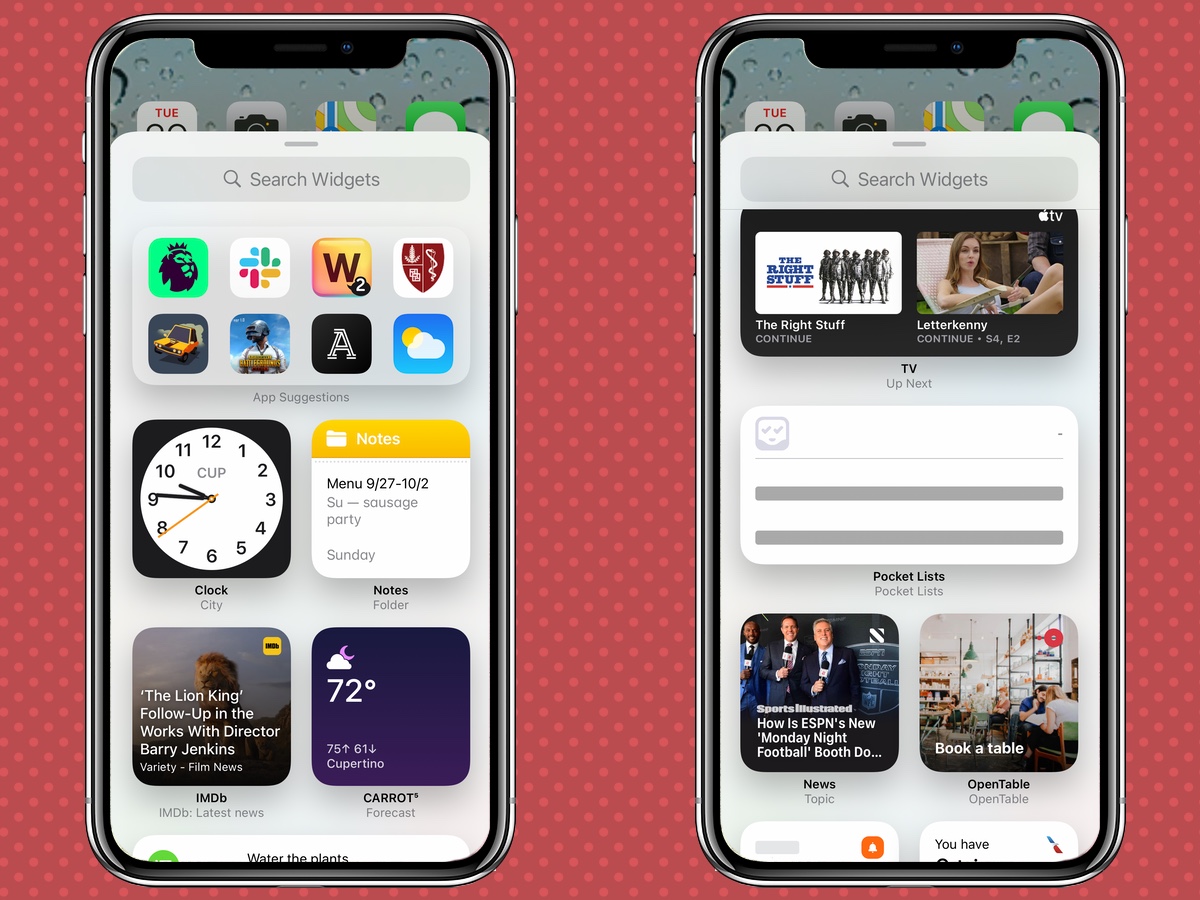
3. On the subsequent page, you'll see a collection of available widgets. Apple's widgets appear at the top, followed by widgets for third-party apps. Scroll down the screen to see an alphabetical list of widgets available by app. That list also includes an option for creating a Smart Stack widget. We'll tell you how to make a Smart Stack widget in a separate article.
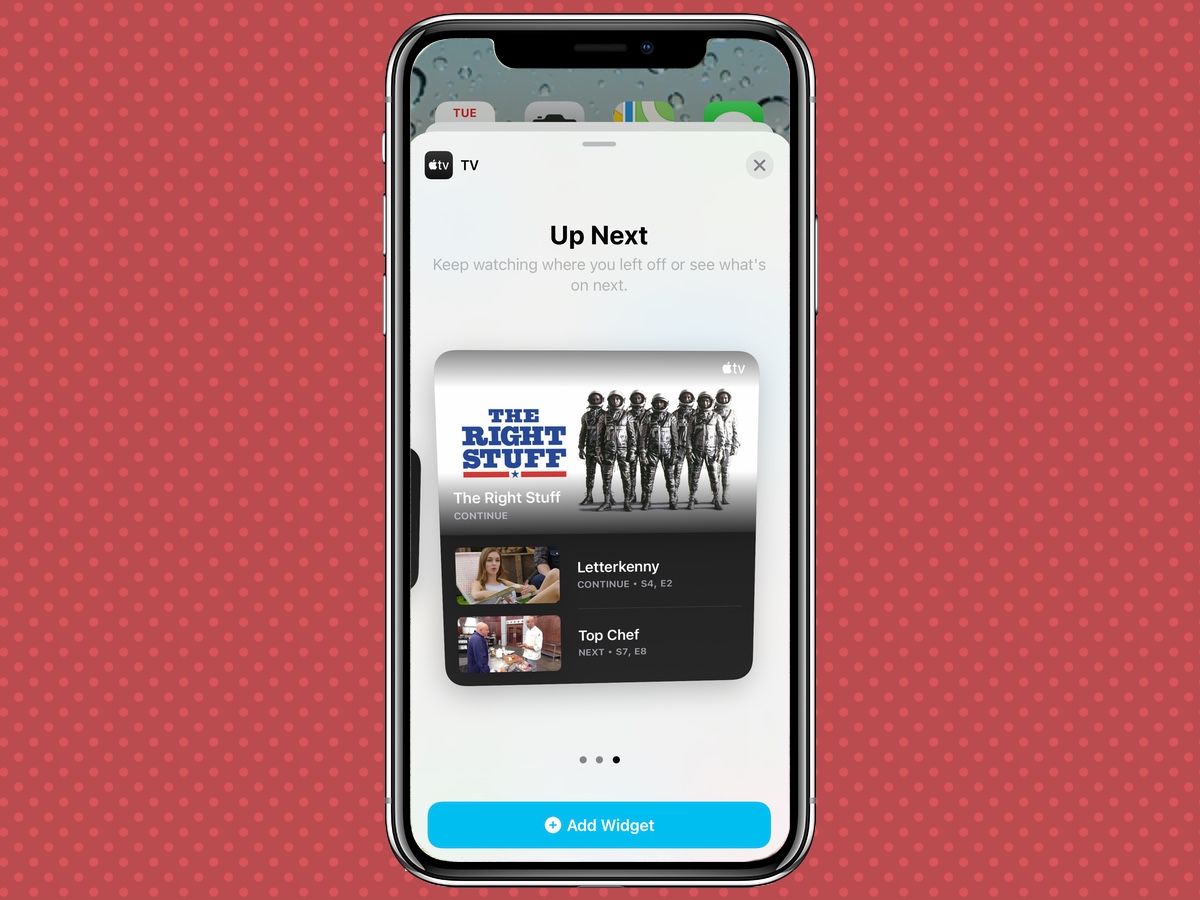
4. Tap on the widget you wish to select. On the subsequent screen, you can scroll to the left or right to see the different layout options for widgets, which include squares, rectangles, and a larger widget that will take up half of a home screen.
Sign up to get the BEST of Tom's Guide direct to your inbox.
Get instant access to breaking news, the hottest reviews, great deals and helpful tips.

5. When you've found the size you want, tap Add Widget. The widget will automatically appear on your home screen.
You can drag the widget to place it where you want, or tap anywhere on the screen to exit edit mode.
Adding a widget in iOS 14: Use the Today screen
There's another way to add a widget to your home screen in iOS 14, and you'll find it in the places where widgets used to live — the Today screen just to the left of your home screen. Adding a widget this way isn't as simple as using the Plus button, but it can be done.
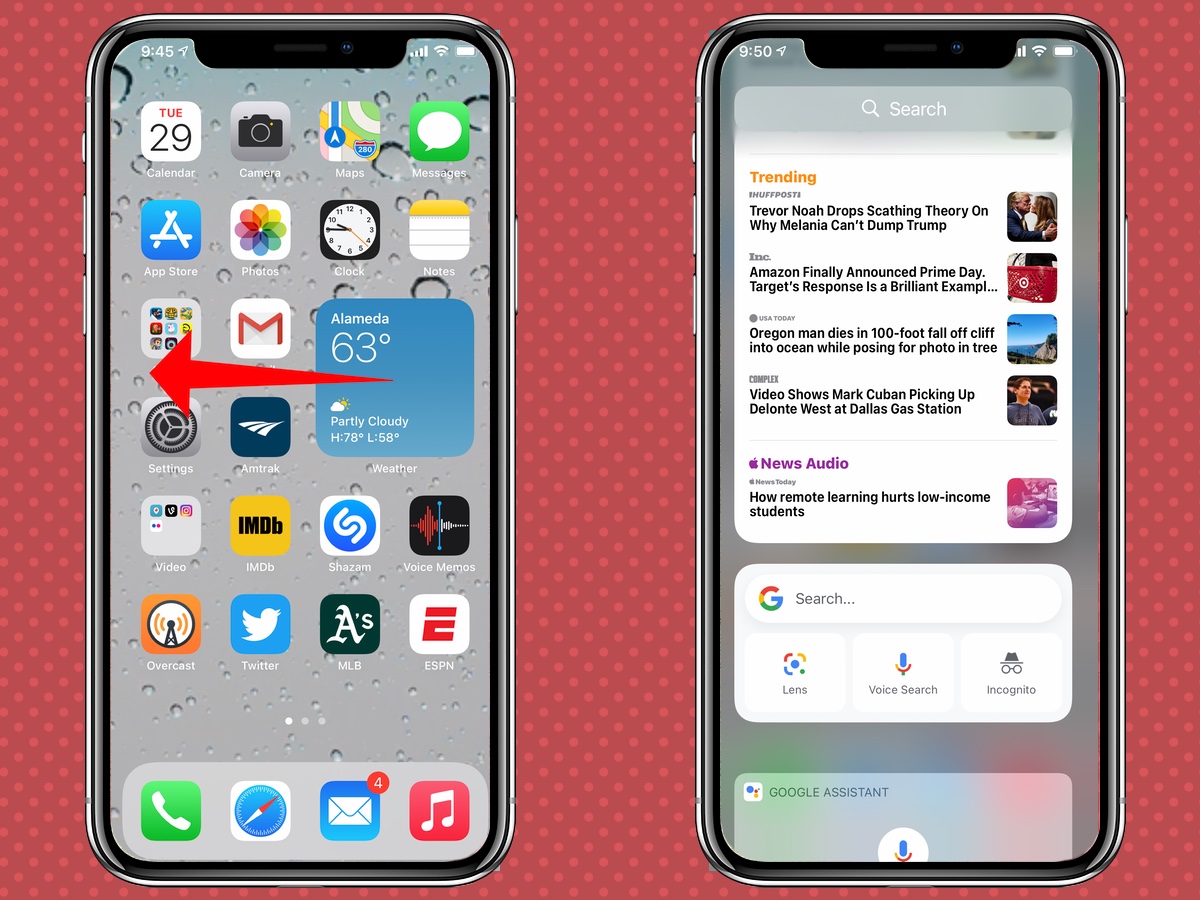
Start by swiping right until you reach the Today screen. The widgets you can move out of the home screen will appear at the top, while older widgets that have yet to be updated for iOS 14 will appear in gray. You also won't be able to drag these older widgets when you're in edit mode.
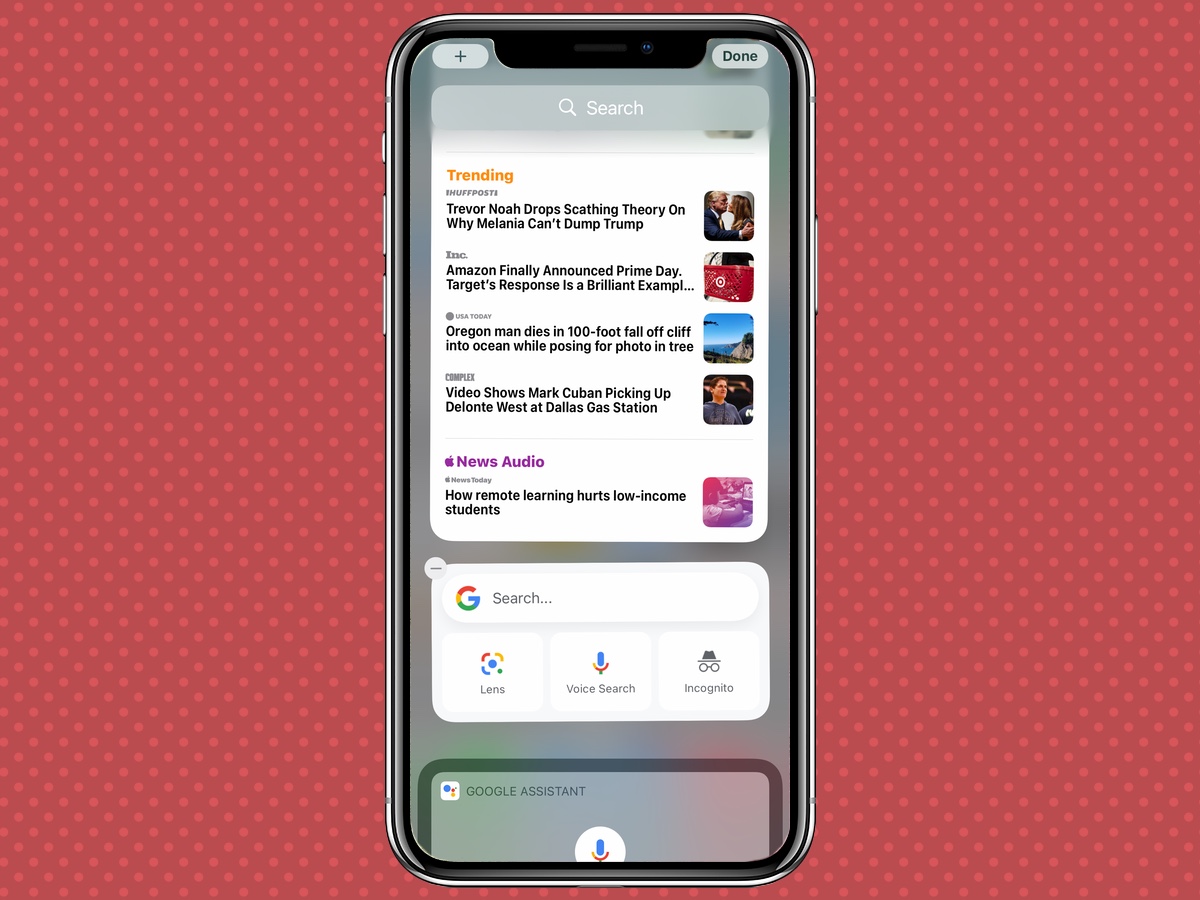
1. Enter edit mode by long pressing on the widget you want to move off the Today screen.
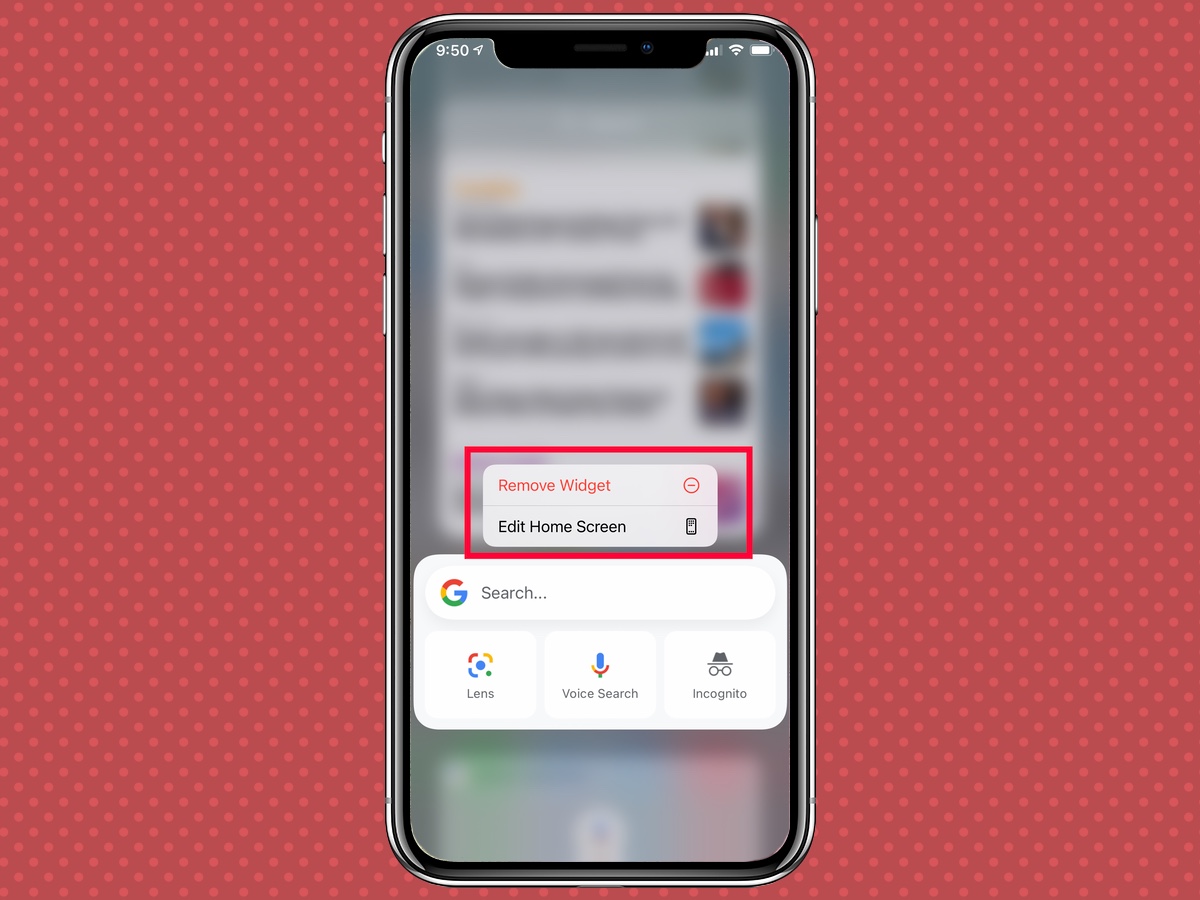
2. Select Edit Home Screen from the pop-up menu that appears. You also have the option of deleting that widget.
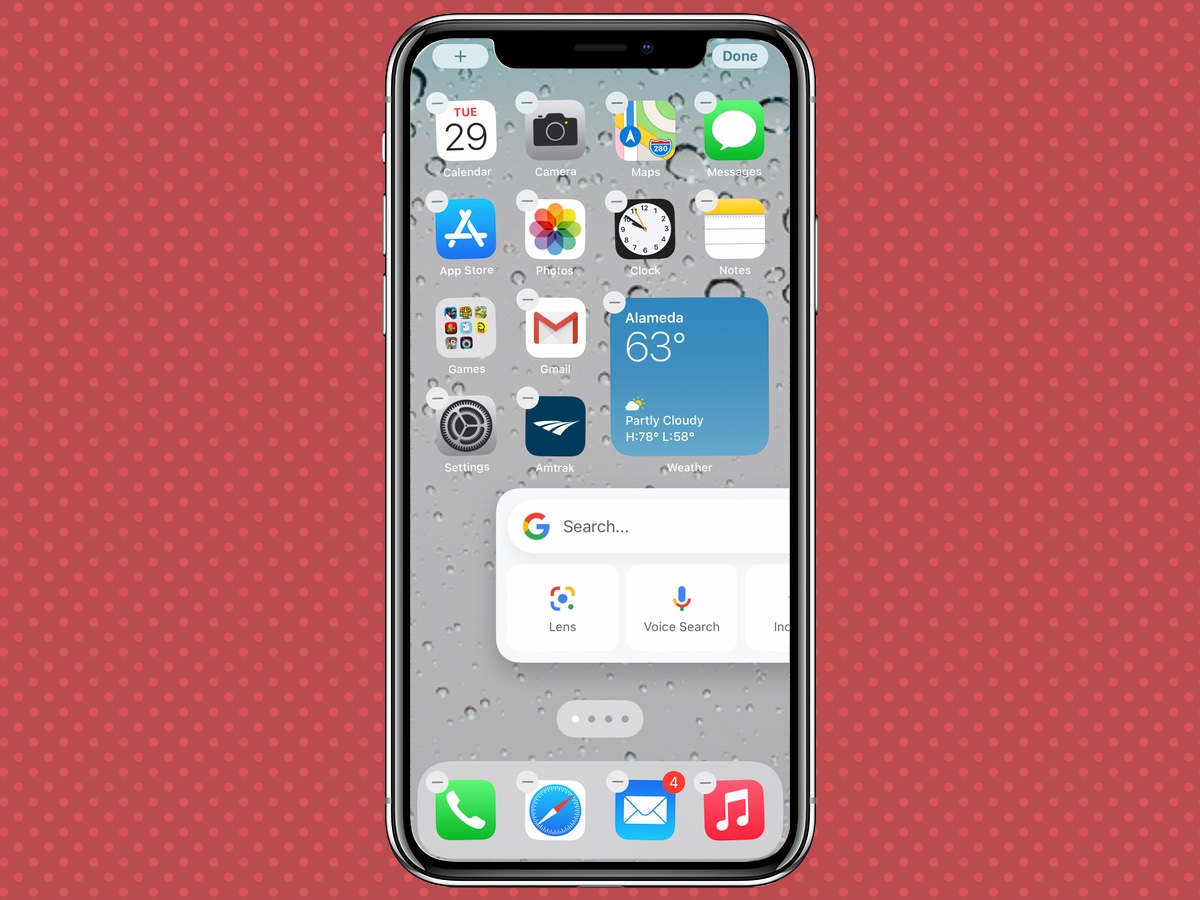
3. Drag the widget off the Today screen to wherever you want to place it on the home screen. Tap anywhere when you're done to exit edit mode.
More iPhone and iPad tips
iPad 'How to' mega guide: iPad Pro and iPadOS Tutorial | How to close apps on iPhone 12 | How to record phone calls on an iPhone | How to transfer contacts and data from Android to iPhone | How to use your iPhone — essential tips and tricks | How to record your iPhone screen | iPhone 12 tips: 10 features you should enable and disable right away | How to scan a QR code on an iPhone or iPad | How to use split screen on iPad
Philip Michaels is a Managing Editor at Tom's Guide. He's been covering personal technology since 1999 and was in the building when Steve Jobs showed off the iPhone for the first time. He's been evaluating smartphones since that first iPhone debuted in 2007, and he's been following phone carriers and smartphone plans since 2015. He has strong opinions about Apple, the Oakland Athletics, old movies and proper butchery techniques. Follow him at @PhilipMichaels.

