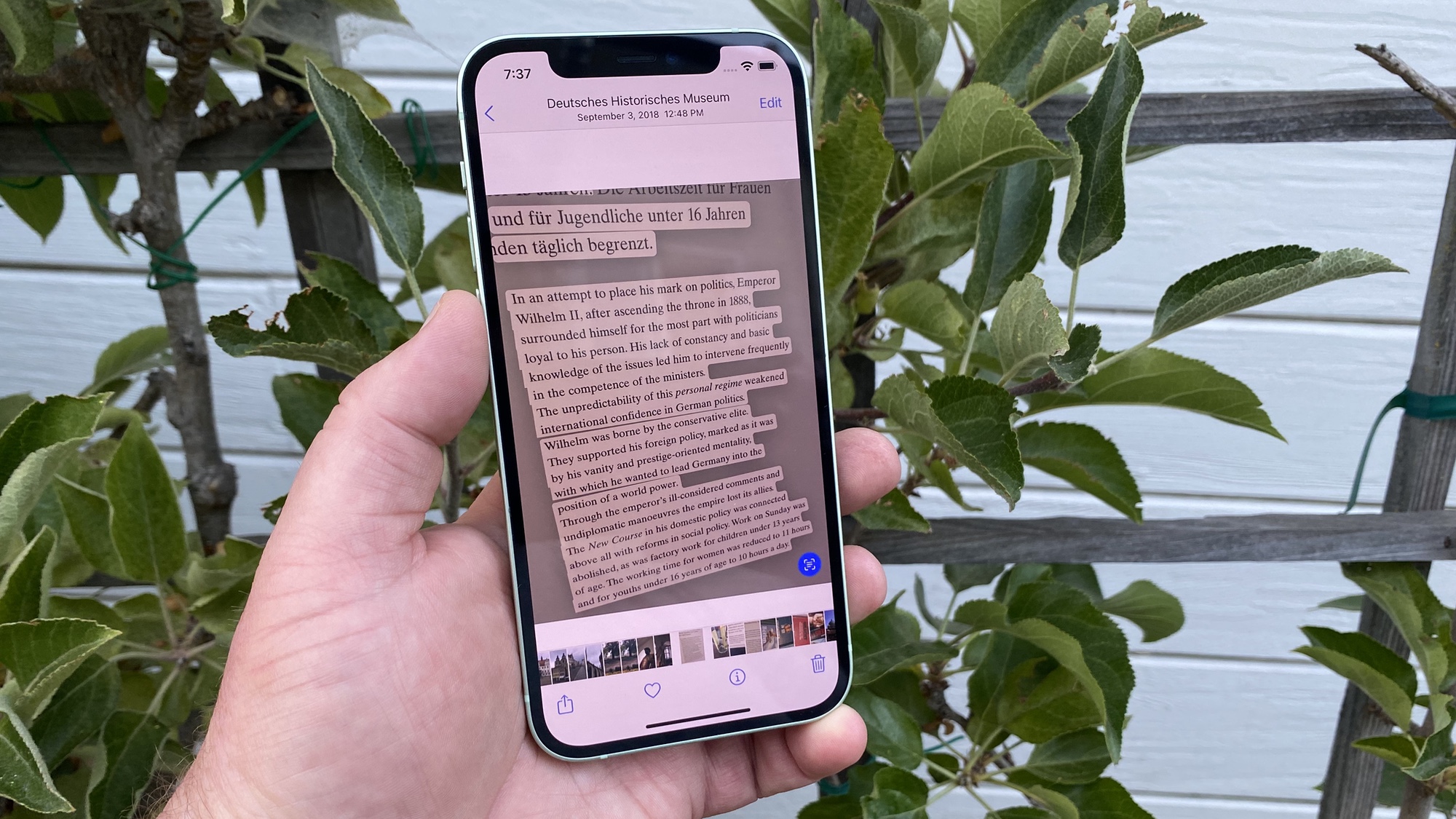
Live Text is one of the most impressive features in iOS 15. With Live Text, you can select and copy text out of any photo, treating it like any other text. Live Text is also amazingly simple to use.
Note that Live Text is only available on iPhones and iPads with an A12 Bionic chip or later. (We have a full list of the iOS 15 features that only work on an iPhone XR or later.)
- How to make FaceTime calls on Android
- How to set up your iPhone 13 using Quick Start
- How to use Portrait Mode in FaceTime on iOS 15
Here's how to use Live Text in iOS 15, using the latest version of the iOS 15 public beta.
1. View an image that contains text, like the menu in the photo below. Your photo can be in the Photos, Camera, Mail or Safari apps — basically, any app on iOS 15 that can display images. If the text has been automatically detected, you can tap the Live Text button that appears in the bottom right corner of the image.
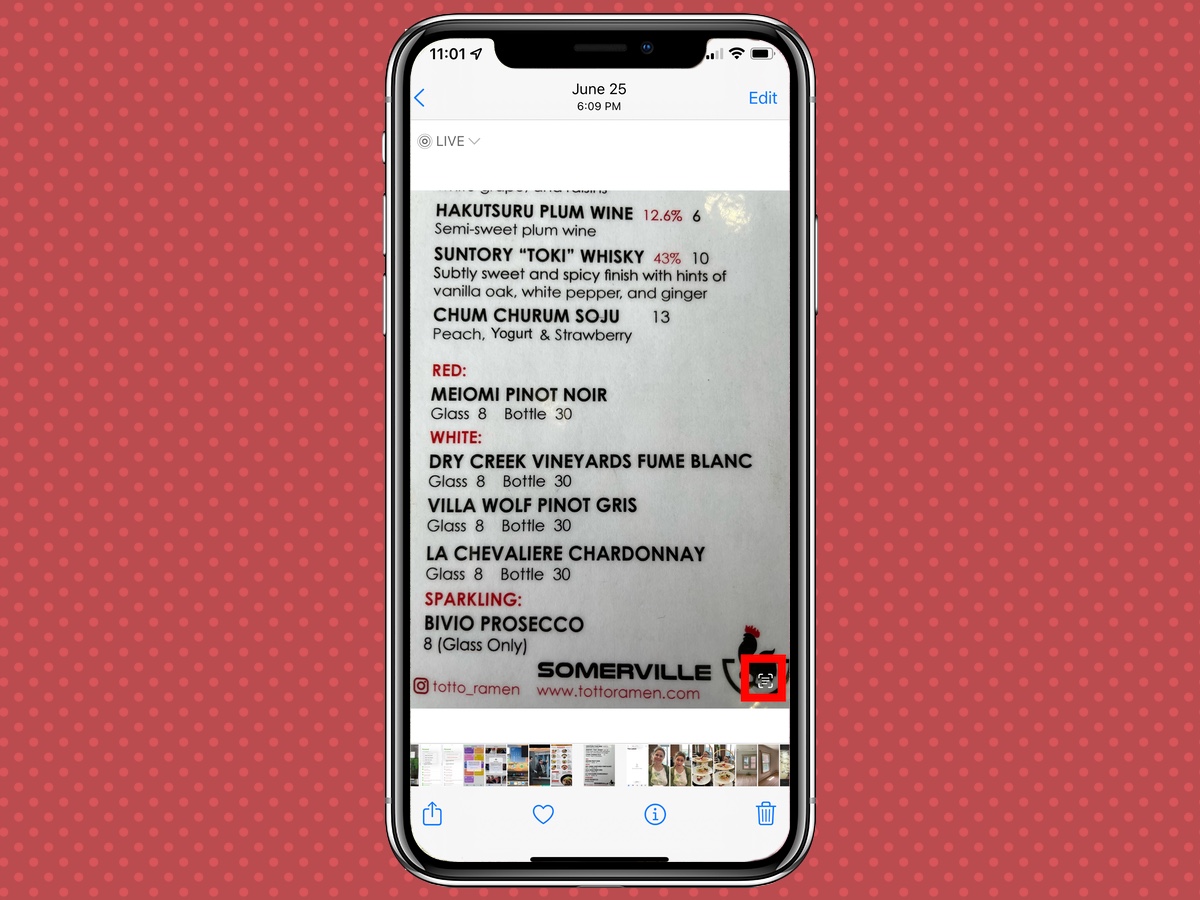
2. iOS will highlight all the text that has been found.
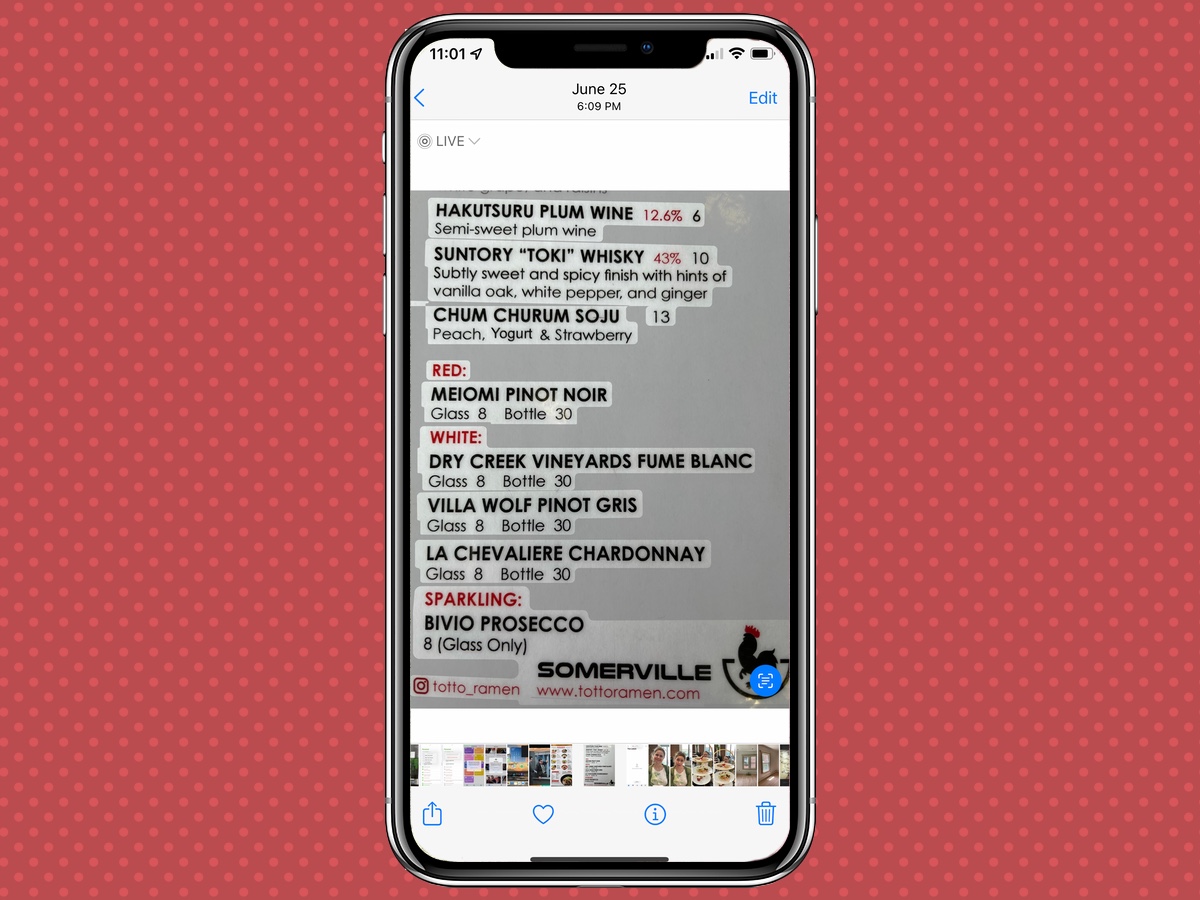
3. Double tap or tap and hold on text to select it. Adjust your selection via the selection handles, or choose select all. Once you've selected the text you want, tap Copy. You can now paste the text anywhere that accepts text — Messages, Notes, Mail and so forth.

The results aren't always accurate, as we found out when comparing Live Text to a similar feature in Google Lens, though presumably, Apple is working to improve accuracy as iOS 15 goes through the beta process.
Sign up to get the BEST of Tom's Guide direct to your inbox.
Get instant access to breaking news, the hottest reviews, great deals and helpful tips.
How to insert text from your camera into other iOS 15 apps
Live Text also allows you to insert text captured via your camera into any field on your iPhone that accepts text.
1. Open an app that accepts text, such as Notes.

2. Tap the insertion point to bring up the text popover, and select Text from Camera. In the current version of iOS 15, that text has been replaced by an Live Text icon.
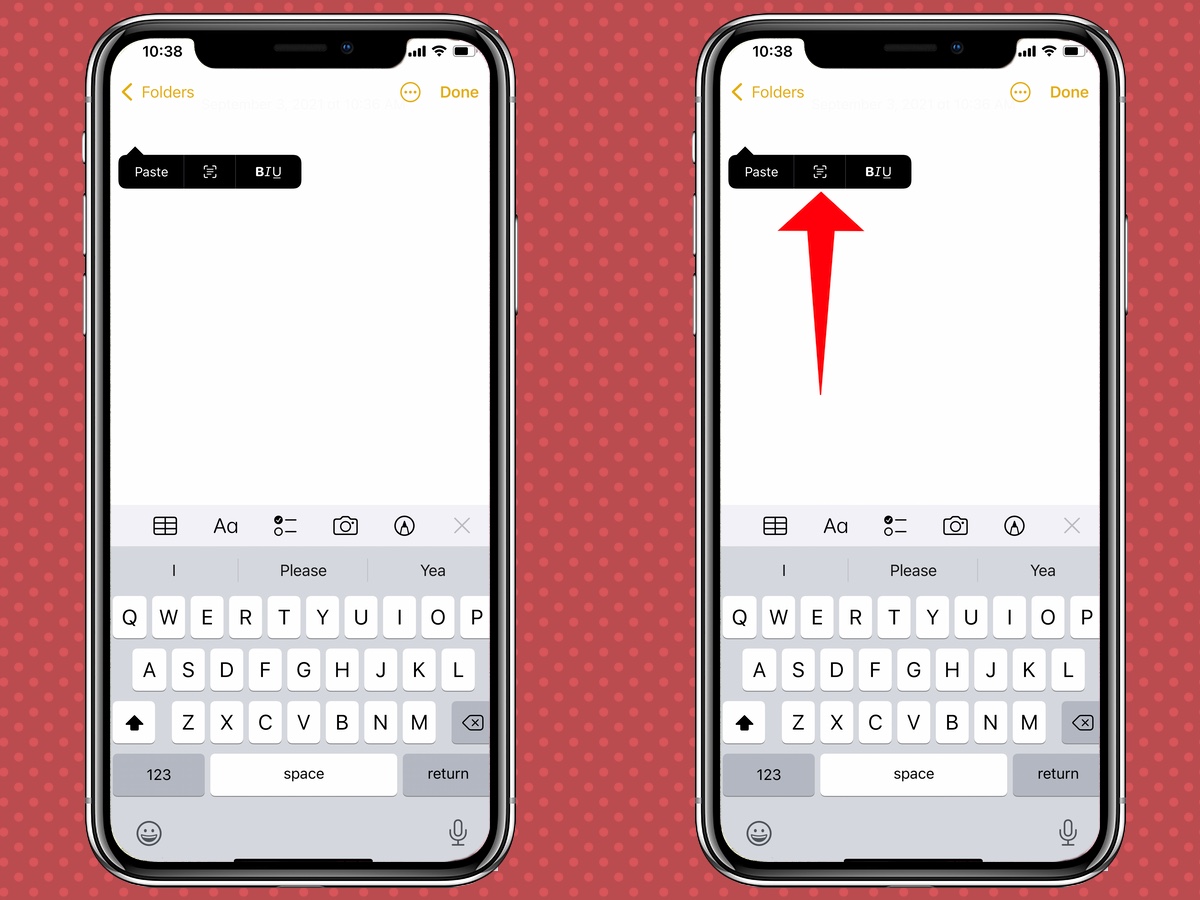
3. Point your camera at some text. As the camera detects text, it will automatically place it in the text field, but you can keep moving the camera until only the text you want is visible.
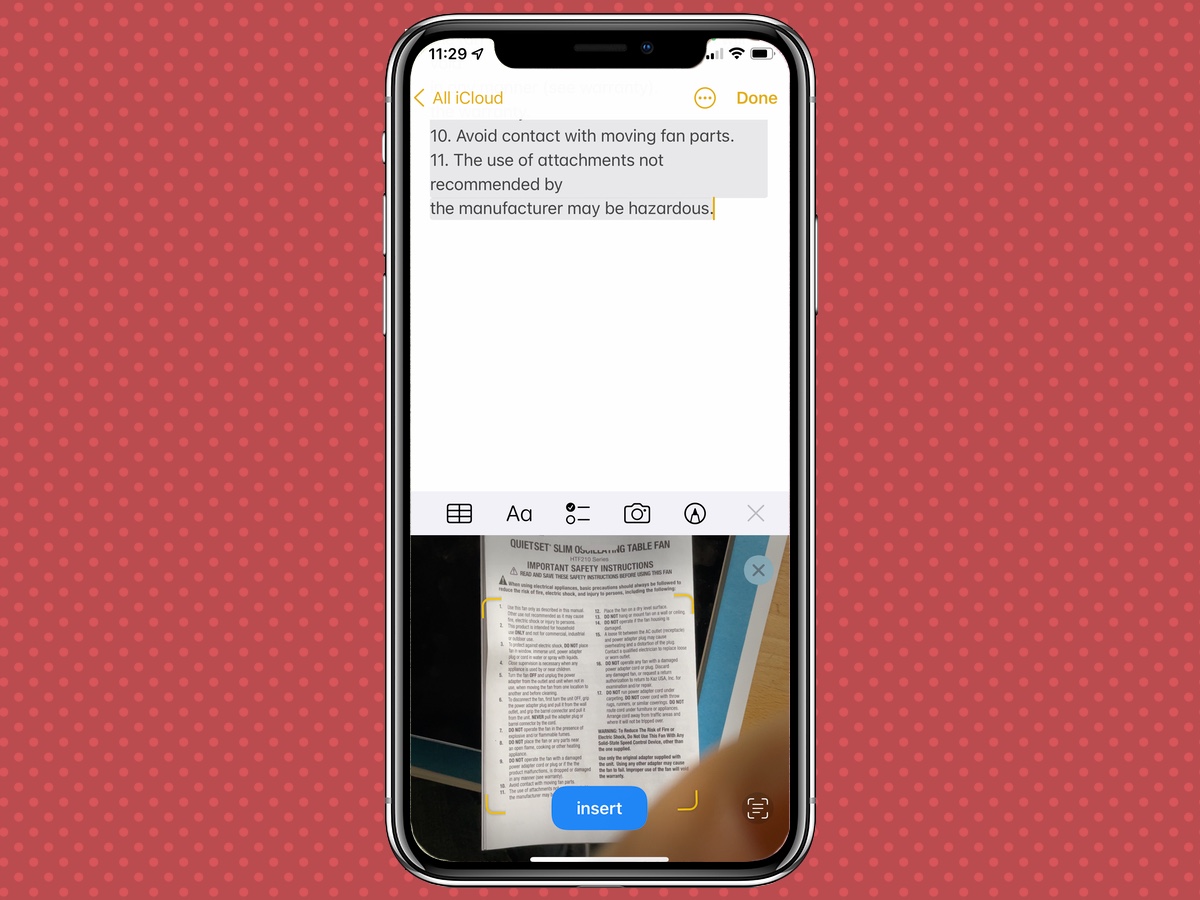
4. Optionally, you can tap the Live Text button in the bottom right to see which parts of the text the camera is capturing. You can then fine tune your selection to only the text you wish to capture.
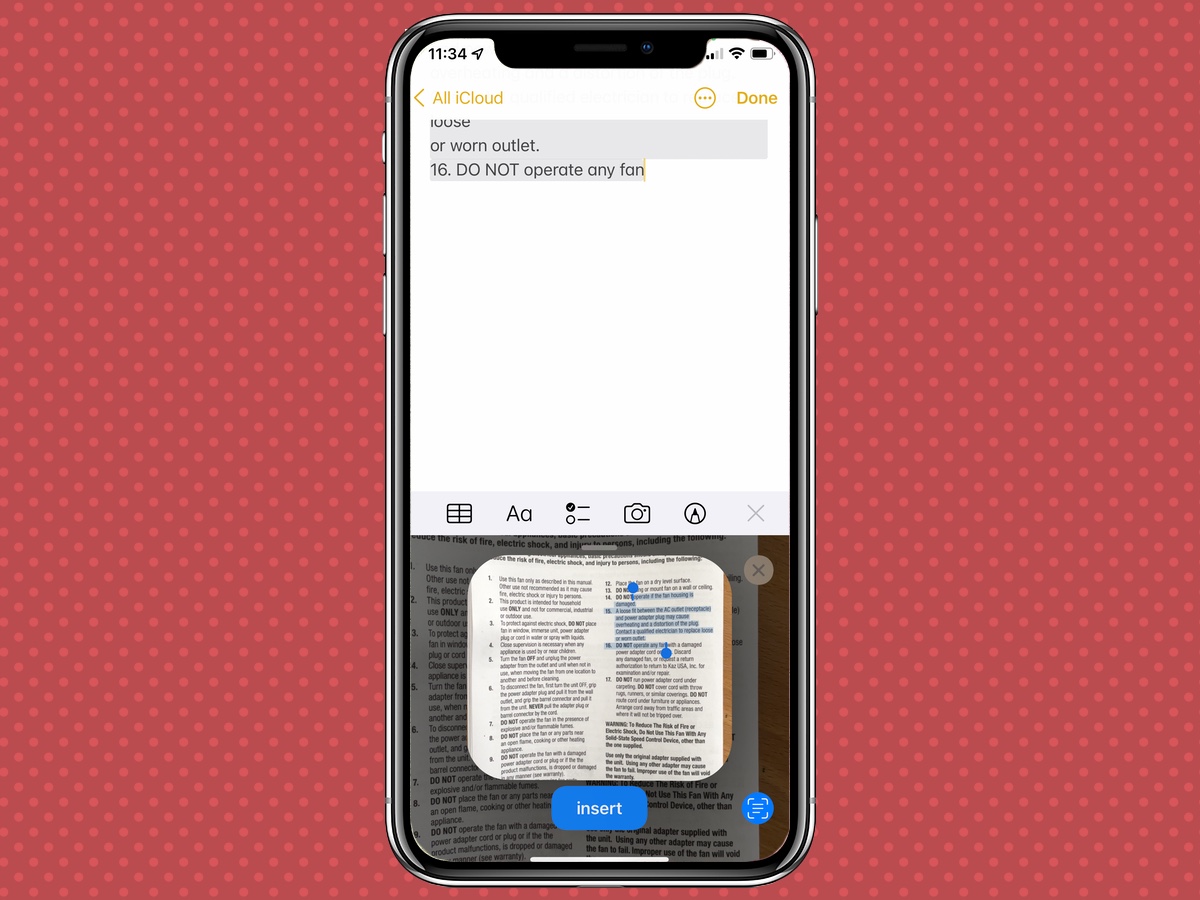
5. Tap Insert to finalize and place the text.

More iOS 15 how-tos
How to set up a notification summary in iOS 15 | How to use Visual Look Up in iOS 15 | How to set up your iPhone 13 using Quick Start | How to edit photo metadata in iOS 15 | How to use Focus mode in iOS 15 | How to use portrait mode in FaceTime in iOS 15 | How to schedule FaceTime calls in iOS 15| How to use SharePlay in iOS 15 FaceTime
Dan Moren is the author of multiple sci-fi books including The Caledonian Gamibt and The Aleph Extraction. He's also a long-time Mac writer, having worked for Macworld and contributed to the Six Colors blog, where he writes about all things Apple. His work has also appeared in Popular Science, Fast Company, and more
