How to set separate wallpapers on dual monitors in Windows 11
Here's how to easily set separate wallpapers on dual monitors

A dual monitor setup helps you be more productive at home or at the office.
If you’re running such a setup on Windows 11, then you're already familiar with its benefits. However, you may not know that you can set separate wallpapers on dual monitors. We’re here to show you how to take full advantage of your dual monitor setup.
Below, we illustrate the easiest method to set separate wallpapers on two or more monitors. If you want to make things go faster, you can create a new folder on your desktop beforehand and fill it with images you want on your desktop. If not, you can always select images from the Pictures folder (or any folder you like).
Note that Windows 11 comes pre-installed with a number of background photos and themes. You can select a theme from the Personalization tab within Settings or create a custom one. We mention this in case you want a simpler way of giving your dual monitor setup some flair. But if you want to use your own images for your dual monitor setup, read on to find out how.
How to set separate wallpapers on dual monitors in Windows 11
1. Press the Windows + I keys on your keyboard. This opens up Settings. Conversely, you can click on either the Start or search icon on the task manager and type "settings" in the search bar.
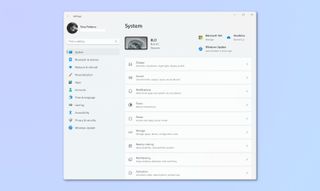
2. Select Personalization and then select Background.
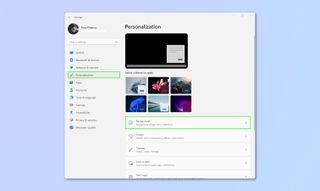
3. Click on Picture from the Personalize your background list.
Sign up to get the BEST of Tom's Guide direct to your inbox.
Get instant access to breaking news, the hottest reviews, great deals and helpful tips.
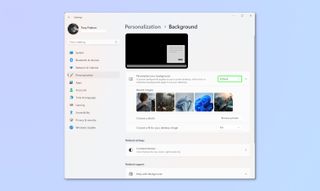
4. Select Browse Photos and click on the image you want to use as your desktop background. You can choose photos from any folder you’ve stored images in.
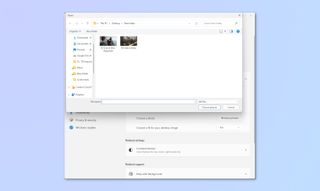
5. In Recent images, right-click on the image and select Set for monitor 1 or Set for monitor 2. This process also applies if you have more than two monitors.
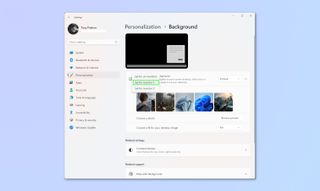
Now that you know how to set separate wallpapers on dual monitors in Windows 11, maybe it's time to improve your setup with one of the best monitors available. We've also got a ton of other Windows 11 tips, including seven hidden features in Windows 11 that will make you more productive. We also have plenty of other computing guides, including how to open HEIC files on Windows, how to use Task Scheduler on Windows, how to turn off automatic updates on Windows 10, how to recover data from a hard drive and how to transfer photos from iPhone to a computer.

Tony is a computing writer at Tom’s Guide covering laptops, tablets, Windows, and iOS. During his off-hours, Tony enjoys reading comic books, playing video games, reading speculative fiction novels, and spending too much time on X/Twitter. His non-nerdy pursuits involve attending Hard Rock/Heavy Metal concerts and going to NYC bars with friends and colleagues. His work has appeared in publications such as Laptop Mag, PC Mag, and various independent gaming sites.












