How to get the bubbles Easter egg in Android 12
Here's how to get the bubbles Easter egg in Android 12

Wondering how to get the bubbles Easter egg in Android 12?
Android 12 is coming really soon as the beta program starts to wrap up. We're also getting closer to the Pixel 6's launch later this fall, and we couldn't be more excited. But if you're here, you probably want to know how to unlock Android's Easter egg.
For a long time, Android has buried a somewhat hidden Easter egg in the operating system's Settings. Each Android version gets its own Easter egg, and when the operating system bore dessert names, the artwork involved the dessert in question. So Jelly Bean had a jelly bean, and so on.
- How to install the Android 12 beta
- How to enable enhanced auto-rotate in Android 12
- How to change the Material You color in Android 12
Android's Easter eggs have, admittedly, gotten more boring since Google decided that Android wouldn't have dessert codenames anymore (some of us feel very strongly about that decision). However, the Easter eggs have remained and are accessible in the same way.
Here's how to get the bubbles Android Easter egg in Android 12.
How to get the bubbles Easter egg in Android 12
1. Head to Settings on a phone running Android 12, then scroll down to About phone and tap it.
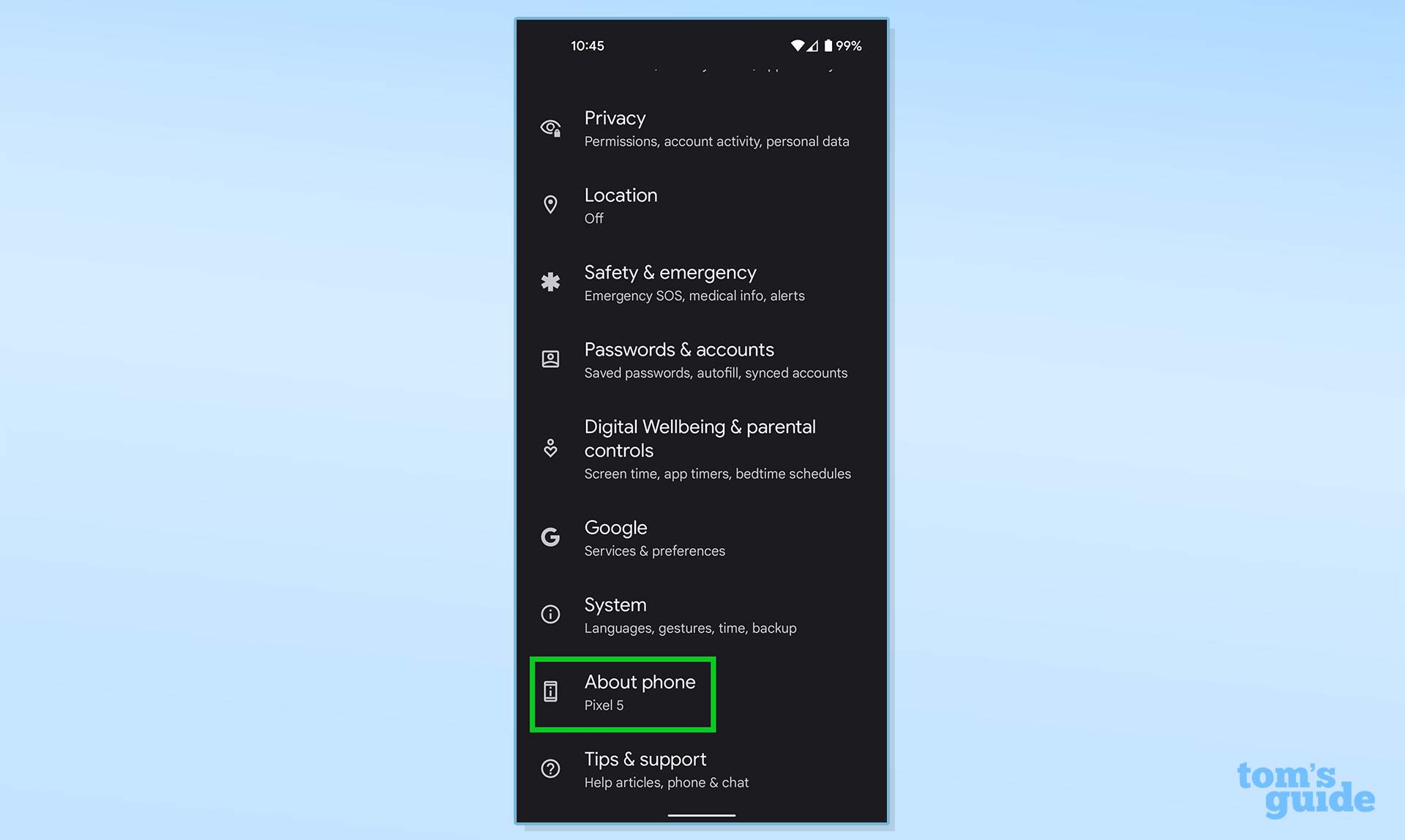
2. Scroll down to Android version, and select that option.
Sign up to get the BEST of Tom's Guide direct to your inbox.
Get instant access to breaking news, the hottest reviews, great deals and helpful tips.
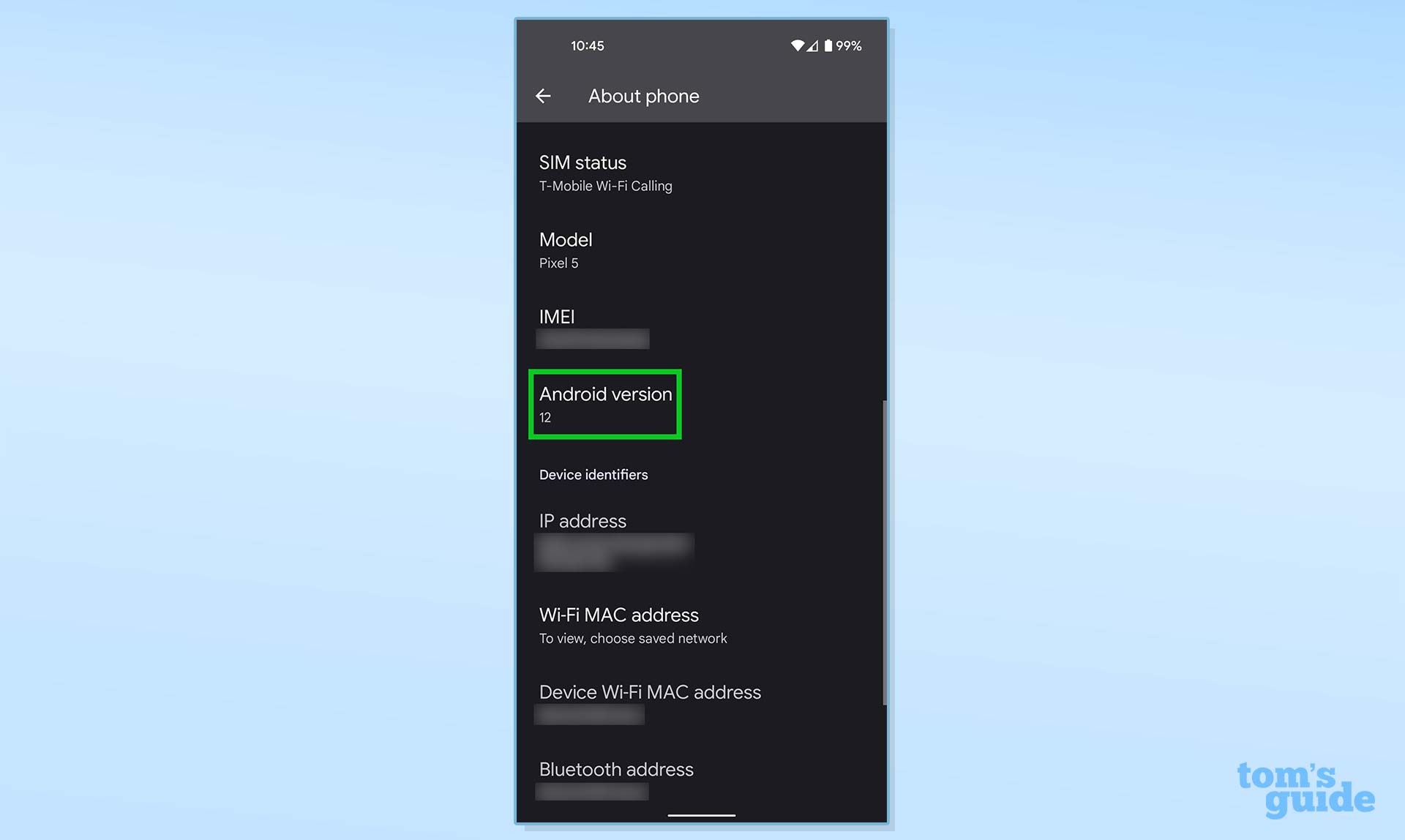
3. Rapidly tap "Android version."
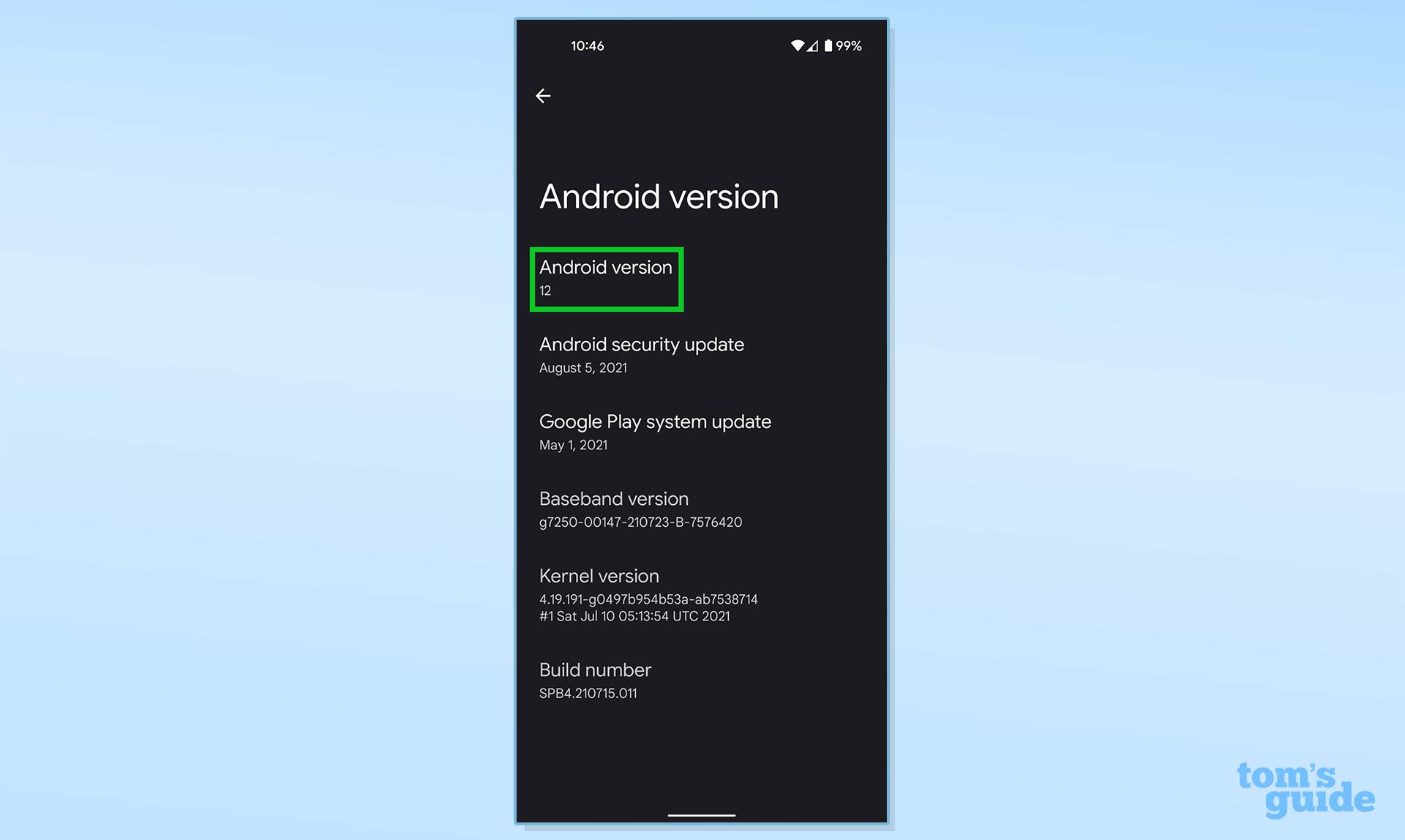
4. An analog clock will appear. Drag the hand until you hit 12:00. Your phone will vibrate.

5. Release the clock hand and the Easter egg will appear. This looks like a collection of bubbles or circles (or spots), with changing Material You colors.
There's not a lot you can do with the Easter egg, so don't bother trying to remove the bubbles by tapping or swiping them.
When you've seen enough circles for the moment, tap the Home button at the bottom of the screen, or swipe up if you use gesture navigation, to return to your home screen.

More Android tips
Android is a powerful operating system with many features, but we can help guide you through some of the things you might not know how to do.
For instance, we've also got guides on how to take a screenshot on Android and how to take a scrolling screenshot in Android 12, plus how to change keyboard on Android.
On the apps front, we can show you how to delete apps on Android, and how to update Android apps, while how to clear Android cache could also be useful.
Slightly more niche options include how to record a call on Android and how to scan a QR code on Android, while how to backup and restore text messages on Android should be of use to everyone.
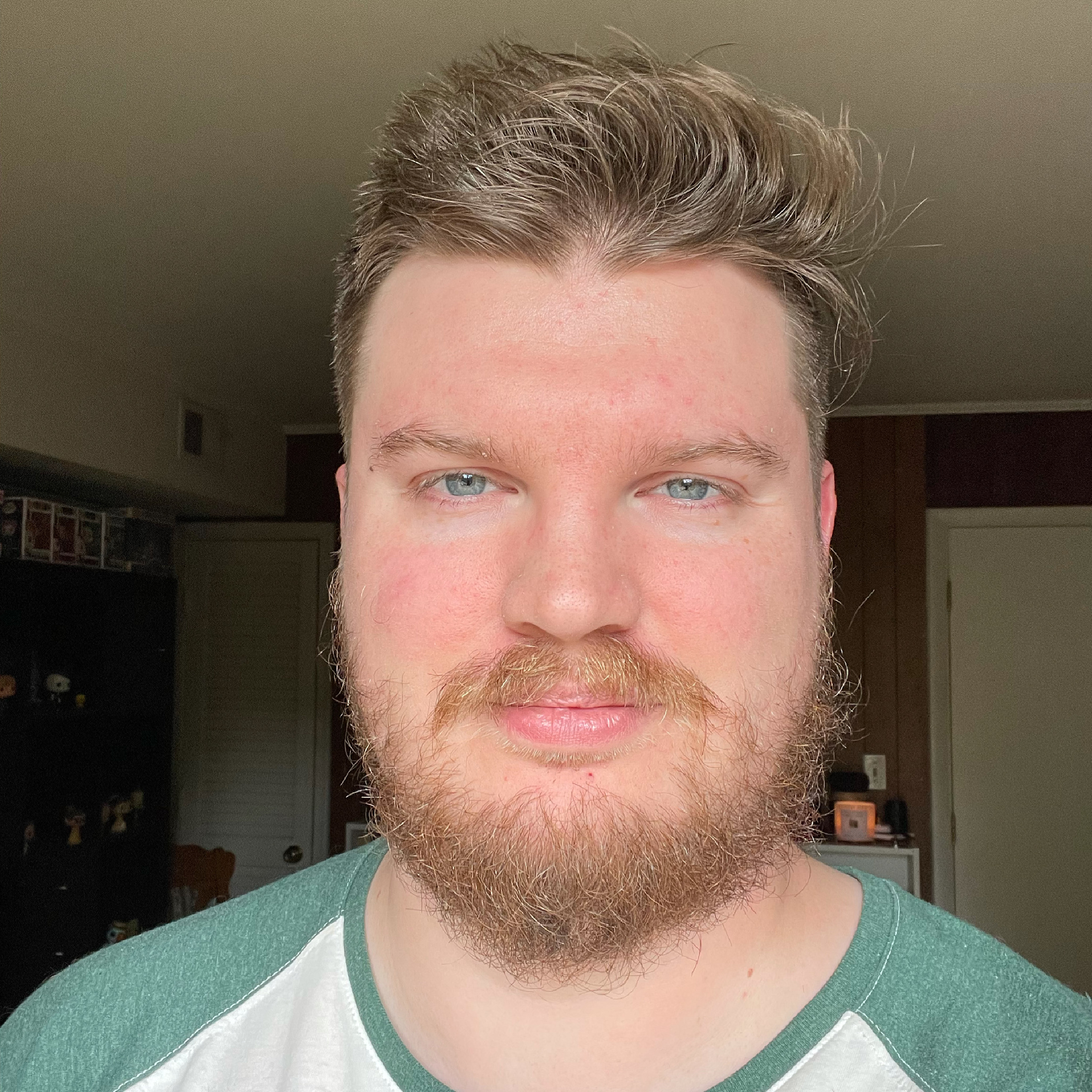
Jordan is the Phones Editor for Tom's Guide, covering all things phone-related. He's written about phones for over six years and plans to continue for a long while to come. He loves nothing more than relaxing in his home with a book, game, or his latest personal writing project. Jordan likes finding new things to dive into, from books and games to new mechanical keyboard switches and fun keycap sets. Outside of work, you can find him poring over open-source software and his studies.
