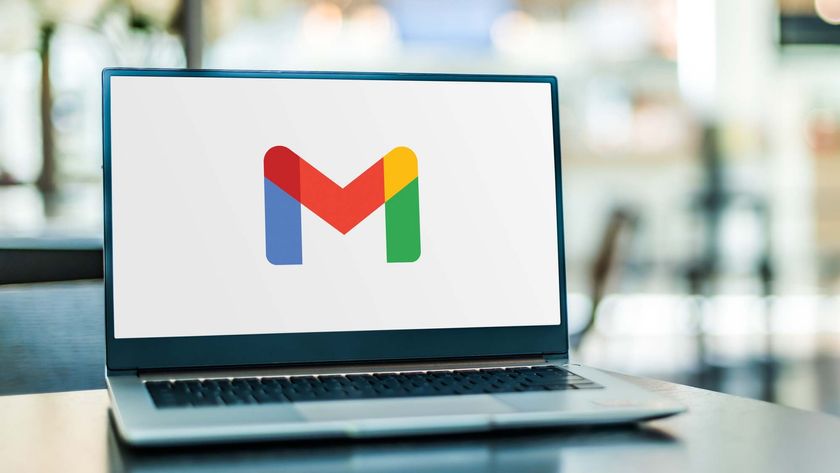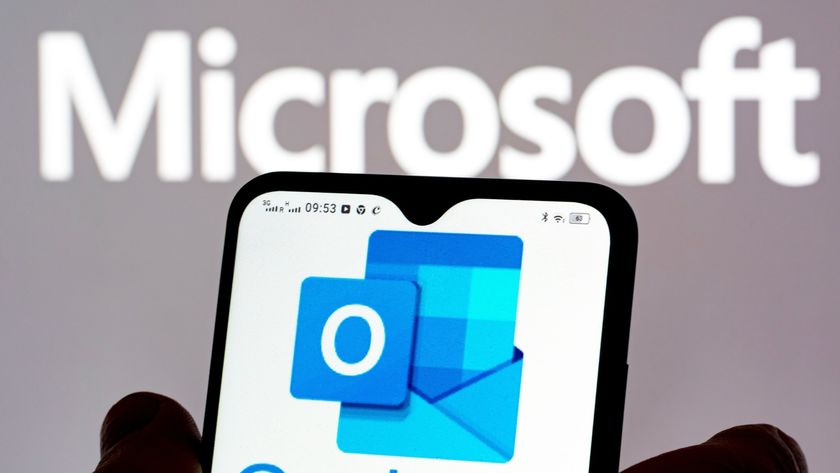How to delete all emails in Gmail
If you know how to delete all emails in Gmail, you can quickly get a fresh start
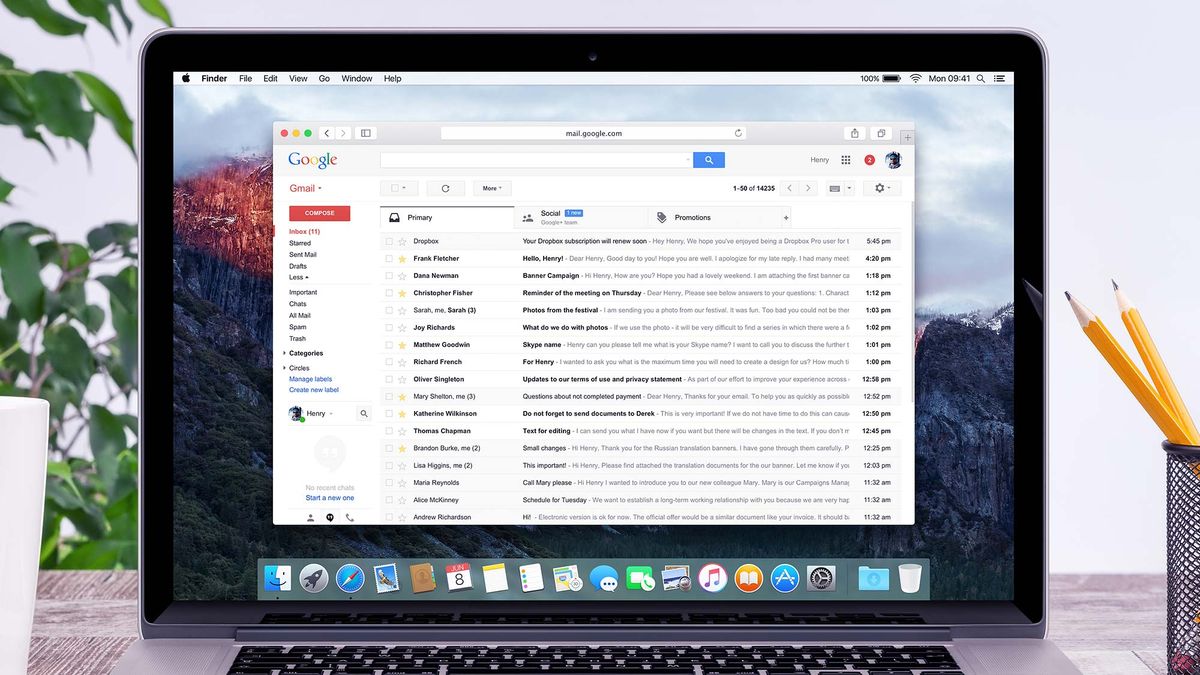
Knowing how to delete all emails in Gmail is a surefire way of achieving “inbox zero”. But, as well as having a clear-out and a fresh start, removing every single email frees up storage space which is great if you’re reaching your limit. It also helps you to work more productivity by having far fewer distractions staring you in the face.
The process is certainly quick and easy but before you embark on a deletion-spree, you may want to consider learning how to archive email in Gmail instead, especially if you feel losing all of your messages is too dramatic a move. Archiving moves them out of the inbox but places them in an easily accessible folder. It won’t, however, free up space so deletion may still be the way to go.
So if you do need to figure out how to delete all emails in Gmail, read on. You will need to do this on your computer rather than in the app.
How to delete all emails in Gmail
Here we look at how to delete all emails in Gmail and get them back if need be.
1. Select a category
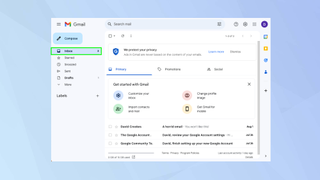
First of all, click your inbox.
2. Select all emails on a page
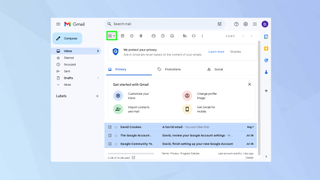
You don’t need to manually tick every box next to each email. Instead, click the select-all box — this is beneath the search bar to the far left. Every email on that page will now be selected.
3. Select all emails across every page
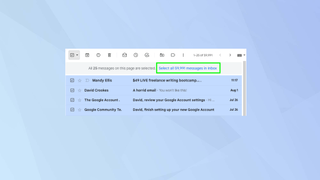
If you want to delete emails on other pages, look for the information bar which appears beneath the toolbar. Here you need to click Select all [number] conversations. Everything will now be highlighted ready for deletion.
4. Hit the delete button
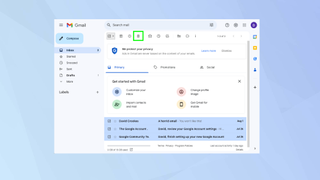
Now select the trash can icon — it’s the fourth icon along in the toolbar. The emails will be deleted.
5. Undo the deletion (optional)
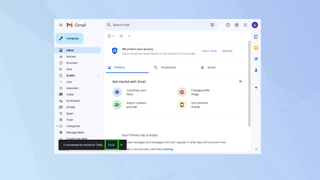
If you’ve made a mistake, don’t worry. Quickly look in the bottom left-hand corner of the screen and select Undo.
If you’re too late and miss this, then click the Trash folder instead from the left-hand menu. Emails will reside in the trash folder for 30 days before Google actually deletes them. You could, however, open the Trash folder and empty it manually.
And there you go. You now know how to delete all emails in Gmail. At this stage, you may be interested to learn how to empty trash in Gmail or you may even want to go the whole way and figure out how to delete your Gmail account. You can also learn how to create folders in Gmail and how to change your password in Google. There are many other guides in our Gmail hub too.
Sign up to get the BEST of Tom's Guide direct to your inbox.
Get instant access to breaking news, the hottest reviews, great deals and helpful tips.
Freelance contributor Alan has been writing about tech for over a decade, covering phones, drones and everything in between. Previously Deputy Editor of tech site Alphr, his words are found all over the web and in the occasional magazine too. When not weighing up the pros and cons of the latest smartwatch, you'll probably find him tackling his ever-growing games backlog. Or, more likely, playing Spelunky for the millionth time.