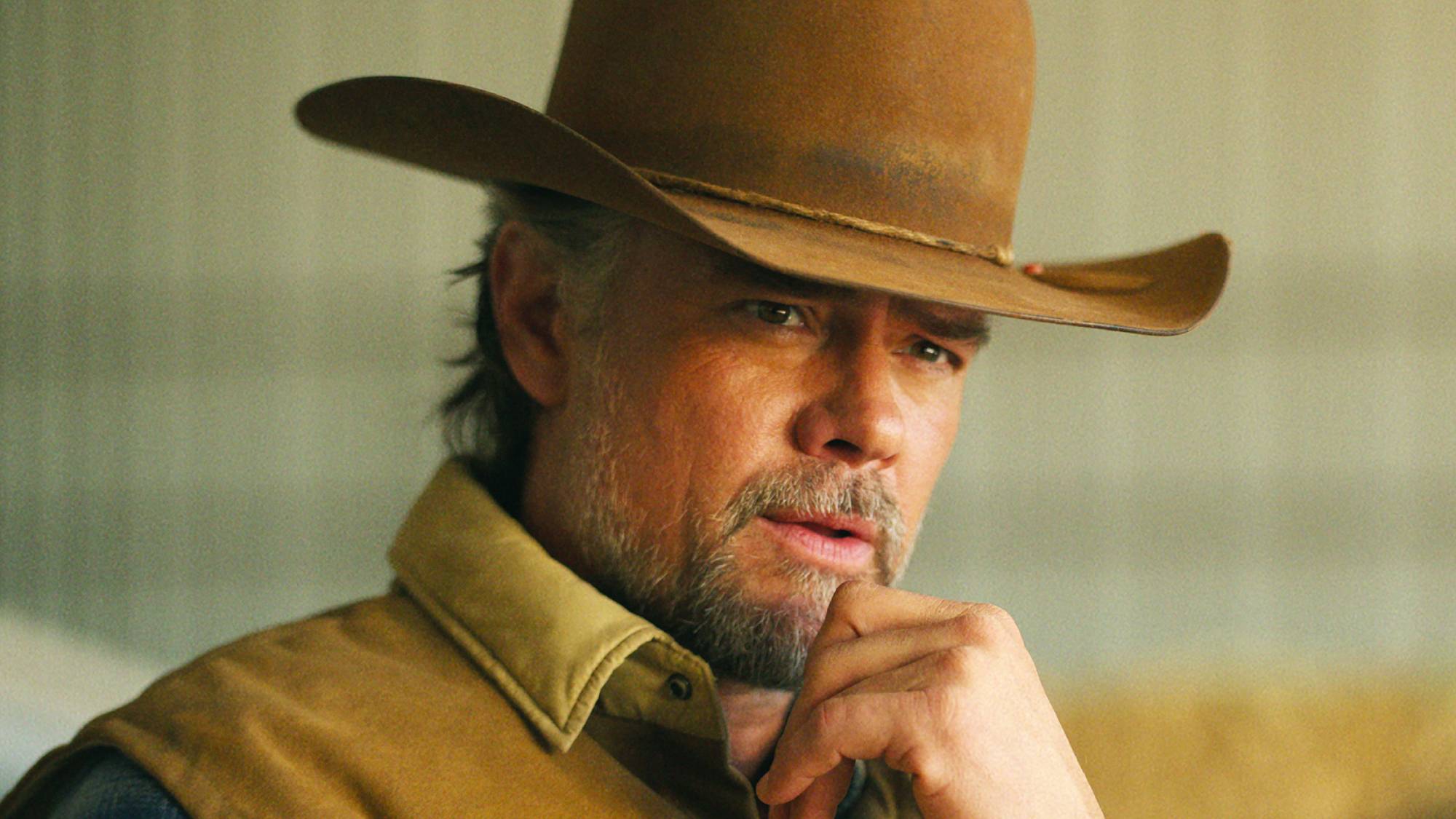How to change the keyboard language on Android
Here's how to change the keyboard language on an Android phone or tablet.

It's useful to know how to change the keyboard language on an Android device, especially if you speak multiple languages or if you simply want to fully customize your on-screen input method. Say what you like about Android, but its customization options are exactly what sets its devices apart from Apple.
Thanks to its customizable interface, not only can you customize your keyboard to be more productive with the help of writing-assistant apps such as Grammarly Keyboard, but you can also download various themes to make your keyboard fit your style too.
- Here are the best Android phones you can buy right now
- And here's how to block a phone number on Android
- How to use SOS emergency features on iPhone, Android and smartwatch
So if you've found yourself on this page in need of guidance on how to change the keyboard language on an Android device, we've got you covered. Below, we've included a step-by-step guide on the whole process, including customizing your keyboard and adding more languages to your setup.
One thing to keep in mind, however, is that every Android device is different, so the steps may differ depending on the model, brand and year of release. For our purposes, we're using a Samsung A20e. Now, let's get started, shall we?
How to change the keyboard language on Android: Add more languages
1. First, open the Settings app on your Android phone or tablet.
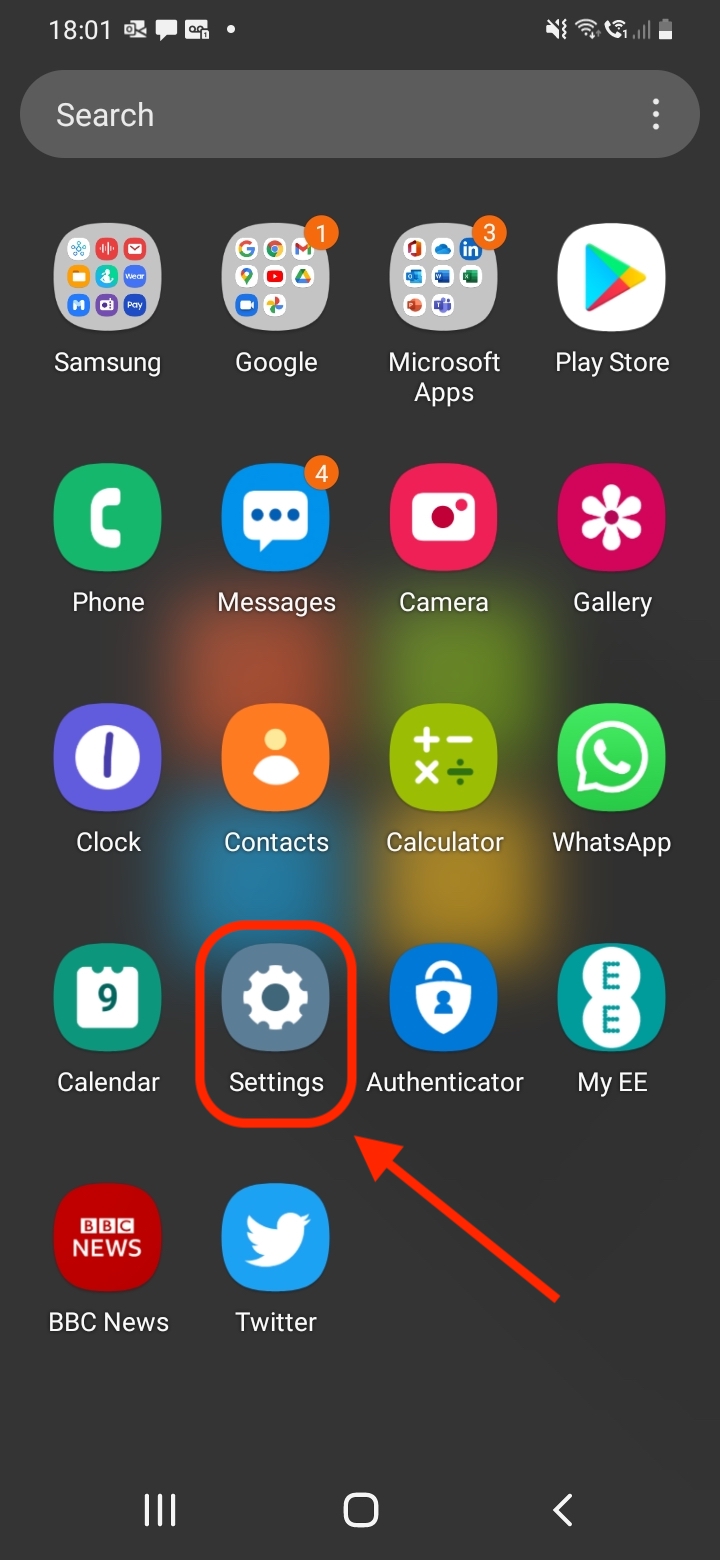
2. Swipe down and select the "General management" option as shown below. On non-Samsung phones, you'll need to tap "System" instead.

3. Next, tap "Samsung Keyboard settings" to open a new menu. If you don't see this option, because you're using another make of phone, don't worry: just skip to the next step.
Sign up to get the BEST of Tom's Guide direct to your inbox.
Get instant access to breaking news, the hottest reviews, great deals and helpful tips.
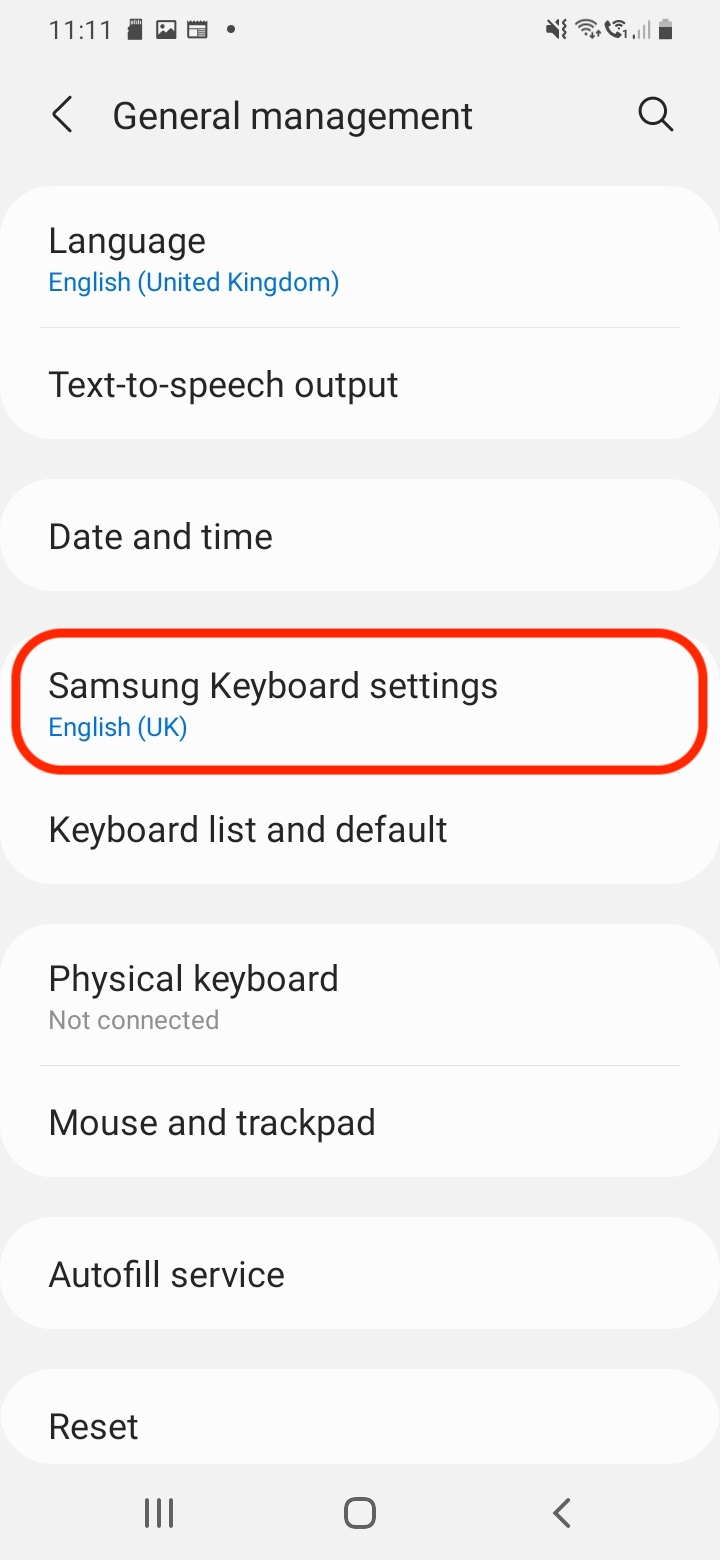
4. Go ahead and select the "Languages and types" option, as shown in the screenshot below. This may be called "Languages & input" on your device.
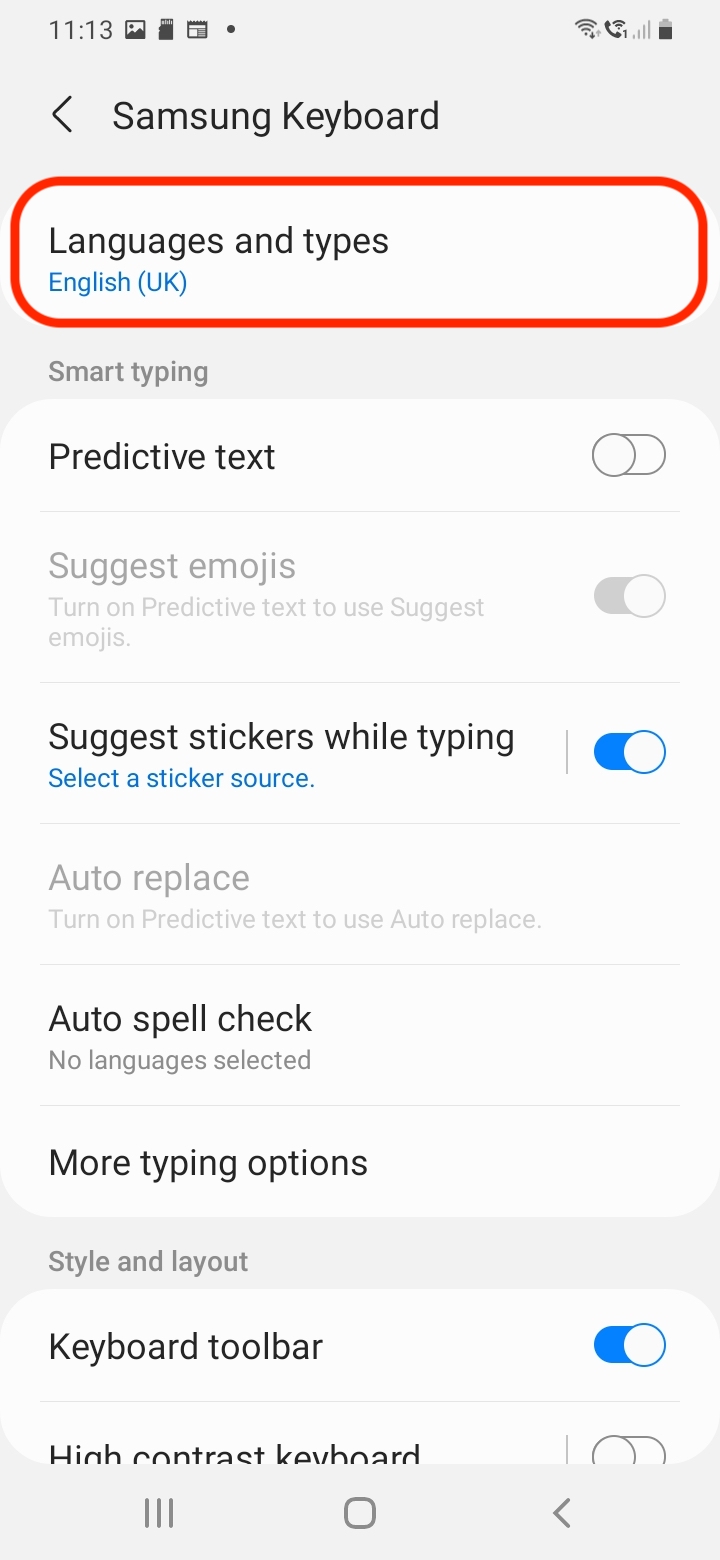
5. Next, tap "Manage input languages" or "Add a language," depending on your device.

6. You should now be able to view "Downloaded languages" as well as "Available languages."
In the latter category, scroll down and select the language that you'd like to add, then tap the download icon to proceed. The newly added language should now appear in the "Downloaded languages" section.
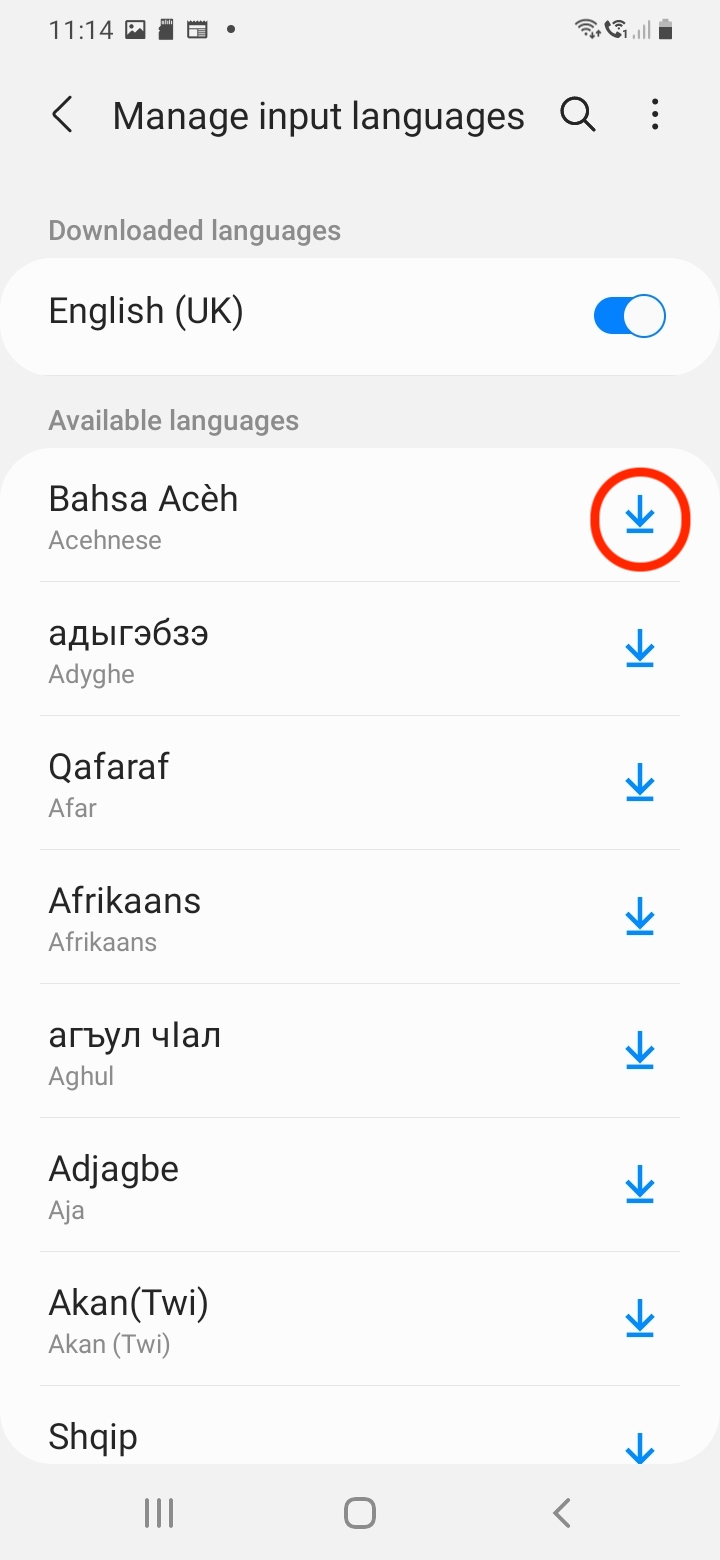
7. All done! When typing on a Samsung phone, you can now switch between your downloaded languages simply by swiping the Space key from left to right.
On other Android phones, touch and hold the Space key. If that doesn't work, press the comma key (,) to open Settings and choose another language.
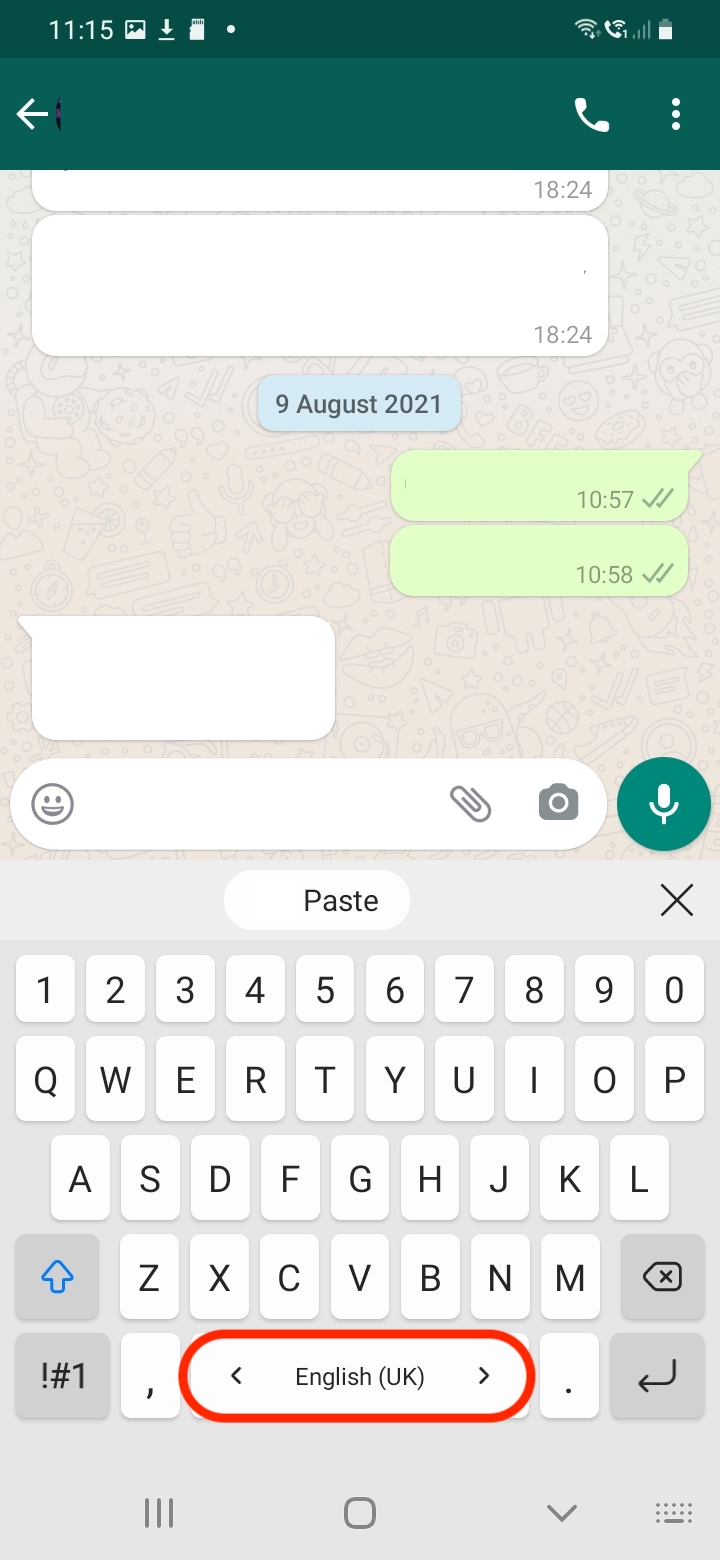
How to change the keyboard language on Android: Install a different keyboard
1. Open the Google Play Store app on your Android phone or tablet.
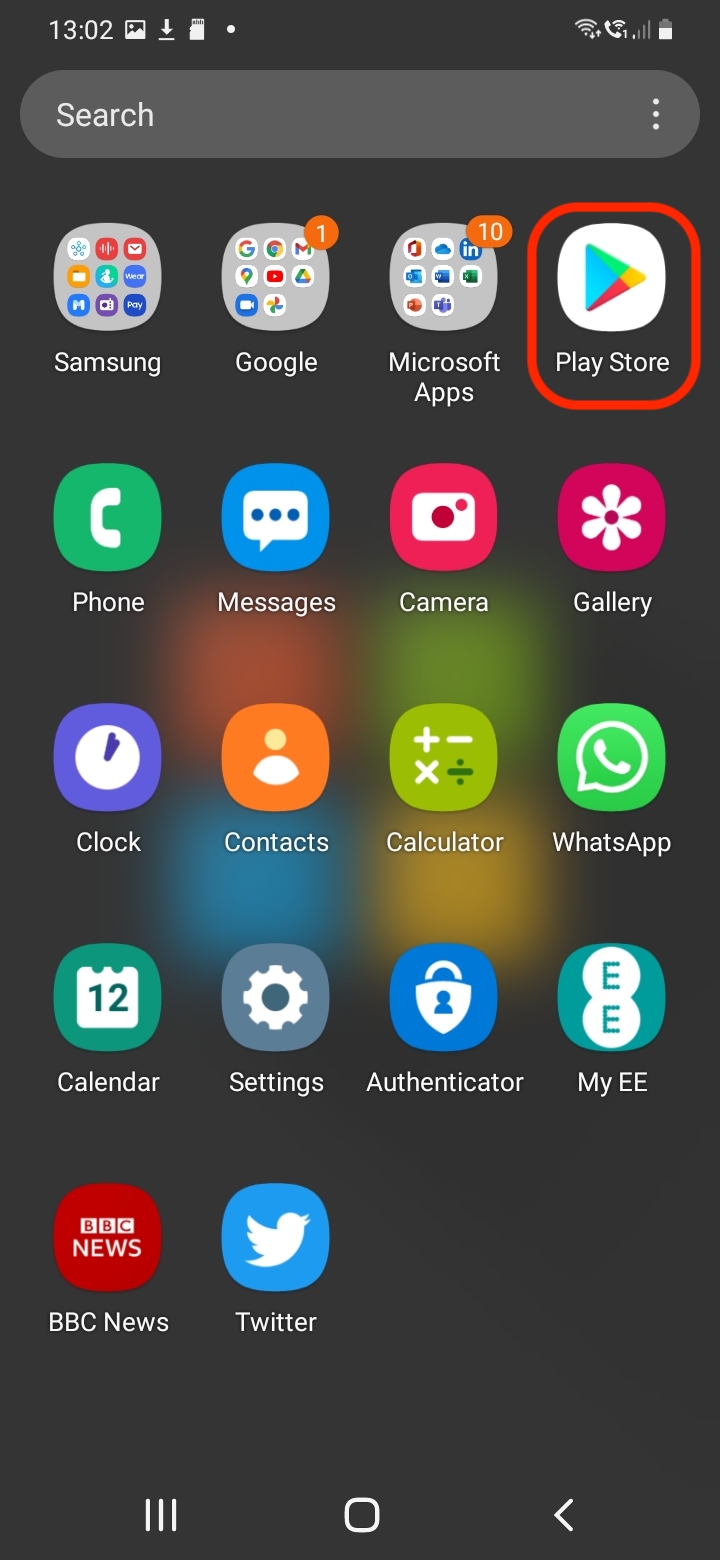
2. Once the app has launched, type "keyboard" in the search bar. Feel free to select any of the listed apps below, depending on your customization needs and preferences.
In this instance, we chose Google's Gboard keyboard app, which supports a variety of languages.
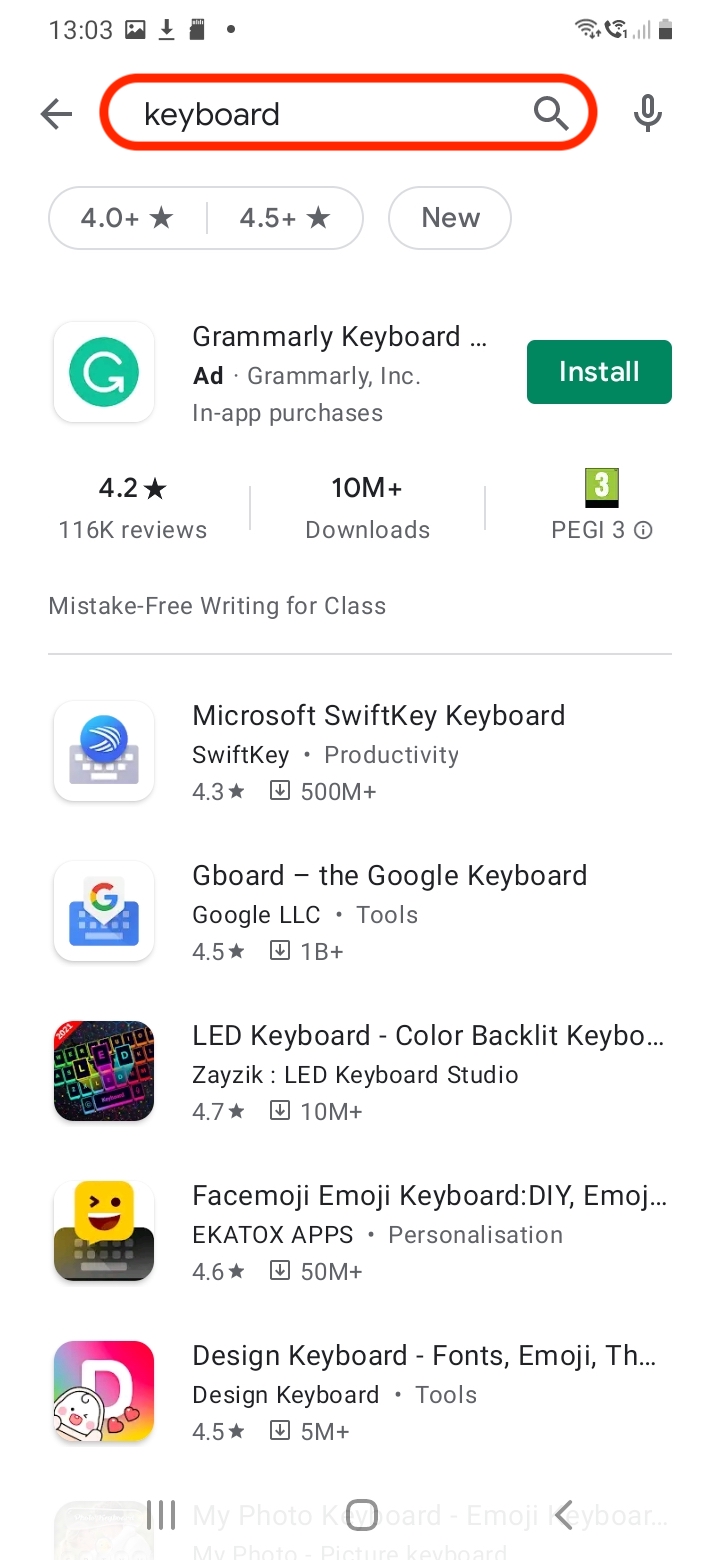
3. Once you've selected the new keyboard app, go ahead and tap "Install."
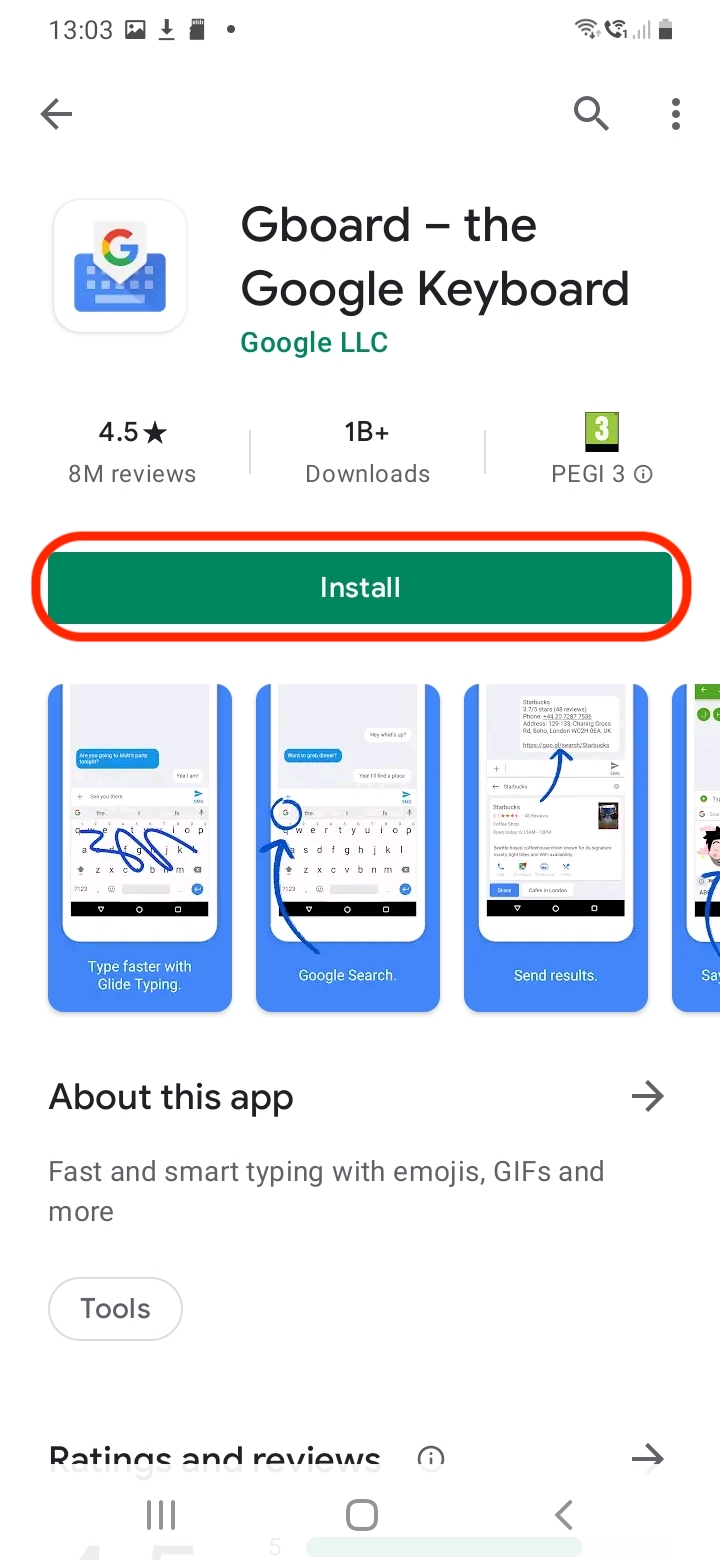
4. Once the app has installed, tap "Open" to launch it.
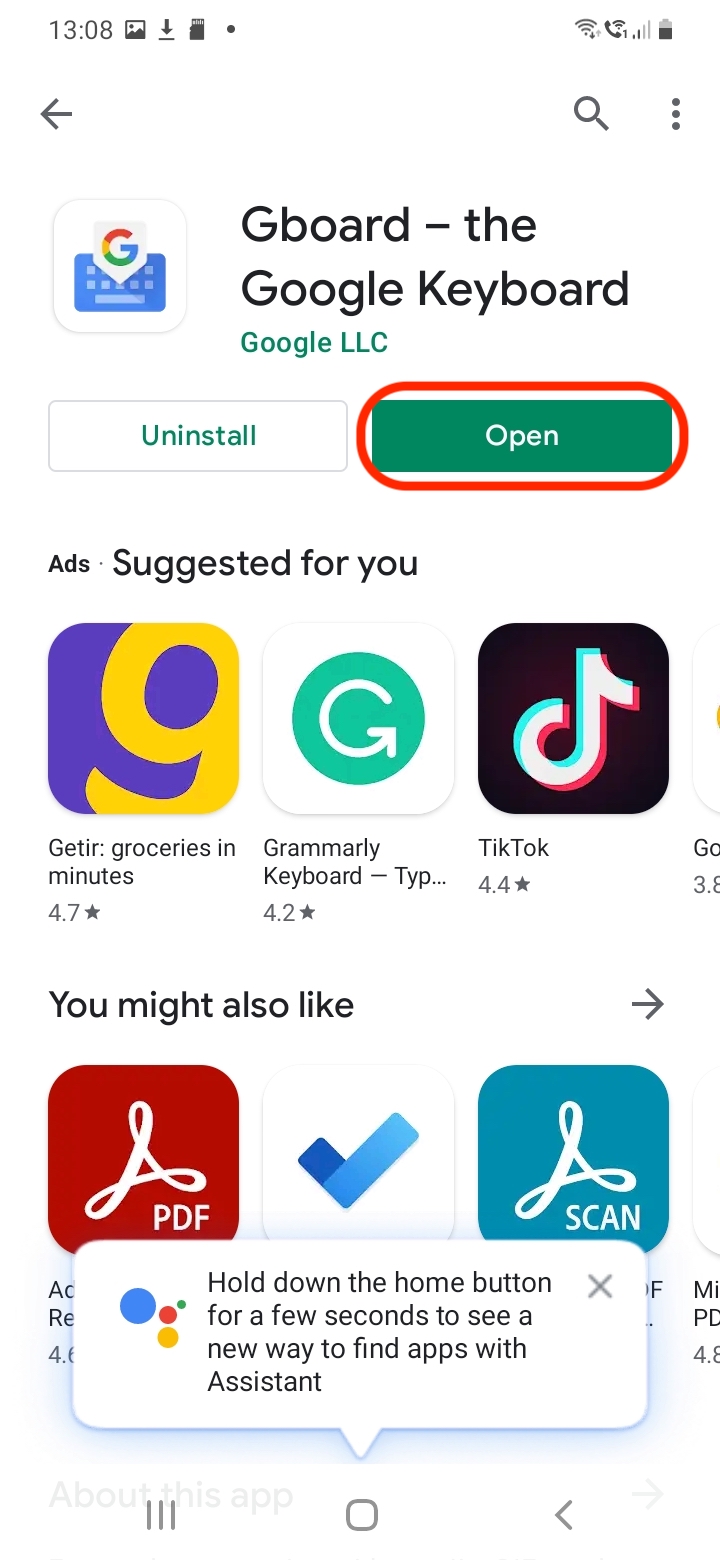
5. As soon as the keyboard app launches, it should ask you to go to the Settings menu in order to enable it.
The app should transfer you to the required section right away, so there's no need to close it and do so manually.
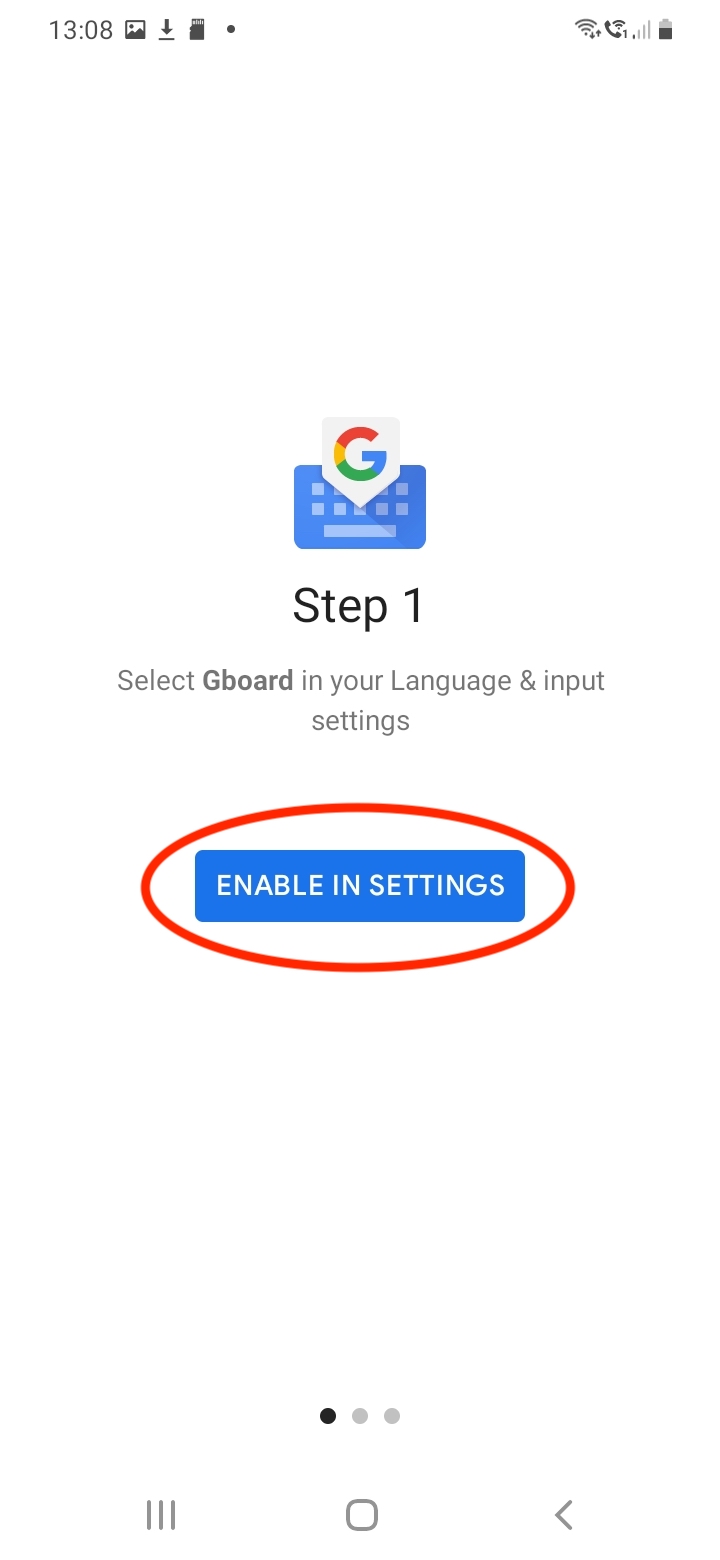
6. Under the "Manage keyboards" section, you should be able to view your active keyboards as well as the one that you've just installed.
Go ahead and switch it on by toggling the slider.
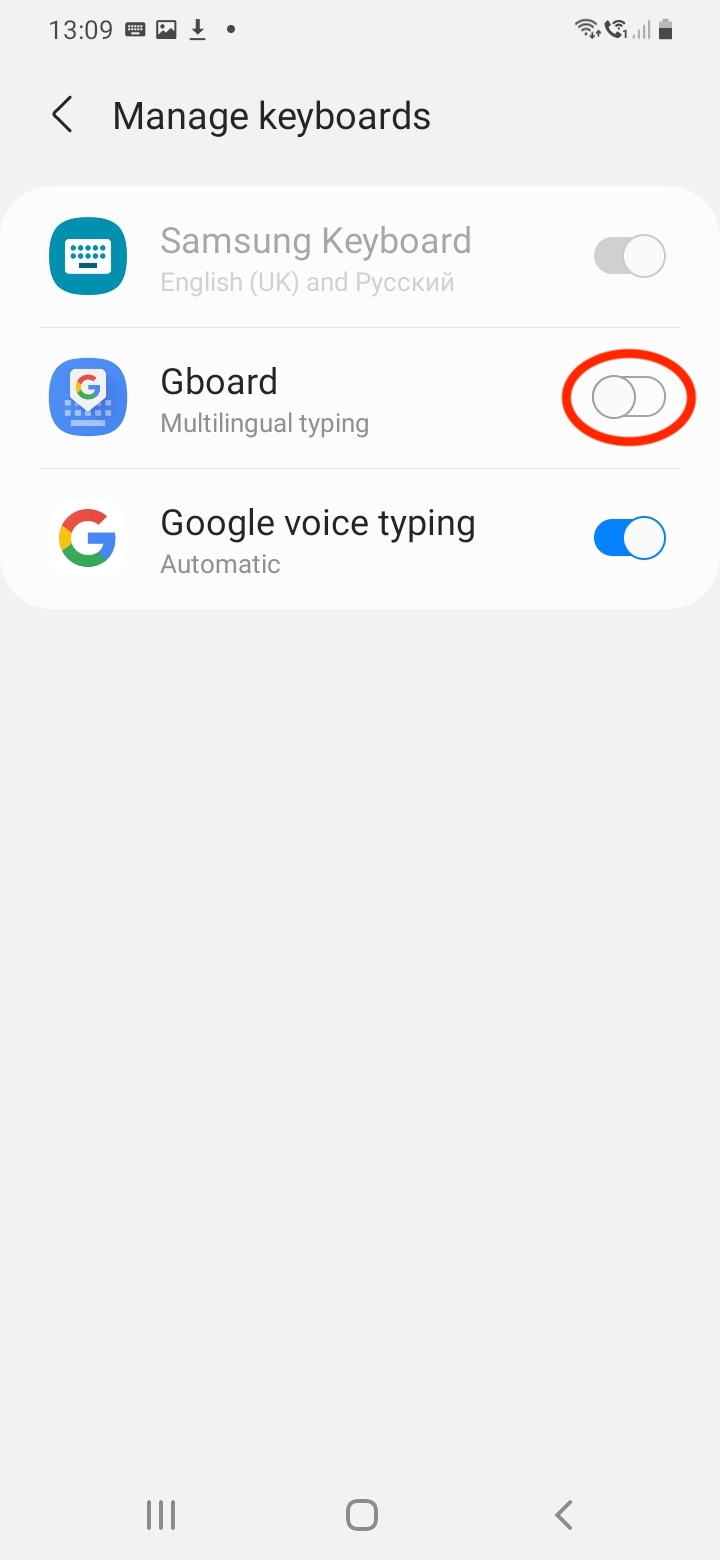
7. Your Android device may now warn you that the selected input method may "collect all text you type, including personal data such as passwords and credit card numbers." If you wish to proceed, go ahead and tap "OK."
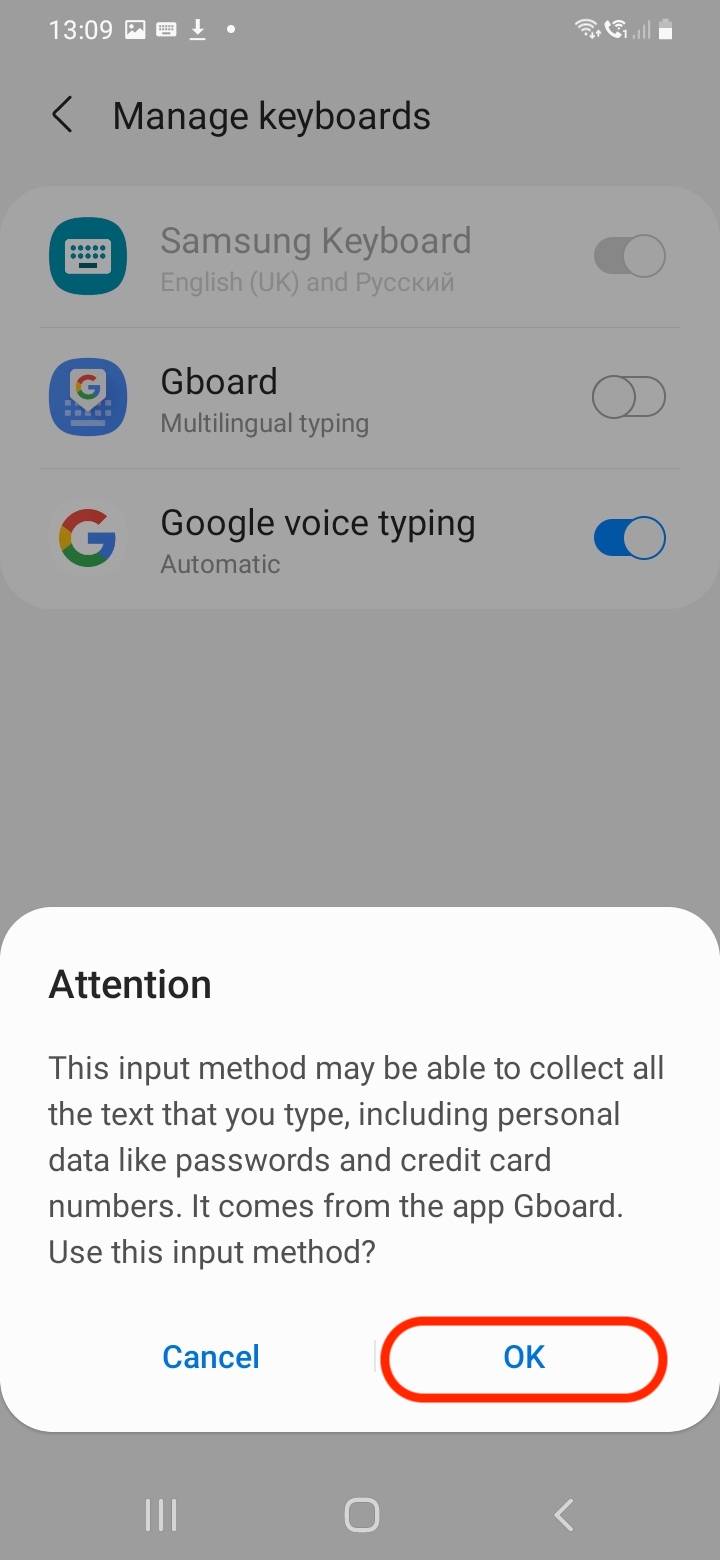
8. You should now be transferred back to the keyboard app of your choice. It may ask you to tap "Done" to finalize the process.
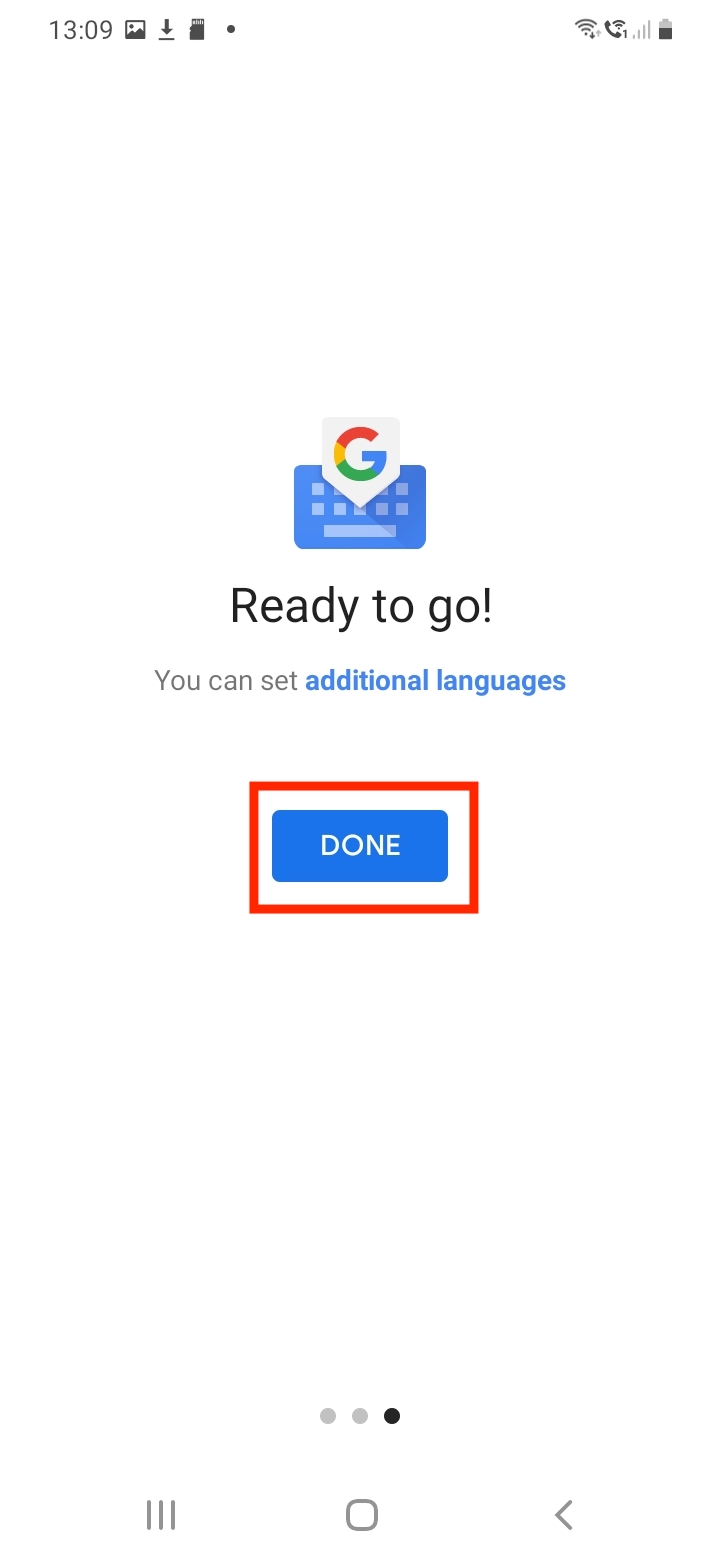
9. Voilà, all done! Now open a chat app such as WhatsApp or Messenger and you'll be able to type on your newly installed keyboard in whatever language you want.
In this instance, we can clearly see handy new features including Google Translate for easily translating languages on the fly, as well as a GIF and Stickers menu.
And if you downloaded a keyboard that features a new design, congratulations! You can now show it off to whoever sits next to you on public transport.

- More: Best Android VPN apps available right now

Denise is a Life Reporter at Newsweek, covering everything lifestyle-related, including health, relationships, personal finance, beauty and more. She was formerly a news writer at Tom’s Guide, regularly producing stories on all things tech, gaming software/hardware, fitness, streaming, and more. Her published content ranges from short-form news articles to long-form pieces, including reviews, buying guides, how-tos, and features. When she's not playing horror games, she can be found exploring East London with her adorable puppy. She’s also a part-time piano enthusiast and regularly experiments in the kitchen.