How to change keyboard on Android
Here's how to change keyboard on Android so you can type freely on your smartphone
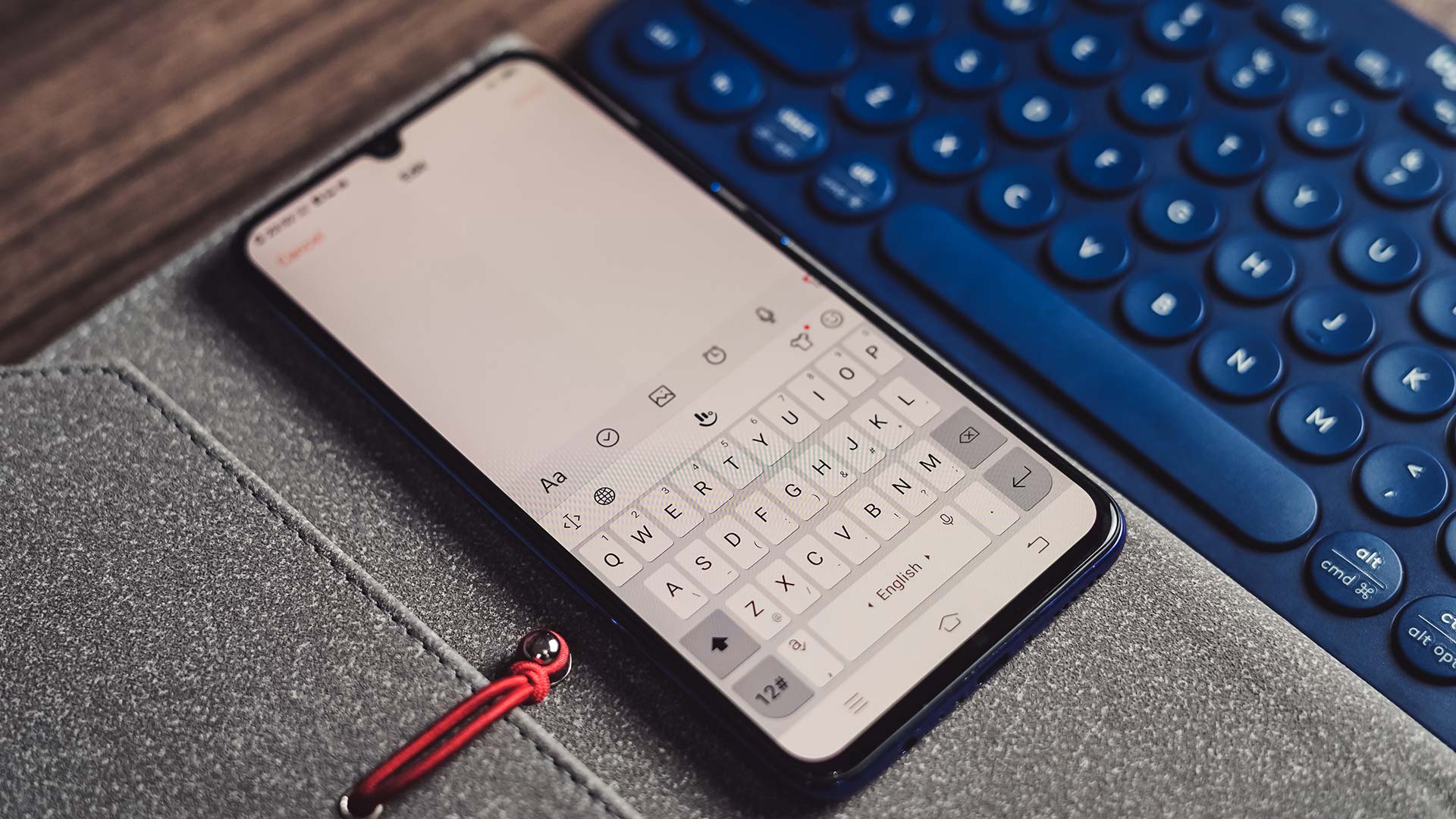
Once you know how to change keyboard on Android you won't look back. In fact, one of the best things about Android phones is the ability to change the keyboard whenever you feel like it. Indeed, when I get a new phone, unless it ships with Google’s excellent GBoard, that’s pretty much the first thing I do.
Whether you’re a fan of SwiftKey, Swype or Fleksy, switching Android keyboard is something that’s both easy to do and guaranteed to make your phone more usable — especially if you’re the kind of person who likes to write long emails on the go.
- How to move Android apps to an SD Card
- How to delete apps on Android
- How to take a screenshot on Android
Third-party keyboards offer swipe typing, gesture controls, specialized layouts and more. Here’s how to change keyboard on Android to take advantage of these extra features.
How to change keyboard on Android
1. First things first, you need to find the keyboard you want to use. This is done via the Google Play Store, so open the app and search for “keyboard.”
While you can allow yourself to be guided by reviews and popularity, we’ve tried and tested some of the best Android keyboard apps so you don’t have to.
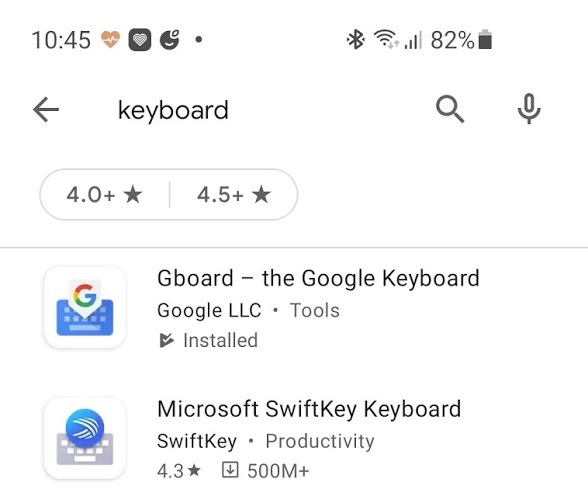
2. Once you’ve found the keyboard you want, tap the "Install" button to download it to your Android phone. We’re using Microsoft’s SwiftKey for the purposes of this demonstration.
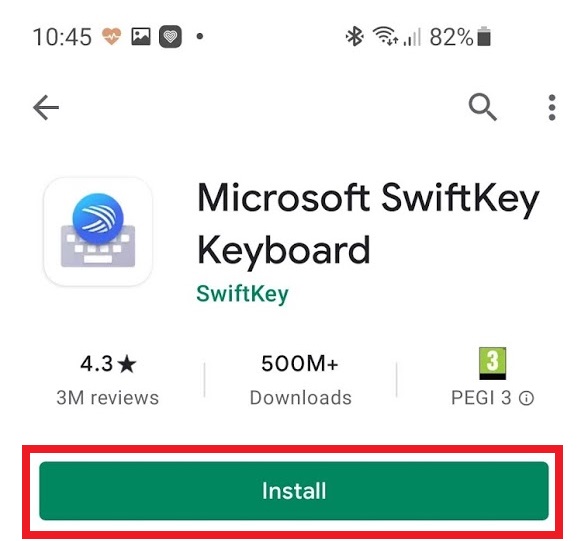
3. Open "Settings" on your Android phone. How you get here depends on your handset, but it can usually be found in the app drawer, or by swiping down at the top of the screen and pressing the cog icon.
Sign up to get the BEST of Tom's Guide direct to your inbox.
Get instant access to breaking news, the hottest reviews, great deals and helpful tips.
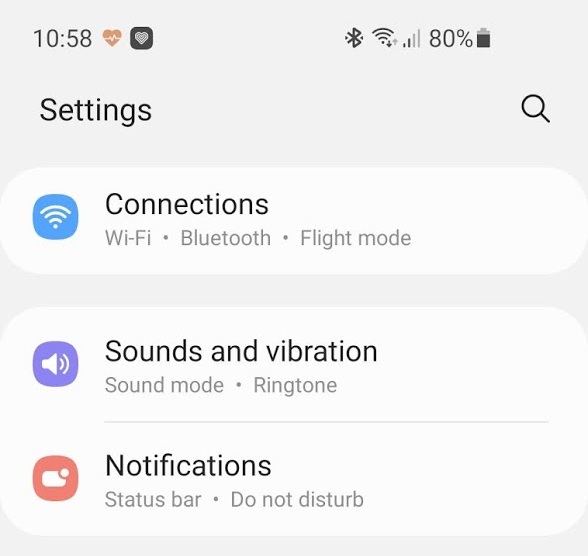
4. Next, you need to find the keyboard settings. Again, this varies by handset. On phones that run on a clean version of Android, you want to go to System > Languages & Input, but on the Samsung Galaxy S10e we’re using, the path is System > General Management > Keyboard list.
If you can’t see the route on your flavor of Android, don’t be afraid to search for the word “keyboard” using the magnifying glass icon at the top of the Settings list.
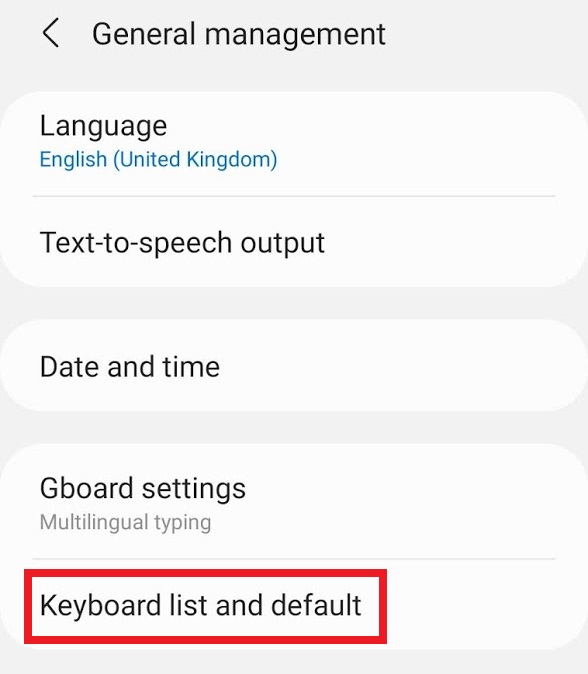
5. Next you need to enable your downloaded keyboard. Again, how you do this will depend on which version of Android you have and which handset you're using. For instance, you may need to add the keyboard by pressing "Manage keyboards." On Samsung’s version, SwiftKey was there, ready to select, so we just tapped the toggle to switch it on.

6. You’ll likely get a warning that the custom keyboard can collect data including passwords and credit card numbers.
This would normally be cause for concern, but given keyboard apps literally need this ability to function, it’s fine here — assuming you’ve downloaded a reputable keyboard in the first place. If in doubt, do more research, if not accept and move on.
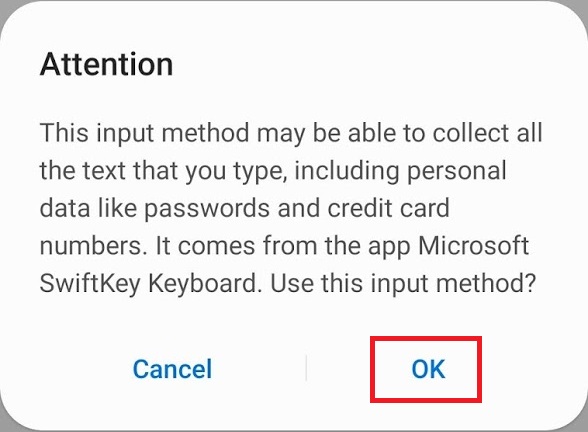
7. To Switch to your new keyboard on Samsung phones, you can just tap the "Default keyboard" box at the top of the page, and set it automatically.
If that’s not an option, this alternative should work on every device. Open up any app that uses a keyboard (your web browser, Gmail, WhatsApp — literally anything), and then tap the keyboard icon in the bottom right-hand corner, as pictured below.
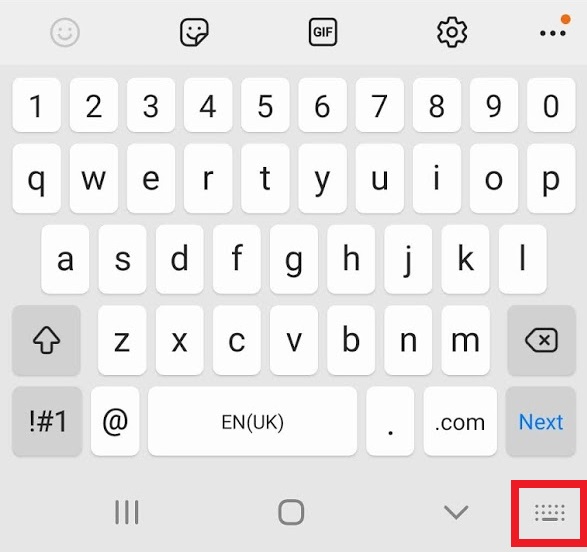
8. Select your chosen keyboard, and it’ll switch, ready for you to type away.
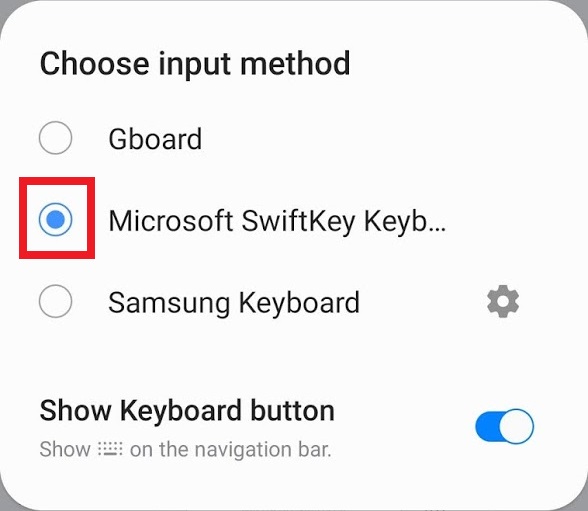
Freelance contributor Alan has been writing about tech for over a decade, covering phones, drones and everything in between. Previously Deputy Editor of tech site Alphr, his words are found all over the web and in the occasional magazine too. When not weighing up the pros and cons of the latest smartwatch, you'll probably find him tackling his ever-growing games backlog. Or, more likely, playing Spelunky for the millionth time.
