How to backup and restore text messages on Android
Keep your texts protected with our guide on how to backup and restore text messages on Android
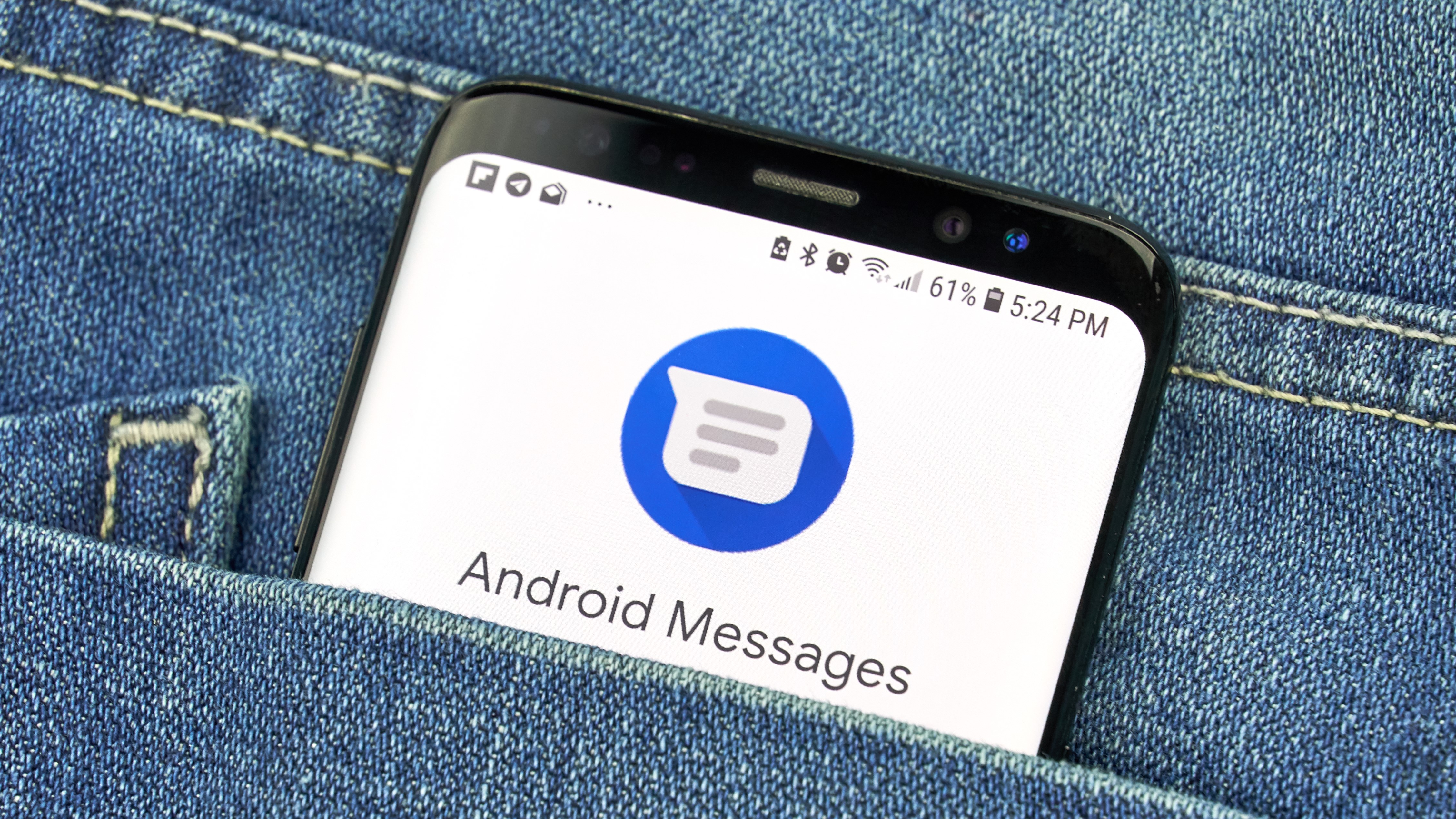
Want to know how to backup and restore text messages on Android? Be warned that this is one area in which Google’s built-in backup mechanisms don’t quite cut it: you can save a copy of all your SMS messages to Google Drive (along with you app data, call history and contacts), but it doesn’t cover MMS messages by default and backups are only saved for 57 days. Google could improve this over time, as it has done with other Android Messages features.
But for now fully backing up your Android text messages therefore requires the use of a third-party app. In this guide, we’ll show you how to use it, so that you can both backup your text messages and restore them with ease.
- Read our guide on how to transfer contacts and data from Android to iPhone
- Find out how to record a call on Android
- How to take a screenshot on Android
You’ll need to use SMS Backup & Restore to fully protect your text messages on Android. There’s a free, ad-supported version that will do everything you need, or you can pay $4.49 for SMS Backup & Restore Pro to get rid of ads.
We’d also suggest having a Google Drive, Dropbox or OneDrive account ready, so that you can save your backup to a cloud storage service and restore it from there. This will keep your backup safer than if you were saving it on your Android device itself. One you’re ready, follow the steps below.
How to backup and restore text messages on Android
1. Install SMS Backup & Restore from the Play Store.
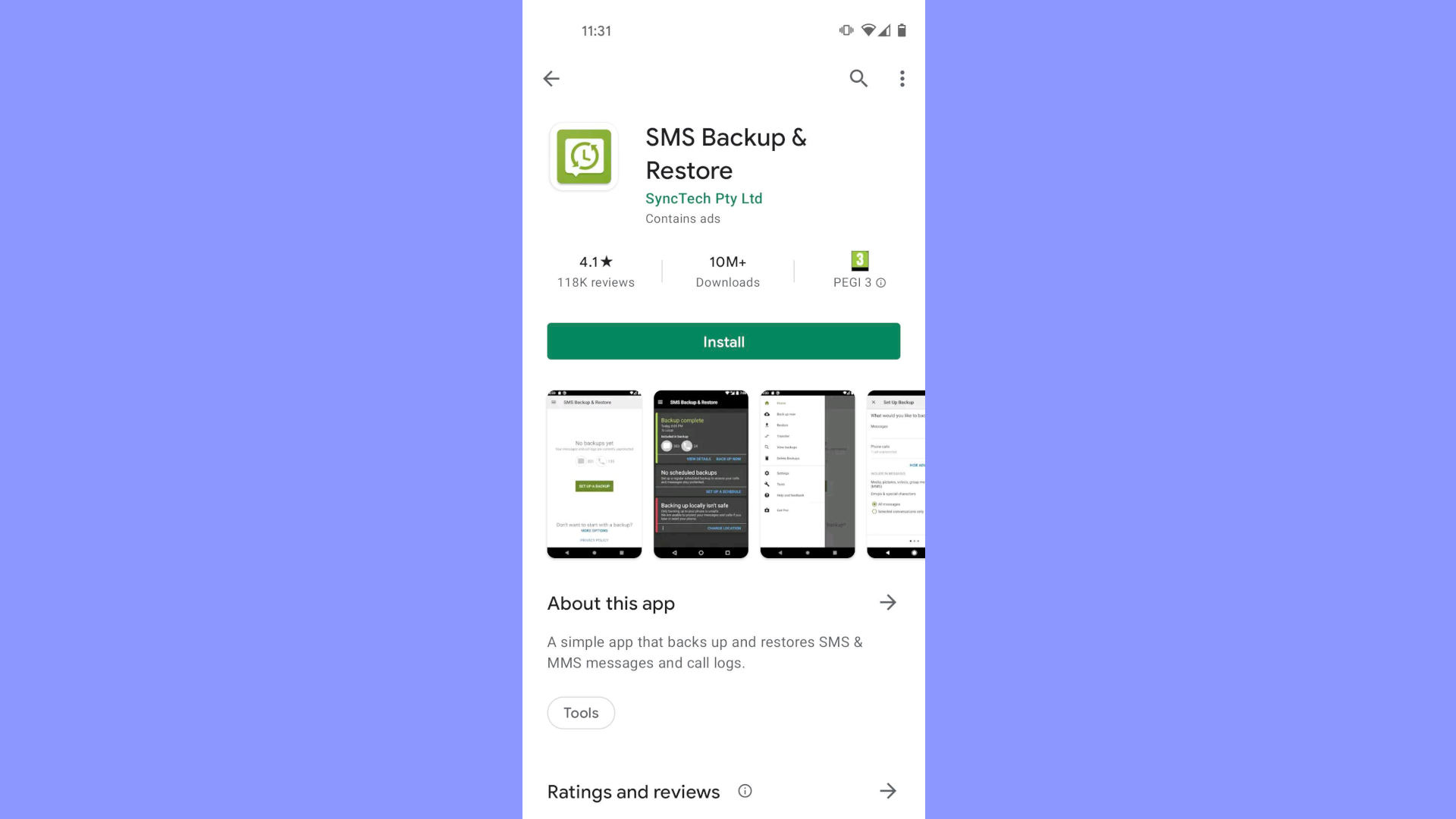
2. Open the app and tap “Get Started.” Allow all permission requests, then tap “Set up a backup.”
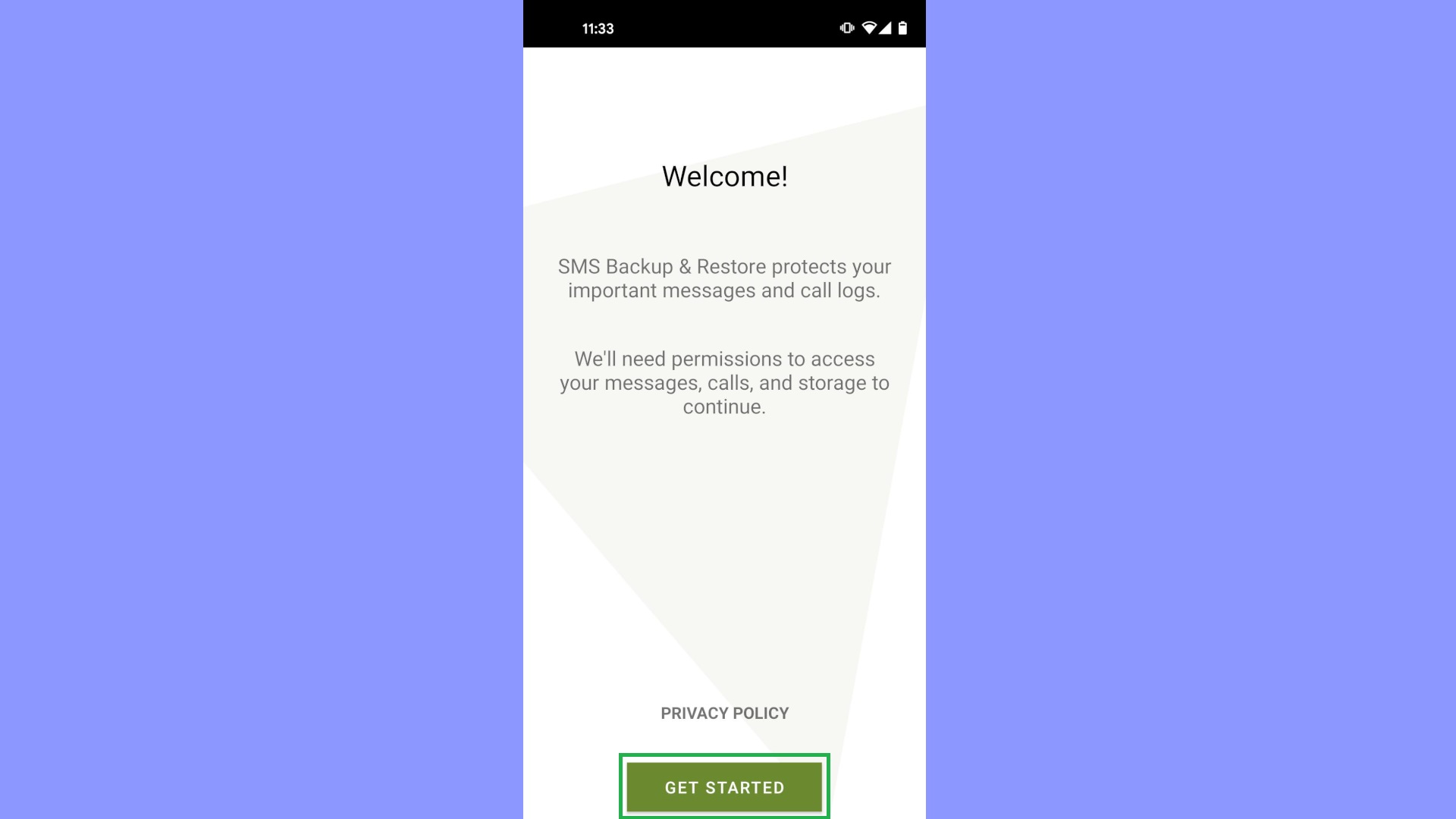
3. Make sure “Messages” is checked. Uncheck “Call logs,” unless you want to back those up at the same time. Tap “Next.”
Sign up to get the BEST of Tom's Guide direct to your inbox.
Get instant access to breaking news, the hottest reviews, great deals and helpful tips.
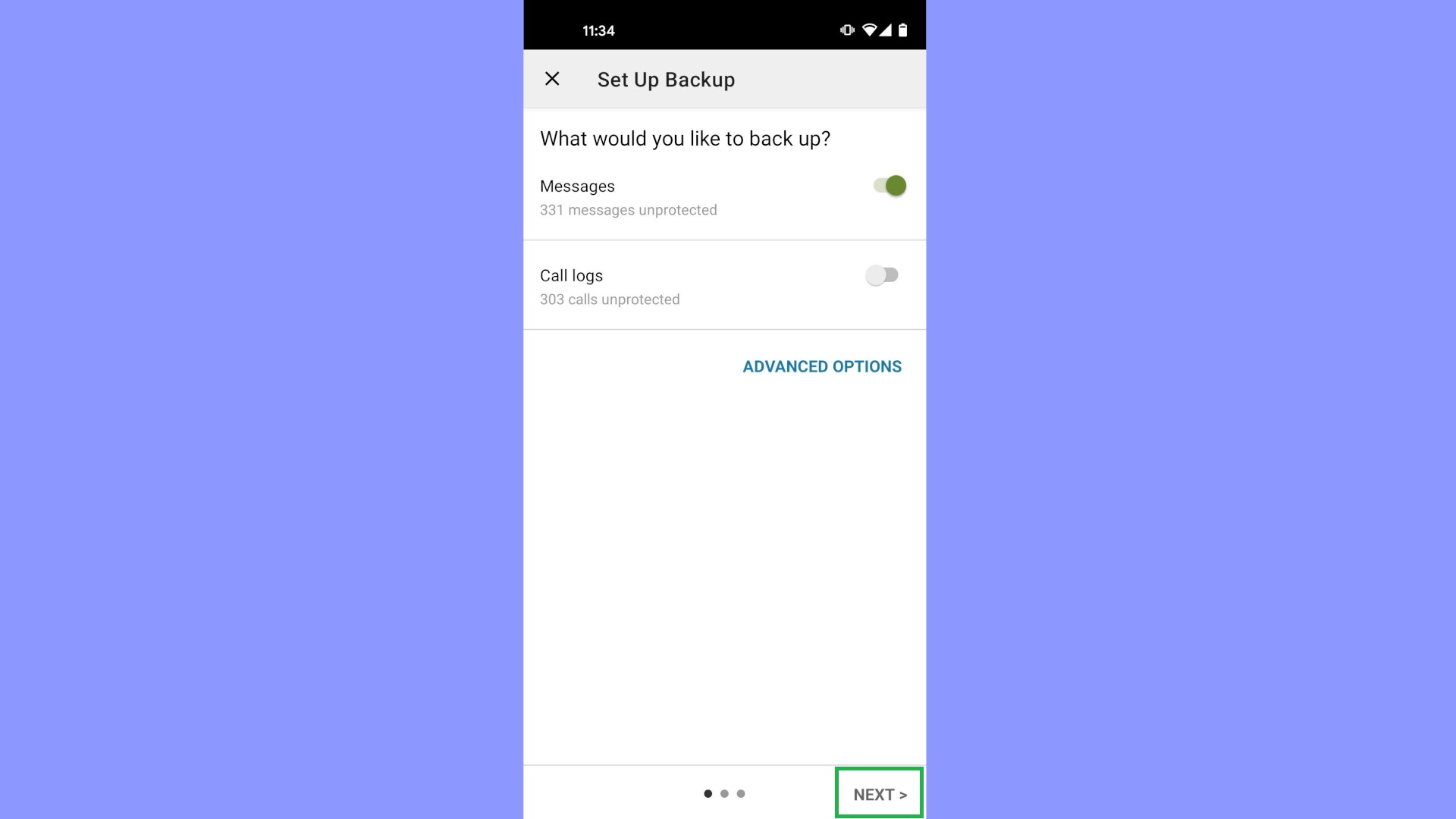
4. Choose where to store your messages and tap "Next." We recommend you select a cloud storage option like Google Drive; while you can save the backup locally on your device, you’ll lose it if your phone breaks, just as you’d lose the messages themselves. If you select a cloud service, log in and tap “Allow” when SMS Backup & Restore asks for access.
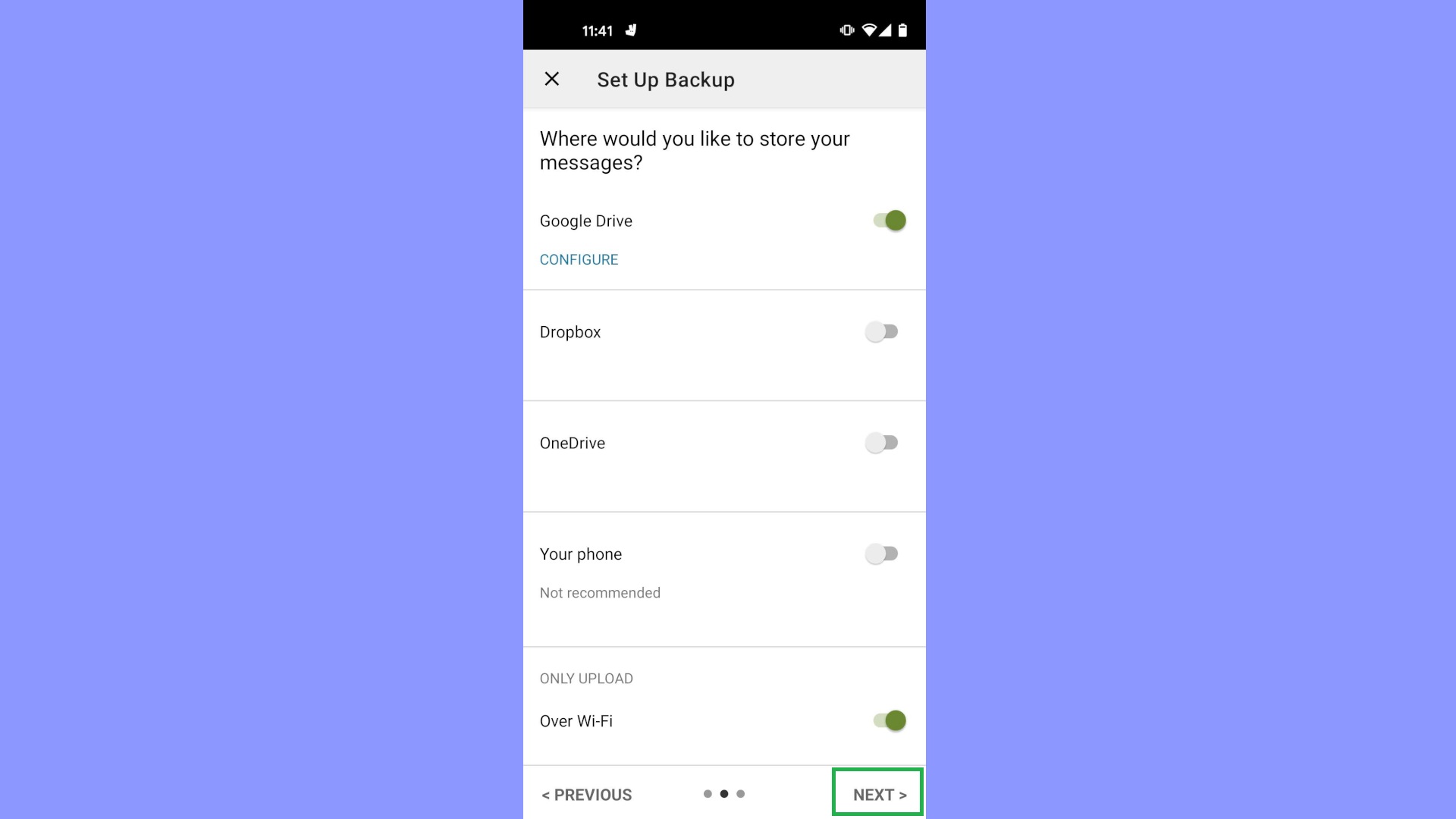
5. Choose a file to store your backup. The app should default to a usable folder, such as “My Drive” if you’re using Google Drive. If you want to change the location, tap on the default folder name, then tap on the three-dot symbol in the top-right corner. Tap “Create folder,” name it, tap “OK” and finally tap “Use this folder” at the bottom.
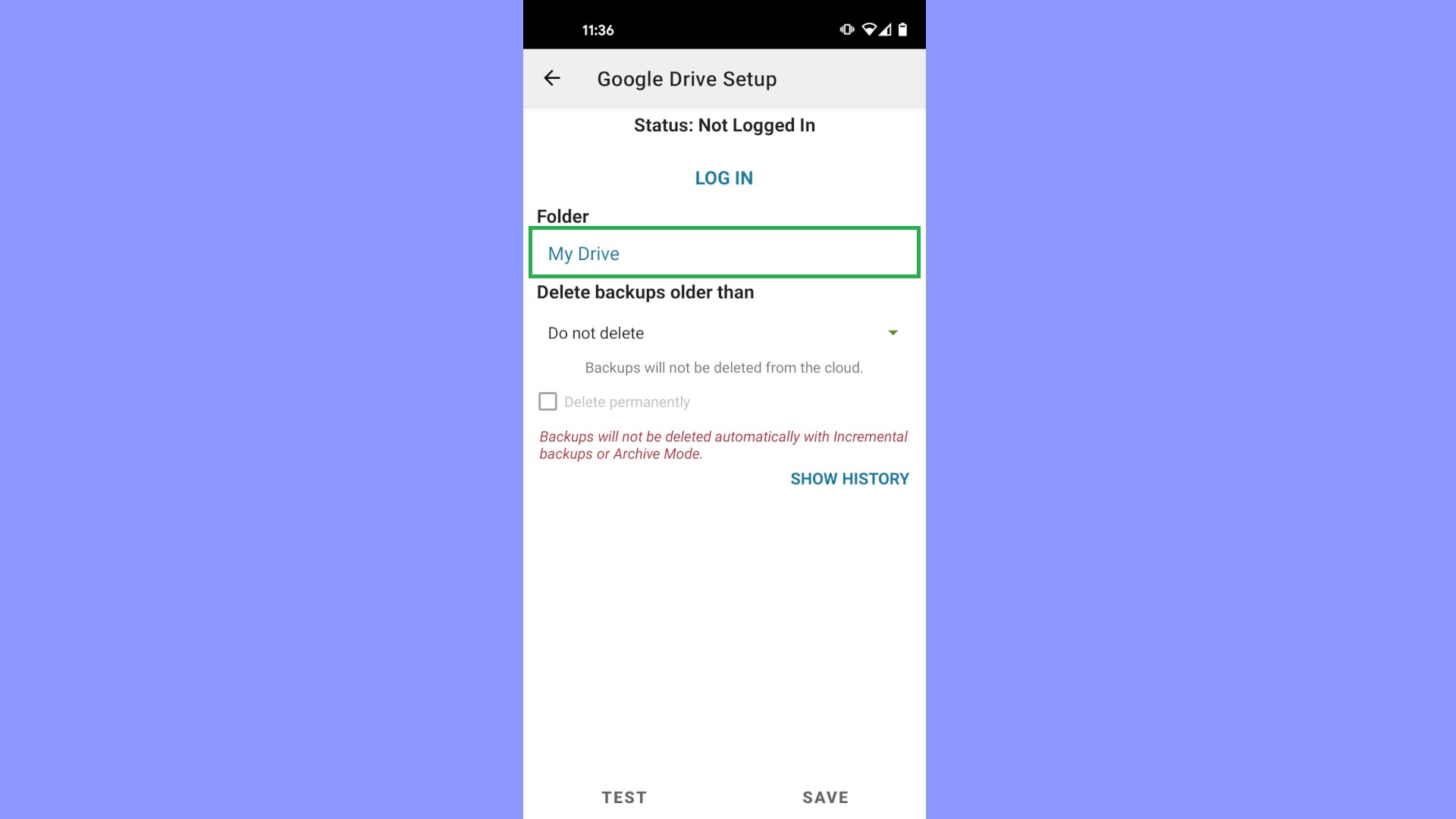
6. Tap “Save,” followed by “Next.” Optionally, you can schedule automatic recurring backups, but if you don’t want to then deselect “Schedule recurring backups” and tap “Back up now.”
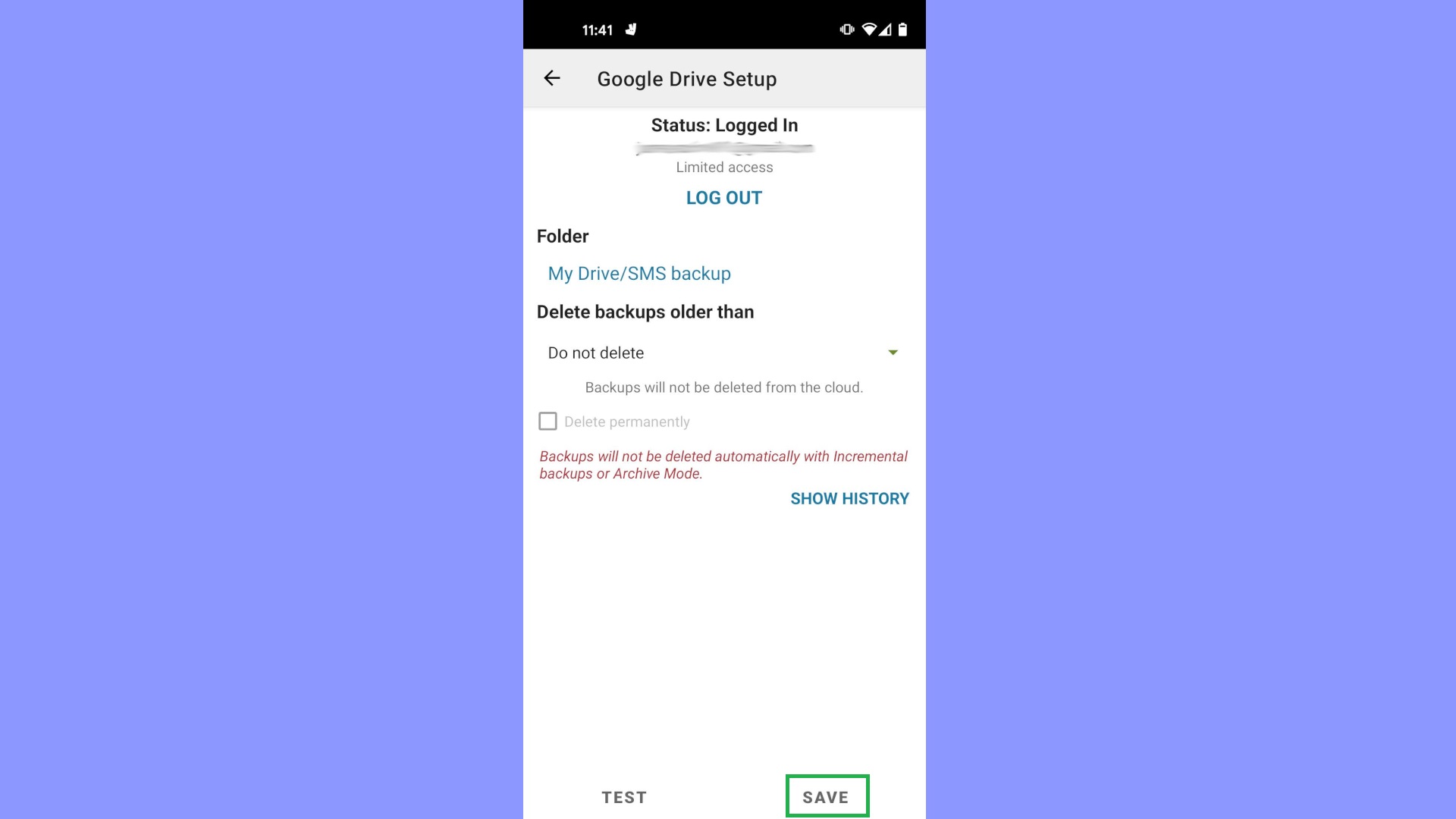
7. Wait for your backup to complete. Now, it’s available to restore. If you’re restoring a backup to a brand new phone, install SMS Backup & Restore and open it on the new device.
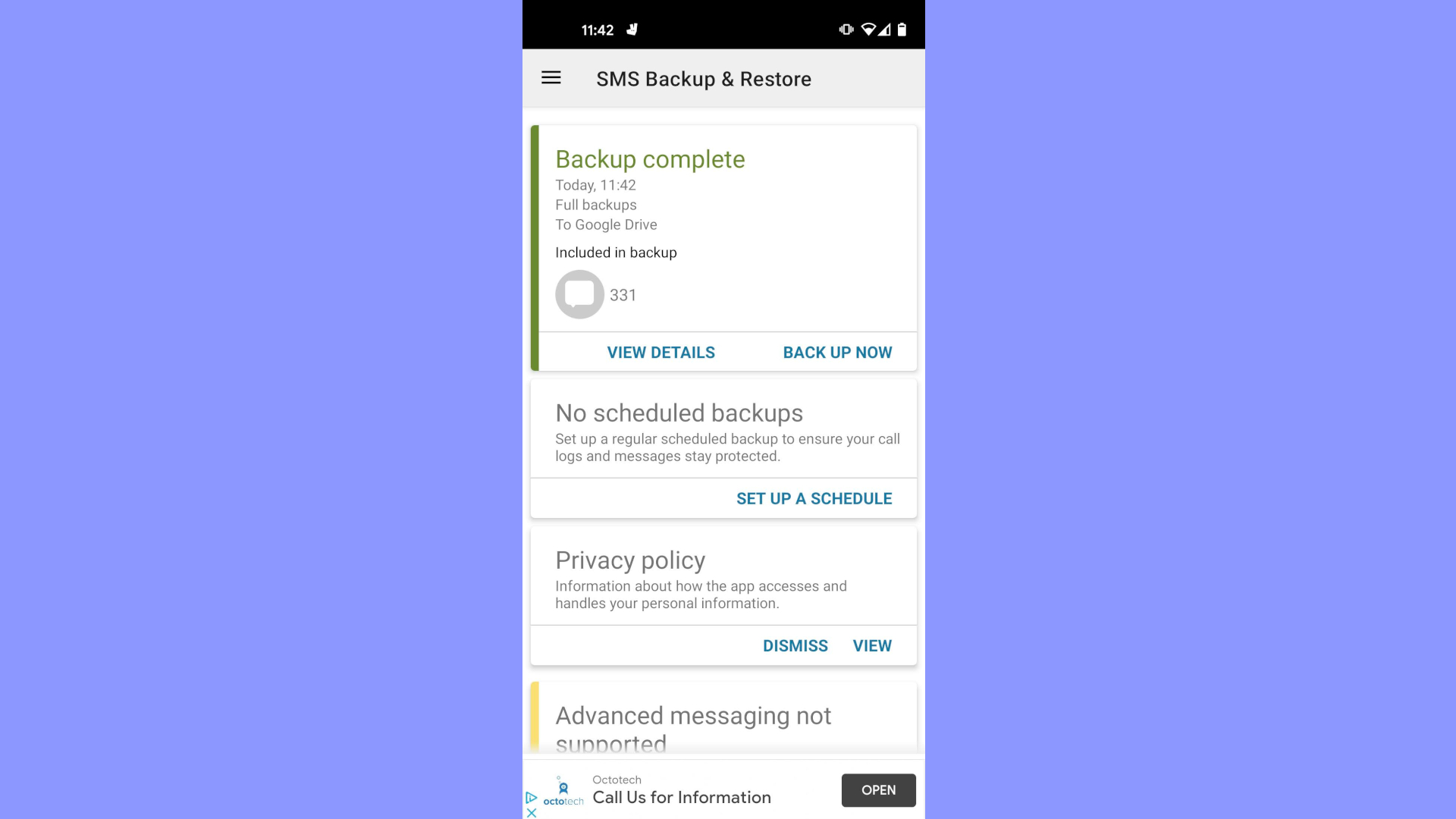
8. To restore a backup, tap the three-line icon in the top-left of the app, then tap “Restore.”
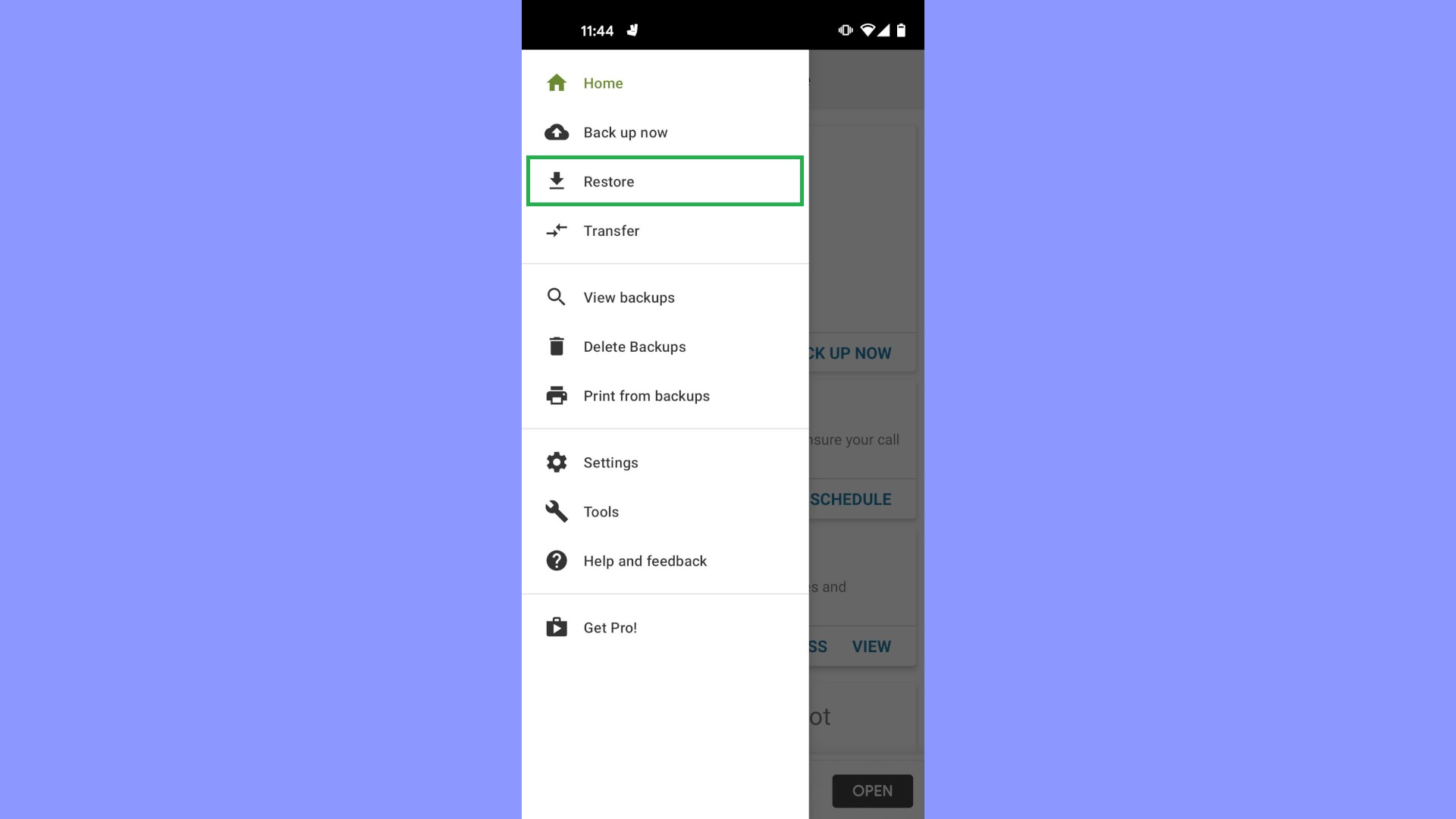
9. Select the location your backup is saved in. The app should detect your most recent backup and have it auto-selected on the next screen.
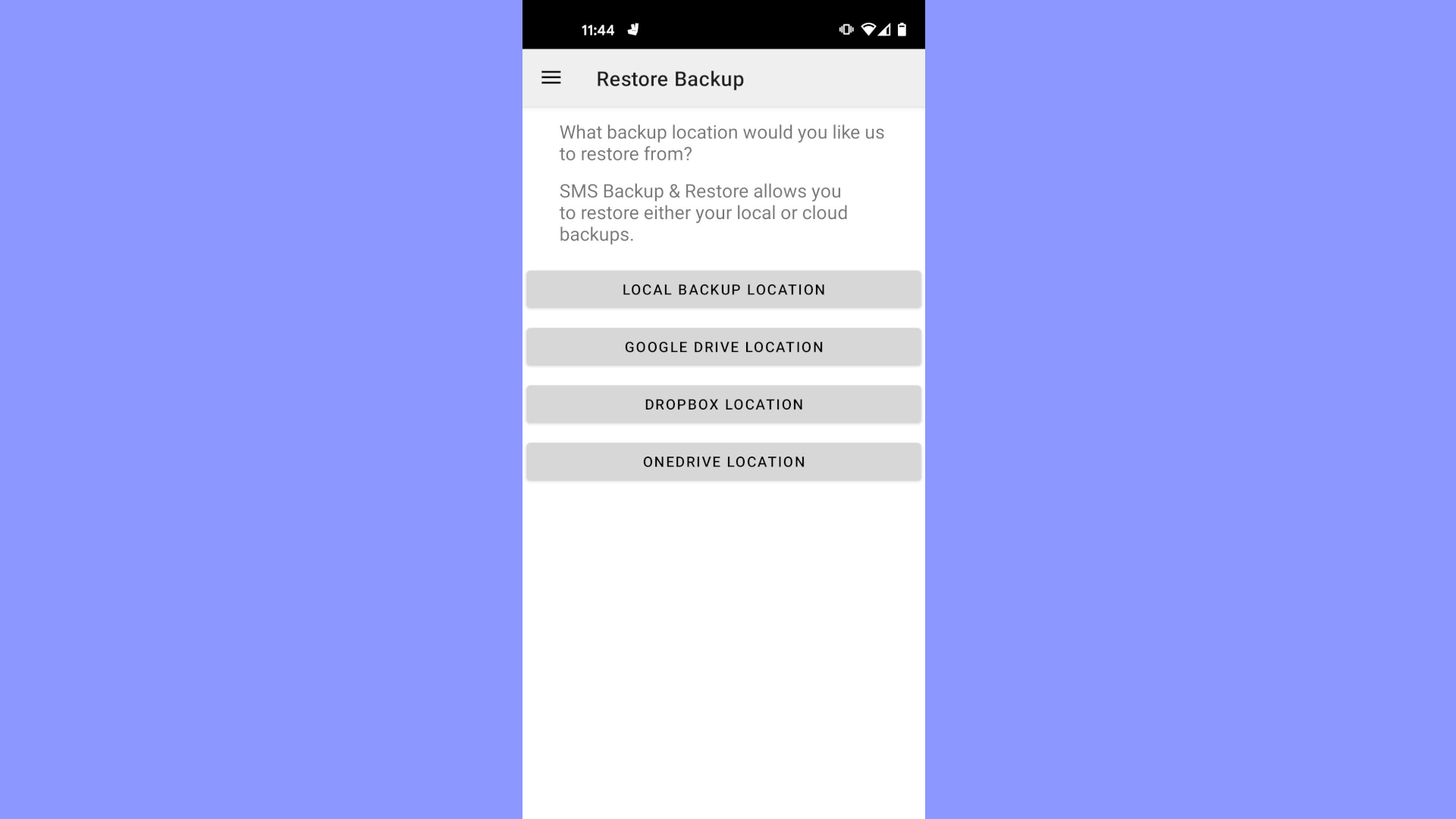
10. Tap “Restore.” You may be asked to switch the default SMS app; if so, tap “OK,” then select SMS Backup & Restore and tap “Set as default.” You can always change this back later in Android settings.
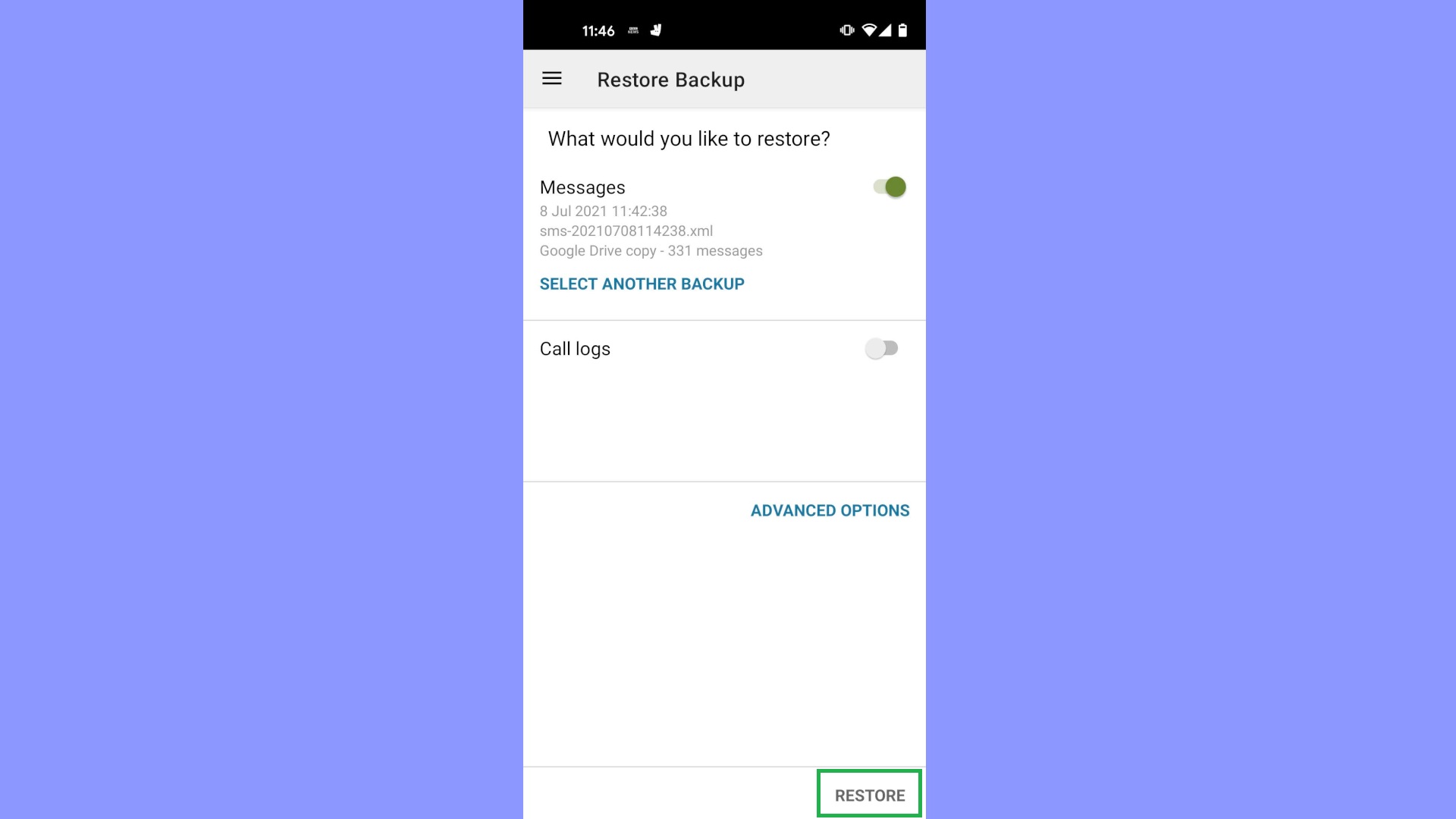
11. Wait for your backup to restore, then tap “Close.”

James is currently Hardware Editor at Rock Paper Shotgun, but before that was Audio Editor at Tom’s Guide, where he covered headphones, speakers, soundbars and anything else that intentionally makes noise. A PC enthusiast, he also wrote computing and gaming news for TG, usually relating to how hard it is to find graphics card stock.
-
gslice Unless I missed it, this how to guide didn't address Advanced Messaging (RCS) and how SMS Backup and Restore doesn't support it.Reply -
PastPNR I find no fault, instead have to say you ripper, you my hero, thank you for removing my deepest disappointment with the Android logic and interface.Reply
That’s still a crazy as ever, but your advice rr: your recommended app has been absolutely spot on, and I now have a 174 A4 page record of my coms going back to before I put this current phone into service.
thankyou.thankyou.thankyou.thankyou.thankyou.thankyou.
etc
Cheers
Jen

