Here are the best TV settings for watching football
Make game day easier on the eyes for you and your guests

Football is back. Across the country, fans, friends, and family are huddling around the TV to bask in the action at least once a week. Many people may have even bought one of the best TVs on shelves specifically with the football season in mind.
But there's nothing in the rule book that says the game has to look as bad at your home as it does at the sports bar. (And, when it comes to making your TV look its best for the next game, you can trust me: I've actually asked a bartender to let me fix their TV's settings.)
So how do you actually improve the looks of the on-screen action? Here are a few tips to make your favorite team look the best they can.
Instantly improve the picture by disabling Eco mode
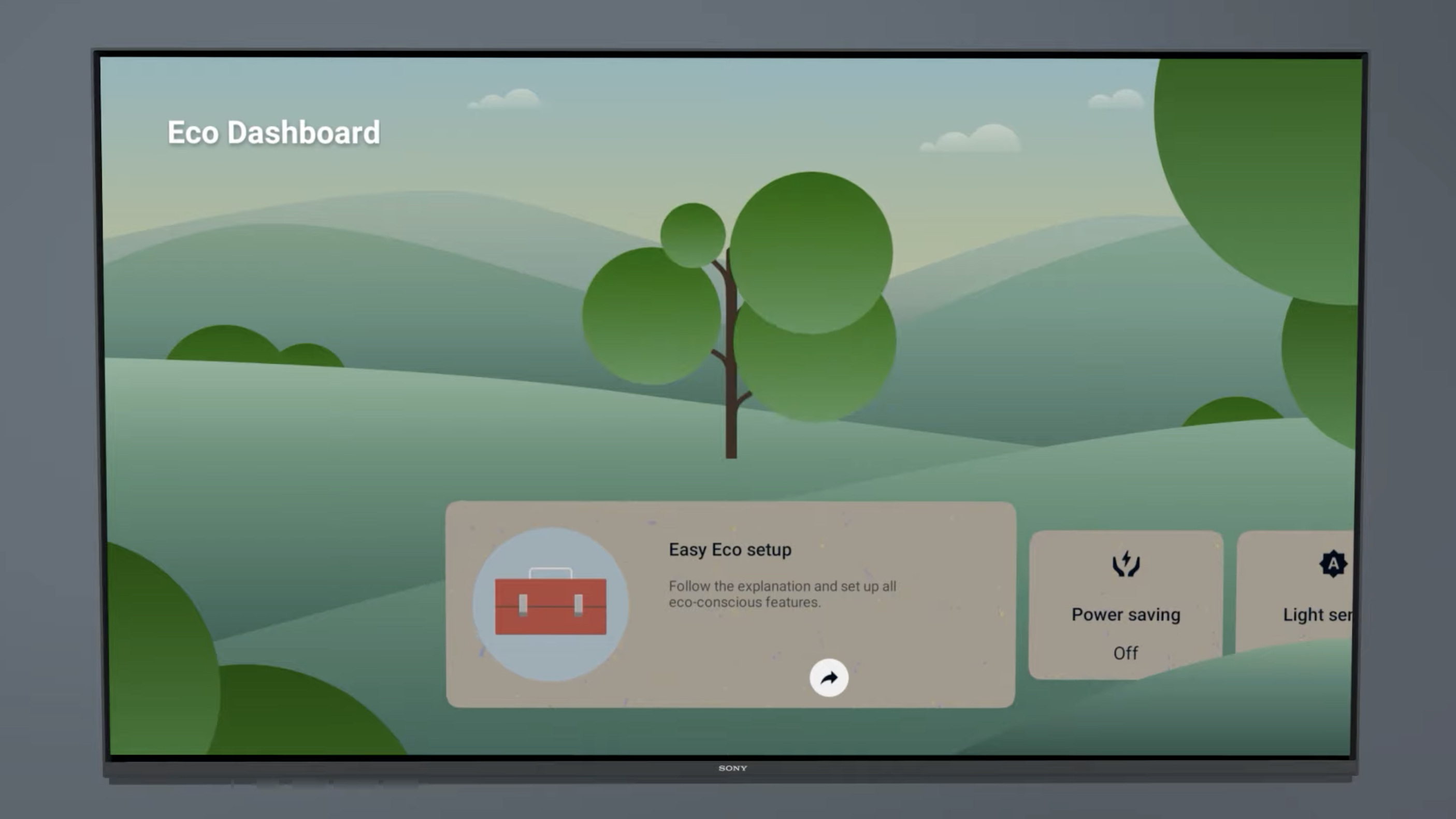
You might've already caught onto this, but most TVs arrive with energy-saving settings enabled by default. You can read all about these settings in our Eco mode explainer, but here's the basic gist: The Eco picture mode (or eco-friendly settings) throttle a TV's brightness in order to reduce energy consumption. Often times, this process is managed by a light sensor on the TV that adjusts the luminance level in real time.
This could be the cause of a TV looking dim or dull. If you're watching the game on Saturday or Sunday afternoon, there's a good chance your TV's light sensor is limiting the brightness to accommodate for bright, sunny conditions. Check your TV's settings menu for options like Power and Energy or Energy Saving. On some TVs, an automatic brightness toggle can be found within the TV's Brightness menu.
There's also the possibility that your TV's primary Eco mode exists as an entire picture mode, in which case, I recommend choosing a different mode. In fact, there are a few picture modes you should avoid altogether if your aim is to make the game look its best at home.
Take your TV out of Sports or Vivid mode for football

Ordinarily, the advice I offer folks who ask me about picture modes is to simply go with what looks good to you. However, in the interest of making a football game look its best, I recommend avoiding Sports mode (if your TV has one) and especially Vivid mode. Instead, start with a more accurate picture mode — Cinema, Movie, Filmmaker, Theater, or even Standard — and make finer adjustments to your liking.
Sports mode might look passable from a distance in a dark pub (especially if the picture is being projected onto a screen), but at home, it's liable to look a little wonky.
It may seem backwards to reject Sports mode for sports broadcasts, but it's a great place to start if you're hoping to give the game a more natural expression. Sports mode might look passable from a distance in a dark pub (especially if the picture is being projected onto a screen), but at home, it's liable to look a little wonky.
The same can be said for Vivid mode, whose oversaturated color and ultra-cool color temperature might catch your eye under the fluorescent lights in Best Buy, but will assuredly turn the gridiron into glowing, green toxic sludge. Switching out of these modes might momentarily cause the picture to take on a yellowish hue, but I promise, your eyes will adjust. The yellowed look is because you're accustomed to seeing too much blue.
Another side effect of these picture modes is that, most of the time, they lean heavily on the TV's motion-smoothing software. And, while a bit of motion-smoothing can improve the look and feel of live sports, you'll probably want to be careful about this. After all, it's called the soap opera effect for a reason — not the football game effect.
Turn down (or turn off) motion-smoothing
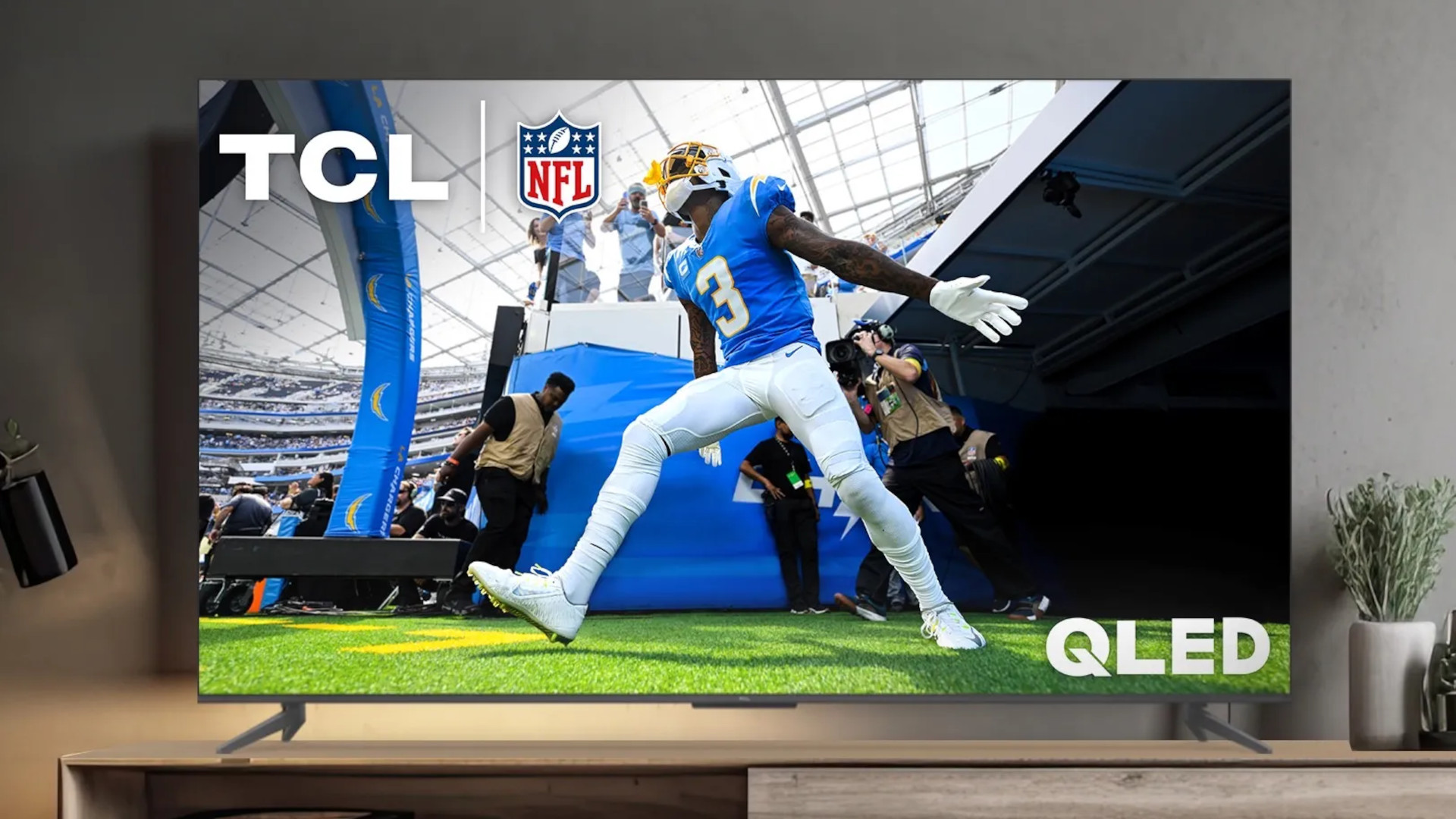
You may find that your TV's motion-smoothing setting, applied with a bit of restraint, can elevate the on-field action. However, you're probably not giving it a fair shot if your TV keeps it enabled at one of the higher settings by default.
I'll come clean: I prefer motion-smoothing settings disabled on every TV. That said, it can make football look better on some TVs, provided it's not overly aggressive.
Some TVs only offer motion-smoothing as an on-or-off toggle, and in that case, I'd recommend disabling motion-smoothing altogether (unless you prefer the look). Most newer TVs, however, have multiple levels of motion-smoothing, either in the form of several presets or in the form of an adjustable slider. Experiment with the presets to find one that works for you, or if you have a range to work with, start low and work your way up.
Sign up to get the BEST of Tom's Guide direct to your inbox.
Get instant access to breaking news, the hottest reviews, great deals and helpful tips.
Depending on the TV, a touch of motion-smoothing can make the action easier to follow, which is nice when tracking the development of a play.
For football, I've found that, depending on the TV, a touch of motion-smoothing can make the action easier to follow, which is nice when tracking the development of a play. At higher levels, in addition to looking like a soap opera to most people, motion-smoothing can also create distracting visual artifacts, like fractured blobs where a spiraling football should be, or tears in arms, legs, and helmets in motion. These artifacts come and go in the blink of an eye, but your brain typically senses that something is off.
Boost the brightness
Now that you've disabled any and all automatic picture-dimming settings, it might be worth taking a look at your TV's backlight (or OLED pixel brightness) settings. Your TV will look its best at its brightest — especially during day games.
On most LED TVs, the settings you should be looking for are typically called Local Dimming (which should be set to High), Peak Brightness (which should be set to High), or Backlight (which — you guessed it — should be set to its highest setting).
I've seen the Peak Brightness setting on certain OLED TVs (sometimes referred to as Peak Luminance), so be sure to make that adjustment if you're boosting the brightness of an OLED. You won't find Local Dimming or Backlight settings on an OLED, however. Instead, look for something called OLED Pixel Brightness or OLED Brightness, either in addition to or instead of a Peak Brightness setting.
Be careful making adjustments to your TV's Brightness slider. On most models, this setting will actually raise the black level of the entire picture. You may be increasing the luminance, but you will be doing so at the expense of the TVs shadow detail. The end result could be a blown-out picture.
If nothing looks satisfying, upgrade your TV

I get it: No one likes to hear that a solution is to spend more money. In this case, though, the grass really is greener on a newer TV.
If it's been several years since you've bought a new TV, you might be surprised to learn just how affordable decent TVs are, and perhaps more importantly, how even the cheapest TVs look pretty darn good (provided you choose the right picture settings).
Consider the 65-inch TCL Q6: currently on sale for about $450 at Best Buy. Of TCL's 2024 lineup, the Q6 is the entry-level model. While writing our TCL Q6 review, we noted its respectable brightness and well-rounded performance, which featured great out-of-the-box accuracy for a TV in this price range.
The Q6 is an affordable, no-nonsense TV that will instantly improve your Sundays if you haven't upgraded your TV in several years. Just a few years ago, a TV of the Q6's caliber would've cost significantly more. These days, it's a bargain. Since the value is so much higher, you can even spend a little more to get something bigger. And if you ask me, a bigger, better TV is the easiest way to make the game more fun to watch.
More from Tom's Guide
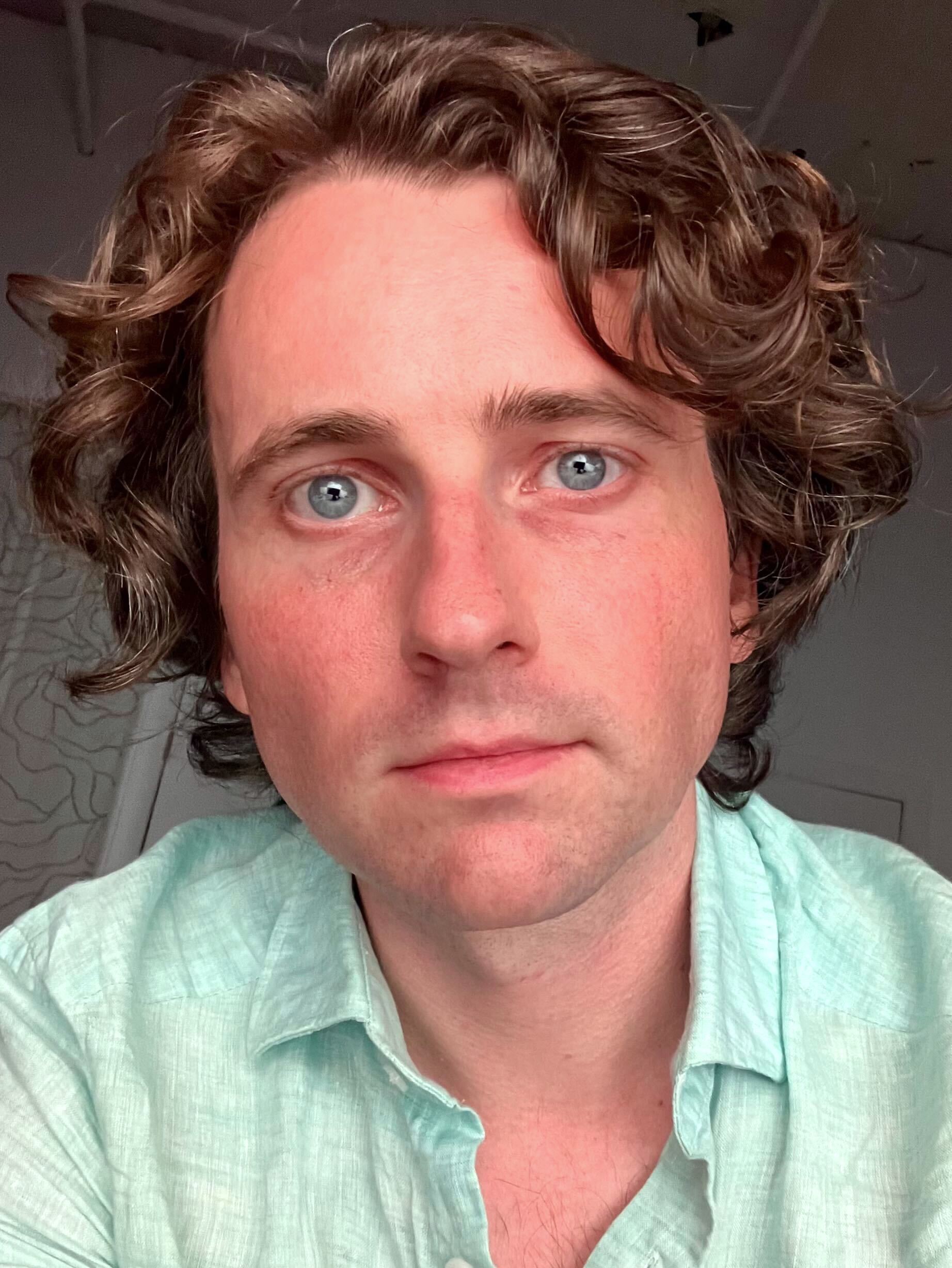
Michael Desjardin is a Senior Editor for TVs at Tom's Guide. He's been testing and tinkering with TVs professionally for over a decade, previously for Reviewed and USA Today. Michael graduated from Emerson College where he studied media production and screenwriting. He loves cooking, zoning out to ambient music, and getting way too invested in the Red Sox. He considers himself living proof that TV doesn't necessarily rot your brain.
