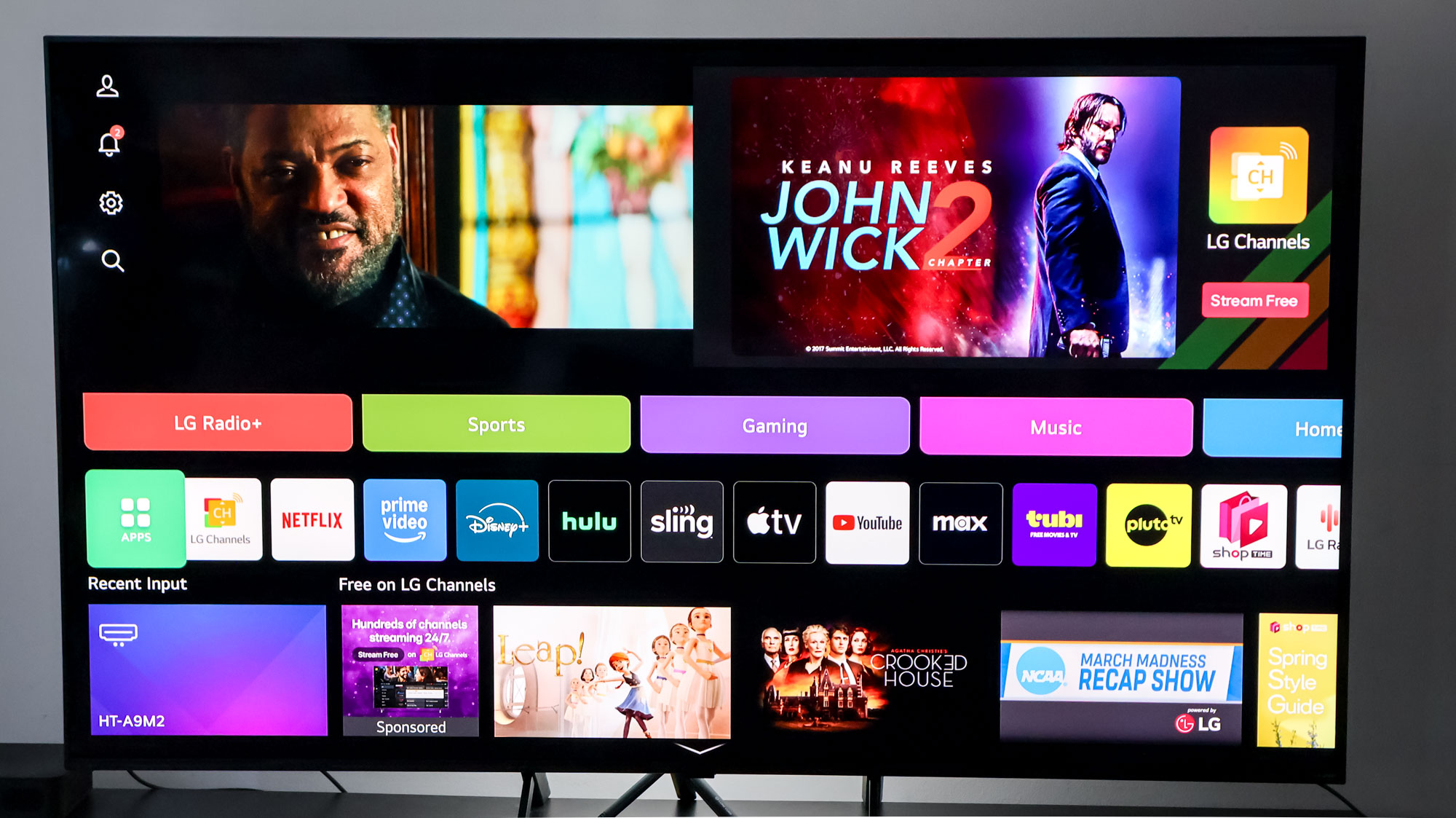
LG's webOS powers some of the best TVs in the market, and thanks to the webOS ReNew Program, LG smart TVs dating back five years get fresh updates for at least five years.
Despite the appeal of webOS, it could always be better. That's why I've put together all of the best ways you can streamline the interface and improve the webOS experience as a whole.
Let's make your LG TV better.
1. Tailor the home screen to your liking
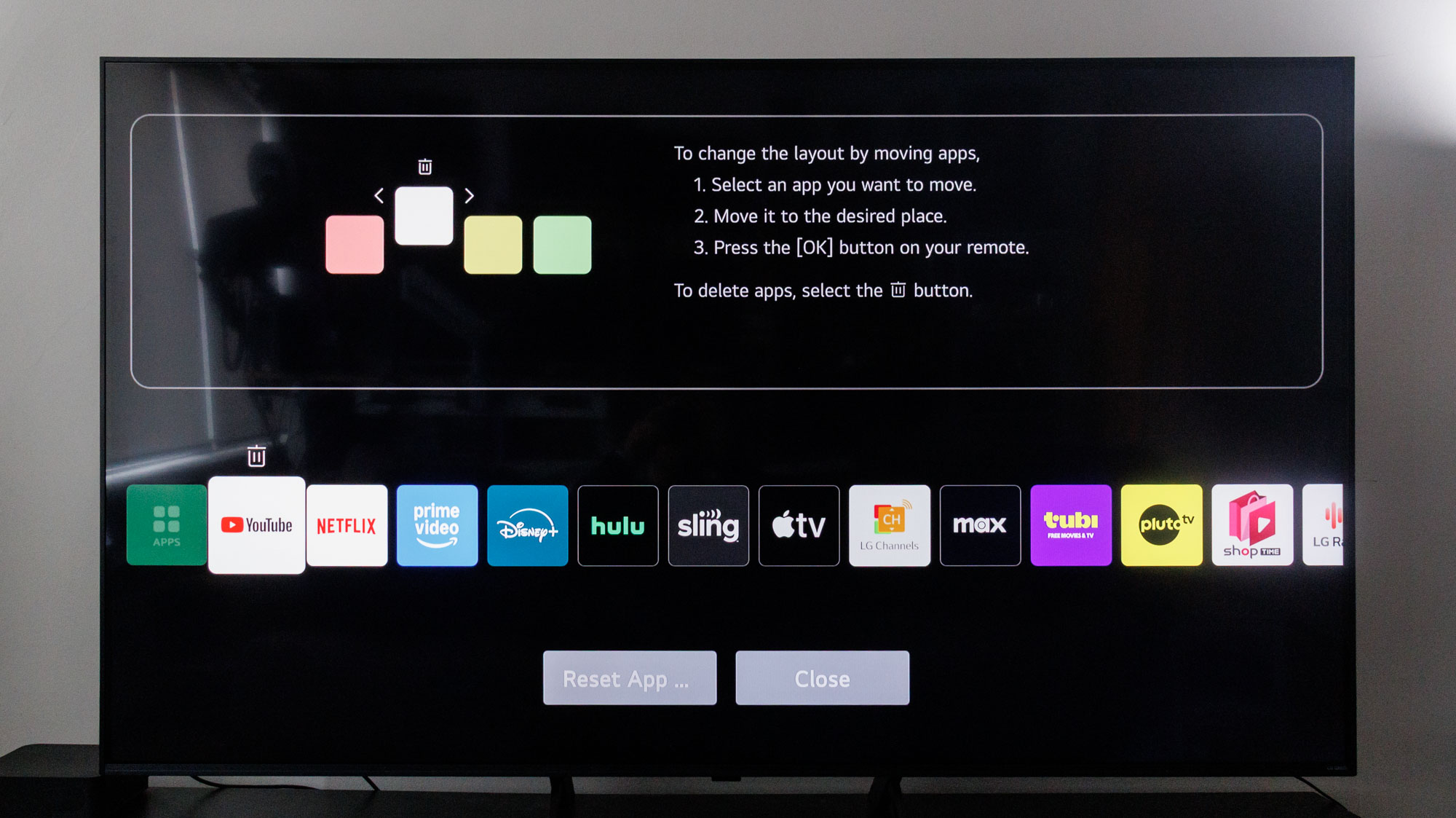
With all of its apps and ads, it's no secret that webOS looks cluttered. To improve the interface just a bit, you can edit the home screen so that all of your favorite apps are positioned in the order of relevance, plus delete the apps you don't need.
To do this, simply scroll all the way to the end of the apps carousel and select Edit. This will let you move selected apps closer to the beginning of the row, allowing you to access them much faster.
To delete unnecessary apps from the TV, head to the Apps page, click Manage Apps and then delete the ones you don't want.
2. Assign quick-access buttons on the remote
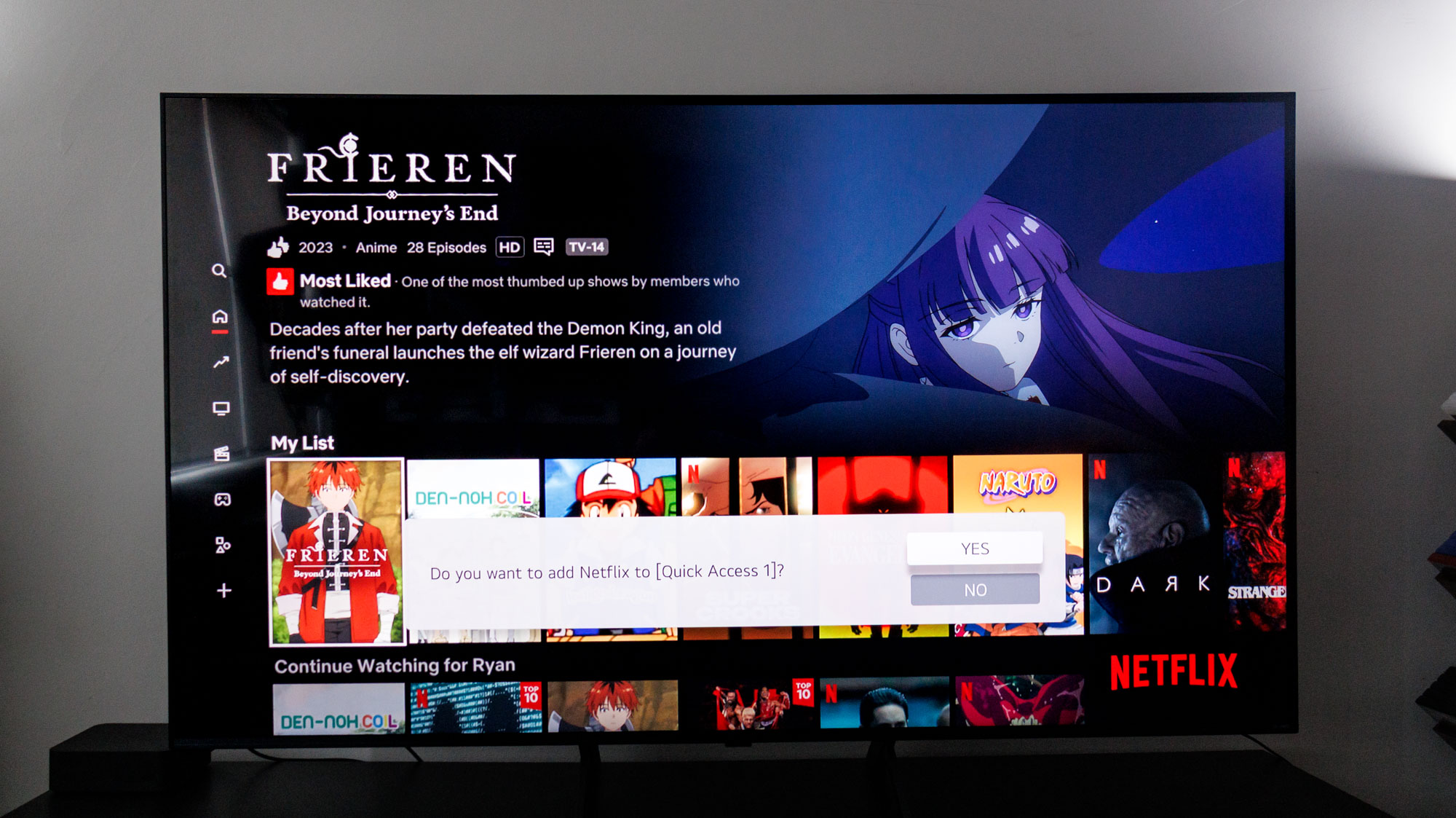
Although one of my biggest pet peeves is a large TV remote with number buttons, the LG Magic Remote's numpad has a hidden function: you can set the numbers to act as quick-access buttons for the apps of your choosing.
Sign up to get the BEST of Tom's Guide direct to your inbox.
Get instant access to breaking news, the hottest reviews, great deals and helpful tips.
For instance, if you want a quicker way to open Netflix, you can set it to the number 1. Simply open Netflix and hold the chosen number — the prompt will appear on-screen.
You can also quick-switch between recently used apps if you press and hold the Home key on your remote. This is perfect for someone like me who frequently switches over to YouTube for breakdowns of recent episodes of shows like "The Last of Us" or "Invincible."
3. Remove Q-Cards List
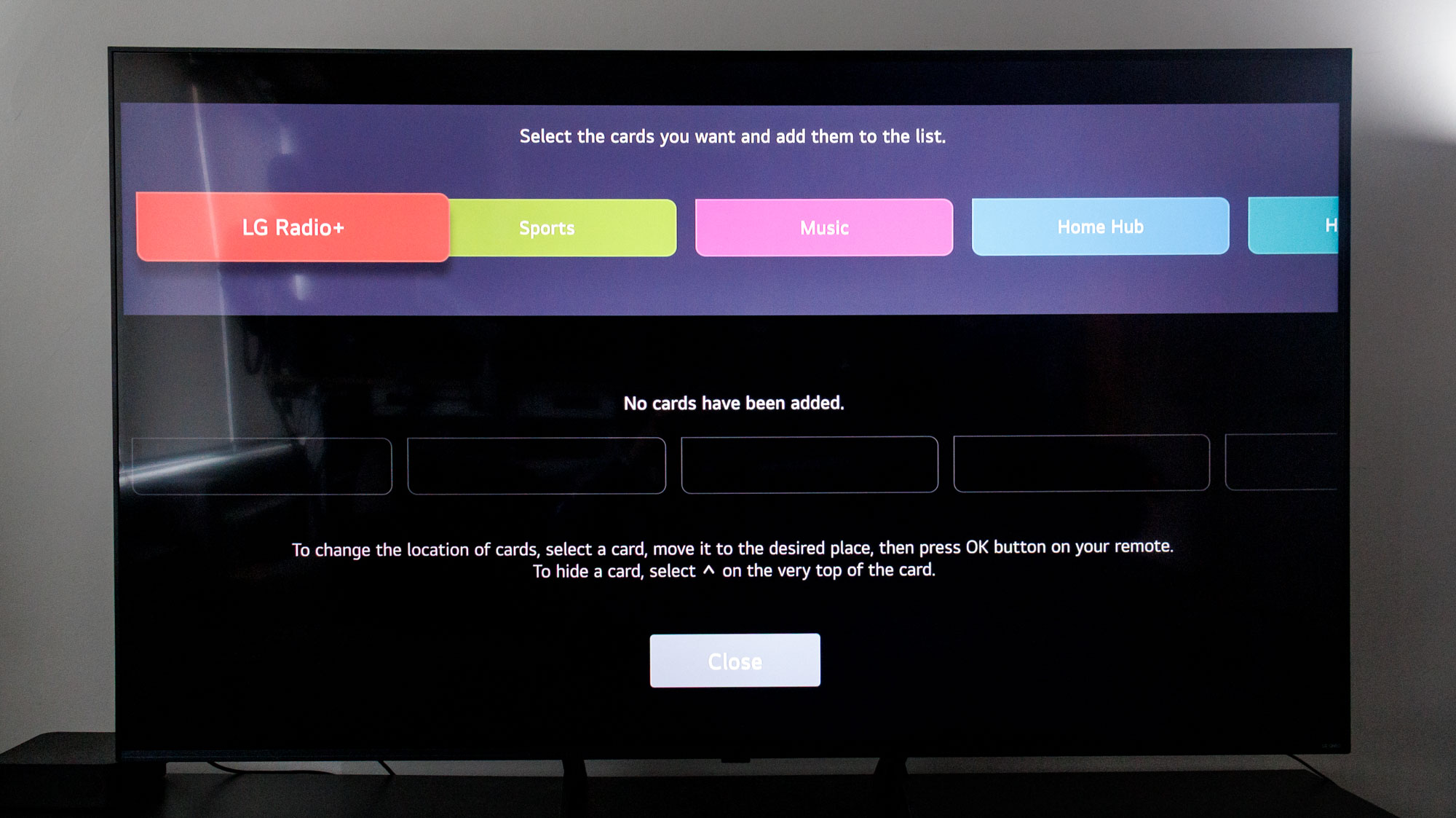
Below the most prominent ad on webOS is a set of sectional navigation keys called Q-Cards, each of which denotes a theme, like Sports, Gaming, Music, LG Radio+ and more.
Although these can be useful sometimes, you might find that they get in the way more often than not. That's why I recommend getting rid of them entirely, or at least the ones you don't use on a regular basis (I'm looking at you, LG Radio+).
To do this, simply scroll to the end of the list and click Edit. From here, you can click up on the particular section and remove it from your screen. You could always keep the ones that are useful to you, too.
4. Connect to the LG ThinQ app
If you're knee-deep in the LG ecosystem and use devices with ThinQ functionality, you may want to connect your LG TV to the platform. This will streamline your smart home actions and allow you to control your TV using your smartphone.
The ThinQ app is available on Android and iOS devices in the Google Play Store and Apple App Store. Through it, you'll be able to automate smart home tasks, monitor energy usage, connect mobile apps to your TV, leverage LG's AI chatbot, integrate apps with Google Home and Amazon Alexa and more.
Connecting your LG TV to the ThinQ app is super easy, too. All you have to do is connect your TV and mobile device to the same Wi-Fi. Next, make sure you have a valid account, then follow the prompts to get the two connected.
5. If available, check out LG AI chatbot

You might run into issues with your LG TV whose answers are not immediately available online. For these moments, you might call upon LG's new AI Chatbot.
This feature is currently only available on newer LG TVs running webOS 25, but here's the basic gist: Head to the Settings menu, select the Chatbot icon and select your particular issue. The chatbot might even autonomously operate the TV to find any abnormalities, giving you a deeper perspective on your TV's diagnostics.
6. Adjust pointer size and speed

LG's Magic Remote is a divisive topic. Here at Tom's Guide, some of us even think that it's time to replace the Magic Remote altogether. But there are ways of improving the motion-activated controls, and it starts with adjusting the size and speed of the on-screen pointer.
To do this, head to Settings and Accessibility, then scroll down to Pointer Settings. From here, you'll find some key settings, like Pointer Size and speed.
These changes will come down to your personal preferences, but they can be helpful if you're keen on using the motion controls and you're struggling with the default settings.
7. Turn off energy-saving settings
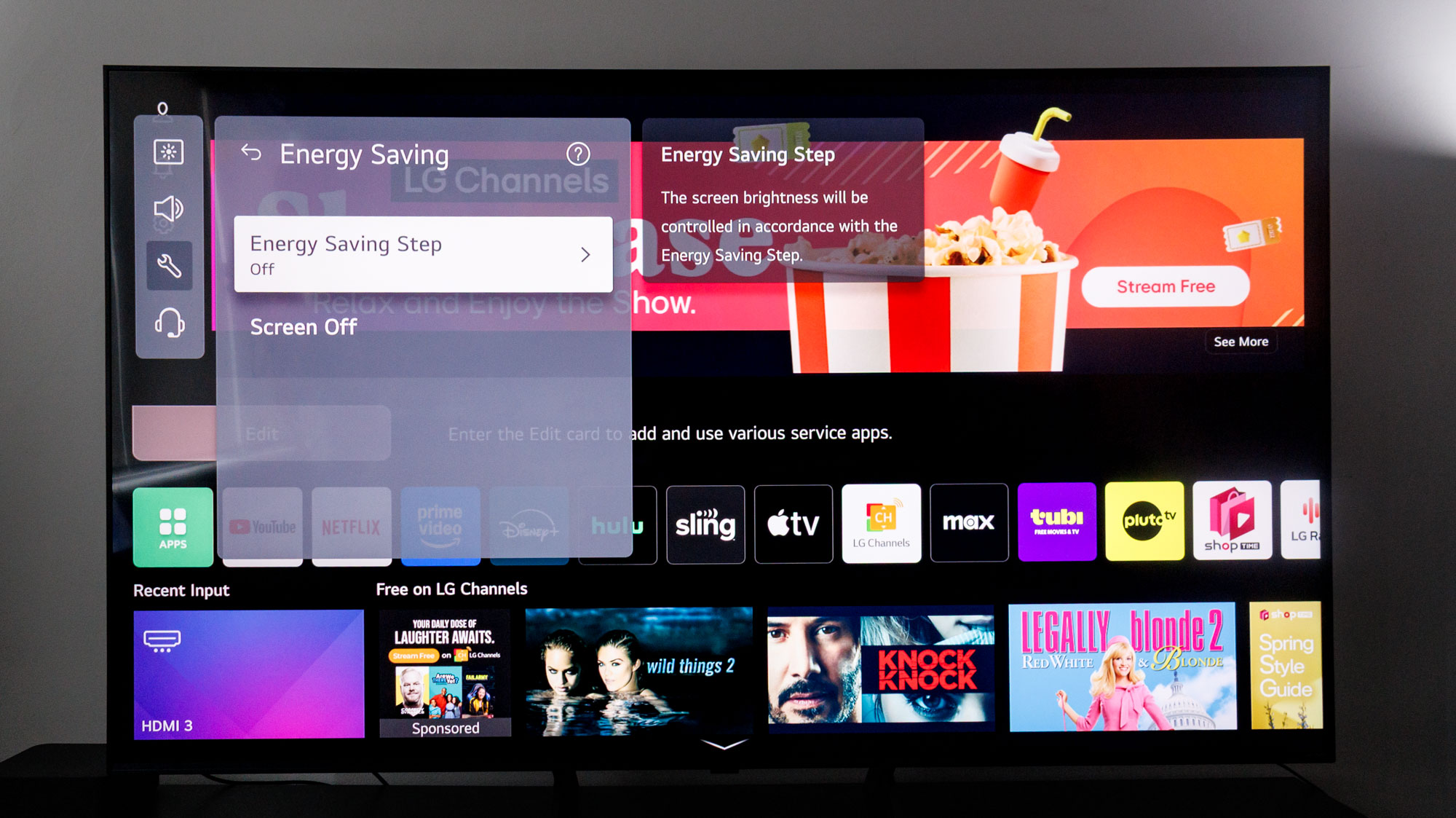
When we review TVs, one of the first things we do is toggle off the TV's energy-saving setting, as it limits peak brightness and ultimately hampers the picture.
There are two steps to this process. First, disable the Energy Saving Step. You'll find this under Energy Saving at the bottom of the General settings menu.
Next, make sure your picture mode is set to something other than Energy Saving (we prefer Standard or Filmmaker mode). Bear in mind that you might have to do this a second time when the TV switches into HDR.
With these settings changed, you're better positioned to get the most out of your LG TV.
More from Tom's Guide

Ryan Epps is a Staff Writer under the TV/AV section at Tom's Guide focusing on TVs and projectors. When not researching PHOLEDs and writing about the next major innovation in the projector space, he's consuming random anime from the 90's, playing Dark Souls 3 again, or reading yet another Haruki Murakami novel.
You must confirm your public display name before commenting
Please logout and then login again, you will then be prompted to enter your display name.
