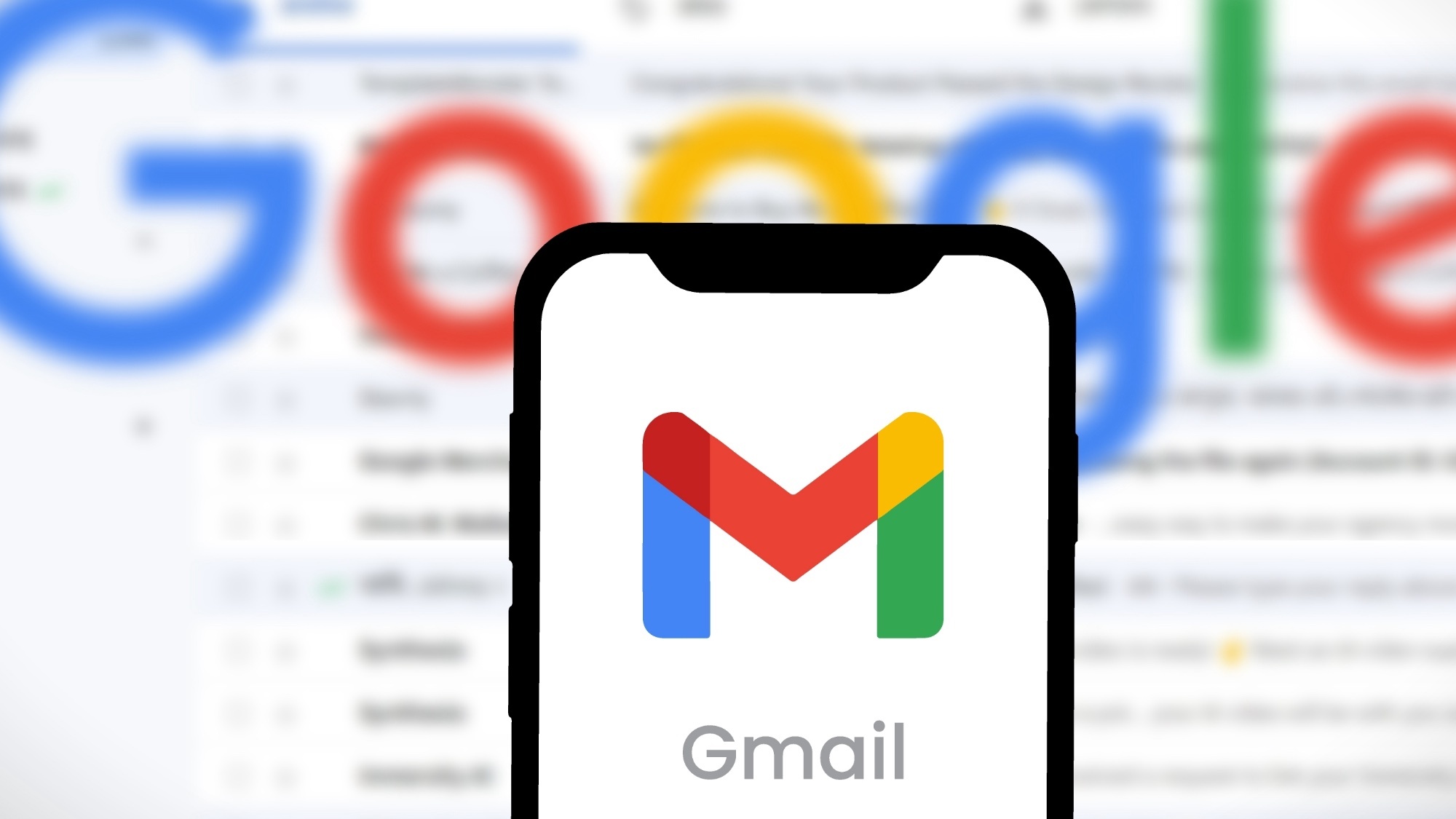Google TV can be found on a wide range of the best TVs and streaming devices, making content curation that much simpler. When stacked against the competition, as seen in our Roku vs Google TV face-off, it's clear the latter has stolen the spotlight as major brands like Hisense, TCL, and Sony have begun leveraging the OS in their TVs.
Despite its outward appeal, the entire Google TV experience isn't without some restrictions and does have moments of feeling unintuitive. Whether it's on the Chromecast with Google TV or even on one of the best Google TVs, there's a variety of ways of making your experience that much better.
Much like how there's several secret Roku menus across its devices, Google TV too has a slew of hidden tips and tricks that will amplify your TV's home screen. From a hidden game mode to Samsung The Frame-like wallpapers, let's explore several Google TV secrets to elevate your home entertainment setup.
1. App only mode
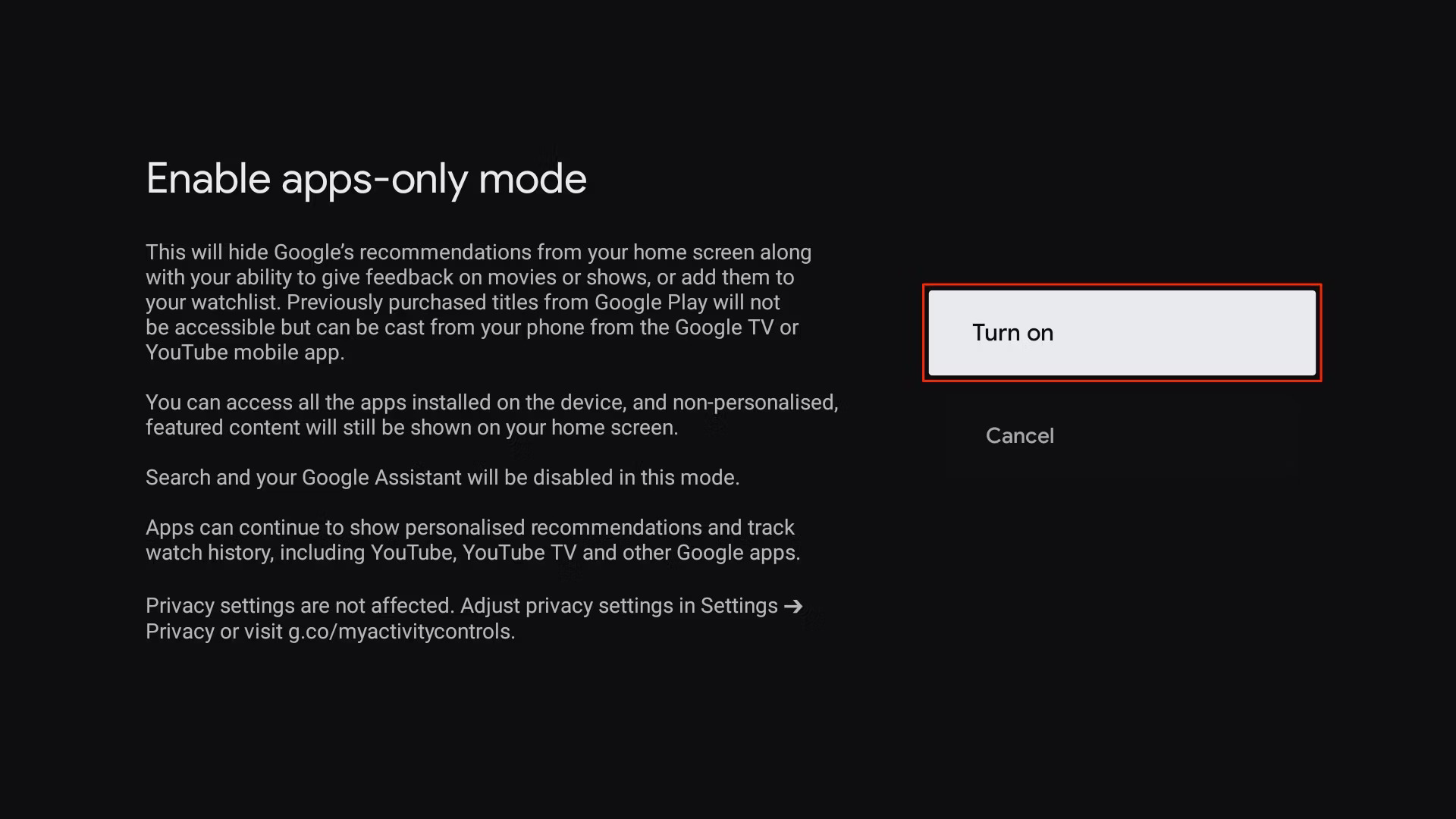
While Google TV might make it incredibly easy for you to find new content to explore in its suggestions rail, not everyone may need it. You most likely already have a slew of favorite shows and movies you're following across the best streaming services, which means you can rid yourself of the somewhat intrusive suggestions offered by Google TV.
To do this, you'll have to enable app-only mode, which essentially strips recommended media from the home page and only shows you your downloaded apps. Note that this will disable both Google Assistant and Search, plus previously purchased Google Play content will only be accessible via the Google TV app on your phone.
Follow these steps to set up app-only mode:
- Step 1: Head to "Accounts and sign-in" and choose your profile.
- Step 2: From here navigate to the "Apps-only" mode option
- Step 3: Read the fine print before enabling.
2. Ambient Mode
Everyone loves Samsung's The Frame, so much so that rival companies from the likes of Hisense and Roku are copying the idea in their own interesting ways. But what if I told you any Google TV could become a Samsung The Frame in just one click?
Sign up to get the BEST of Tom's Guide direct to your inbox.
Get instant access to breaking news, the hottest reviews, great deals and helpful tips.
Enter ambient mode on Google TV. As you might expect, this turns your TV into a wall of art, which you can customize in a variety of ways. You can set it to show a slideshow of selected Google Photos, leverage the experimental mode for "new sources and content," or go full-fledged Samsung The Frame with it via Art gallery.
Follow these steps to set up ambient mode on your Google TV:
- Head to "Settings" and open "System"
- Scroll down and click "Ambient Mode"
- From there you can choose from three options: Google Photos, Art Gallery, or Experimental
- Click "More Settings" for slideshow speed selection and which albums to display
3. Home screen personalization
Maybe you're particularly fond of the new "Fallout" show on Amazon Prime Video and want more suggested content tailored to that particular genre or service. Or maybe Google TV sends you recommended content from apps you never actually use or aren't even subscribed to.
With personalized home screen recommendations on Google TV, you can sift out all of the unnecessary additions clogging up your for you page. A more personalized home screen will ensure you get all of the content you truly want to watch and are engaged with the moment you turn on your TV. It also helps you more easily keep up with all the shows you're already watching.
To enable improved home screen personalization on Google TV follow these steps:
- Head to your profile and open "Settings"
- Navigate to "Your services"
- From here you can select which streaming services you'd like to see more recommended content from
4. Smartphone remote control
Sometimes you might lose your remote in the couch — it happens to us all. In that event, you could always opt to leverage the handy find my remote feature, which incidentally will be added to Android 14 in the near-term. Instead of relying on the remote, though, you could use your smartphone as a way to control all things on your Google TV.
To set this up, head to the Google TV app on your phone and click "TV remote." If you have more than one Google TV in your house they will all be made available here, so select the one you want your smartphone to control. After a six-digit code is entered, one that will be displayed on the TV, you'll be all set to pair and control your Google TV from the convenience of your cell phone.
5. Game on in Game Mode
Everyone loves a good session of gaming on one of the best computers, but it could be made all the better with tighter controls and more fluid features when experienced on Google TV. That's where the somewhat secretive game mode comes into play, which allots your far more advanced controls over your on-screen gaming.
To get into the action the right way by enabling game mode follow these steps:
- Head to "Settings" and navigate to "Display and sound"
- Scroll down to "Advanced display settings" and toggle "Allow game mode"
- You can also adjust the resolution here if you want to play at higher refresh rate frequencies
6. Button mapper

Our TV remotes have become quite complex, allowing us instant access to everything from Netflix to free channels available on a particular interface. While these buttons certainly serve as valuable accessibility inputs, you can actually do even more with them thanks to an ingenious app called Button Mapper.
Through Button Mapper, you'll be able to turn the home button into a slew of varied ease-of-use functions. For instance, you can change it to open settings or enable a particular setting when double pressing. There's essentially endless possibility for what you can do with Button Mapper and it turns your Google TV remote into a golden tool for accessibility.
Google Watchlist
Google is one of the most used search engines. There's no question that for the majority of you out there, you'll find yourself heading to Google in search of your next favorite piece of "Star Wars" content once "The Acolyte" episodes have concluded.
In that event, you'll want to have Google Watchlist set up so that you can more easily shape your curated list of shows and movies to watch next. It's a handy tool that makes searching and diving into your next favorite show that much simpler.
There's really no set up involved at all, as you'll find the Watchlist function on Google across its many varied places, including in general searches on desktop or mobile and even in the Google App, appearing as the Watchlist tag.
In Google TV, simply head to your Library to find all of the different content you've saved and instantly jump into them. It's that easy!
More from Tom's Guide

Ryan Epps is a Staff Writer under the TV/AV section at Tom's Guide focusing on TVs and projectors. When not researching PHOLEDs and writing about the next major innovation in the projector space, he's consuming random anime from the 90's, playing Dark Souls 3 again, or reading yet another Haruki Murakami novel.