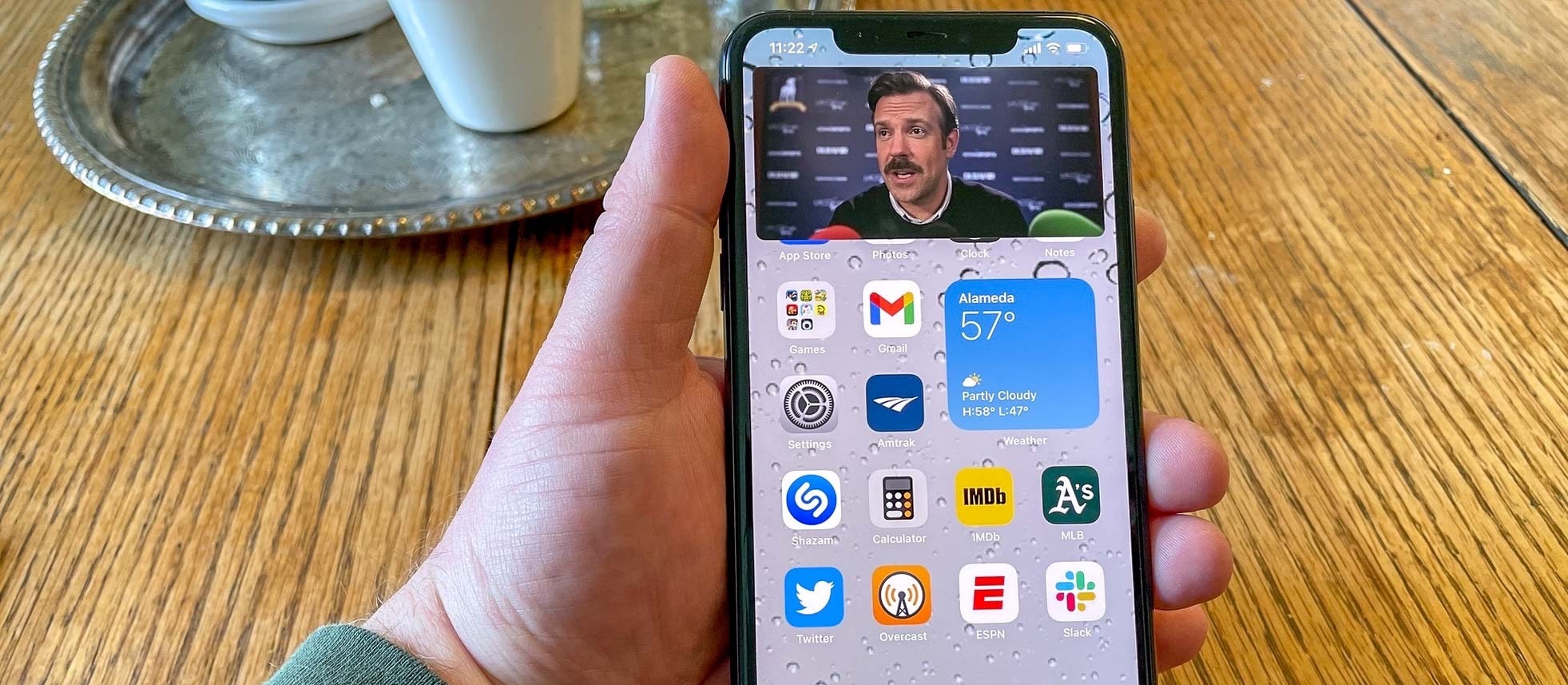Tom's Guide Verdict
iOS 14 changes how you organize and use your iPhone for the better, and the iOS 14.5 update has added even more valuable features. This is Apple's best iPhone software in years.
Pros
- +
Widgets can appear on the home screen
- +
Better navigation with App Library
- +
Smaller notification windows for Siri, phone calls
- +
Significant updates in iOS 14.5 update
Cons
- -
Siri queries can still be hit and miss
- -
Third-party app clips need some work
Why you can trust Tom's Guide
Normally, you'd be inclined to overlook a software update like iOS 14.5. Software updates released between major releases — in this case, last fall's iOS 14 and iOS 15 which we're expecting to see this September — offer tweaks, bug fixes, some fine-tuning of earlier features... and not much else.
This is definitely not the case with iOS 14.5, released in late April with enough new additions to make us revisit the iOS 14 update overall. In addition to rolling out the privacy enhancement, Apple promised us last year, iOS 14.5 brings new capabilities to your iPhone, such as as the ability to unlock your device when you're wearing a mask (provided you've got an Apple Watch nearby). Maps, Podcasts and even Siri see some significant changes, too.
- How to use your iPhone: Essential tips and tricks
- Here's how to use picture-in-picture in iOS 14
- Plus: iOS 14 green and orange dots explained: Here's what they mean
Like the changes introduced by Apple with the initial iOS 14 release last fall, these iOS 14.5 improvements aren't complete overhauls — just enhancements that build on what's already there. The result is an iOS update you'll be able to install and use without any stumbles, but with new features that promise to improve your iPhone experience.
It feels like I've been testing iOS 14 for ages at this point, but it really started with the developer beta dropping during the summer of 2020. When the iOS 14.5 beta arrived a few months ago, I installed that on a bunch of phones, too, so that I'm pretty familiar with all the changes Apple's brought about with its latest update.
I remain a satisfied iOS user, especially after the release of iOS 14.5 and the arrival of some valuable new tools. As before, iOS 14.5 continues Apple's big step forward, even if some features need more time to fully develop.
iOS 14.5 review: Compatibility
- Works on the iPhone 6s and later
- iPads get a separate version, iPadOS 14.5
iOS 14.5 is available as a free over-the-air update. To download iOS 14.5, go to the Settings app on your iPhone, select General and then Software Update. From there, you can follow the on-screen instructions.
After we posted this updated iOS 14.5 review, Apple rushed out iOS 14.5.1 to patch two fairly significant security loopholes. If you have upgraded to iOS 14.5, you should make sure to get the latest update, too — it's available in the same manner that you would download iOS 14.5
As with the original iOS 14 release, you’ll need an iPhone 6s or later to run iOS 14.5. (The original iPhone SE and the 7th gen iPod touch are also on the list of compatible devices.) That means if you bought a flagship iPhone as far back as the fall of 2015, you can still run the latest version of Apple’s mobile software. If you've got an iPhone 6s, 6s Plus or original iPhone SE (the model that came out in 2016), this may be your final chance to stay current with iOS updates, as rumors suggest those three phones will be cut off from iOS 15 this coming fall.
For my iOS 14.5 review, I've tested the software update on an original iPhone SE, an iPhone 11 Pro Max and an iPhone 12. While the update sings on those newer models, older phones shouldn't have a problem running iOS 14.5, though my iPhone SE's battery is beginning to notice the strain. (The fact that I bought the phone two presidential administrations ago may be causing that, too.)
iOS 14.5 review: Widgets
- Widgets can now live on the home screen
- You have a choice in widget sizes
- Third-party apps have added widget support since initial iOS 14 release

Even with the new features iOS 14.5 ushers in, widgets remain the most significant addition of this update cycle, at least for the iPhone. (iPadOS 14 users never got this feature, as we detailed in our iOS 14 vs. iPadOS 14 comparison, though iPadOS 15 rights that wrong.) Widgets offer at-a-glance information to the kind of data you’d want instantaneously, without forcing you to launch an app — think the current temperature, upcoming appointments or maybe the latest headlines and sports scores.
Before iOS 14, widgets have lived on the Today screen, which still forces you to scroll rightward until you run out of home screens. The new iPhone software saves you the trouble, by letting you place Widgets right on your home screen where they live among your apps.
Even better, Apple offers multiple designs for the same widget, which look richer and in some cases provide more information than they did in iOS 13. The weather widget, for example, can be a simple square that shows the current temperature, a rectangular box with an extended forecast or a much larger block that tacks on hourly forecasts. The size of the widget you choose is up to you.
I’ve set up my Home screen so that there’s a weather widget tucked in among my favorite apps, so I can see the temperature at my current location. At different points in my testing, I had a screen of nothing but widgets — one dedicated to headlines from Apple’s News app, another showing me what's up next in my TV app queue, and finally, a Smart Stack pulling info from Photos, Calendar and other built-in apps. (More on Smart Stack in just a bit.)
You have multiple ways to add widgets. You can press on one in the Today screen until the Edit Home Screen option appears, before dragging the widget to where you want it. When a Home screen is in edit mode, a Plus button appears in the upper right corner; tap it and you’ll get an array of widgets in various shapes and sizes.
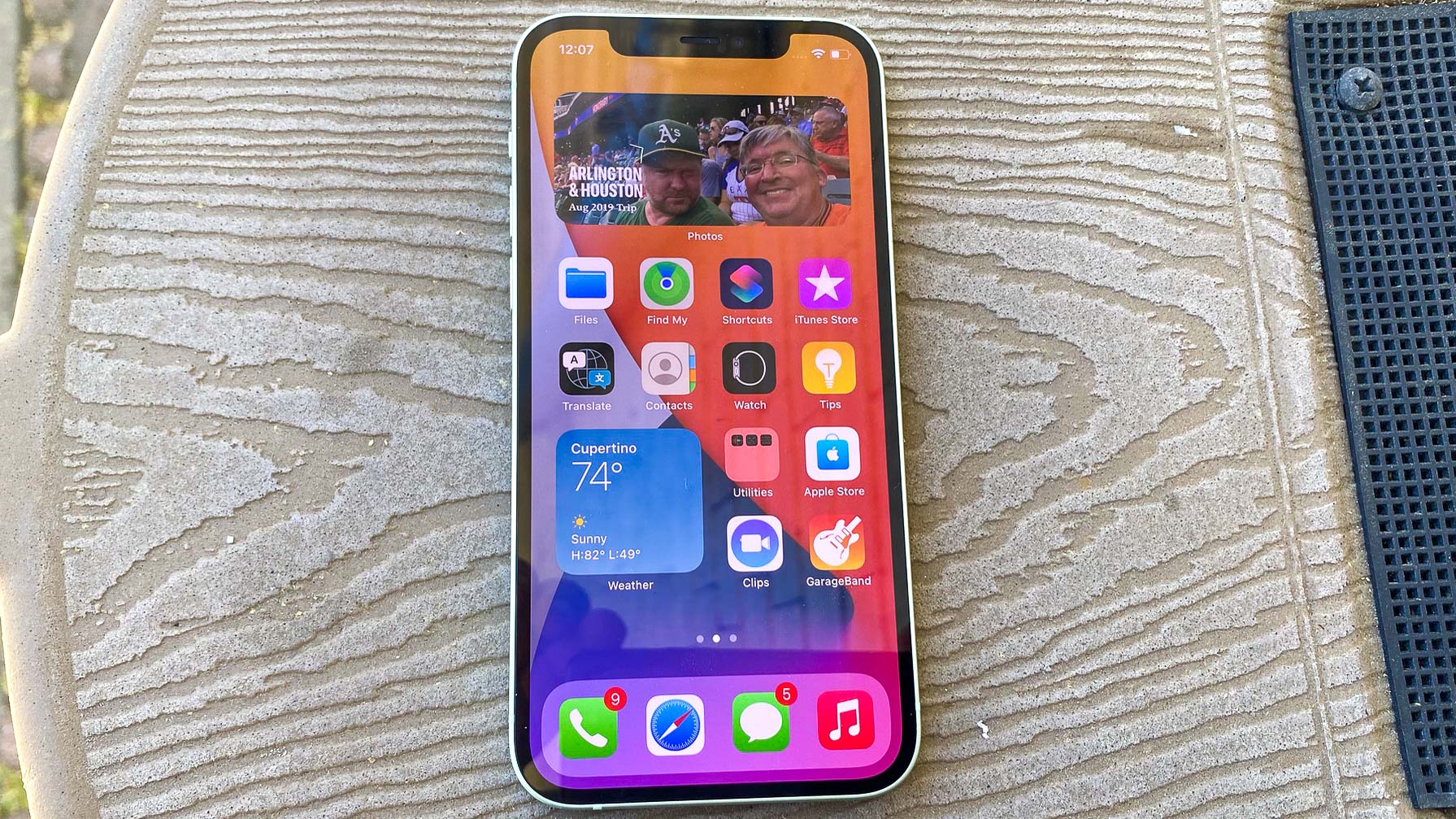
Changing a widget’s size isn’t as intuitive as it could be initially. From that widget menu that appears after pressing the Plus button, you can either tap on the sample widgets at the top of the screen or scroll-down to select the name of the built-in app to pick whichever widget you want.
Now that iOS 14 has been out for a while, more third-party widgets are available, though you have to do some digging sometimes to find them. The easiest method is to press anywhere on your iPhone's display to edit the Home screen and tap the plus button that appears in the upper right corner. You'll see a sampling of widgets both for Apple's built-in apps as well as from any apps installed on your phone.
The widget menu is also where you’ll find the option for creating a Smart Stack, a name Apple’s given to a curated collection of widgets for iOS 14’s built-in apps. Tap the Smart Stack option — it's at the top of the widget list, just below the sampling of widgets — and you have the option to pick the apps to be included in your Smart Slack before placing it anywhere on one of your Home screens. (Here's a guide on how to create a Smart Stack widget.)
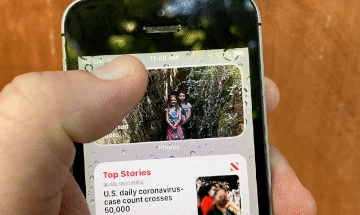
The Smart Stack changes dynamically, bringing up the glanceable info you need at certain points of the day, with iOS 14 learning your behavior. So far, my calendar appointments appear in my Smart Stack in the morning, then later in the day, I might see headlines or a photo selected from my library. I can also scroll through the Smart Stack to get to the widget I want.
I think widgets are practically worth the price of admission alone for the iOS 14 update. If I have one complaint, it’s that they’ve made a mess out of the Today screen — which still exists to the left of your main Home screen. Apple prioritizes iOS 14’s “new” widgets, placing them above the widgets you’ve got left over from iOS 13. Until those third-party widgets are updated for iOS 14, they’re stuck on the Today screen, and you’ve got to scroll down to see them.
I’ve still got some useful pre-iOS 14 widgets there — one for seeing upcoming transit times, another for triggering the iOS version of the Google Assistant app, and I don’t care for the fact that Apple has elbowed them out of the way with this update. Even six months after iOS 14's initial launch, the problem persists, even as developers have added iOS 14-friendly widgets. It feels like a step back in some ways.
iOS 14.5 review: App Library
- App Library holds all of your apps
- Apps are automatically organized
The nature of my job means I download a lot of apps, but even if you don’t visit the App Store as frequently as I do, your approach to app management is probably the same as mine. You download the app, it lands wherever there’s a free space on one of your Home screens, and you promptly forget where it is until the next time you need to launch it. Yes, we all make sure to keep our frequently used apps on the first Home screen, and maybe even the second, but after that? The app might as well be in the next county.
Apple has spotted how we’re doing things, and Apple would like us to clean up our act. That’s why another big highlight of iOS 14 is the new App Library, which gathers all of the apps on your phone into one place.

It’s a pretty well-organized place, too. The top two folders in the App Library showcase Suggestions — again based on the apps you typically use and when you’re likely to use them — and Recently Added, which does what it says on the label. Below that, your apps are organized by category, with most frequently used apps appearing first. Tapping a cluster of apps reveals the full list. If you’d rather not hunt and peck, there’s a search bar at the top.
App Library offers a much more sensible approach to app management than in previous iterations of iOS.
You access the App Library by swiping left from your last Home screen, and the feature wouldn’t be much use if you still had to travel across a wasteland of app pages just to get to the screen to better manage all that software. iOS 14 gives you the option of hiding extraneous screens from view. When you’re editing your home screen, tap on the row of buttons just above the dock. All your pages will appear as thumbnails, and you can unclick the ones you want hidden. The apps remain on your phone, but the screen clutter disappears.
This is a much more sensible approach to app management than in previous iterations of iOS. My one complaint is that the only method provided to edit your home screen is to drag icons around on your phone itself. That can be hard to do, as apps on the edge of the screen have an unfortunate habit of darting over to the next page. I had a very hard time moving those apps on my iPhone SE, and even a minor bit of difficulty dragging them from the edge of the iPhone 11 Pro Max's larger screen.
Apple dropped app management features from iTunes about three years ago, and iTunes itself has been a goner since macOS Catalina. I wish Apple would re-introduce a less frustrating method than physically dragging and dropping apps, especially now that iOS 14 shows the company is serious about having us curate our Home screens more thoughtfully.
iOS 14.5 review: Messages
- You can now pin up to nine conversations in Messages
- You can assign images to group chats
Messages has become one of the more popular built-in apps on the iPhone, even more so as people look for ways to stay in touch. So it was no surprise to see Message receive some of the more substantive changes among Apple’s returning apps when iOS 14 debuted last fall. In particular, Apple has focused on group chats, which have become handy ways to communicate with a lot of friends and family at once.
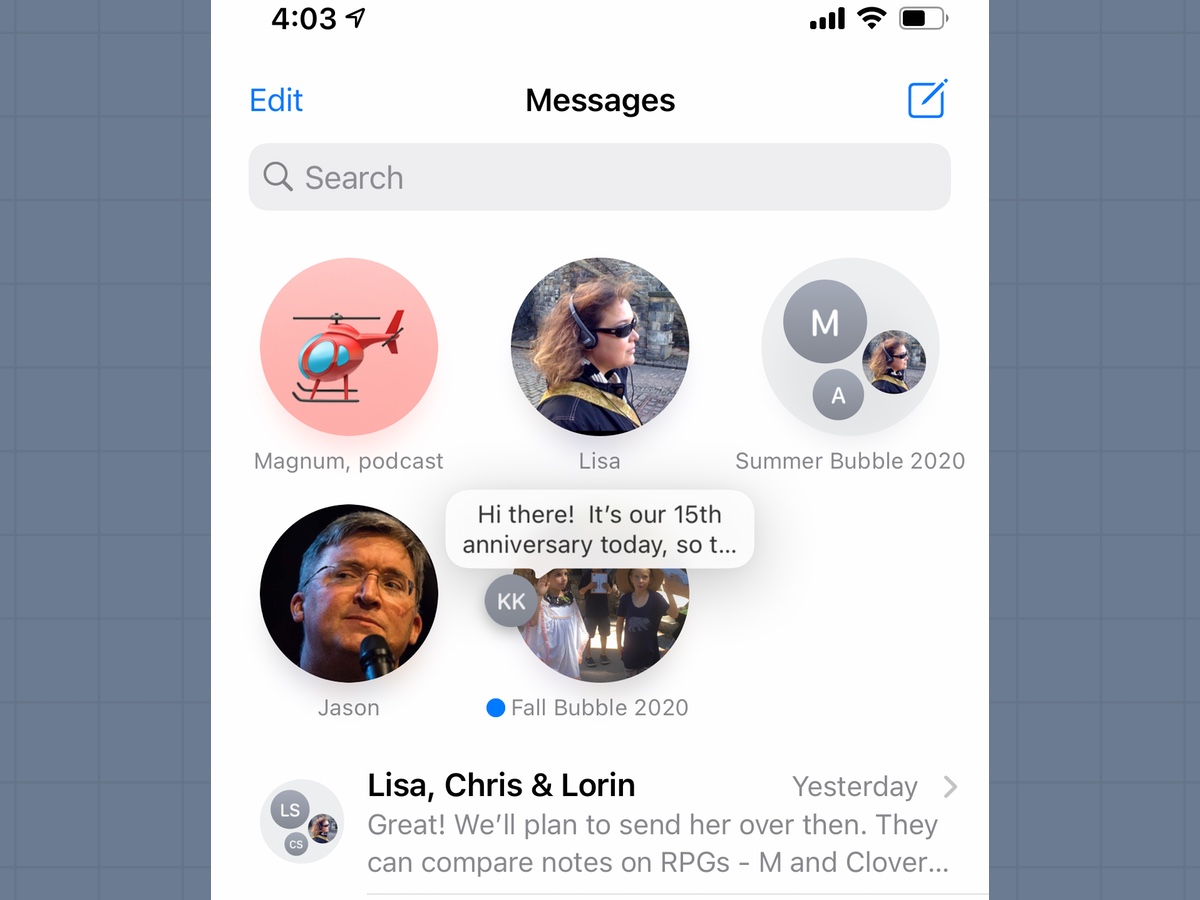
Some changes are cosmetic, but still helpful. You can now assign images — be it photos, emoji or animoji — to distinguish one group chat from the others. It’s not a major addition, to be sure, but it’s a handy visual cue that lets you pick out chats at a glance instead.
More important additions to group chats are inline replies and mentions. The former feature lets you reply to specific texts, removing some of the confusion when lots of people are weighing in on a conversation, while the latter can ping you when there’s a specific thread or text in a message that demands your attention. Again, both enhancements should make group texts easier to manage.
But I think my favorite change in Messages is the ability to pin conversations — you can select up to nine and they’ll remain at the top of the Messages app for easy access. The feature works across all your Apple devices, though I haven’t upgraded to macOS Big Sur to check this out. Tapbacks and unread replies circle above the pinned conversation. At first glance, it sounds like a minor organization improvement, but it’s easy to manage and it keeps your most important conversations close at hand
iOS 14.5 review: Maps
- iOS 14.5 adds reporting feature for accidents, hazards
- Guides launches with iOS 14 and have increased steadily
Apple introduced some changes to Maps when iOS 14 first debuted, and the changes have kept on coming through iOS 14.5. The latest addition allows you to report accidents, road hazards and speed traps, just like you would in the third-party Waze app.
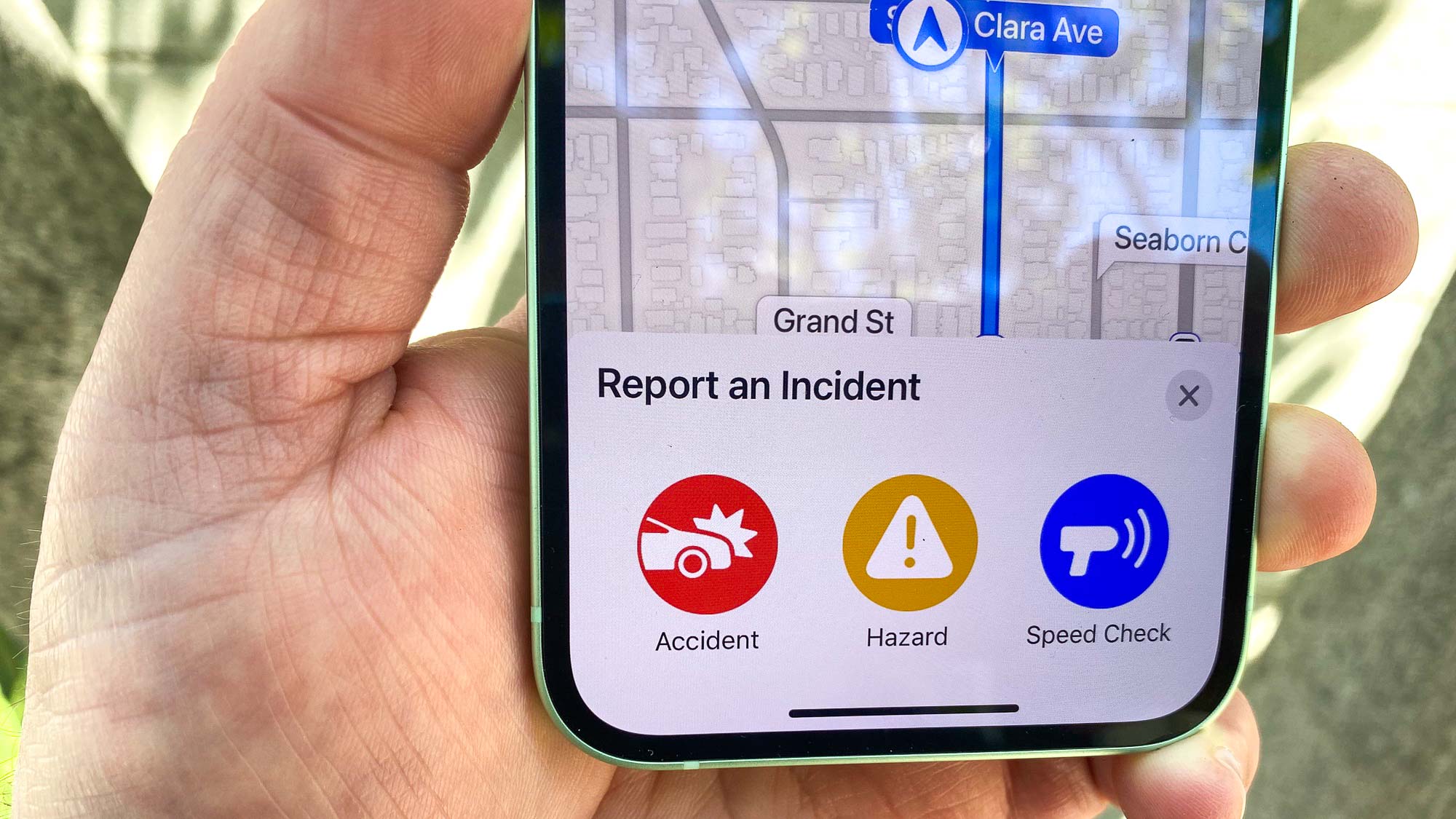
The new reporting feature is implemented sensibly, too. Yes, you can manually tap buttons by swiping up when getting directions in Maps, where the Report button joins existing options like Add Stop, Share ETA and Details.
Just say "Hey Siri, report an accident," and the digital assistant will do the rest.
But most of the time, Apple figures you're going to be driving when reporting accidents and hazards, so it allows Siri to do the hard work for you. Just say "Hey Siri, report an accident," and the digital assistant will do the rest. In my experience, an icon depicting the incident you've just reported pops up in Maps fairly quickly.
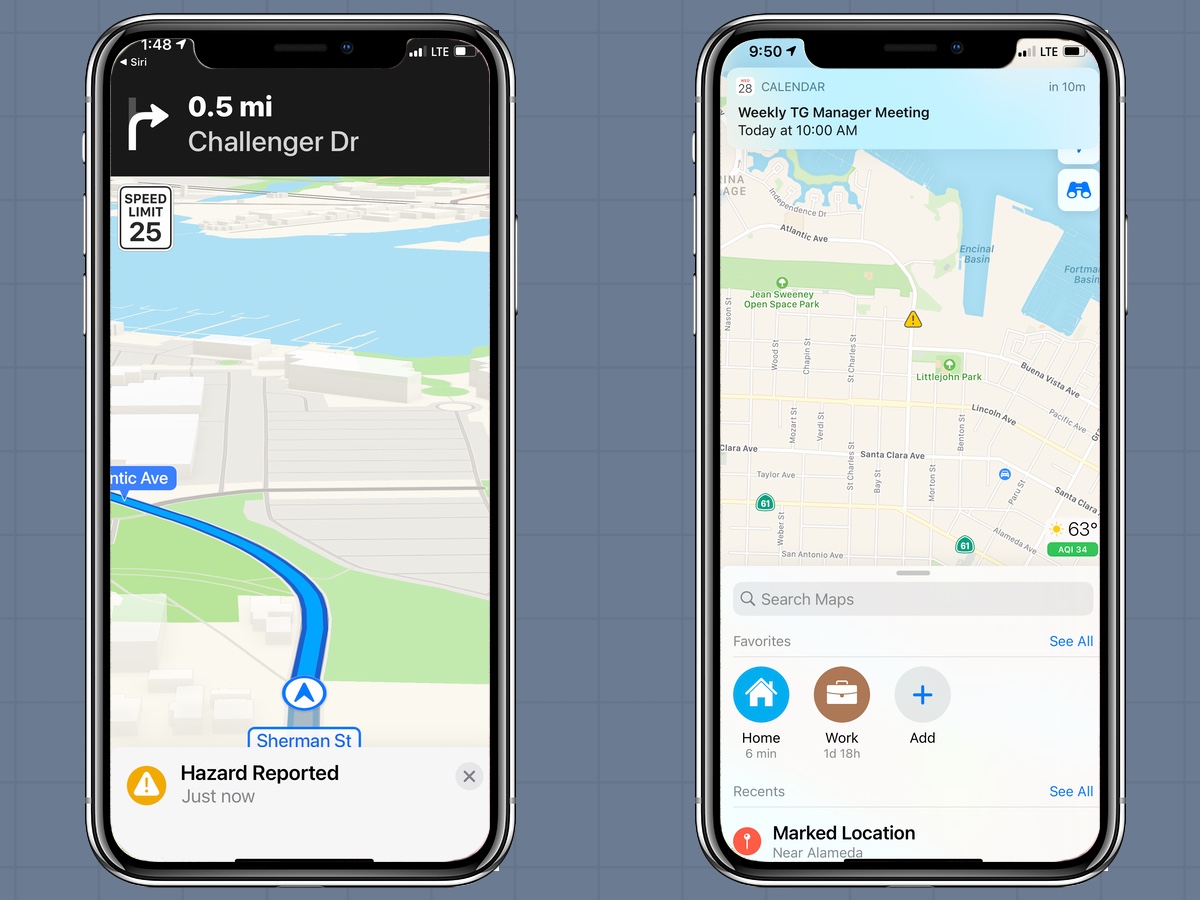
Apple continues to build out another iOS 14 addition in the form of Guides, which offer curated write-ups on places to visit and things to see that can help you plan vacations or just figure out if there’s something worth seeing in your vicinity.
Initially, Guides have been limited to some pretty frequently visited locations (think New York and LA), but they've expanded to other areas, with content provided by more sources, including Lonely Planet and the Nature Conservancy. It's the sort of thing that really helps with discovery, especially since you can save guides alongside any collections of favorite locations you’ve created in Maps.
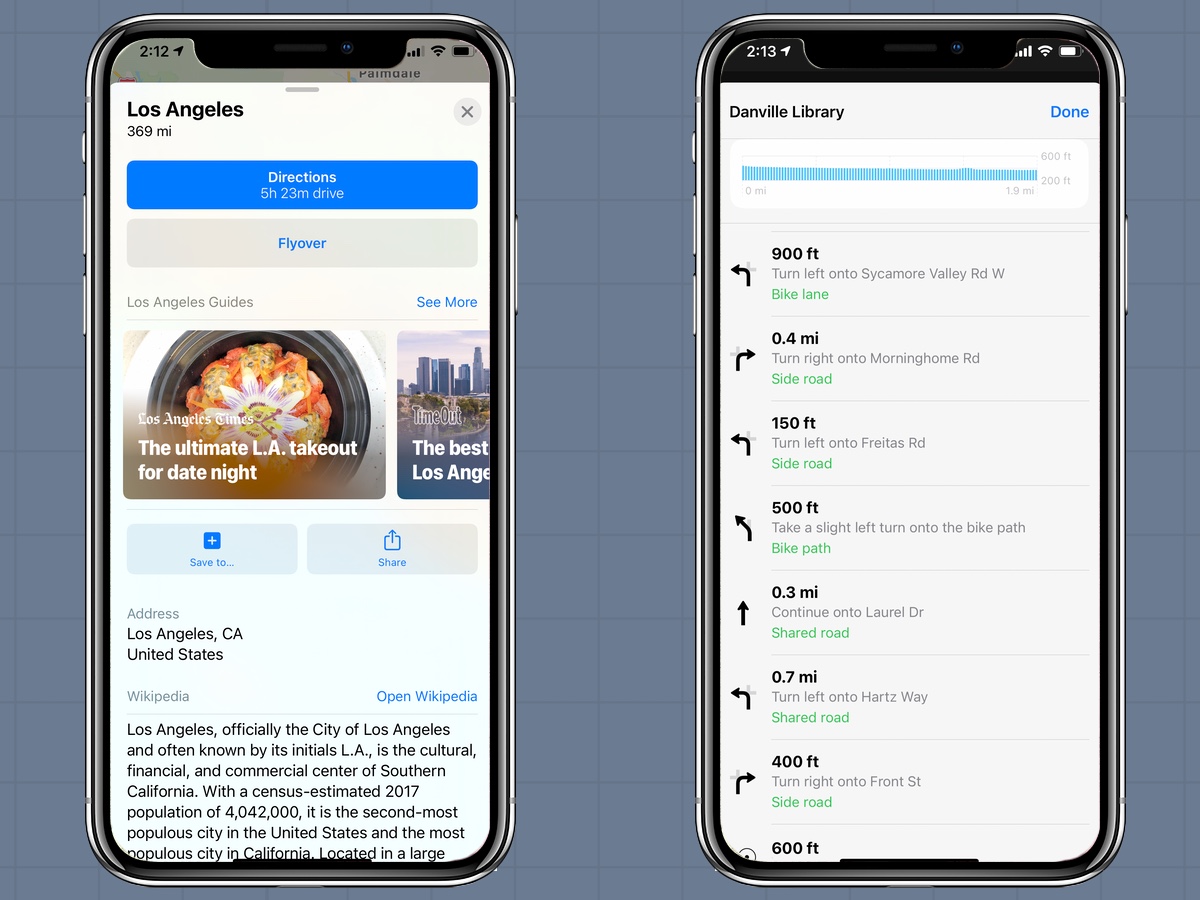
Another welcome addition if you use a bicycle to get from Point A to Point B is the arrival of the Cycling option to route planning. (There’s also a route planner for electric vehicles, but you’ll need a compatible vehicle for this feature to appear.)
These are more than just turn-by-turn directions for bikes. Apple lets you know if you’ll be using a bike lane or if you’re sharing the road with cars. Your proposed route can flag if there are times when you’ll have to walk your bike and a handy elevation tool warns if you’ve got a steep climb ahead. You can even tell Maps to avoid routes with hills, heavy vehicle traffic or stairs.
To see just how much thought Apple has put into the Cycling directions, swipe up on a route. That normally shows potential stops along the way, such as coffee shops or places to eat. For bike routes, Maps includes any bike repair shops, too.
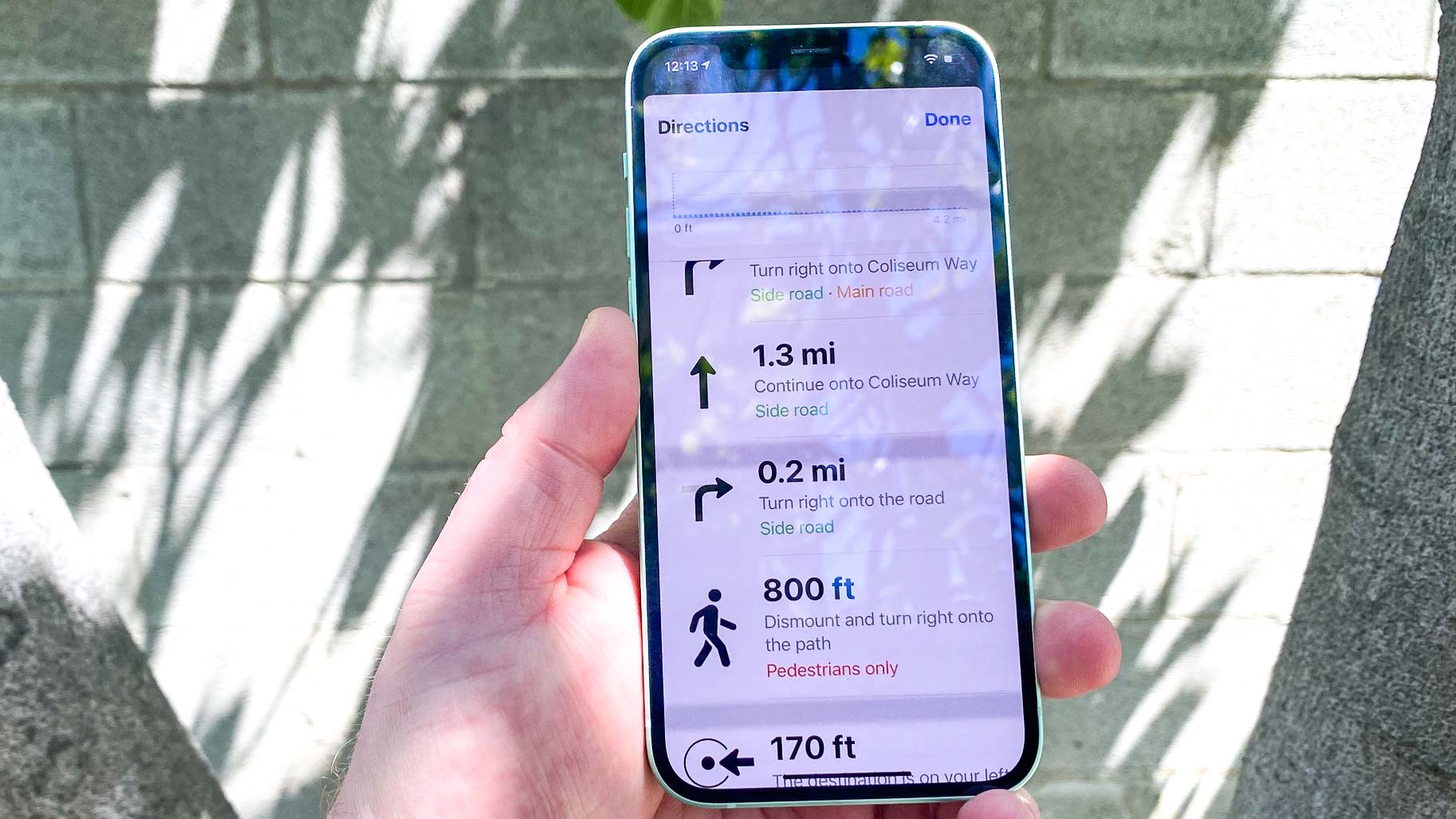
In fact, there are some elements of Cycling routes that I wish Apple would integrate into Maps’ other routing options. That elevation warning would also be handy for plotting out walking directions, which I say as someone who once decided to get a good walk in on my way to a meeting only to realize that Maps’ route had me climbing up one of the steepest hills in San Francisco.
Cycling directions were limited to select cities when iOS 14 launched, but Apple's added more areas over time. If you're a cyclist, you really should check out this feature if you're living in one of the covered locales.
iOS 14.5 review: Translation
- Supports 11 languages
- Conversation mode translates spoken text between two speakers
- Safari can translate web pages
A newcomer to iOS 14 is Translate, which promises to translate phrases and even conversations from 11 different languages. The main interface lets you speak or type words, phrases and sentences that it can translate into both text and audio. Star any favorites for words and phrases you use frequently, and they’ll be saved to a separate tab.
The real magic with Translate happens when you flip your iPhone into landscape mode and the screen splits into two separate languages, with the app able to tell who’s speaking what language and adding a translation on the appropriate side of the screen. (You will need to select your languages before starting a conversation, though, as if someone starts speaking Spanish when French and English are the selected languages, you’ll have one confused Translate app.)
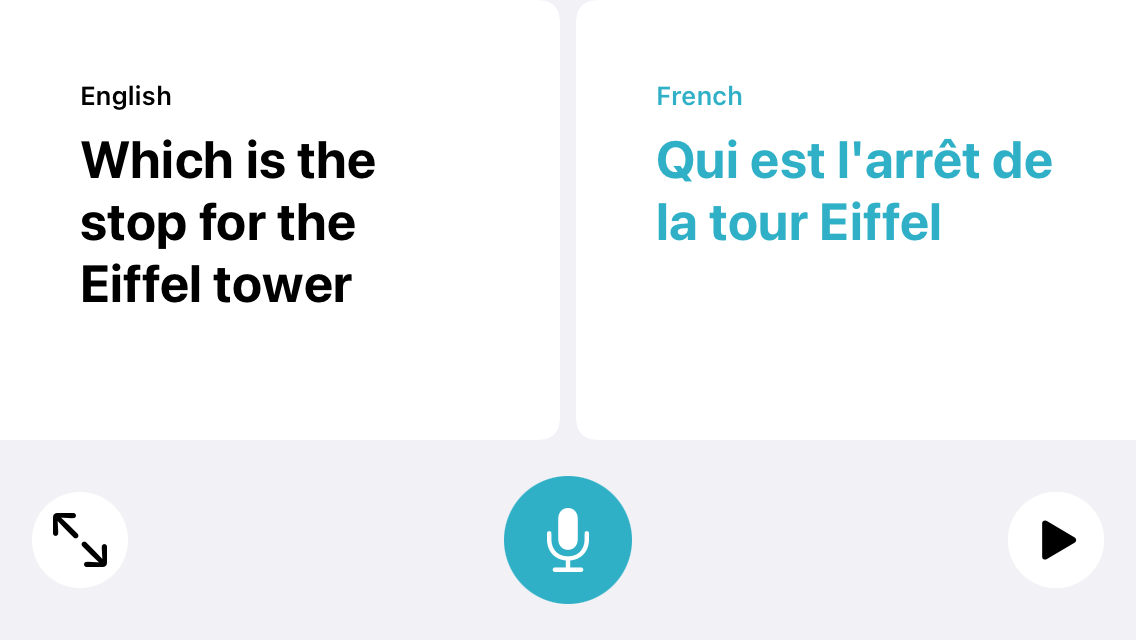
Apple calls this landscape orientation Conversation mode because two people speaking different languages can have their words translated. You wouldn’t want to use Translate for a lengthy conversation, though, as you’ve got to tap the microphone each time one of you speak — there’s no free-flowing exchange of views here. That can make Translate a little bit awkward to use.
The translation seems to work well enough in my testing, though Translate seems to depend on very precise pronunciations and accents. My wife, who can sprechen enough Deutsch to get by, said “Good eating keeps your soul together,” in German, which Translate took to mean “LeBron has good food and drink.” (That must be great comfort to the Laker star.)
One feature you’ll appreciate with Translate is that you can download languages to keep them stored on your iPhone. This is helpful for when you’re traveling and you may not have an internet connection, but more importantly, it means that all the translation is taking place on your device, keeping all your words private whatever the language.
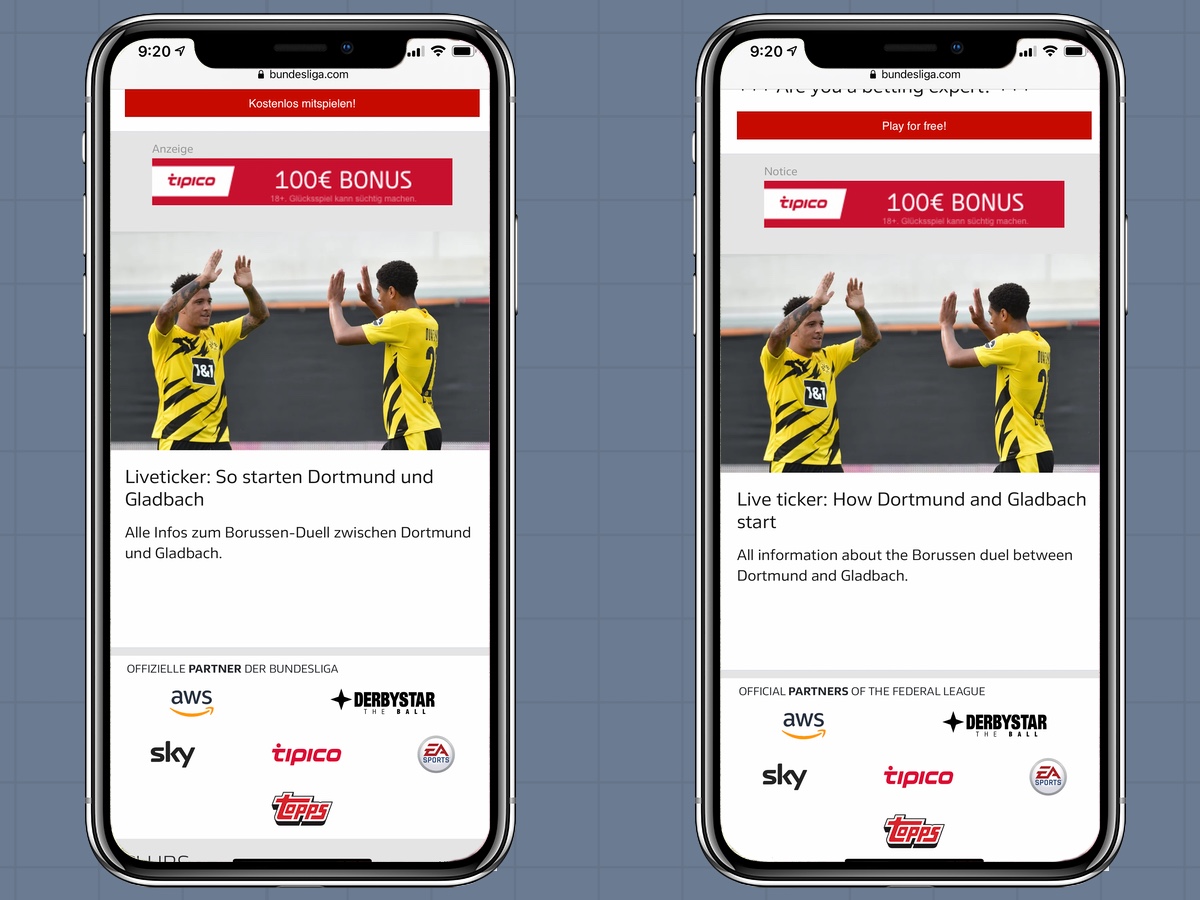
The translation skills don’t stop with this standalone app. Safari has picked up a knack for languages, with the ability to translate web pages from seven different languages. The feature was in beta at iOS 14s launch, though Apple seems to have dropped that label over time. Regardless, I've found Safari's translation feature to be pretty polished. Just tap on the "aA" icon in the URL bar and select Translate from the drop-down menu. The website will now appear in English, and remain that way even when you click on internal links.
iOS 14.5 review: Compact notifications
- Incoming calls no longer take up the full screen
- Neither does Siri
Apart from widgets, this may be one of my favorite changes, as it addresses a long-standing design flaw.
Compact notifications is one of my favorite changes in iOS 14, as it addresses a long-standing design flaw.
I used to dread getting a phone call on my iPhone, and it’s not just because it’s likely a robocall. Rather, an incoming call took you right out of you’re doing, whether it’s browsing the web, playing a game or reading an email, replacing that activity with an incoming call notification that filled the entire iPhone screen.
Starting with iOS 14's release last fall, call notifications now appear in a box at the top of the screen. Tap the green button to pick up or the red one to dismiss the call, but now your entire iPhone screen won’t be taken over the next time someone tries to give you a ring.
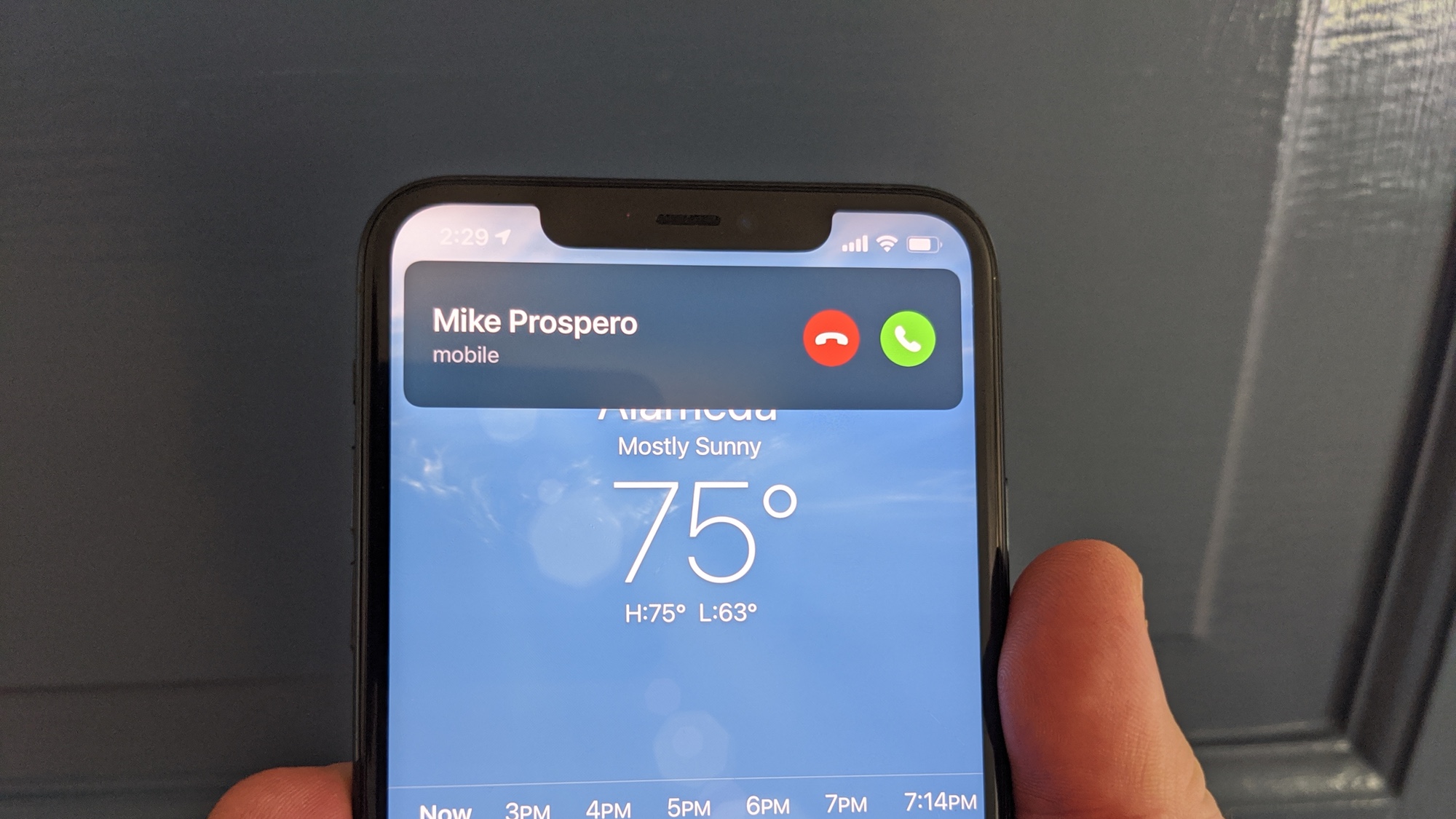
Siri follows the lead of incoming phone calls in iOS 14. Instead of taking you to a separate Siri screen when you want to do something like launch an app or get a quick weather update, all you have to do is summon Siri. A round Siri icon appears at the bottom of the screen, and whatever reply Siri comes up with shows up at the top. It’s an elegant way to include Apple’s digital assistant without taking you out of your flow.
iOS 14.5 review: Other Siri changes
- Siri adds two more American voice options
- New Siri skills include launching group FaceTime chats and recording audio messages
Interface improvements aren’t the only change to Siri, as a new version of iOS revives Apple’s claim that Siri is smarter than ever before. Apple says that Siri has been filled with 20 times the facts it knew just three years ago, and after using the iOS 14 version of the digital assistant for the last six months, I'm inclined to agree that this is the least frustrating iteration of Siri yet.
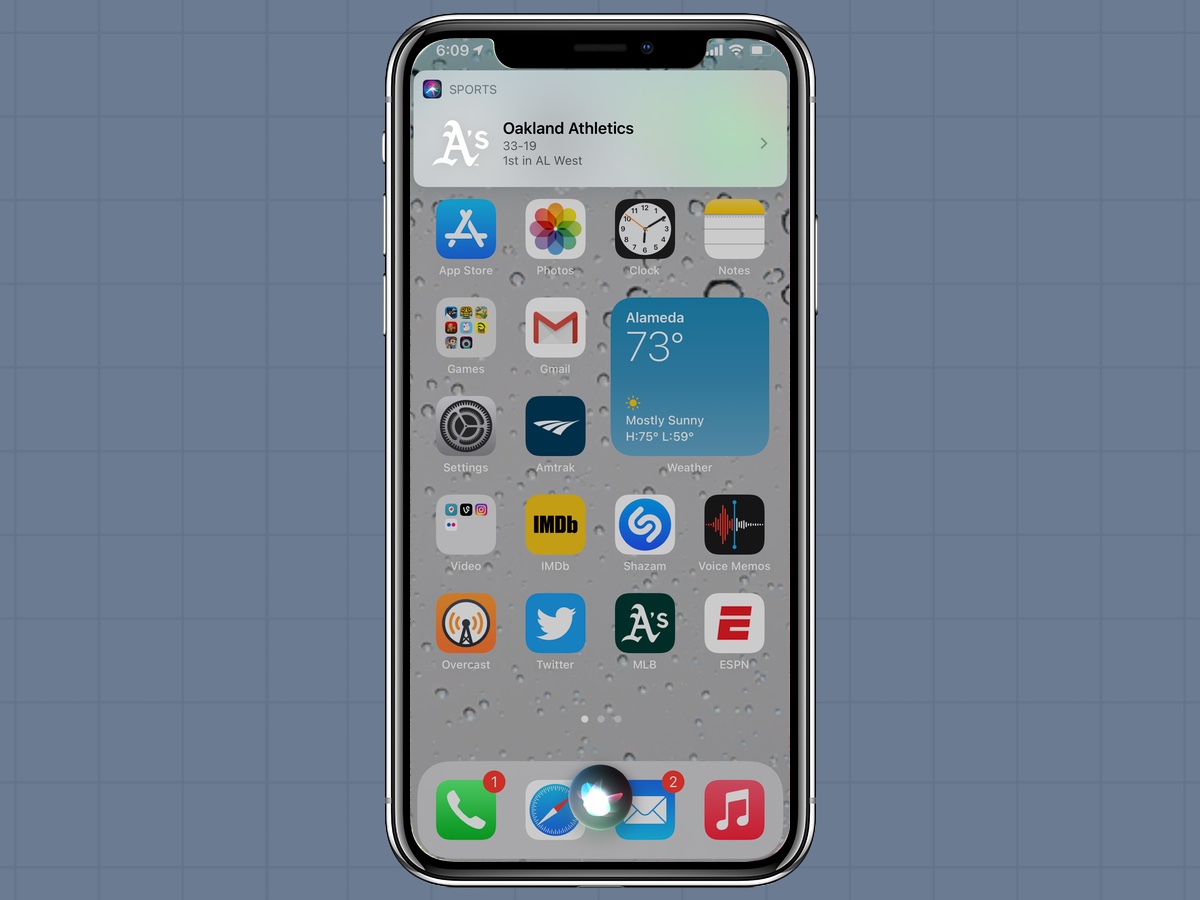
Siri seems smarter, though not foolproof, and still not as seamless to use as the Google Assistant. Questions like “What’s the air quality index?” “Who’s leading the American League West?” and “What films did Malcolm McDowell make?” produced definitive on-screen answers. Asking Siri who won the Emmy for best actor in a drama in 1984 produced the ubiquitous “Here’s what I found on the web” result. (Google Assistant knows it’s Tom Selleck.) Siri also sent me to the web when I wanted to know how to brunoise an onion. It’s still hit and miss, though the misses are becoming fewer.
Siri is also getting better at correcting you when you give it an unrecognized command. When I was testing the reporting feature in Maps, I absentmindedly told Siri to report road construction; the assistant helpfully reminded me that it can only report hazards, accidents and speed traps.
Going forward, Siri will stop defaulting to a female voice — a welcome change.
Apple touts a number of other Siri tweaks here and there, which have continued with the arrival of iOS 14.5. In the new version, Siri can launch group calls in FaceTime, and that joins earlier additions like asking for cycling directions through Maps or sharing estimated arrival times. You can also record audio messages via Siri, a feature that was a little fussy when I first tested it, but that's improved over time.
iOS 14.5 brings two new American voice options to Siri, in an effort to make the assistant feel more inclusive. (Here's a guide on how to activate any of Siri's new voices.) Going forward, Siri will stop defaulting to a female voice, requiring you to choose your digital assistant's voice at setup. It's a minor change, but a welcome one that combats the inherent sexism of assuming you want a female-voiced assistant to do your every bidding.
iOS 14.5 review: Unlocking your iPhone with Apple Watch
- Feature works when you're wearing a FaceMask and an Apple Watch
- You'll need an Apple watch Series 3 or later
There's been a coronavirus pandemic on for the entirety of iOS 14's existence — and one of the knock-on effects has been that unlocking your iPhone has become much more complicated. If you're using an iPhone X or later, you've come to rely on Face Time for unlocking your iPhone, but with your face covered by a mask, that feature simply won't work.
You can tap out your passcode to unlock your phone, and subsequent iOS updates have sped up that process, but it's not a very elegant way of doing things. Fortunately, iOS 14.5 has introduced a way to unlock your phone without removing your face mask — provided you've got an Apple Watch.

I'm not a smartwatch wearer, but my wife is. And she's really impressed by how easy iOS 14.5 has made unlocking her phone when she's wearing her Apple Watch 4. We've got a full guide on how to unlock your iPhone with your Apple Watch, but basically, all you have to do is turn on the feature in Settings, make sure you're wearing your watch, and have the watch unlocked. Then, when you glance at your phone, all you have to do is swipe up to unlock it. You can even lock your phone from your Apple Watch with this feature enabled.

This is not a feature that will mean a lot to users who don't own an Apple Watch. But it's a welcome addition to the ones who do, and it shows that Apple is constantly looking for ways to make the iPhone experience more seamless.
iOS 14.5 review: App Clips
- App Clips let you partially download apps
- App makers haven't fully embraced this feature
After widgets and the App Library, the biggest change to apps introduced with iOS 14 is a feature that allows you to partially download apps only to use specific tasks, like paying for a parking space or sharing a list. Apple calls this feature App Clips, and six months after its debut, I'm still not convinced App Clips serves any purpose.
When the feature first launched, my colleague Adam sent me a grocery list using the Pocket Lists app, with an invitation to share the list arriving via Messages. Yet, when I clicked on the full link, I was taken to the App Store to download the complete app. This is not the App Clips experience I had in mind. Since then, I've rarely run into situations where I've had cause to use an App Clip or even to seek one out.
That speaks to one of the biggest complications involving App Clips — this is a feature that depends on app makers implementing it and making it clear to users just what to expect when they tap on that link. It also puts a premium on app discovery since the whole point of App Clips is exposing us to functions and features we didn’t know we needed from apps we wouldn’t otherwise be using. In the early days of iOS 14, it seemed like there’s more work to be done in this regard, and that's a feeling that hasn't changed now that we're at iOS 14.5.
iOS 14.5 review: Other notable changes
- Several apps — Reminders, Podcasts, News — get enhancements in iOS 14.5
- The iPhone now supports picture-in-picture video
- All of iOS 14's privacy features are live, as of iOS 14.5
We could keep walking through each and every change included in the new software, especially with iOS 14.5 adding new capabilities. But at this rate, we'll need to break up the review into a separate volume. Instead, let’s tackle some of the remaining highlights that merit a mention for how they might change your iPhone experience.
Picture-in-picture video: The multitasking feature that’s been a part of the iPad makes it over to Apple’s phones in iOS 14. Now when you watch a video, you can tap a button in the playback window to turn it into a floating window that follows you as you move on to different apps.
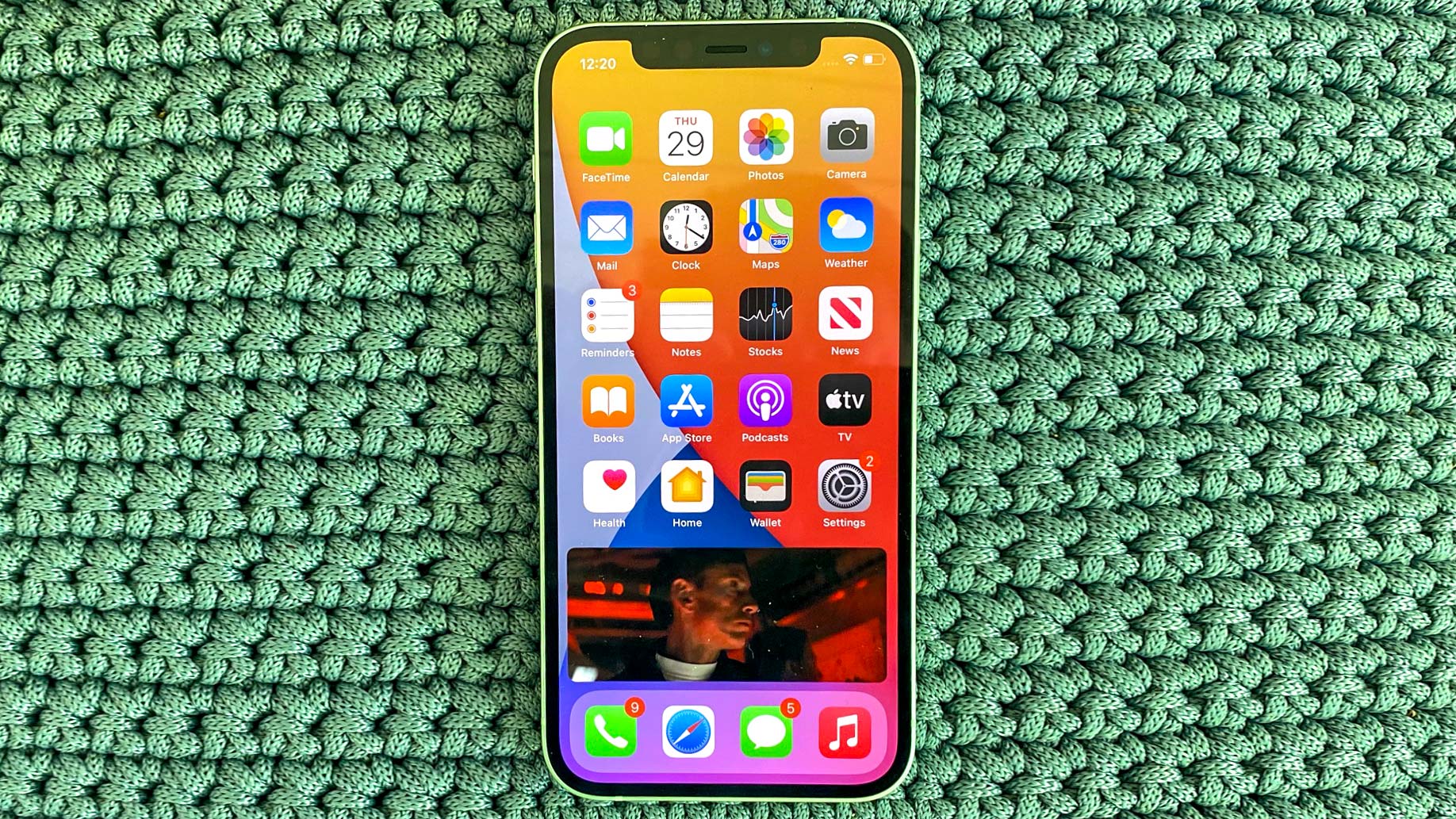
You can drag the window around the screen if it’s covering up that email you’re composing or that text message you’re trying to read, and you can resize the window to a point. (You’ve got to retain the same aspect ratio as the video that’s playing.) Obviously, it's a feature that's a lot more handy on an iPhone with a larger screen.
Picture-in-picture has been limited to built-in media players like Apple’s TV app, Podcasts and FaceTime, but third-party apps are able to adapt it using a developer tool that Apple offers. That apparently doesn’t include YouTube, which is restricting picture-in-picture functionality to YouTube Premium accounts as of this writing.
Reminders: Create a list of to-dos in the Reminders app in iOS 14, and you’ll be able to share that list with other users (provided they’re running iOS 14 as well, of course.) It works a lot like the similar share feature that’s been a part of Notes for a while now. As of iOS 14.5, you get a new Sort By option that lets you re-arrange reminders by everything from due date to priority to title.
Podcasts: iOS 14.5 also introduces a new, much improved look for Apple's built-in Podcasts app, initiated by Apple's plans to launch Podcasts Subscriptions. The show page has been redesigned to give you easier access to playback controls and episode lists. A redesigned Up Next section makes it easier to manage and share downloads, too.
Beefed-up privacy tools: Apple is understandably proud of the number of privacy improvements iOS 14 introduces, including iOS 14.5's addition of an App Tracking Transparency feature that gives you more granular control over what apps can keep tabs on your activities. Apps are now required to ask your permission for tracking you, and the App Store contains a privacy section that details just what information apps are collecting.
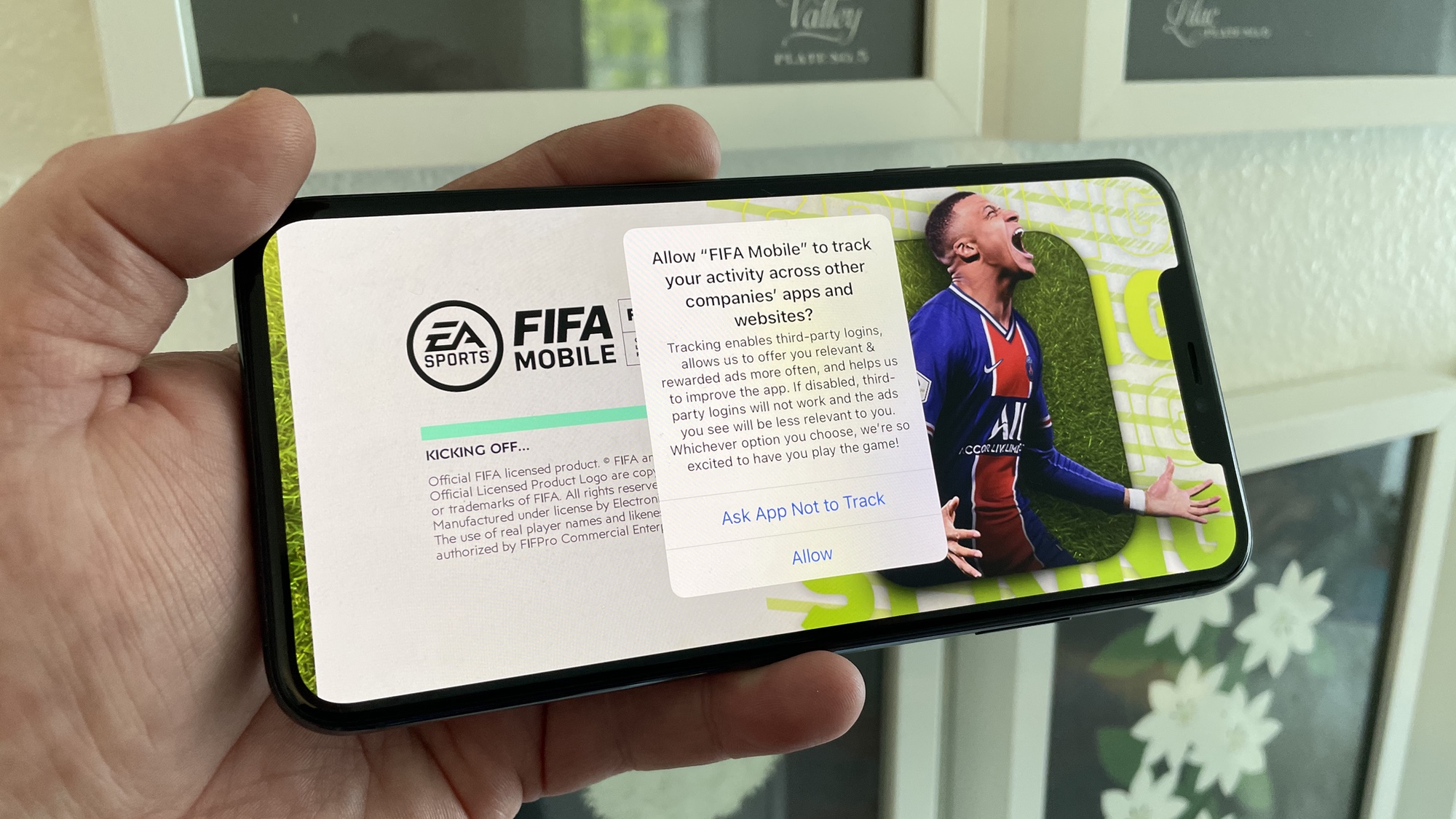
Voice Memo improvements: An Enhance Recording feature in the Voice Memos app promises to improve the audio of your recordings by downplaying any background noise. The feature appears as a magic wand icon on the screen where you edit your recordings, and you enable it with a simple tap. I recorded a voice memo with some loud music playing in the background, and while the drums and horns were still evident in the recording, the Enhance Recording feature did minimize them, even if the final recording featured a pronounced echo. It’s good enough for transcription purposes, though.
Magnifier app: If you have a hard time reading the fine print on something, you've likely used the Magnifier feature on your iPhone. (Triple press the side button on the iPhone X or later, or triple press the home button on older iPhones to launch the feature.) In iOS 14, Magnifier is split out into its own app, with tools for both zooming in and adjusting brightness. You can also snap images without saving them to your camera roll if you prefer. And yes, the old triple-press trick still works for launching Magnifier if you have a hard time learning new tricks.
Revamped Weather app: Apple bought Dark Sky this year, and the Weather app in iOS 14 is reaping the benefits. Users in the U.S. can now see a minute-by-minute chart that shows just how much rain or snow to expect in the next hour, and there are warnings when temperatures are forecast to shift dramatically from day to day. Living on the West Coast, I’ve found the prominent display of adverse air-quality conditions to be particularly helpful during these, the end times we live in.
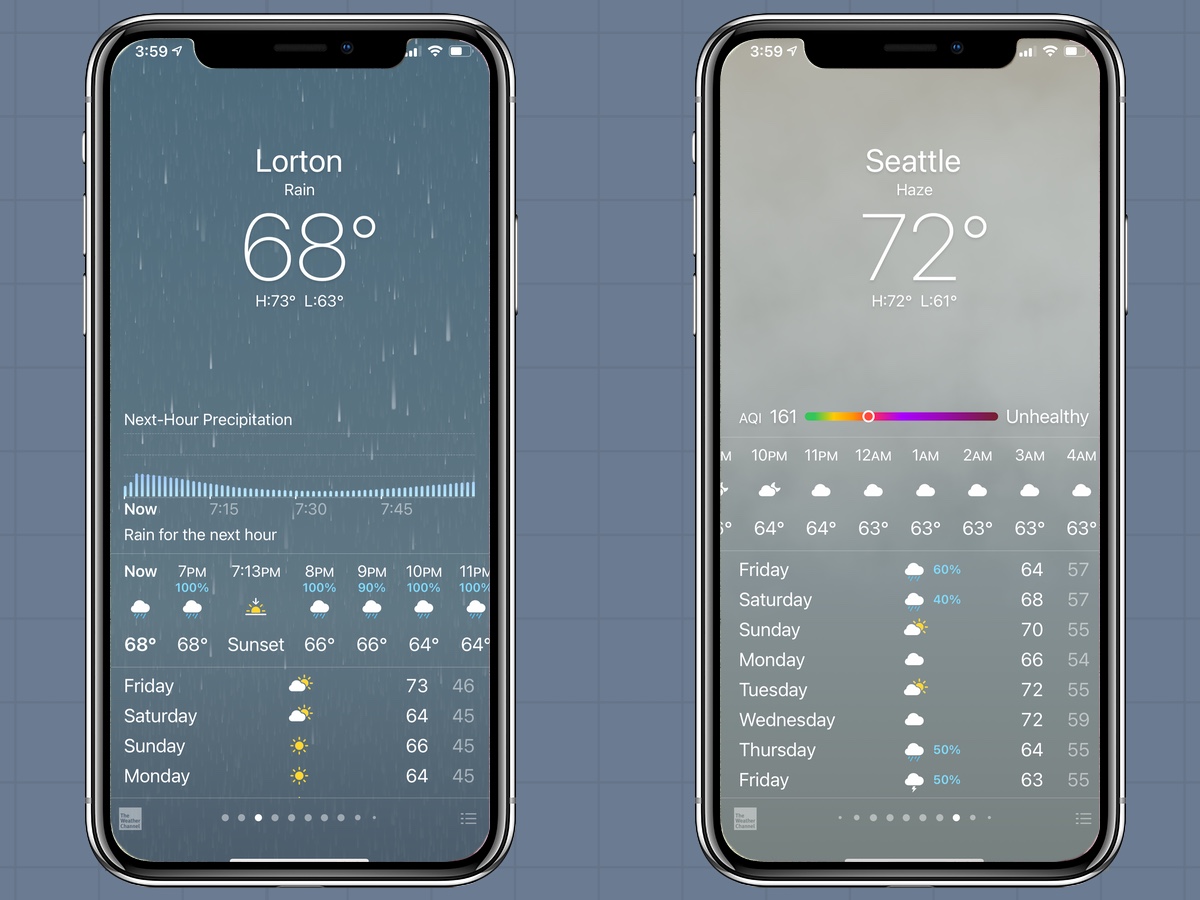
Camera and Photos changes: Go to the photo app, and tap a photo you like. Swipe upward and you'll see a field for adding captions. I can see this being an interesting tool for adding details and memories about your shot, but I'm not sure if there's a wider application for it just yet. Meanwhile, the Camera app promises faster performance between shots while adding toggles to let you quickly adjust video resolution and frame rate.
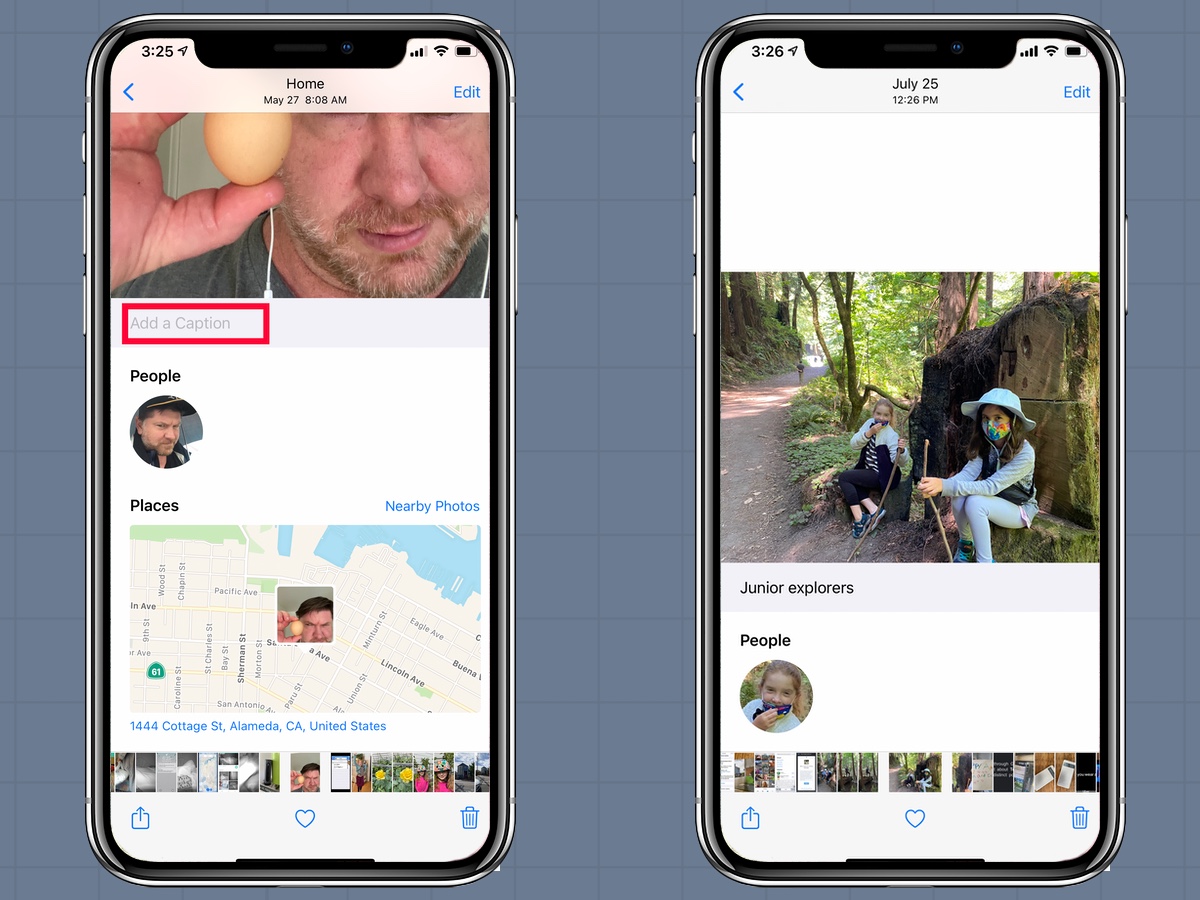
Spatial audio for AirPods Pro: I still don’t have a set of wireless earbuds — in my day, you plugged in earbuds, sonny — but my colleague Henry T. Casey does, and he’s quite impressed with the spatial audio feature iOS 14 delivers to AirPods Pro. Spatial audio promises dimensional experiences for your ears, so you move around the sound of the show or movie you're watching, and Henry says that’s very much the case; my deteriorating hearing will just have to take his word for it.
Improved search: I used to use the Search feature on the iPhone to look up apps and launch them and while I can still do that in iOS 14, the search bar brings up so much more. If it’s stored on your phone, basically, you can bring it up through search. When I type “magnum” into the search bar, for example, I not only get suggested websites, but also texts in Messages that I’ve sent to the people I do a Magnum PI podcast with, along with notations I’ve made for future episodes in the Notes app.
iOS 14.5 verdict: Should you upgrade?
Really, the vast array of iPhone users out there has already answered this question. As of the end of last year, Apple said 81% of iPhone owners were running iOS 14, and I imagine that percentage has only ticked upward during 2021. Any bugs that appear have been quickly stamped out — note how quickly Apple got the vital iOS 14.5.1 update out the door — and iOS 14.5 has run smoothly on all my tester phones throughout the two-month beta period. This is one stable update.
Even more important, it's a valuable update, particularly with iOS 14.5's additional features and enhancements. The moment you upgrade, you’re going to enjoy some very welcome improvements to the iOS experience.
The changes to current apps are thoughtful and useful, and new translation features add welcome capabilities to your iPhone. Some features, like App Clips, still have yet to make an impact, but the new widgets and App Library make your iPhone’s home screen a more welcome place to be. iOS 14 doesn’t just feature some of the biggest changes Apple’s introduced to its iPhone in some time, it also rolls out some of the best improvements in recent years, and that's only continued with the latest updates.
Philip Michaels is a Managing Editor at Tom's Guide. He's been covering personal technology since 1999 and was in the building when Steve Jobs showed off the iPhone for the first time. He's been evaluating smartphones since that first iPhone debuted in 2007, and he's been following phone carriers and smartphone plans since 2015. He has strong opinions about Apple, the Oakland Athletics, old movies and proper butchery techniques. Follow him at @PhilipMichaels.