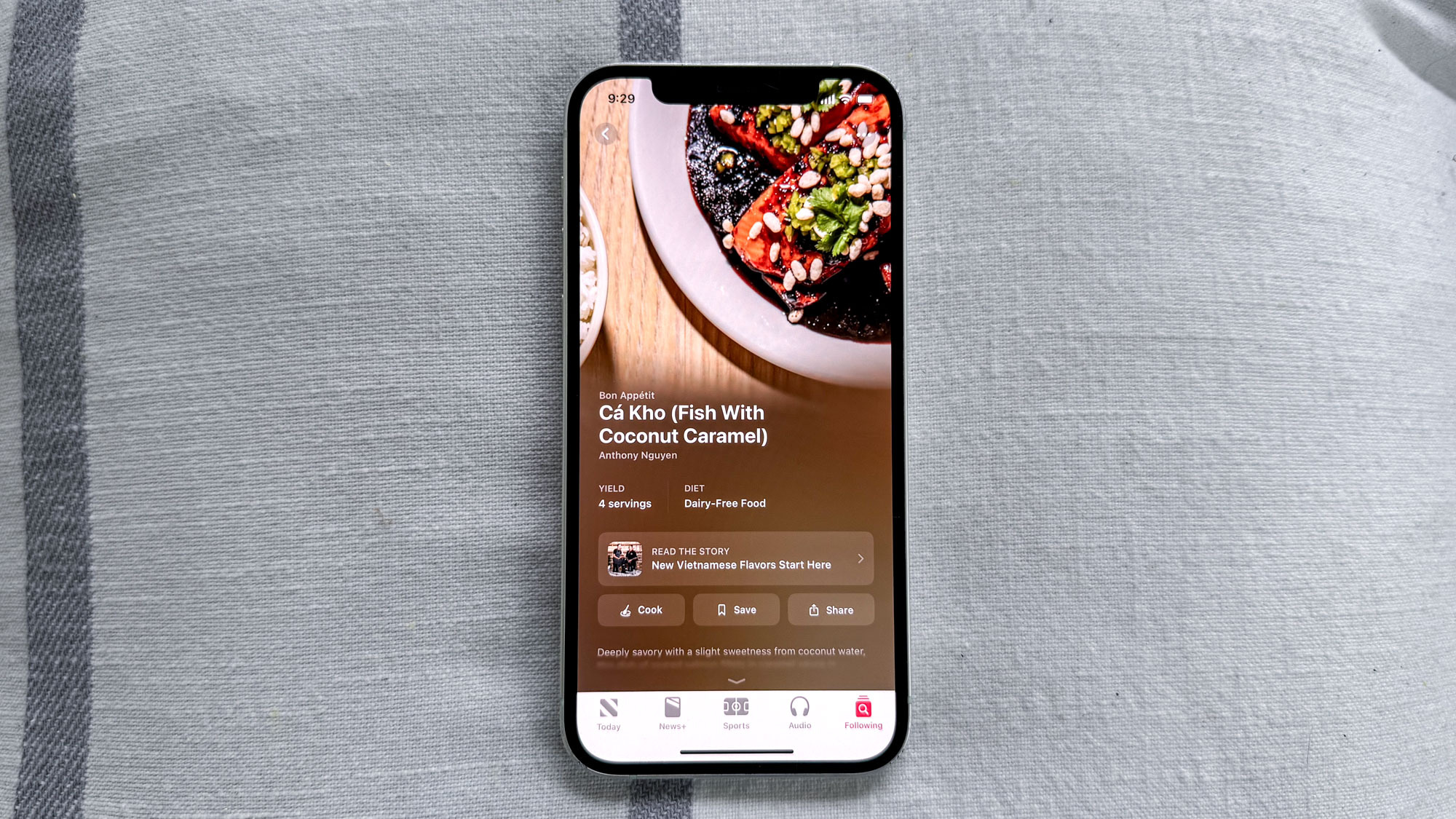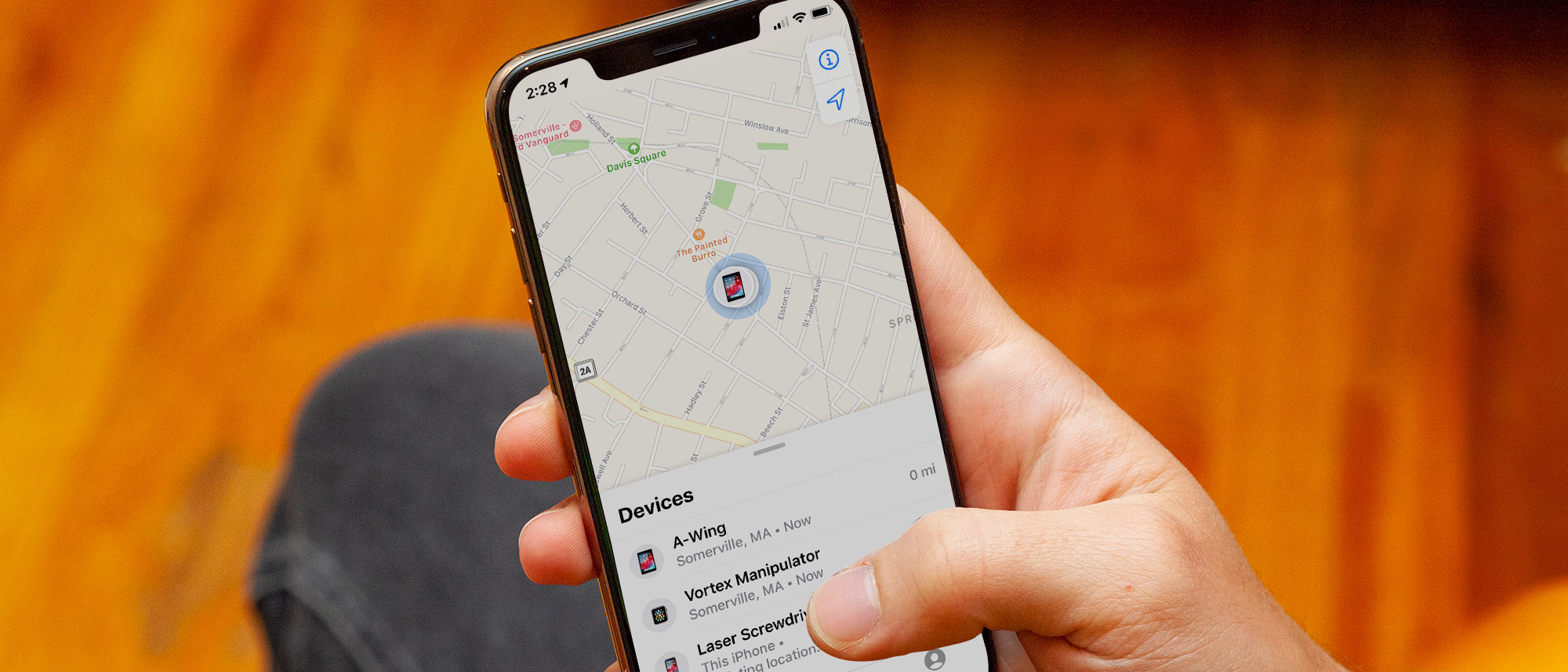
When iOS 13 comes out — possibly as soon as this coming week — you might notice a couple of blank spaces on your iPhone or iPad's home screen. That's because Apple has taken two of its apps, Find My iPhone and Find My Friends, and collapsed them into a single app, with the somewhat sensible but also slightly unwieldy name Find My.
Fear not, though: pretty much all of the functionality from those apps has made it into their replacement. Find My mainly serves as a chance for Apple to redesign those apps, bringing all their location-related finding services under one roof, whether you use Find My to track an iPhone or locate your friends.
Here's a quick overview of what's included in the Find My app based on the iOS 13 public beta and how to get the most out of it.
What Find My does
There are two primary facets to the Find My app, and helpfully each gets their own icon in the toolbar at the bottom of the app: People and Devices.
The People tab allows you to see the location of your friends and family who have elected to share their location with you, or with whom you're sharing your location. From there you can get directions to people, add labels to locations, or set up notifications triggered by locations (either yours or theirs).
The Devices tab allows you to locate any of your compatible Apple devices, as well as take additional actions like playing sounds through their speakers, marking them as lost, or even erasing them.
Finally, the Find My app also contains a Me tab, which allows you to enable or disable sharing your location for all contacts, turn on or off friend requests and set a custom name for your current location.
How to find your friends in iOS 13
There are two important things to know about location sharing in iOS: First, sharing a user's location always requires the consent of that user. And second, location sharing is not automatically reciprocal: just because you share your location with someone doesn't mean you can see their location, or vice versa.
By default, the People tab in the Find My app shows a map with the locations of everybody currently sharing their location with you, along with a list of all the people you're following; you also get a list of any contacts you're sharing your own location with. Mark a contact as a favorite, and they'll appear at the top of this list.
Tapping on any of your contacts in the list immediately displays their location on the map, if available, marked with their contact picture. You can tap the Contact button to view their contact information or tap Directions to launch Apple Maps with directions to their current location.
MORE: What to Do If Your Phone Is Lost or Stolen
Swiping up on your contact's card will give you additional options, such as the ability to set location-based Notifications — more on that in a moment — as well as options to add or remove a contact from your favorites, stop sharing your location with them (if you are), request they share their location with you (if they're not), or remove them from your Find My list entirely. You can also assign a custom name to their current location.
Find My allows you to set two types of location-based notifications for your contacts: The first notifies you when your contact arrives at or leaves a specific location. The second notifies *your contact* when you arrive at or leave a specific location.
To set either type of notification, tap the contact in question and swipe their card up to display the Notifications section, then tap the Add button. Choose whether you or your contact will be notified; the resulting sheet will let you choose if the notification is based on arriving at or leaving a location, as well as which location you want notifications tied to.
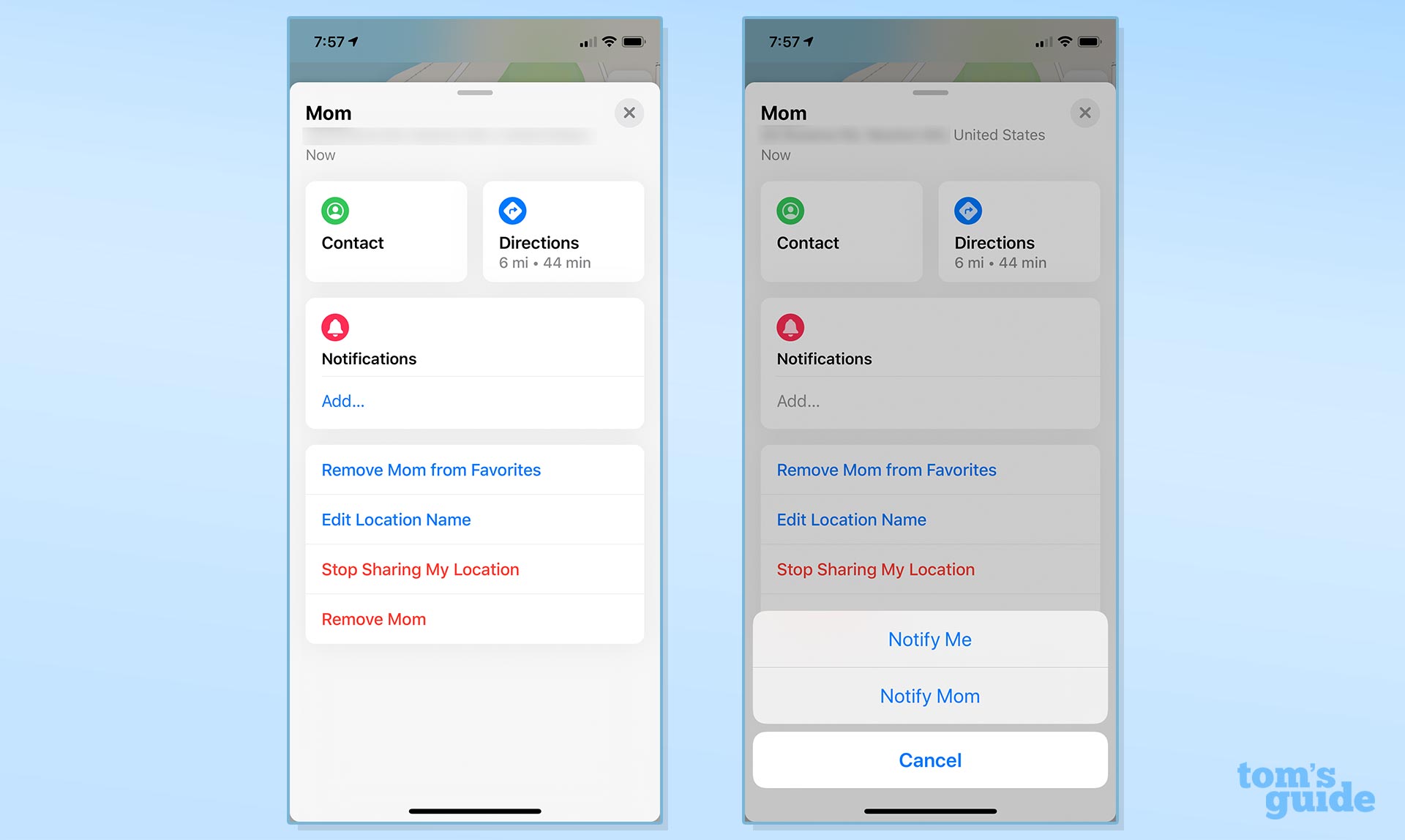
By default, your notification options cover either the other person's current location or your current location, but you can also add any other place by tapping Add Location and searching. You'll also have the option to choose how large a radius will count as that location, from 300 feet to 150 miles. Note that if you create a notification for one of your contacts, they'll be notified that you've done so.
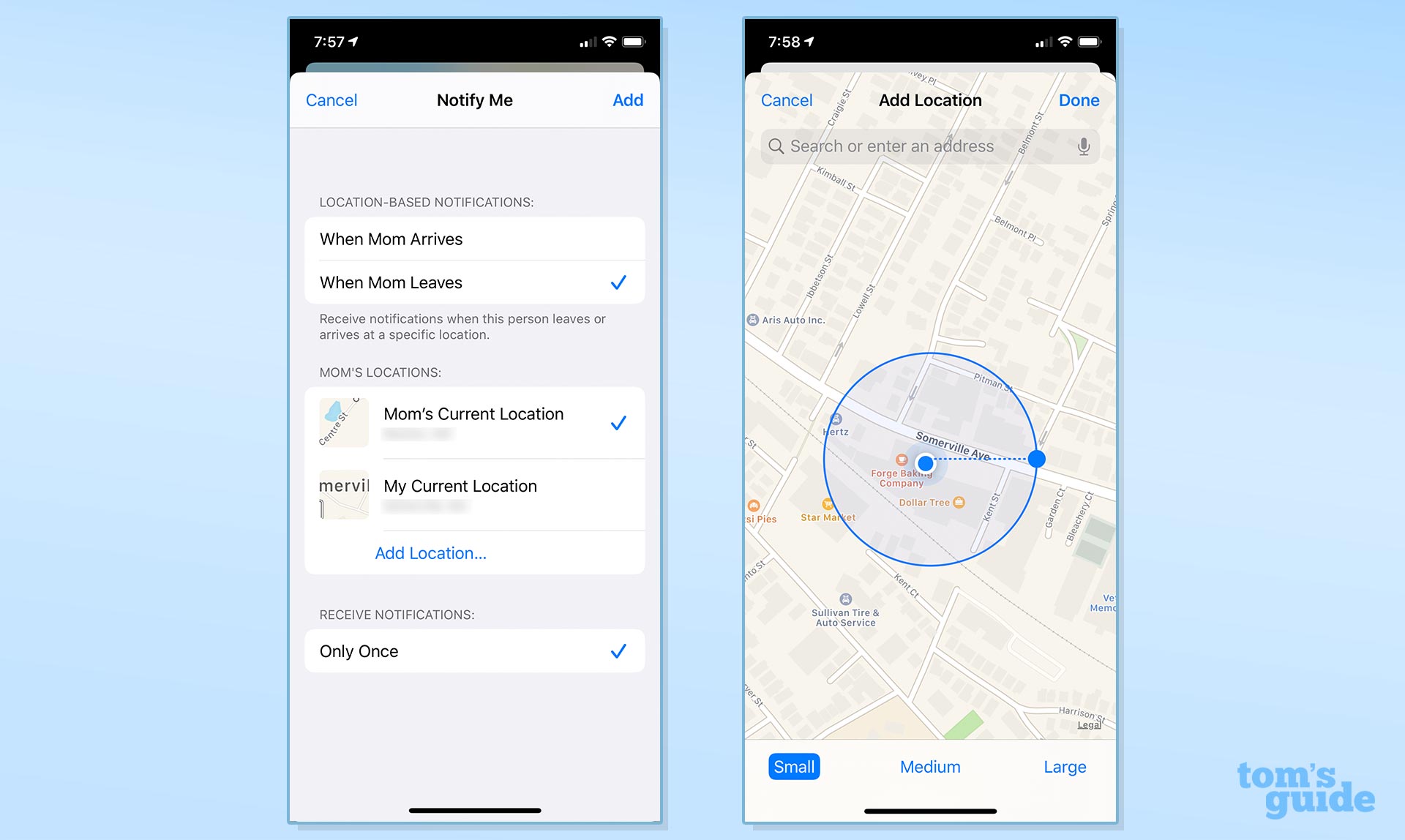
If you're setting a notification based on your own location, you also have the option to make it recurring — that is, sent every time you arrive at or leave the location in question. That's something that could come in handy if you always want your significant other notified when you leave work.
MORE: How to Turn Your iPhone's Location Services Off
Finally, to share your own location with someone else, scroll to the bottom of your friend list and tap Share My Location. You'll be prompted to enter a contact name, email address or phone number to share with, and then asked if you want to share your location for an hour, until the end of the day, or indefinitely.
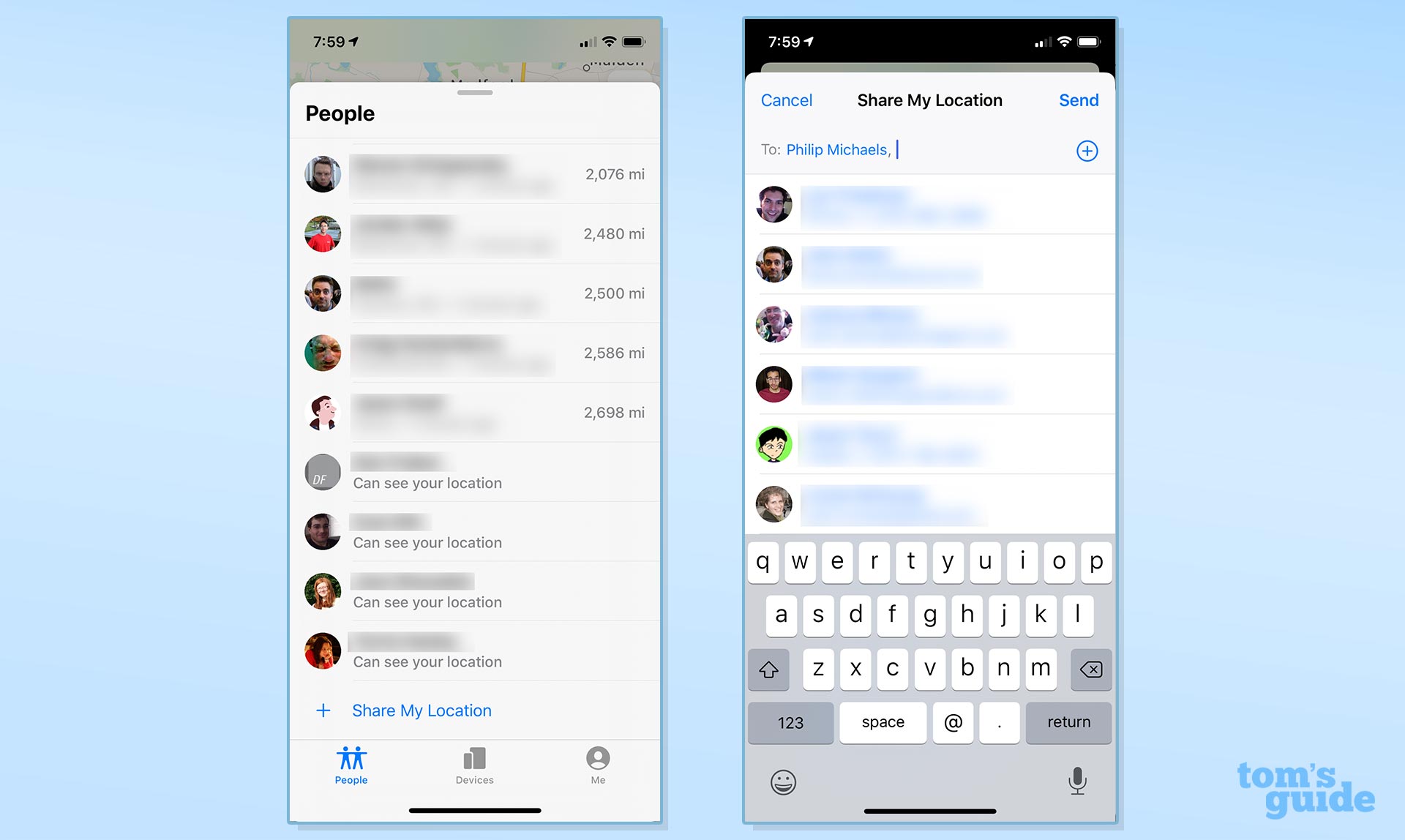
How to track your iPhone and other devices in iOS 13
The interface for finding your devices looks a lot like that for finding your friends: a map with a handful of icons showing all your compatible gadgets. Find My supports iPhones, iPads, Macs, Apple Watches and AirPods. (Sorry, Apple TV and HomePod!) An time you log in to a compatible device with your Apple ID, that device will automatically appear in the Find My Devices list; you can disable the Find My service on individual devices, usually in your iCloud settings.
Each entry on the list contains the name of your device, its location and the time it was last located. Tapping on any device in the list will also tell you the device's battery level along with additional actions you can take.
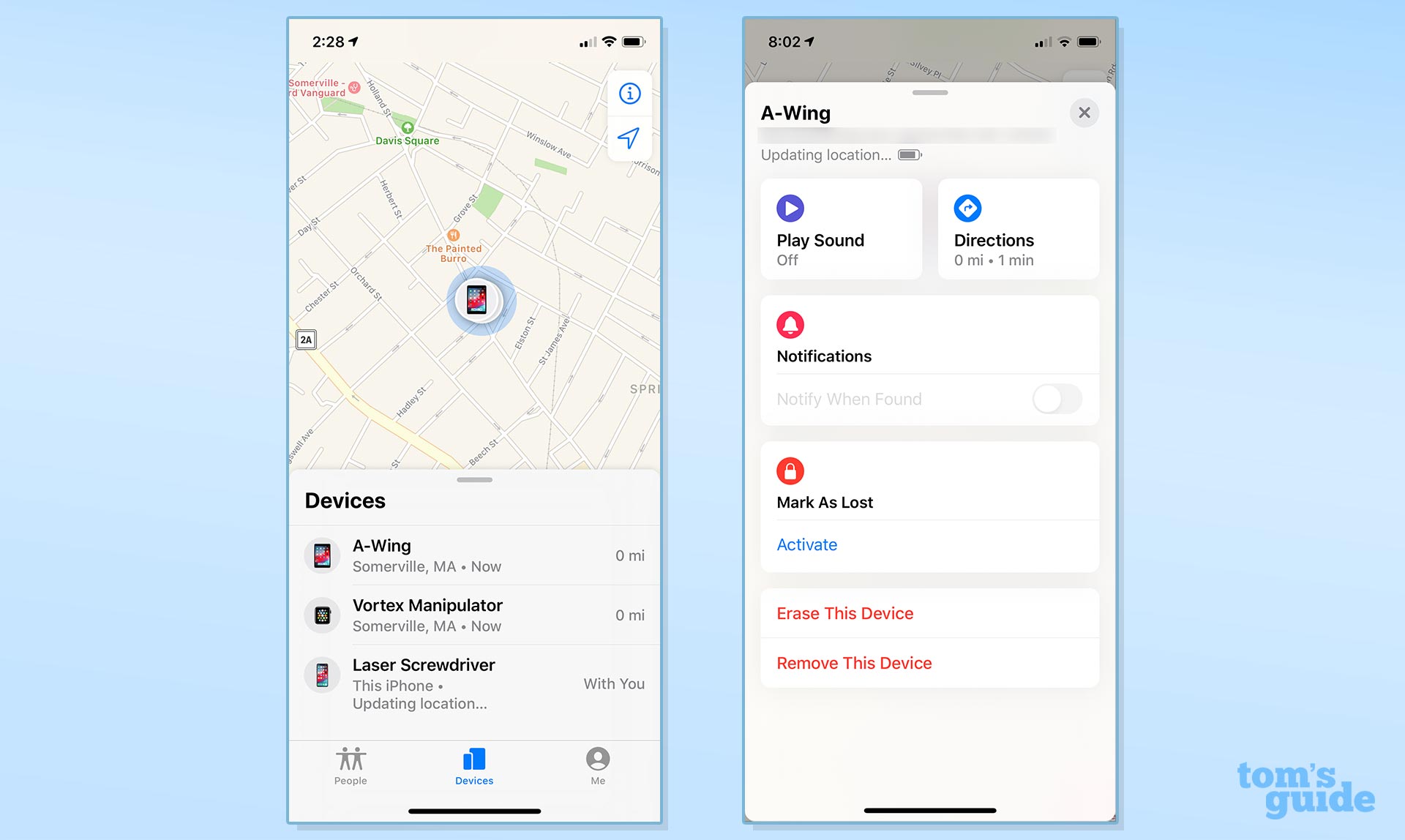
Find My's primary purpose is to help you locate lost devices, whether it's because you left them someplace by accident, they were stolen, or you've simply misplaced them within your own home. In the last scenario, you can use Find My to force your device to play a sound, even if the device is in silent mode.
MORE: How to Find Your Lost AirPods
You can also set a notification to go off when your device is found, which is to say, the next time its location is registered by Find My. That's handy if your device runs out of battery or isn't connected to a Wi-Fi or cellular network. The next time the device shows up, you'll get a notification telling you that it's been located.
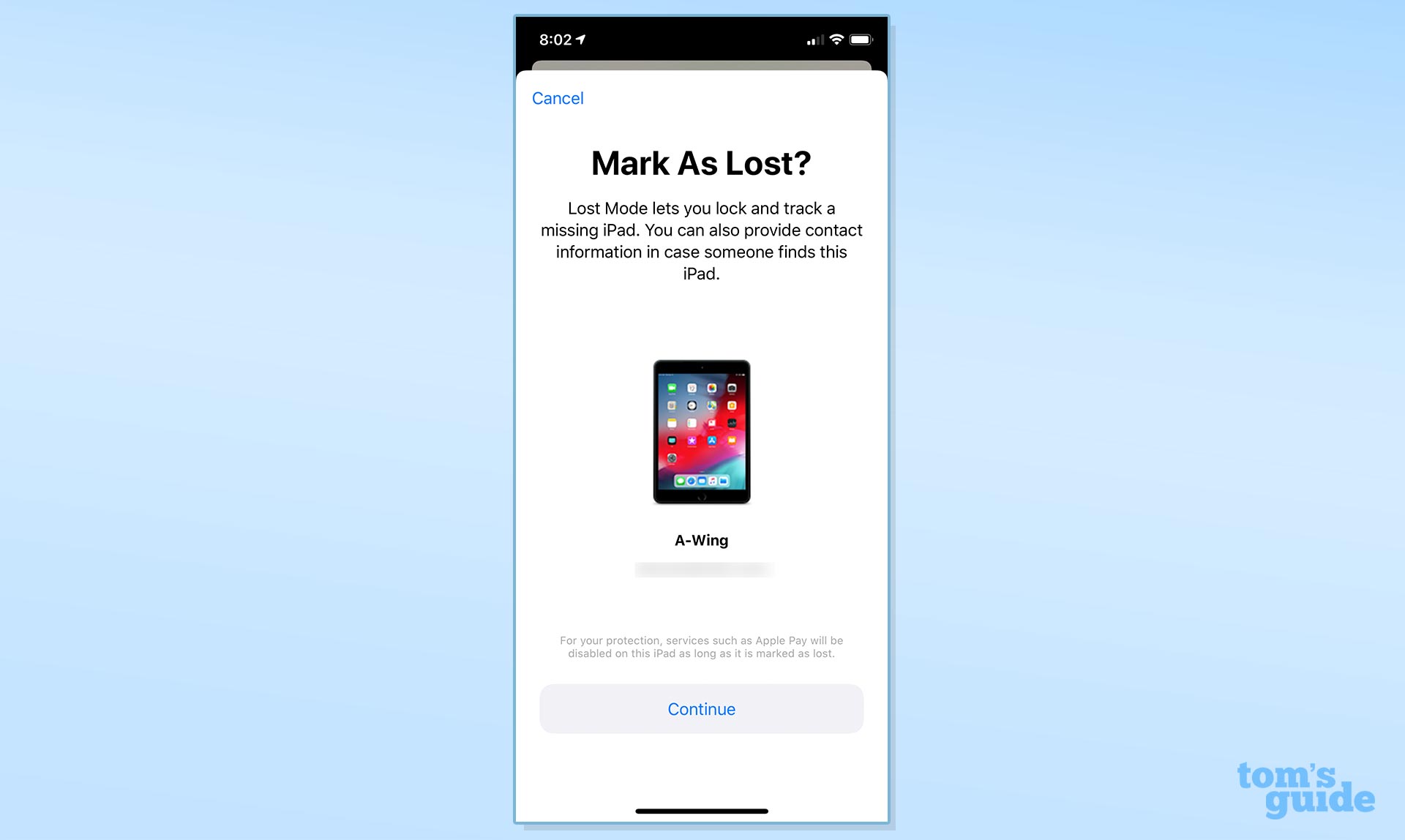
In dire circumstances, you can mark a device as lost by tapping the Activate button — useful if you've lost track of your iPhone and don't want someone accessing the sensitive information stored on it. Marking a device as lost will lock it down, disable some sensitive services like Apple Pay and put a message with contact information on the device's lock screen. It will also start tracking the device's location on your map, showing you a history of all the places it's been seen. You can also opt to receive email notifications with any updates.
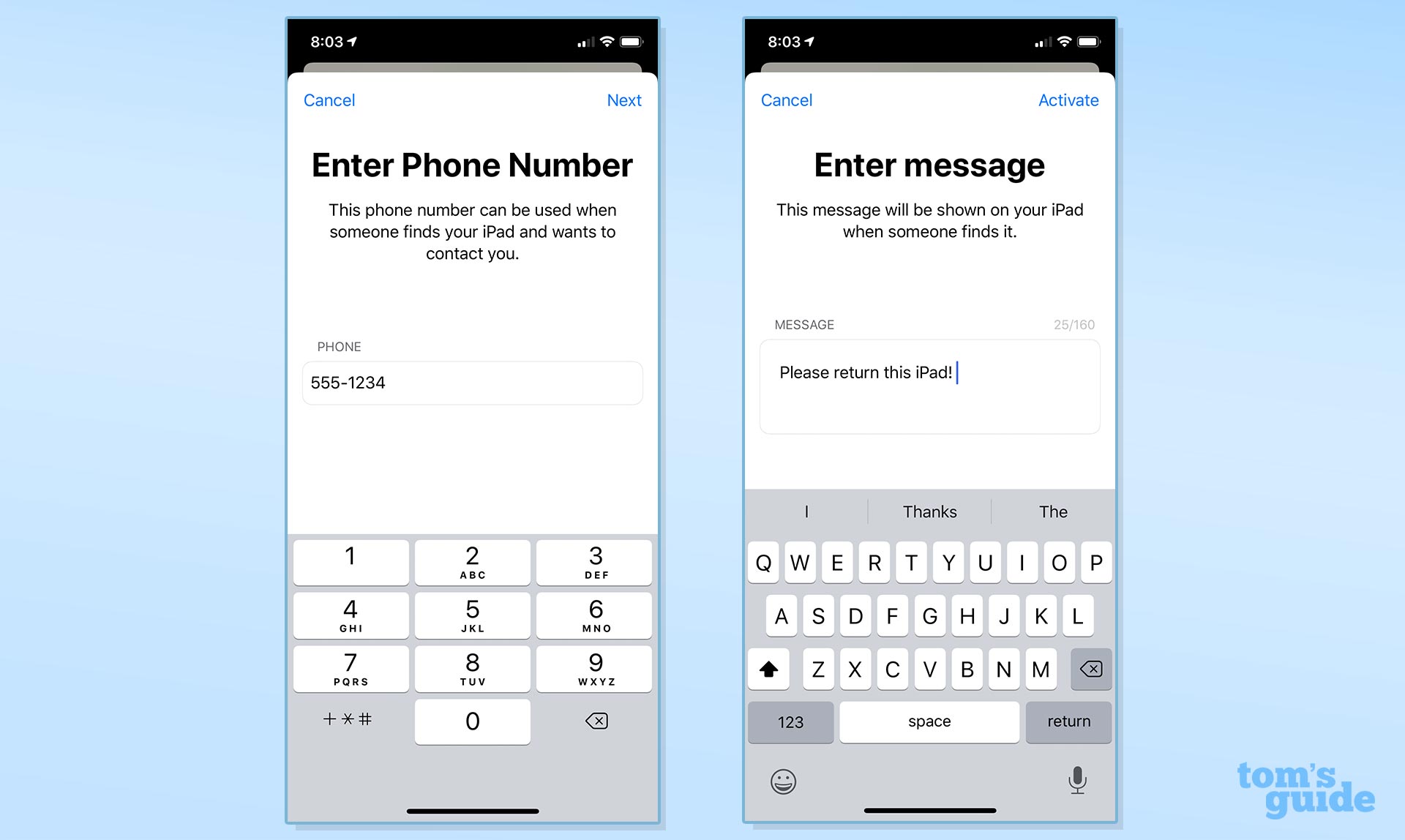
Finally, if you've given up hope that you'll ever see the device again, you can remotely erase it, making sure that your data stays safe and secure. Just tap the Erase This Device button, but be forewarned: once your device erased, you won't be able to track it anymore.
Additional features to come to Find My?
So far, we've just focused on what Find My can currently do, based on our experience using the iOS 13 beta. But a number of reports suggest that Apple has bigger plans for Find My, including making it a one-stop app for tracking other items beyond just people and iPhones.
Those reports, based on code in various iOS 13 builds, suggest that Apple will release its own tracker, a circular accessory with a replaceable battery that you can attach to a key chain, wallet or backpack. You'll then be able to pinpoint the location of any object attached to that tracker through the Find My app. Key finders like the Tile Pro work under the same principle, only in this case, Apple would control both the hardware and the software.
Could Find My's powers extend beyond just tracking your iPhone and friends? We'll find out soon enough when Apple holds its Sept. 10 iPhone event, where we expect to hear more about iOS 13, including its features and release date.
Sign up to get the BEST of Tom's Guide direct to your inbox.
Get instant access to breaking news, the hottest reviews, great deals and helpful tips.
Dan Moren is the author of multiple sci-fi books including The Caledonian Gamibt and The Aleph Extraction. He's also a long-time Mac writer, having worked for Macworld and contributed to the Six Colors blog, where he writes about all things Apple. His work has also appeared in Popular Science, Fast Company, and more